SD カードに Windows をインストールして起動可能にする方法
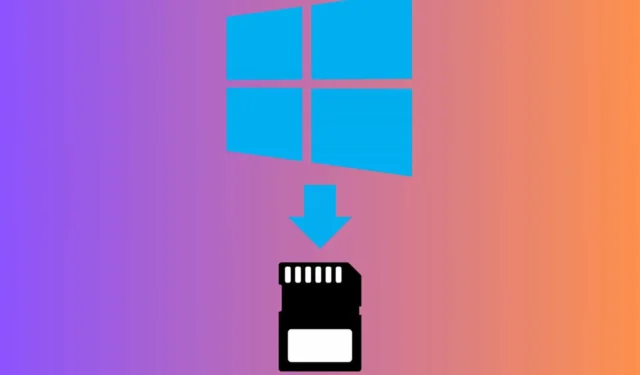
Windows を SD カードにインストールすると、状況が一変する可能性があります。特に、ノート PC にすぐに使えるスロットがある場合はなおさらです。適切な IOPS 値を持つ SD カードを用意してください。つまり、読み取り/書き込み速度が適切である必要があります。もちろん、選択した OS に必要なストレージ容量も必要です (少なくとも 16 GB、32 GB を推奨)。
起動可能な Windows を SD カードにインストールするにはどうすればよいですか?
1. SDカードをフォーマットする
- SD カードをコンピューターに接続します。
- [この PC] または[マイ コンピューター]を右クリックし、[管理] を選択して [ディスクの管理] を選択し、ディスクの管理ツールを開きます。
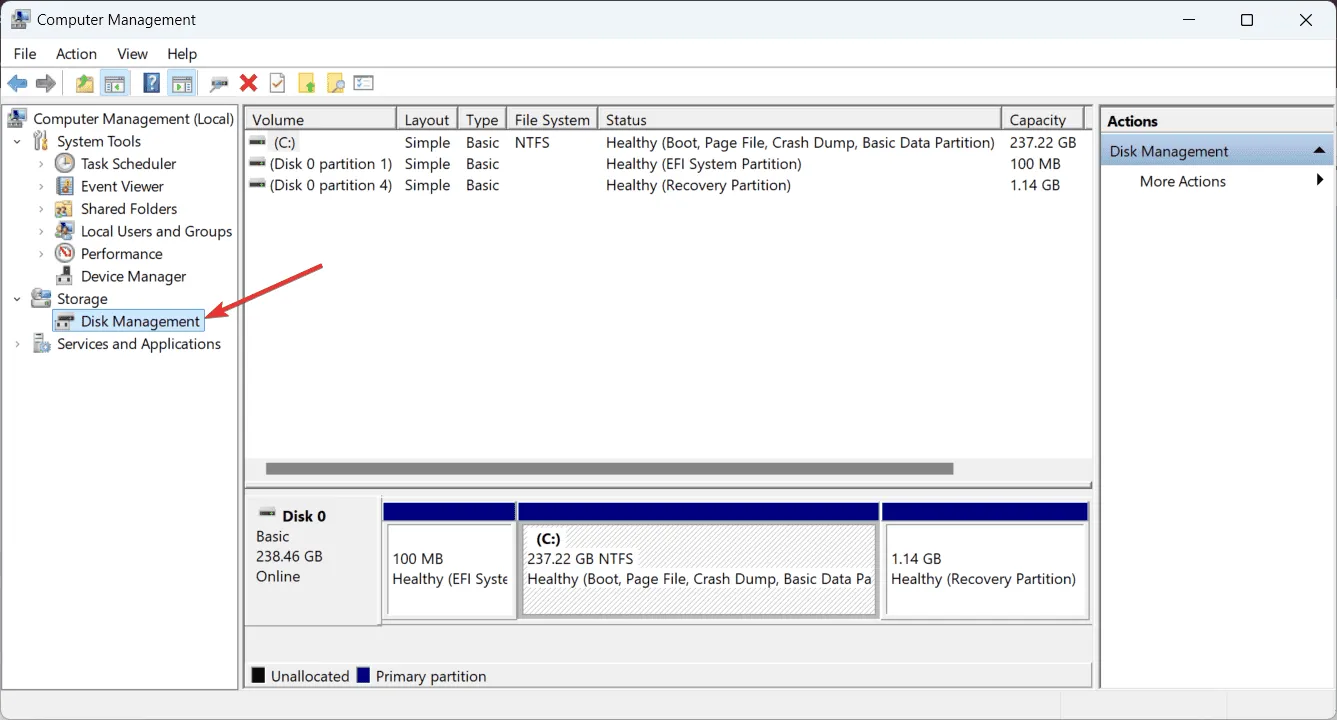
- SD カードを見つけて右クリックし、「フォーマット」を選択します。
- NTFS ファイル システムを選択し、[OK]をクリックします。
SD カードをフォーマットすると、Windows のインストール プロセスの準備が整います。
2. Windowsインストールメディアをダウンロードする
- Microsoft の Web サイトにアクセスし、Windows インストール メディア作成ツールをダウンロードします。
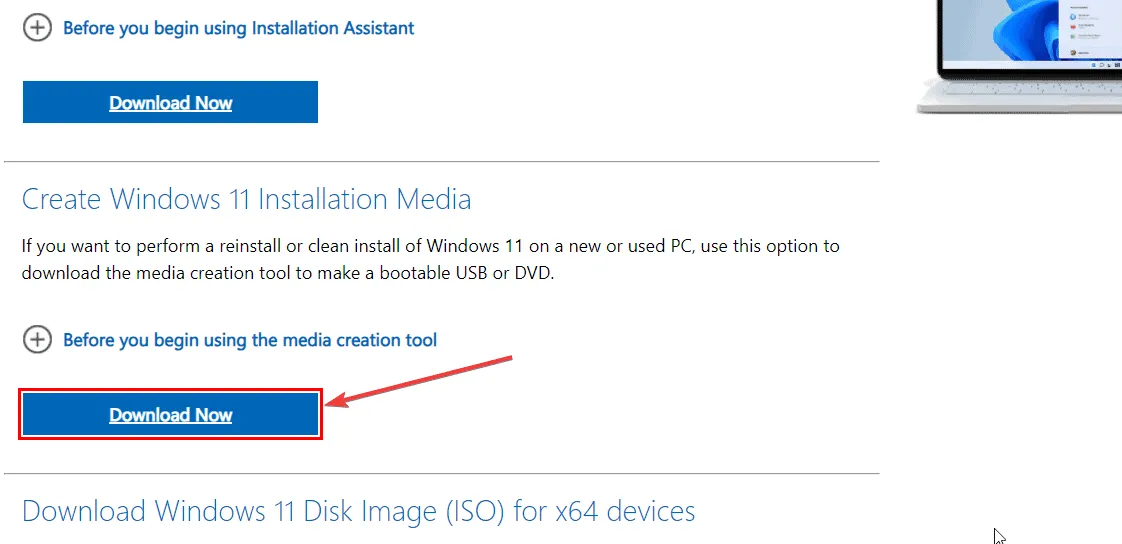
- ツールを実行し、別の PC 用のインストール メディア(USB フラッシュ ドライブ、DVD、または ISO ファイル) の作成を選択します。
メディア作成ツールは、Windows をインストールするために必要なファイルを準備します。この例は Windows 11 用ですが、Windows 10 用のものも入手できます。
3. 起動可能なSDカードを作成し、BIOSで起動順序を変更する
- 必要な言語、Windows バージョン、アーキテクチャを選択します。
- USB フラッシュドライブを選択し、リストから SD カードを選択します。
- F2コンピュータを再起動し、BIOS/UEFI 設定に入ります (通常は、起動中に、 DEL、 などのキーを押しますESC)。
- UEFI ブート モードを無効にし、レガシー サポート/BIOS を有効にします。
- SD カードを優先するように起動順序を変更します。
- BIOS設定を保存して終了します。
起動順序を変更すると、コンピューターは最初に SD カードから起動するようになります。
4. Windowsをインストールする
コンピュータが再起動し、SD カードから起動して、Windows のインストール プロセスが開始されます。画面の指示に従って、Windows のインストールを完了してください。
このステップバイステップ ガイドでは、SD カードを起動可能なデバイスに変換し、そこに Windows をインストールして、さまざまなコンピューターで使用できるポータブル オペレーティング システムにする方法を説明します。
基本的に、起動可能な SD カードや起動可能な USB フラッシュ ドライブを作成する場合と大きな違いはありません。
システムに Windows をインストールした後は、BIOS で起動順序を元に戻すことを忘れないでください。
サードパーティのツールを使用してSDカードにWindowsをインストールする
EaseUS OS2Go、AOMEI Partition Assistant、Rufus など、起動可能な Windows SD カードの作成に役立つツールはたくさんあります。これらのツールはプロセス全体を少し簡単にガイドしてくれますが、それでも BIOS に入り、起動順序を自分で変更する必要があります。
マルチブート ドライブを作成し、複数の OS をインストールするための最適なツールのリストもあります。
Steam Deck 用の MicroSD カードに Windows をインストールするにはどうすればよいですか?
- Diskpartツールまたはディスク管理を使用して、MicroSD カードを NTFS にフォーマットします。
- Windows ISO および Steam Deck ドライバーをダウンロードします。操作方法がわからない場合は、強調表示されたリンクをクリックして適切なガイドを参照してください。
- Rufus などのツールを使用して、Windows ISO を MicroSD カードに書き込みます。
- デバイスとして MicroSD カードを選択し、ISO ファイルを選択して、[開始]をクリックします。
- Rufus は、インストールに必要な起動可能なメディアの作成を簡素化します。
- MicroSD カードを Steam デッキに挿入します。
- Steam Deck を再起動し、ブート選択メニューにアクセスします (通常は起動中にボタンを押します)。
- MicroSD カードを起動デバイスとして選択し、Windows をインストールします。
これらの手順に従うと、microSD カードを介して Steam Deck に Windows を正常にインストールして実行できます。この方法を使用すると、Steam Deck で SteamOS と Windows を簡単に切り替えることができ、ゲームやその他のタスクに柔軟に対応できます。
よくある問題のトラブルシューティング
- SD カードが Windows 作成ツールで認識されない– 起動可能な Windows SD カードを作成するには、専用のツールを使用してみてください。たとえば、EaseUS OS2Go は、標準の Windows 作成ツールが失敗した場合に代替方法を提供します。
- BIOS が SD カードを認識しない– コンピュータの BIOS を最新バージョンに更新してください。また、SD カードが正しく挿入され、互換性があることを確認してください。
これらの手順に従うことで、一般的な問題に対処し、SD カードへの Windows のインストール プロセスをスムーズに実行できます。
各ソリューションは、さまざまなニーズや技術力に対応し、SD カードに Windows をインストールするための詳細でユーザーフレンドリーなアプローチを提供します。将来の問題を回避するために、SD カードがデバイスと互換性があることを常に確認し、BIOS を最新の状態に保ってください。



コメントを残す