NPFS_FILE_SYSTEM (0x00000025) エラー: Windows でエラーとは何か、またどのように修正するか

多くの読者が、エラー コード 0x00000025 のブルー スクリーン エラー NPFS_FILE_SYSTEM が表示されることに不満を抱いています。このガイドでは、エラーとその原因について詳しく説明し、問題を解決するためのいくつかの解決策を紹介します。
NPFS_FILE_SYSTEM (0x00000025) エラーとは何ですか?
NPFS_FILE_SYSTEM (0x00000025) エラーは、Windows オペレーティング システム上のブルー スクリーン (BSoD) エラー コードです。これは、Windows 上のプロセス間通信 (IPC) の方法である名前付きパイプを処理する名前付きパイプ ファイル システム (NPFS) ドライバーに問題があることを示しています。
Microsoft Learnによると、この問題の原因は非ページ プール メモリの枯渇であると考えられます。非ページ プール メモリは、オペレーティング システムとドライバーが使用するシステム メモリの一部で、ディスクに置き換えることができるため、システムの安定性にとって不可欠です。最初の手順は、Microsoft のブルー スクリーンのトラブルシューティング ページでBSOD エラーの解決方法を確認し、以下の手順に従うことです。
NPFS_FILE_SYSTEM (0x00000025) エラーを修正するにはどうすればよいですか?
1. 物理メモリを確認し、必要に応じて増やす
- Ctrl+ Shift+を押してタスク マネージャーEscを開きます。
- [パフォーマンス] タブに移動し、[メモリ]を選択します。
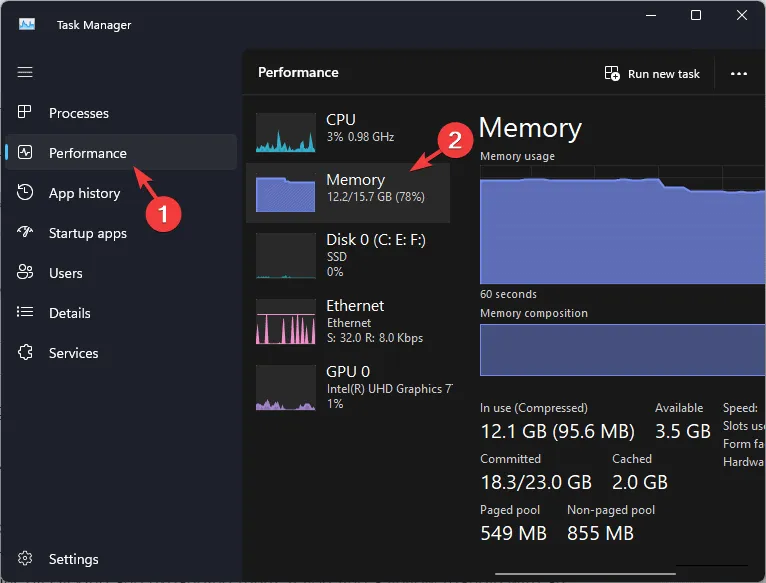
- インストールされている RAM の合計量、現在使用されている量、使用可能な量が表示されます。
- RAM の種類、速度、使用されている RAM スロットの数も確認できます。
RAM の使用率が高い場合、システムにさらに多くのメモリが必要であることを示している可能性があります。デバイスのマニュアルまたは製造元の Web サイトをチェックして、デバイスがサポートする最大 RAM 容量を確認し、それに応じて交換またはアップグレードすることができます。
3. 古いドライバーを更新する
- Windows +を押して実行Rウィンドウ を開きます。
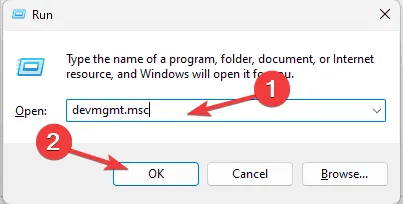
- devmgmt.mscと入力し、[OK] をクリックしてデバイス マネージャーアプリを開きます。
- すべてのカテゴリをクリックして展開し、検査します。カテゴリ内のいずれかのコンポーネントに感嘆符付きの黄色い三角形が表示されている場合は、それを右クリックしてコンテキスト メニューを開き、[ドライバーの更新]を選択します。
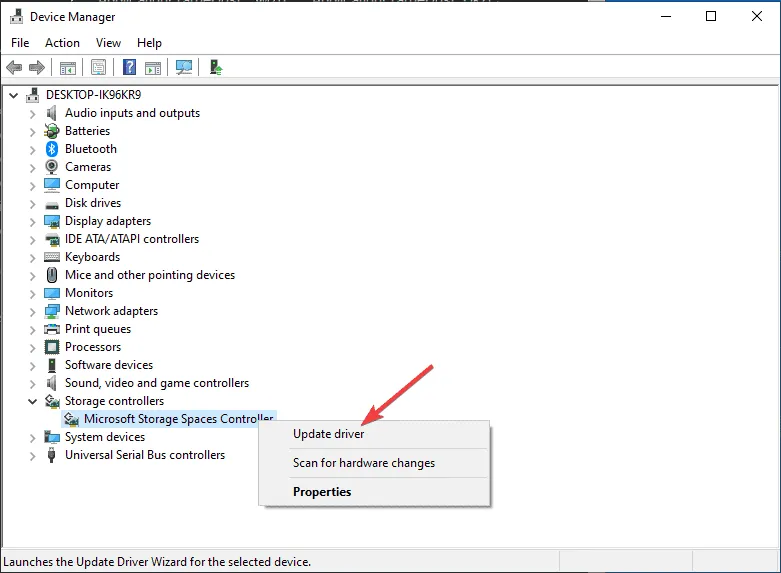
- 次のページで、「ドライバーを自動的に検索する」を選択します。
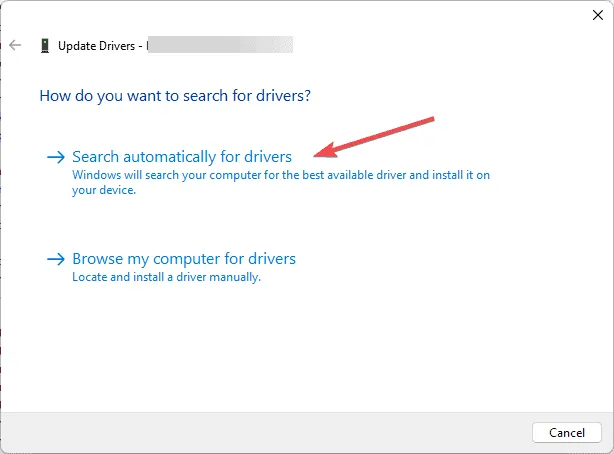
- 画面上の指示に従ってプロセスを完了します。
アップグレード後に BSoD エラーが発生した場合、PC のドライバーを更新すると問題が解決する可能性があります。詳細については、このガイドをお読みください。
Windows がより良いバージョンのドライバーを見つけられない場合は、サードパーティのドライバー アップデーターとフィクサーを使用して PC 上のドライバーを簡単に更新するか、製造元の公式 Web サイトにアクセスしてドライバーを手動でインストールすることができます。
3. Windowsメモリ診断ツールの使用
- キーを押してWindows 、検索バーに「Windows メモリ診断」と入力します。最初の結果をクリックして開きます。
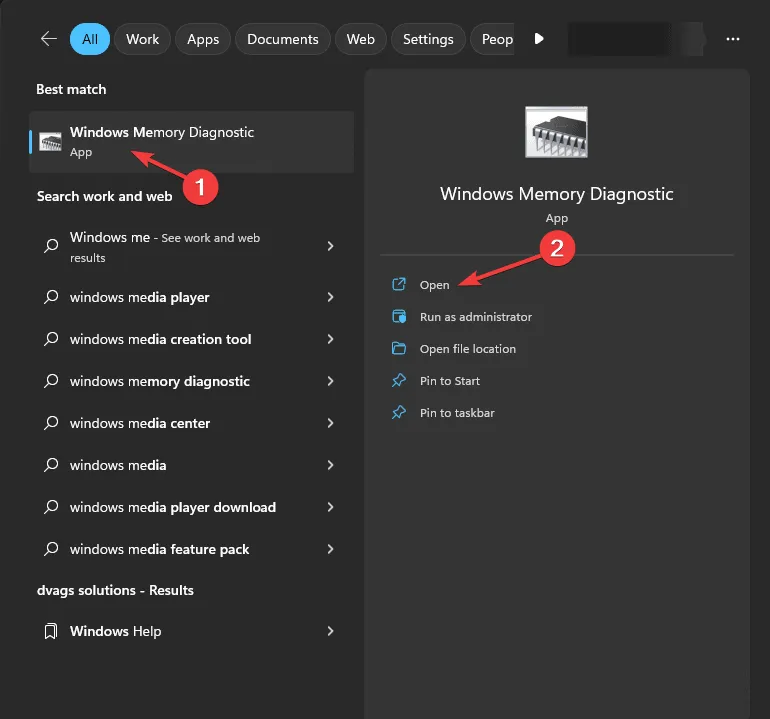
- [今すぐ再起動して問題を確認する (推奨)]を選択します。
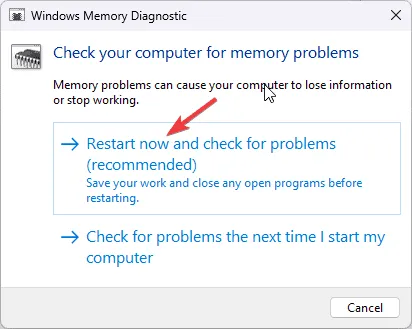
- PC が再起動し、メモリ診断スキャンが自動的に開始されます。プロセスが完了するまでお待ちください。
- 完了すると、PC が自動的に再起動し、ログインするとデスクトップに結果が表示されます。
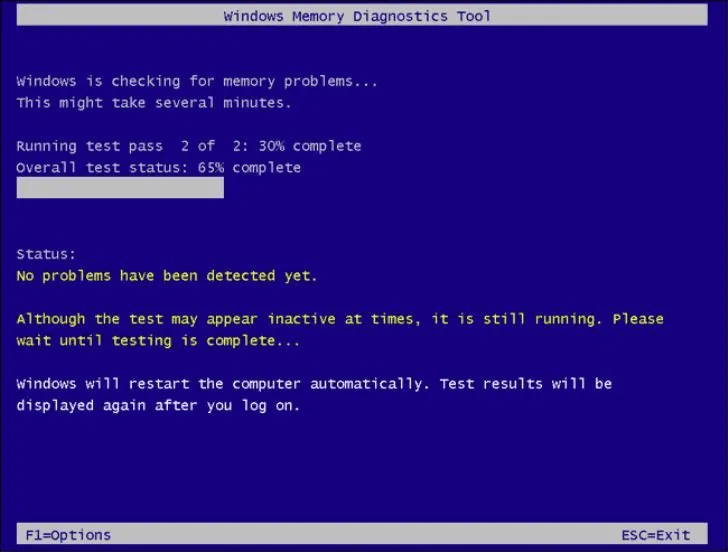
- ただし、結果が表示されない場合は、イベント ビューアーで確認できます。 を押して、検索バーに「イベント ビューアー」Windows と入力します。最初の結果をクリックして開きます。

- 左側のペインから「Windows ログ」セクションをクリックして展開し、「システム」をクリックします。
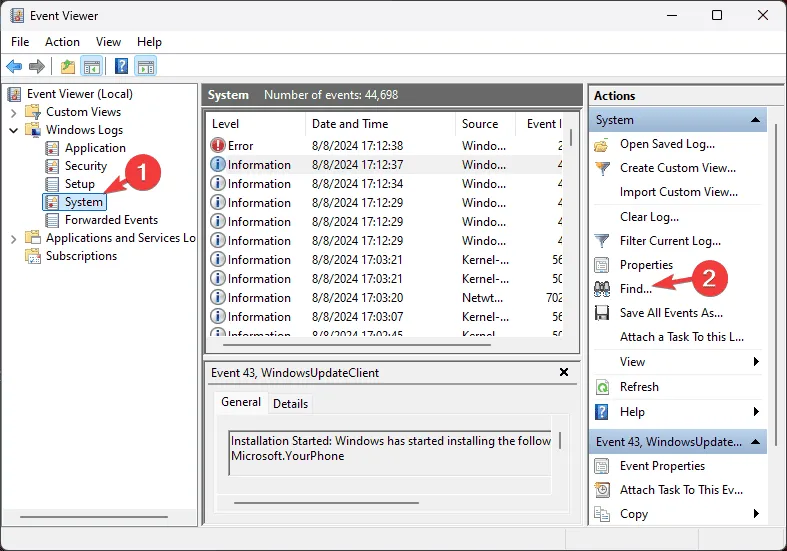
- 次に、右側のペインで[アクション]メニューを選択し、[システム] セクションを展開します。
- 「検索」をクリックします。
- テキスト フィールドに「メモリ診断」と入力し、「次を検索」をクリックしてスキャン ログを取得します。
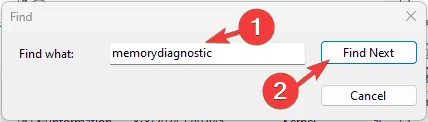
- 結果が表示されます。情報を表示するには、[一般] をクリックします。
4. クリーンブートを実行する
- Windows +を押してR 実行ダイアログ ボックスを開きます。

- 「msconfig」と入力し、「OK」をクリックしてシステム構成を開きます。
- システム構成ウィンドウで、「サービス」タブに移動し、 「Microsoft のサービスをすべて隠す」の横にチェックマークを付けて、「すべて無効にする」をクリックします。これにより、Microsoft 以外のサービスのみが無効になります。
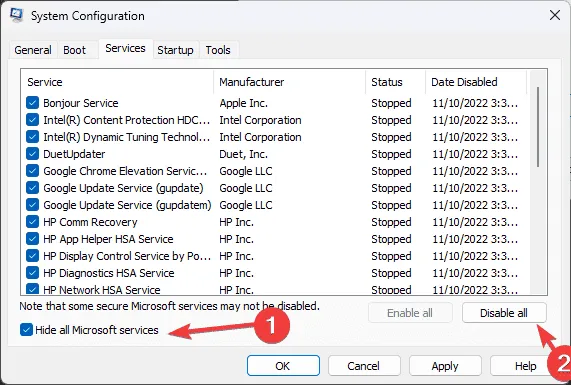
- [スタートアップ] タブに切り替えて、[タスク マネージャーを開く] リンクをクリックしてタスク マネージャーを起動します。
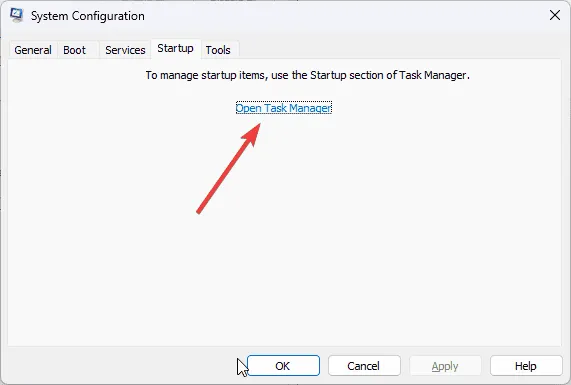
- タスク マネージャー ウィンドウで、有効になっている各項目を選択し、[無効にする]をクリックします。無効にしたスタートアップ項目をすべて覚えておき、後で必要に応じて再度有効にできるようにします。
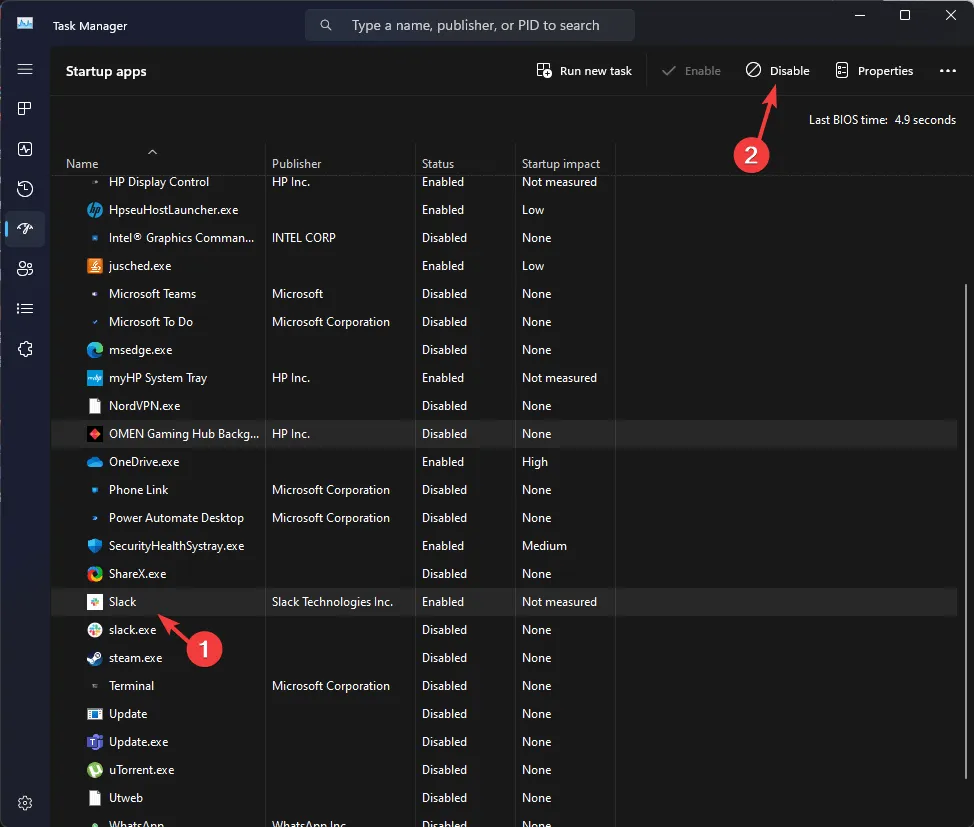
- タスク マネージャーを閉じます。
- 「システム構成」ウィンドウで、「適用」をクリックし、「OK」をクリックします。
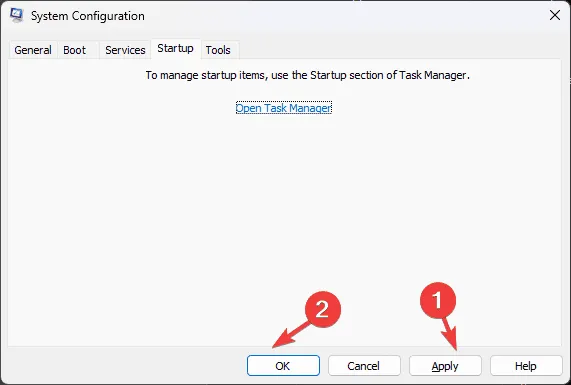
- 「再起動」をクリックしてコンピュータを再起動します。

5. CHKDSKスキャンを実行する
- キーを押してWindows 、検索バーに「cmd」と入力し、「管理者として実行」をクリックします。
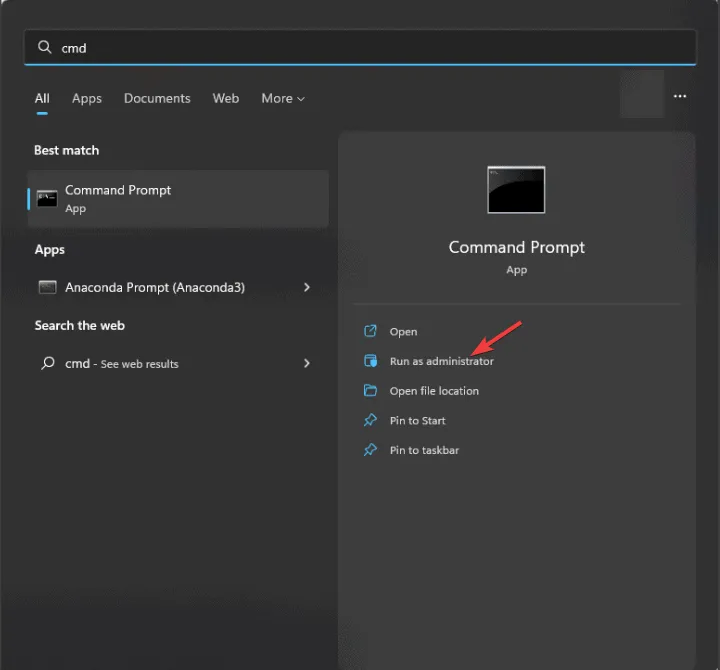
- 次のコマンドを入力して押しますEnter:
chkdsk /f - プロンプトが表示されたら「Y」をクリックし、プロセスが完了するまで待ちます。
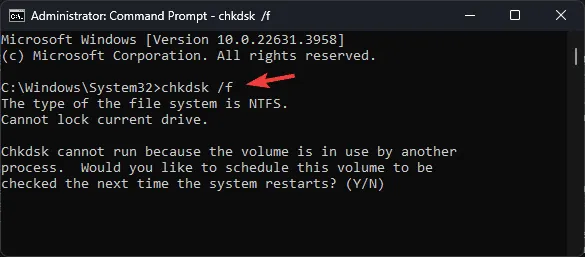
- 変更を保存するにはコンピューターを再起動してください。
6. Windows 11をクリーンインストールする
6.1 インストールメディアを作成する
- Microsoft Windows 11 のダウンロード ページにアクセスします。
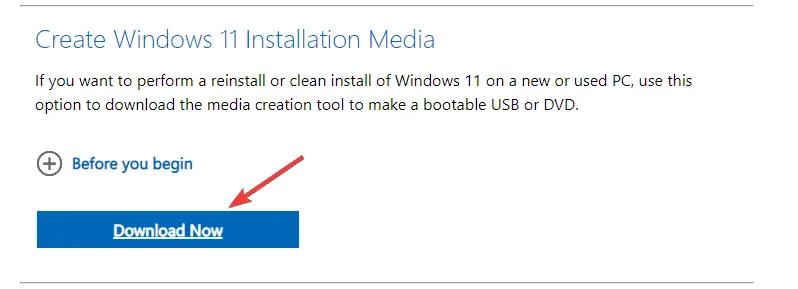
- 「今すぐダウンロード」をクリックして、デバイスにメディア作成ツールを入手します。
- ダウンロードが完了したら、USB ドライブを接続し、メディア作成ツールをダブルクリックして実行し、UAC プロンプトで[はい]をクリックします。
- ライセンス条項と契約に同意するには、「同意する」をクリックします。
- [別の PC 用にインストール メディア (USB フラッシュ ドライブ、DVD、または ISO ファイル) を作成する]を選択し、[次へ] をクリックします。
- Windows 10 の言語、エディション、アーキテクチャ (32 ビットまたは 64 ビット) を選択し、[次へ]をクリックします。
- USB フラッシュドライブを選択し、「次へ」をクリックします。

- 画面の指示に従って USB 起動可能メディアを作成し、「完了」をクリックします。
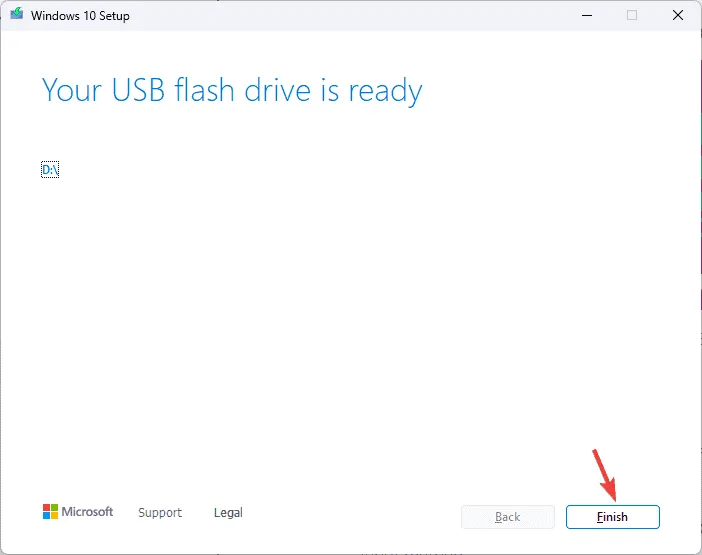
6.2 Windows 11をインストールする
- USB ドライブを対象のコンピューターに接続し、Windows+を押して設定Iを開きます。
- [システム]をクリックし、[回復]を選択します。

- 「高度なスタートアップ」に移動し、「今すぐ再起動」を選択します。
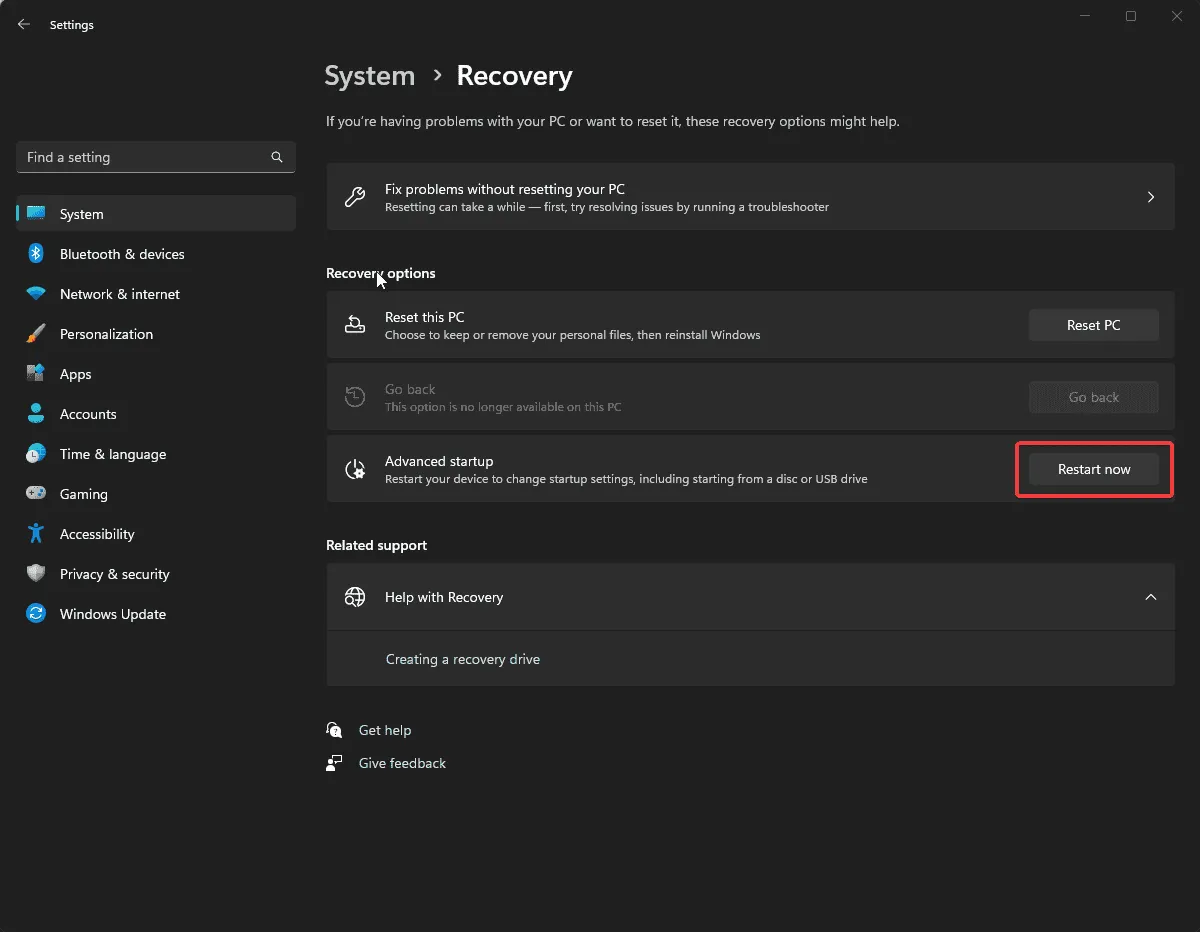
- ブルー スクリーンで、[デバイスの使用] を選択します。見つからない場合は、コンピューターを BIOS モードで起動し、起動する USB デバイスを選択する必要があります。

- 最初の画面で、言語とその他の適切なオプションを選択し、「次へ」をクリックします。
- [今すぐインストール]をクリックし、[同意する] ボックスの横にチェックマークを付けます。
- 「次へ」をクリックし、「カスタム: Windowsのみをインストールする(詳細)」を選択します。
- 次に、ドライブとパーティションのリストが表示されます。それらを選択して「削除」をクリックすると削除できます。完了したら、Windows セットアップの通知が表示されたら「OK」をクリックします。
- 「次へ」をクリックします。
- インストールが開始されます。完了すると、デバイスが再起動します。
- 画面上の指示に従ってプロセスを完了します。
6.3 Windowsの設定を構成する
- インストールが完了したら、地域とキーボード レイアウトを選択します。
- プロンプトが表示されたら、Wi-Fi ネットワークに接続します。
- 次に、Microsoft アカウントでサインインするか、必要に応じてアカウントを作成します。
- 好みに応じてプライバシー設定を選択し、他の指示に従って他の機能を設定します。
- セットアップが完了したら、Windows +に移動して設定I を開き、Windows Update に移動します。
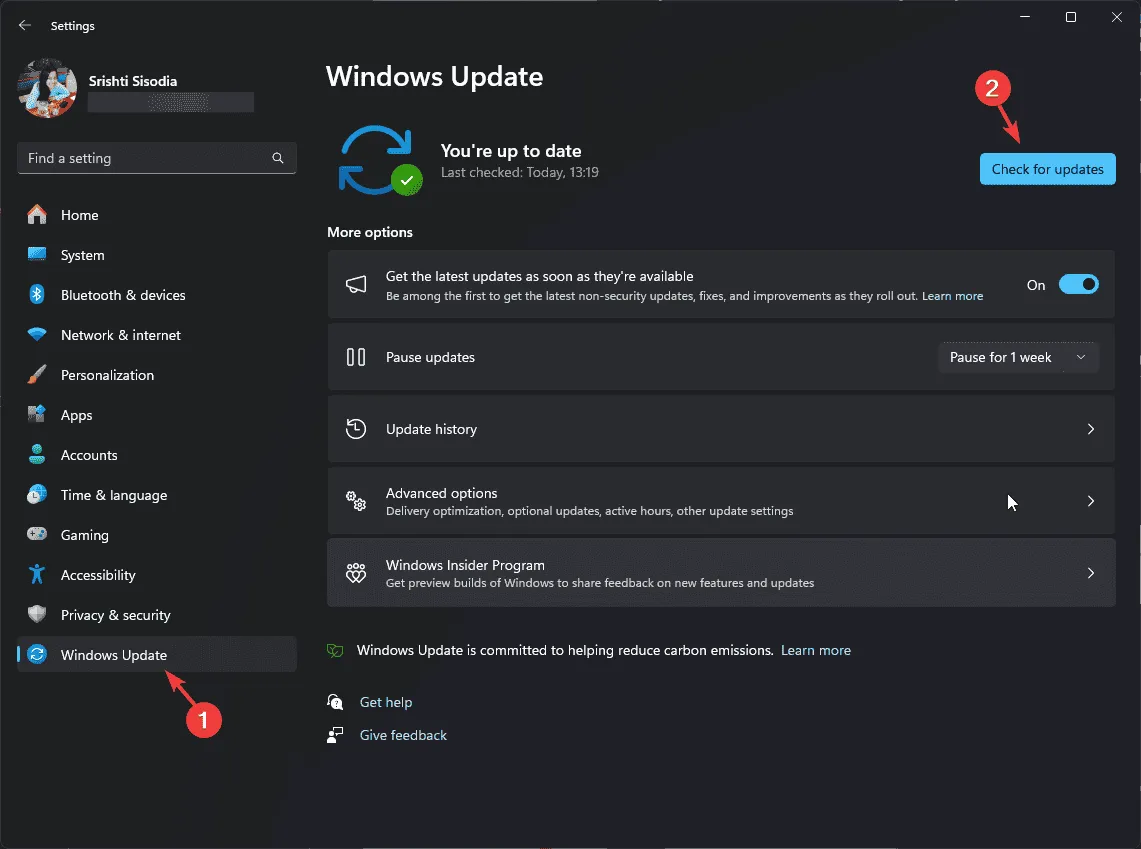
- 最新の更新プログラムをインストールするには、「更新プログラムの確認」をクリックします。
Windows 10 でこの問題が発生し、クリーン インストールで修正したい場合は、Windows 10 修復アップグレードを実行するためのこのクイック ガイドを確認してください。
結論として、NPFS_FILE_SYSTEM (0x00000025) エラーを修正するには、古いドライバーを更新し、RAM をチェックし、Windows 11 のクリーン ブートまたはクリーン インストールを実行する必要があります。
BSoD 修復ツールを使用することもできます。このツールはオペレーティング システムをスキャンし、検出された破損した Windows ファイルを置き換えます。
この BSoD エラーに関してご提案やご懸念がある場合は、下のコメント セクションにお気軽にお書きください。喜んでお手伝いいたします。



コメントを残す