Windows で時刻同期に失敗した問題を修正する方法
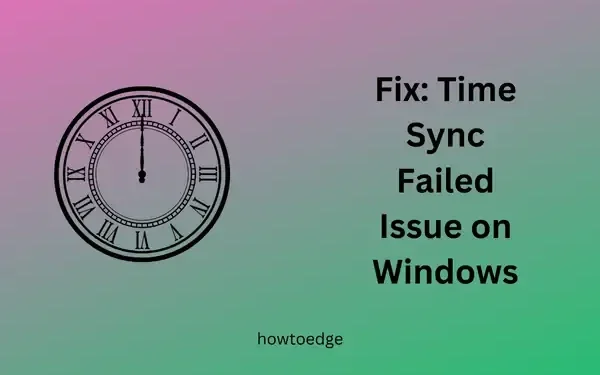
累積的な更新プログラムのインストールに失敗することは、Windows 11/10 で最近よく見られます。これは、システム ファイルの欠落、システム イメージ内の破損、不必要に保存されたキャッシュなど、いくつかの理由により発生する可能性があります。それでも、Windows で更新が失敗する最も一般的な理由は、「時刻同期の失敗の問題」です。
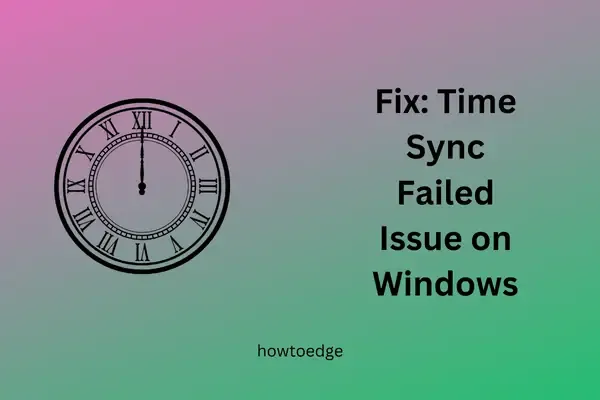
アップデートをインストールしようとすると、システムはデバイスの日付と時刻をチェックし、それをサーバーの時刻設定と一致させます。両方が異なる場合、アップデートは停止するか、エラー コードで失敗します。この時間同期の失敗の問題を修正すると、デバイスが効率的に動作するようになります。
時刻同期に失敗した問題が発生した場合はどうなりますか?
Windows 11/10 は、タイムサーバー (デフォルトで選択) と自動的に時刻を同期し、PC に同じ時刻を表示します。時刻の同期に失敗した場合は、次のようなエラー メッセージが表示されます。
"An error occurred while Windows was synchronizing with the time server."
エラー メッセージから明らかなように、この問題を解決するにはタイム サーバーを構成する必要があります。CMDを使用して強制的に時刻同期を実行するか、Windows Time サービスを開始して、時刻の問題が解決するかどうか確認することをお勧めします。問題が解決しない場合は、以下の解決策に進みます。
Windows 11/10 で時刻同期が失敗する問題を修正
多くの場合、時刻の同期が失敗し、Windows PC に間違った日付と時刻が表示され始めます。この問題が発生しており、修正したい場合は、以下の解決策を 1 つずつ実行することをお勧めします。
1.設定で今すぐ同期を使用する
日付と時刻が正しく機能するには、この設定が自動的に変更されるように設定されている必要があります。設定を開き、PC の日付と時刻の現在の状態を調べます。このタスクを実行する方法は次のとおりです。
- Windows + I キーを押して設定ページを起動します。
- 左側のサイドバーで「時刻と言語」を選択し、右側のペインで「日付と時刻」を選択します。
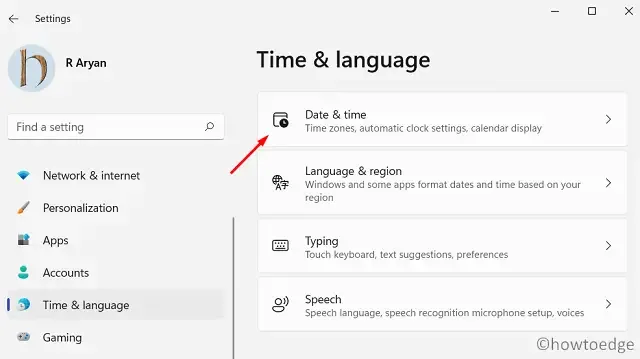
- このセクションが展開したら、下にスクロールして「時間を自動的に設定する」に移動し、トグルスイッチをオンにします。

- 少し下にスクロールして、 「追加設定」の下にある「今すぐ同期」ボタンをクリックします。
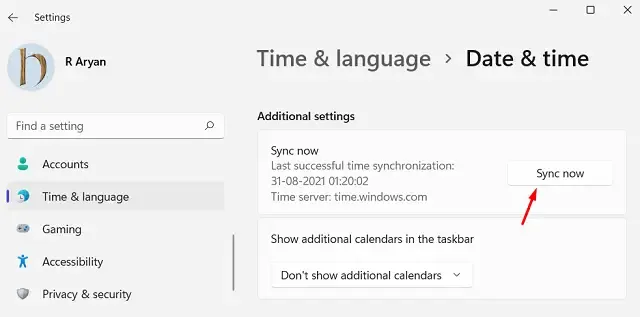
設定アプリを閉じて、PC を再起動します。次回のログインからは、日付と時刻が地域設定と同期されるはずです。
2. Windowsタイムサービスを確認する
時刻同期の失敗の問題がまだ発生する場合は、Windows Time サービスを構成する必要があります。デフォルトでは、このサービスは無効になっています。サービスを開き、スタートアップの種類を自動に変更して、このサービスを開始します。このサービスを有効にする手順は次のとおりです。
- Win + Sを押してWindows Search を起動します。
- 「サービス」と入力し、ポップアップの結果をクリックします。
- [サービス] ウィンドウで、Windows Timeサービスまで下にスクロールし、ダブルクリックします。
- [スタートアップの種類] の横にあるドロップダウン メニューを使用して、[自動]に変更します。
- 「適用」をクリックして最近の変更を確認し、「開始」ボタンを押します。
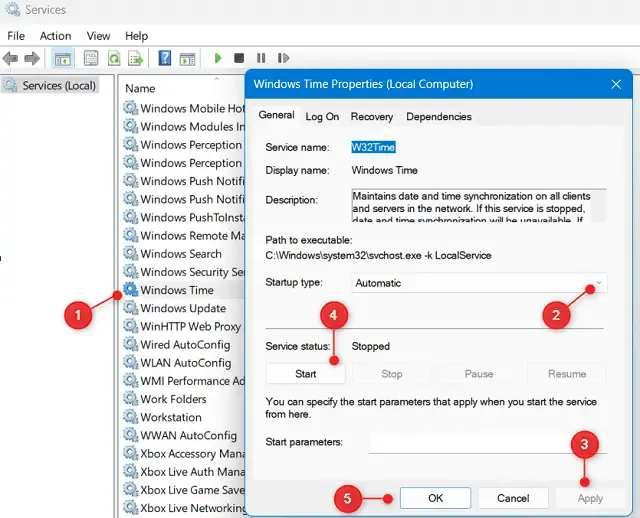
- 最後に、「OK」をクリックしてこのウィンドウを閉じ、サービスを閉じて、PC を再起動します。
デバイスに再度サインインし、時刻同期の失敗の問題が解決されたかどうかを確認します。
3. コマンドプロンプトを使用して時刻同期を強制する
Windows PC で強制的に時刻同期する方法があります。そのためには、管理者権限を持つコンソールでいくつかのコードを実行する必要があります。必要な手順は次のとおりです。
問題が解決しない場合は、コマンド プロンプト (管理者) を使用してタイム サービスを再登録し、時刻を再同期します。
- Win + X を押して、「ターミナル (管理者)」を選択します。
- UAC ウィンドウが表示されたら、[はい]をクリックします。
- ターミナルはデフォルトで Windows PowerShell に切り替わります。
- Ctrl + Shift + 2キーを押して、別のタブのコマンド プロンプトに切り替えます。
- コンソールで、以下のコードを順に実行します。各コマンドの後に必ずEnterキーを押します。
net stop w32time w32tm /unregister w32tm /register net start w32time w32tm /resync
- ターミナルを閉じて、PC を再起動します。
- 次回のログインから、時刻同期の失敗の問題が解消されたかどうかを確認します。
4. インターネット時刻設定を更新する
何人かのユーザーが、デバイスのインターネット時間オプションを更新した後、この時間同期の問題が解決したと報告しています。デバイスのインターネット時間が PC の日付と時刻と一致しているかどうかを確認してください。一致していない場合は、変更するとうまくいく可能性があります。コンピューターのインターネット時間を変更するには、次の手順に従います。
- まずコントロール パネルを起動します。
- [時計と地域] を選択し、展開したら [時刻と日付の設定] をクリックします。
- 次に、システムは日付と時刻ウィンドウを開きます。
- [インターネット時刻] タブに移動し、[設定の変更] をクリックします。
- これを行うと、インターネット時刻設定ウィンドウが起動します。
- 「インターネット時刻サーバーと同期する」チェックボックスをオンにして、「今すぐ更新」ボタンをクリックします。
システムはインターネット サーバーに接続し、それを介して時間設定を更新します。日付と時刻のスタンプとともに、「時計は正常に同期されました」というメッセージが表示されます。[OK] をクリックしてこのウィンドウを閉じ、Windows PC で時間同期の問題が解決されたかどうかを確認します。
5. 時刻同期機能を有効にする
タスク スケジューラには、時間同期をチェックし、この機能を有効または無効にするオプションもあります。この機能を使用していない場合は、タスク スケジューラを開いて、次の変更を加えることをお勧めします。
- Windows + R キーを押して実行ダイアログを起動します。
- ”
taskschd.msc” と入力して、OK をクリックします。 - システムはタスク スケジューラ ウィンドウにリダイレクトします。
- タスク スケジューラ ライブラリをクリックして展開し、その中の以下のパスに移動します。
Microsoft > Windows > Time Synchronization
- 「時刻同期」を選択すると、右側のサイドバーの「アクション」の下にこのウィンドウが表示されます。
- 中央のペインに移動し、SynchronizeTimeを右クリックします。
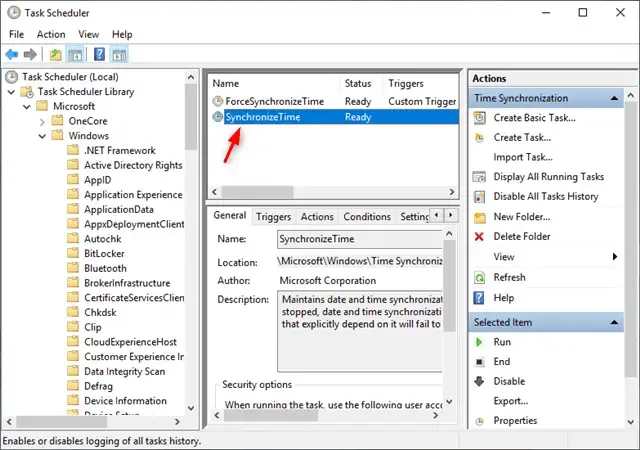
- コンテキスト メニューから[有効化]を選択します。
タスク スケジューラを閉じて、Windows を再起動します。次回のログインから時刻同期の失敗の問題が解決されるかどうかを確認します。
6. SpecialPollIntervalレジストリを変更する
レジストリ内の一部のエントリが何らかの理由で破損している場合にも、時刻同期に失敗する問題が発生する可能性があります。その場合は、レジストリ内の関連するエントリを変更して、問題が解決するかどうかを確認してください。レジストリ エディター内で調整する必要があるのは次のとおりです。
- Windows アイコンを右クリックし、[実行]を選択します。
- 「Regedit」と入力し、「OK」をクリックします。
- レジストリが起動したら、以下のパスに移動します。
HKEY_LOCAL_MACHINE\SYSTEM\CurrentControlSet\Services\W32Time\TimeProviders\NtpClie
- 右側に移動して、「SpecialPollInterval」というエントリを見つけます。このエントリが見つからない場合は、右側のペインの任意の場所を右クリックし、[新規] > [DWORD (32 ビット)]を選択します。
- このエントリの名前を「SpecialPollInterval」に変更します。このキーをダブルクリックして起動し、「10 進数」ボックスをオンにして、値のデータを「21600」に変更します。
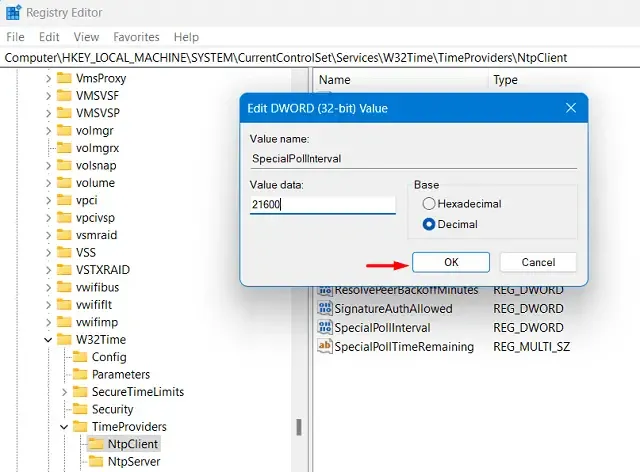
- 「OK」をクリックしてこれを確認し、レジストリを閉じて、PC を再起動します。
Windows に再度サインインし、時刻同期の問題が解決されたかどうかを確認します。
7. SFCスキャンを試す
破損したシステムファイルやフォルダが存在すると、 Windows 11/10 で時刻同期が失敗する問題が発生することもあります。これを解決するには、システムファイルチェッカーユーティリティプログラムを実行してみてください。Windows でこのツールを起動して実行する方法は次のとおりです。
- Win + Rを押して実行ダイアログを起動します。
- そこに「CMD 」と入力し、 Ctrl + Shift + Enterキーを同時に押します。
- 次に UAC プロンプトが表示される場合があります。アクセスを許可するには [はい] を押します。
- 管理者権限のコマンドプロンプトで、以下を入力し、Enter キーを押します。
sfc /scannow

- このツールは、PC 上のすべてのシステム ファイルとフォルダーの診断を開始します。これには約 10 ~ 15 分かかります。この時間まで待機し、このツールが 100% 完了したら、CMD を閉じて PC を再起動します。
デバイスに再度サインインし、デバイスで時刻同期の問題が解決されるかどうかを確認します。
別のタイムサーバーに切り替えるにはどうすればよいですか?
デフォルトでは、time.windows.com が Windows PC のデフォルト サーバーです。コンピューターでインターネット時間オプションを編集しているときも同じです。問題なく動作しますが、時々遅れることがあります。
その場合は、別のタイムサーバーに切り替えて、時刻同期の失敗の問題が解決されているかどうかを確認してください。インターネット時刻設定で新しいサーバーを追加して使用するには、次の手順を実行します。
- コントロール パネルで、[時計と地域] をクリックします。
- 「日付と時刻」の下の「日付と時刻を設定する」リンクをクリックします。
- 次に、「インターネット時刻設定」タブに移動し、デフォルト サーバーを変更します。
- 「サーバー」の横にあるドロップダウン メニューを使用して、希望するサーバーを選択し、「今すぐ更新」をクリックします。
これで完了です。時計は新しいサーバーに同期されます。[OK] をクリックして確認し、PC を再起動します。
Windows PC に Google Time サーバーを追加するにはどうすればよいですか?
必要に応じて、Windows PC に Google Time Server を追加できます。これを行うには、レジストリ内に新しいエントリを作成し、次の変更を加える必要があります。
- まず、実行ダイアログ(Win + R)を開きます。
- 「Regedit」と入力して「 OK」をクリックし、レジストリ エディターを起動します。
- UAC ウィンドウが表示されたら、[はい]をクリックして開くことを許可します。
- レジストリ内で、以下のパスに移動します –
HKEY_LOCAL_MACHINE\SOFTWARE\Microsoft\Windows\CurrentVersion\DateTime\Servers
- 右側のペインで、任意の場所を右クリックし、[新規] > [文字列値]を選択します。
- 作成したら、ダブルクリックします。値のデータを引用符なしで「time.google.com」に変更し、「OK」をクリックします。
これで、Google のタイム サーバーが正常に作成され、システムに追加されました。次に、コントロール パネルのインターネット時間設定に再度アクセスし、タイム サーバーを Google に変更します。
ウイルスはデバイスの日付と時刻に影響を与える可能性がありますか?
上記の修正を適用しても時刻同期に失敗する問題が発生する場合は、PC に存在するウイルスが原因である可能性があります。これを確認するには、Windows セキュリティを使用して Windows デバイスの完全スキャンを実行してください。
外部のウイルス対策ソフト(無料で入手可能)を使用している場合は、それをアンインストールするか、プレミアムプランにアップグレードすることをお勧めします。
時刻同期失敗の問題は、CMOS バッテリーの弱化により発生しますか?
CMOS バッテリーの弱さが原因で時刻が誤って表示される可能性はほとんどありませんが、発生する可能性はあります。CMOS をリセットして、これが実際に Windows PC で時刻同期の問題を引き起こしているかどうかを確認してください。
- Windows 11でタイムゾーンを変更するにはどうすればいいですか



コメントを残す