Microsoft Edge で印刷ページ設定を変更する方法

Microsoft Edge を使用すると、ユーザーはブラウザーから直接ページを印刷できます。Microsoft Edge からページを印刷すると、ページを PDF として保存する前に印刷プレビューが表示されます。ページを PDF として保存した後は、簡単に印刷できます。この記事では、印刷または PDF として保存する前に、Microsoft Edge で印刷ページ設定を変更する方法を説明します。

Microsoft Edge で印刷ページ設定を変更する方法
Microsoft Edge で印刷ページ設定を変更するには、次の手順に従います。
- Microsoft Edge を開きます。
- 印刷したいWebページを開きます。
- ドロップダウンで必要なプリンターを選択するか、デフォルトのオプション「PDF として保存」のままにします。
- 印刷プレビュー ウィンドウの左側のペインから印刷設定を変更します。
これらの手順をすべて以下で詳しく説明します。
まず、Microsoft Edge を開き、Microsoft Edge で印刷したい Web ページを開きます。右上の 3 つのドットをクリックして[印刷] を選択するか、Ctrl + Pキーを押します。
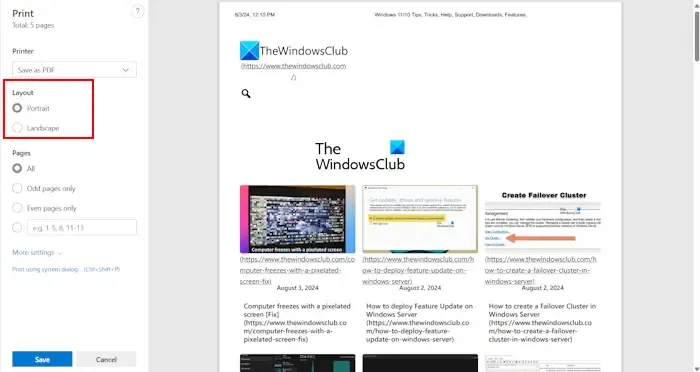
Microsoft Edge で印刷プレビュー ウィンドウが開きます。これで、左側のペインで、ページ レイアウトを縦向きから横向きに、またはその逆に変更できます。印刷するすべてのページまたは特定のページ数を選択したり、偶数ページと奇数ページを選択したりすることもできます。

次に、[詳細設定]リンクをクリックして、印刷ページ設定のオプションをさらに展開します。ここでは、レター、A0、A1、A2、A3、A4 などの用紙サイズを選択できます。また、拡大縮小率を変更することもできます。[余白] ドロップダウンでは、[余白なし] または [最小余白] を選択できます。印刷ページのカスタム余白を入力することも、このオプションをデフォルト値のままにすることもできます。
さらにオプションセクションでは、ヘッダーとフッターを付けてページを印刷するか、ヘッダーとフッターを付けずにページを印刷するかを選択できます。必要に応じて、背景グラフィックボックスをオンまたはオフにします。
完了したら、「保存」ボタンをクリックして印刷ページを PDF として保存します。PDF として保存した後は、どのプリンターからでも印刷できます。
上記のページ設定オプションは、Microsoft Edge の [PDF として保存] オプション用です。Edge で既定のプリンターを選択すると、さらに多くのページ設定オプションが表示される場合があります。たとえば、[Microsoft Print to PDF] オプションを選択すると、ページをカラーまたは白黒で印刷できます。
これは、Microsoft Edge で印刷ページ設定を変更する方法です。
印刷ページのレイアウトを変更するにはどうすればよいですか?
印刷ページのレイアウトを変更するオプションは、使用する印刷ソフトウェアで利用できます。Ctrl + P キーまたはその他の専用キー (使用する印刷ソフトウェアによって異なります) を押して、印刷プレビュー ウィンドウを開きます。このウィンドウで、印刷ページのレイアウトを変更できます。
Microsoft Edge で PDF に印刷するにはどうすればいいですか?
Microsoft Edge では、[PDF として保存] オプションまたは [Microsoft Print to PDF] オプションを使用して PDF に印刷できます。これら 2 つのオプションを選択すると、Microsoft Edge はページを PDF 形式でコンピューターに保存します。後で、PDF ファイルを使用してプリンターから印刷できます。



コメントを残す