Windows 11 でキーボードを無効にする方法: 永久的に、一時的に、設定を使用して、サードパーティのアプリを使用して、その他
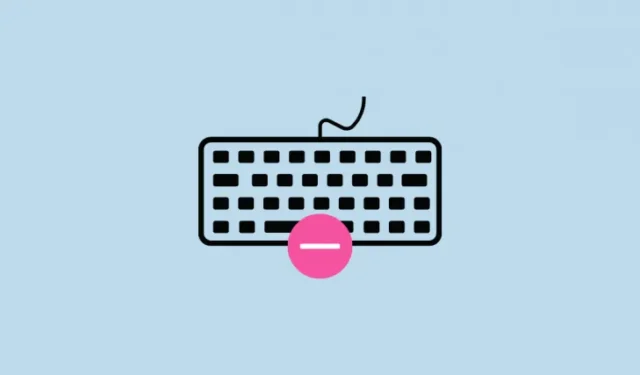
知っておくべきこと
- デバイス マネージャー > キーボード > キーボードを選択 > デバイスのアンインストールから、キーボードを一時的に無効にします。
- キーボードを永久に無効にするには、デバイス マネージャーでキーボードを右クリックし、[プロパティ] > [詳細] > [ハードウェア ID] の順に選択して値をコピーします。次に、グループ ポリシー エディターを開き、[コンピューターの構成] > [管理用テンプレート] > [システム デバイスのインストール] > [デバイスのインストールの制限]に移動して、[これらのデバイス ID のいずれかに一致するデバイスのインストールを禁止する]を有効にします。[表示] をクリックして、コピーしたハードウェア ID を貼り付けます。デバイス マネージャーに戻り、キーボードをアンインストールします。
- キーボード ドライバーをアンインストールした後、 sysdm.cpl (RUN 内) を開き、ハードウェア > デバイスのインストール設定 > いいえに移動すると、キーボードの自動更新を防ぐことができます。
- 簡単にするために、Keyboard Locker、BlueLife KeyFreeze、KeyboardLock などのサードパーティ製アプリも使用できます。
キーボードは PC の主要な周辺機器の 1 つであり、コンピューターと意味のあるやり取りを行うには、キーボードが適切に機能する必要があります。ただし、いくつかのキーが誤動作している場合は、キーボードを無効にする以外に選択肢がない場合があります。
職場、学校、自宅など、どこでも AFK になる場合は、キーボードを無効にしておくのも良いセキュリティ対策です。自宅に子供やペットがいる場合は、誤ってキーを押しても意味不明な画面が表示されないように、キーボードを無効にする方法を知っておくことがさらに重要です。
ここでは、ノートパソコンの内蔵キーボードでも外付けキーボードでも、キーボードを無効にしてキーボードをより細かく制御するさまざまな方法について説明します。
デバイス マネージャーでキーボードを一時的に無効にする方法
デバイス マネージャーから現在のセッションのキーボードを無効にすることができます。手順は次のとおりです。
ノートパソコンの内蔵キーボードを無効にする
- スタートメニューを右クリックし、デバイスマネージャーを選択します。

- 次に、 「キーボード」の前の矢印をクリックして展開します。
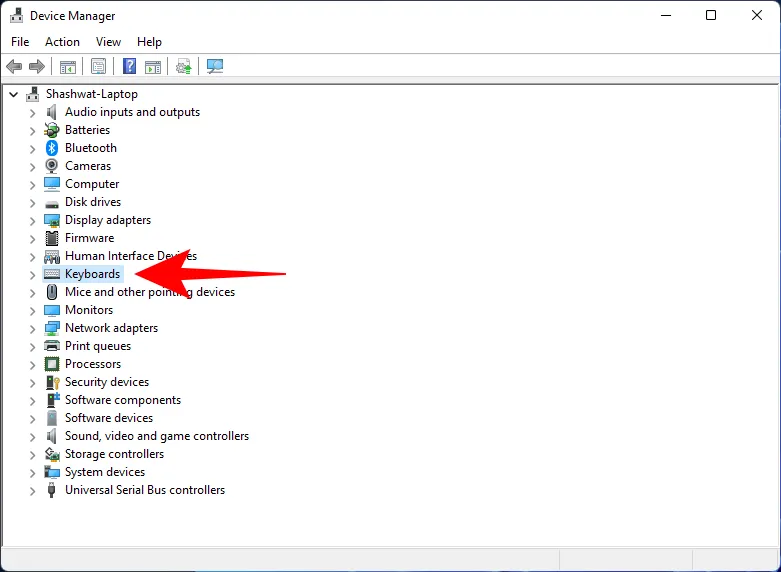
- PS/2 キーボード (内蔵キーボード) を右クリックし、[デバイスのアンインストール]を選択します。
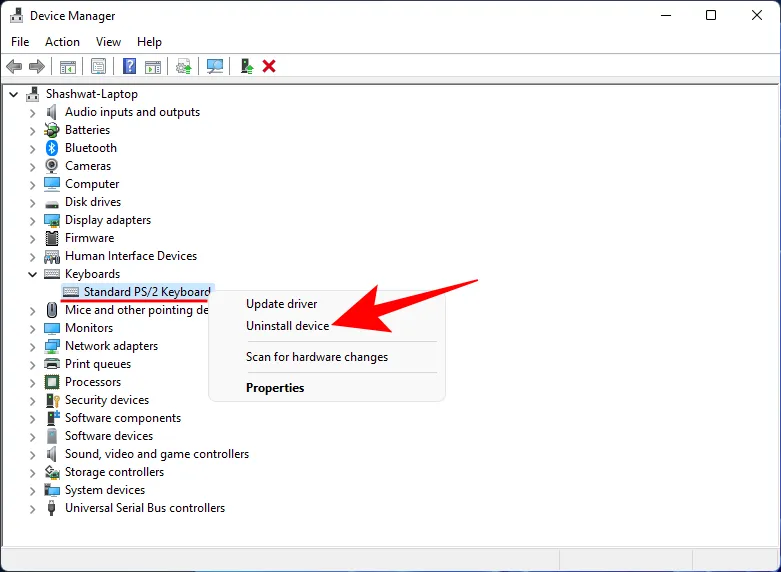
- プロンプトが表示されたら、もう一度「アンインストール」をクリックします。
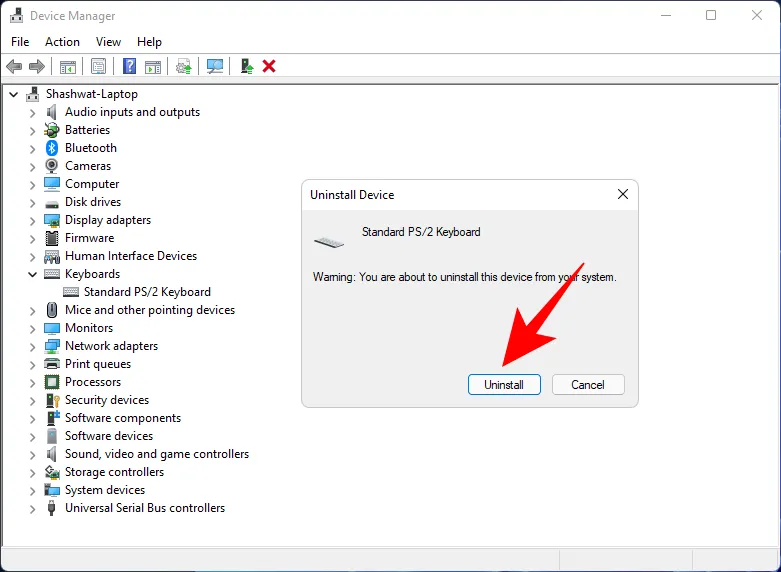
次回再起動するまで、キーボードは無効になります。
外付けキーボードを無効にする
- 外付けキーボードが接続されていて、それを無効にしたい場合は、前と同じように「デバイス マネージャー」のキーボードブランチに移動し、USB キーボードを選択します。ほとんどの場合、HID キーボード デバイスという名前になります。
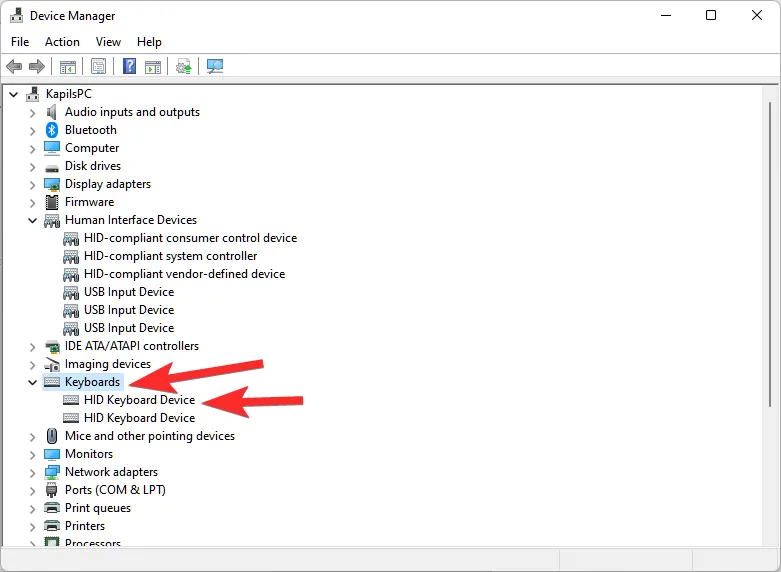
- それを右クリックして、[デバイスのアンインストール]を選択します。
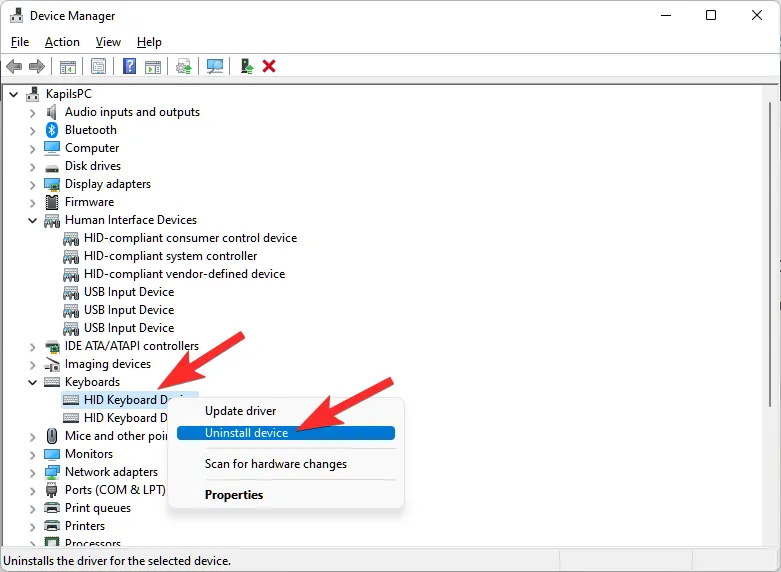
外付けキーボードは、現在無効になっています。システムを再起動すると、Windows はデバイス ドライバーが不足していることを検出し、自動的にインストールしてキーボードを再び有効にします。より永続的な解決策については、以下を参照してください。
キーボードを永久に無効にする方法
キーボードを永久に無効にする方法はいくつかありますが、主に Windows がキーボード ドライバーをインストールしないようにする方法です。再起動後もキーボードが無効のままになる方法をすべて見てみましょう。
方法 1: グループ ポリシー エディターを使用して Windows がキーボード ドライバーをインストールしないようにする
再起動後に Windows がキーボード ドライバーをインストールしないようにするには、グループ ポリシー エディターを使用してデバイスのインストール制限を有効にします。手順は次のとおりです。
- まず、デバイス マネージャーを開きます ([スタート] を右クリックして選択します)。[キーボード]ブランチを展開します。
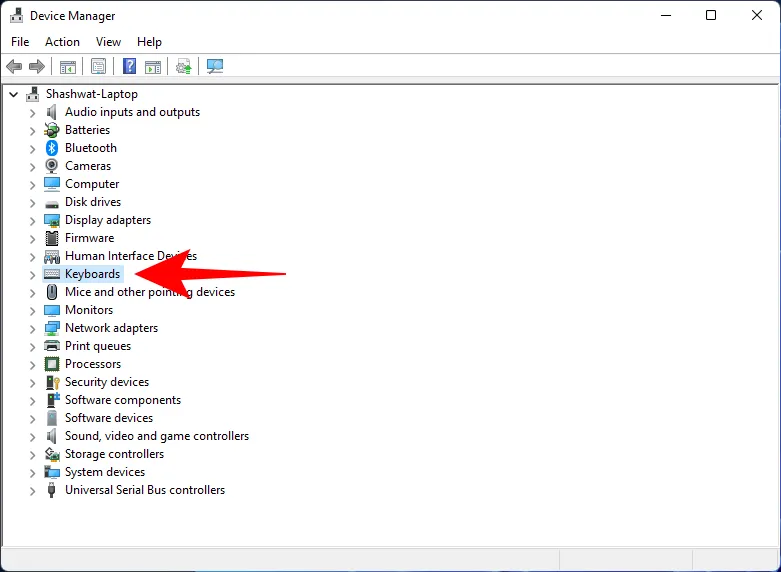
- キーボードを右クリックして、「プロパティ」を選択します。
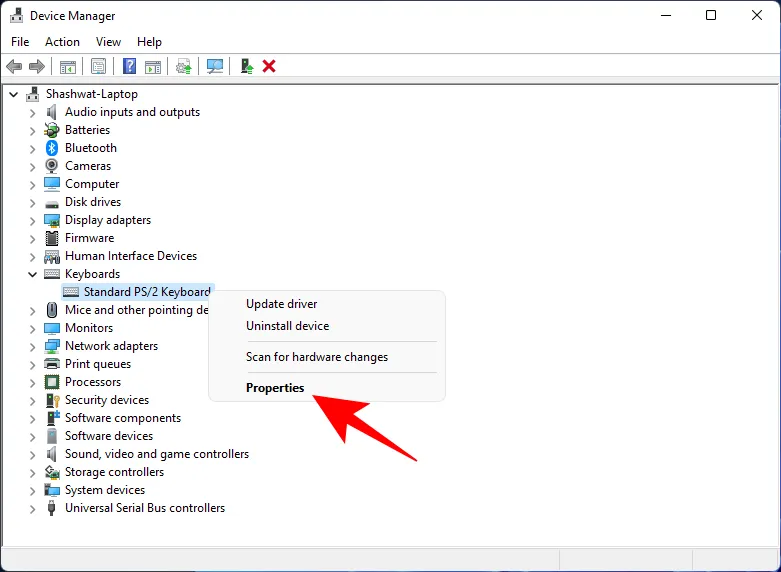
- 詳細タブに切り替えます。
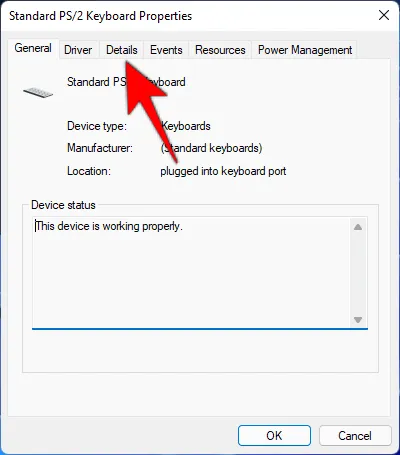
- 「プロパティ」の下にあるドロップダウン メニューをクリックし、ハードウェア IDを選択します。
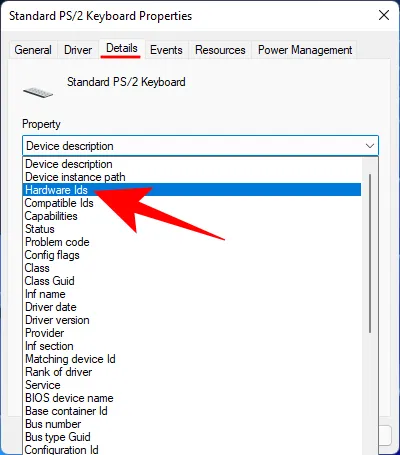
- その下に 3 つのハードウェア値が表示されます。
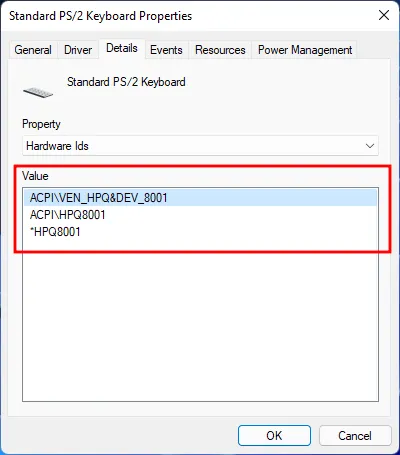
- このウィンドウは開いたままにしておきます。 を押して「実行」ダイアログボックスを開き
Win+R、gpedit.mscと入力して Enter を押します。
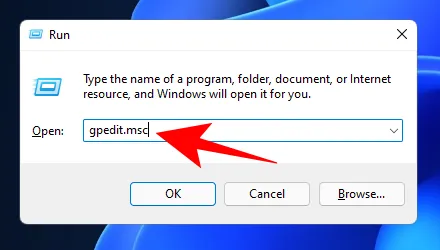
- 次に、「コンピューターの構成」>「管理用テンプレート」>「システム」>「デバイスのインストール」>「デバイスのインストールの制限」に移動します。
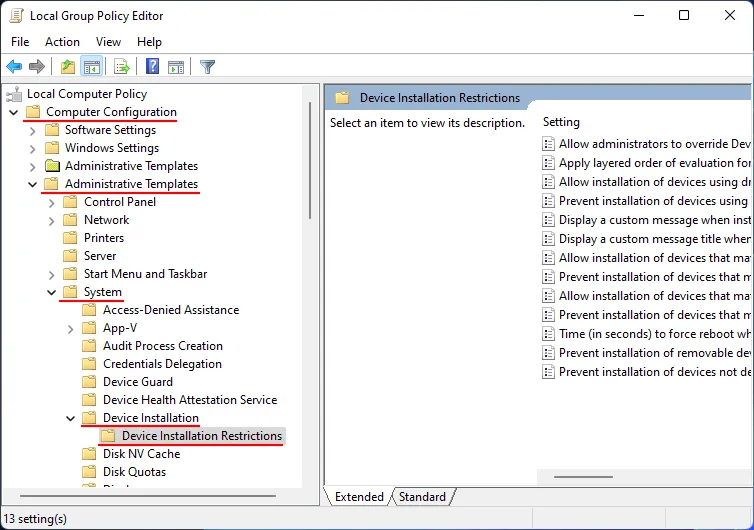
- 右側で、「これらのデバイス ID のいずれかに一致するデバイスのインストールを防止する」をダブルクリックします。
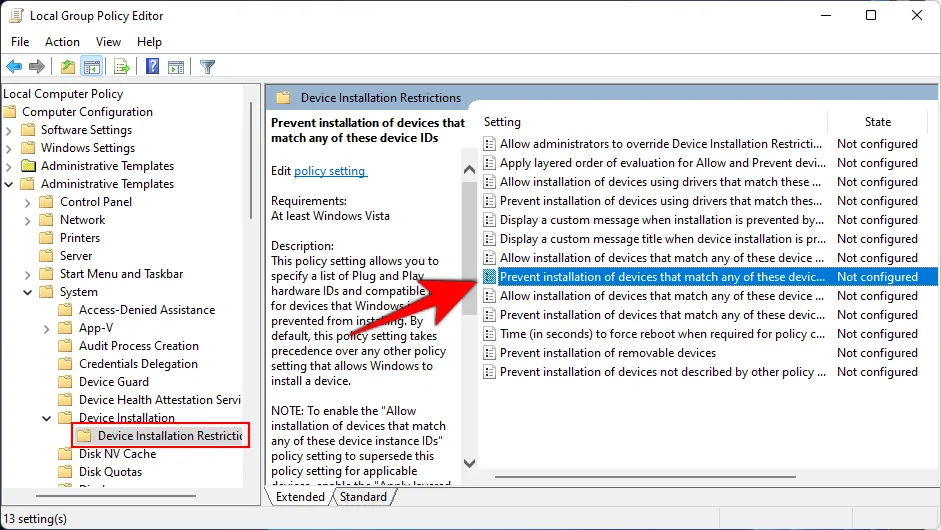
- [有効]を選択します。
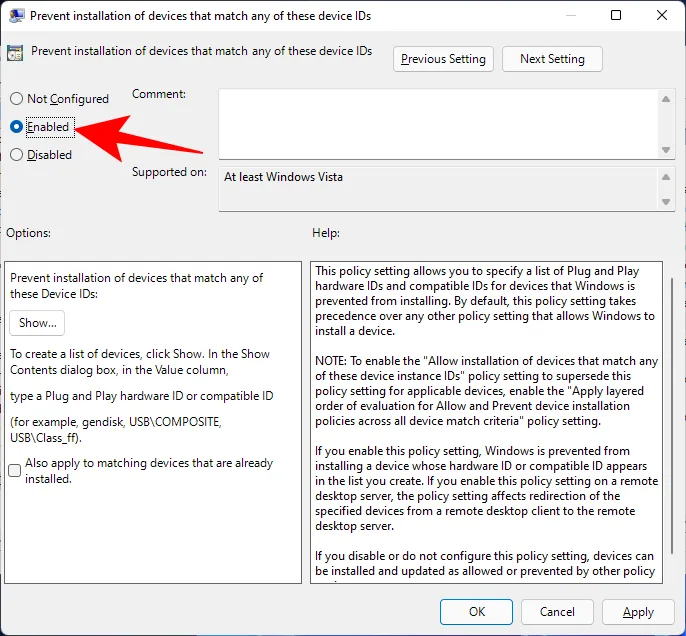
- 次に、「オプション」の下の「表示」をクリックします。
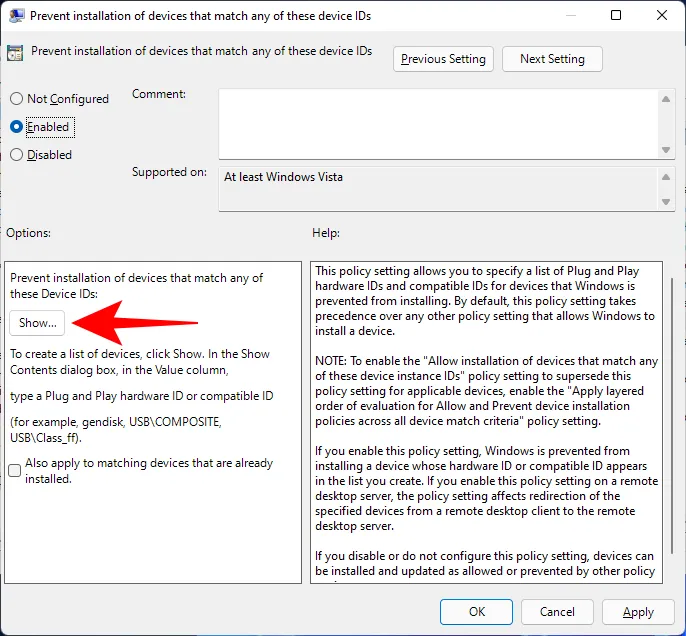
- これにより、「コンテンツの表示」ウィンドウが開きます。
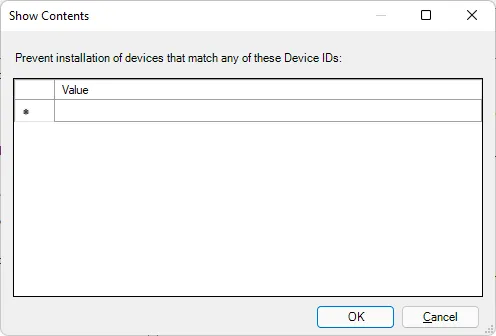
- 次に、前にデバイス マネージャーから開いたキーボード プロパティ ウィンドウに戻り、リストの最初の値を右クリックして、[コピー]を選択します。
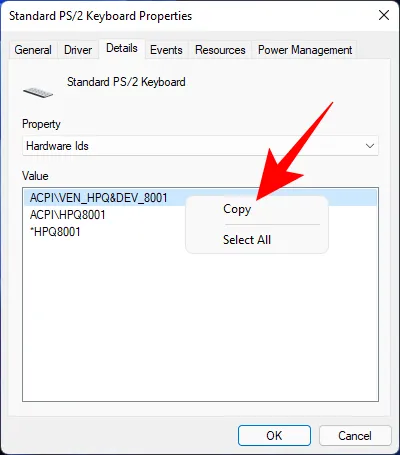
- 次に、「コンテンツの表示」ウィンドウに戻り、「値」の下をクリックします。次に、そのボックス (
Ctrl+V) にハードウェア ID を貼り付けます。
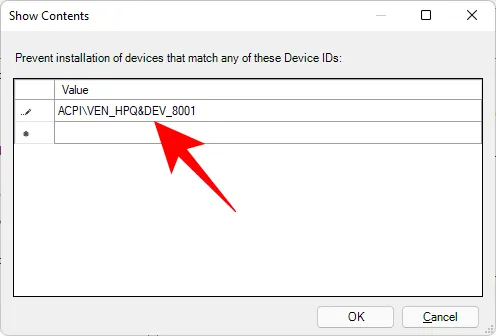
- [OK]をクリックします。
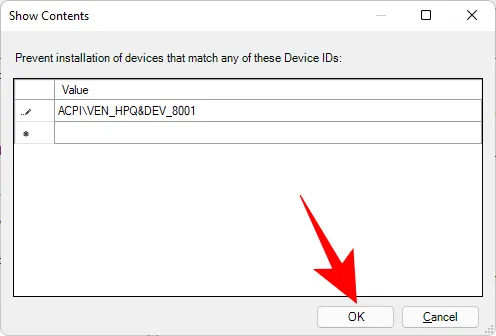
- もう一度「OK」をクリックします。
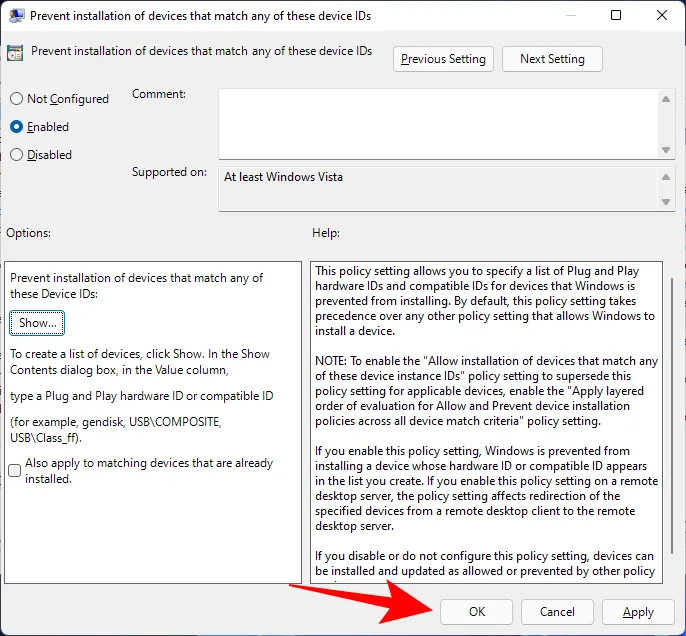
- 次に、デバイス マネージャーのキーボードブランチに戻り、キーボードを右クリックして [デバイスのアンインストール]を選択します。
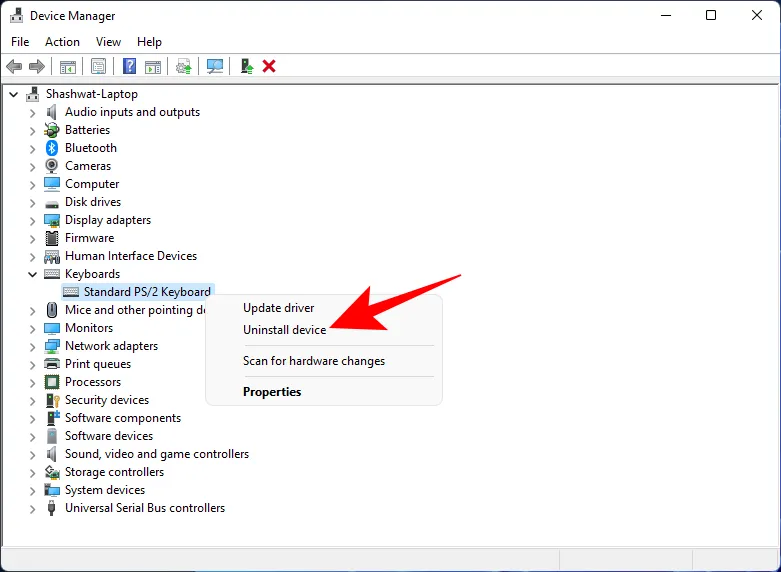
これによりキーボードが無効になり、今度は PC を再起動してもキーボード デバイスは自動的にインストールされず、キーボードが永久に無効になります。
再起動後もキーボードが機能する場合は、デバイスのインストール制限ポリシーで使用可能な他のハードウェア ID をコピーして貼り付けてみてください。
方法2: システムプロパティでキーボードの自動更新を停止する
Windows には、ハードウェア ドライバーが不足している場合に自動的に更新する別の機能があります。ただし、キーボードを完全に無効にしたい場合は、この機能は使用しないでください。そのため、この機能を無効にするには、システム プロパティを使用します。方法は次のとおりです。
- を押して
Win+R[実行] ダイアログ ボックスを開き、sysdm.cplと入力してEnter キーを押します。
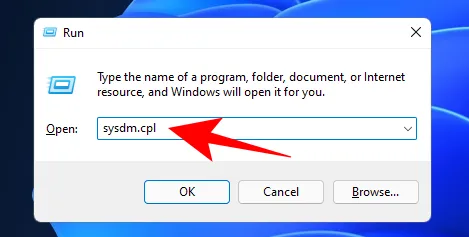
- ハードウェアタブに切り替えます。
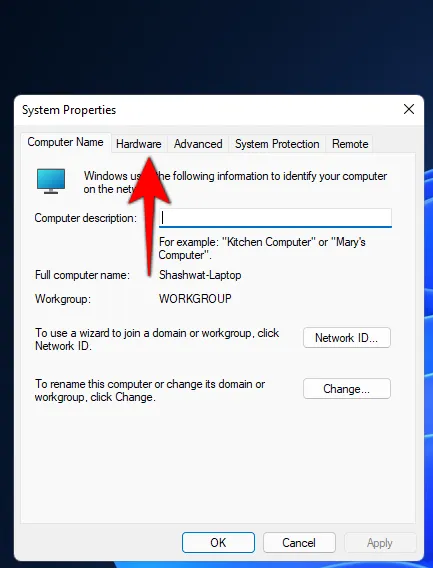
- デバイスのインストール設定をクリックします。
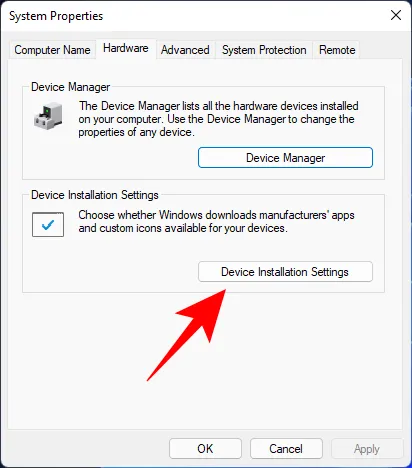
- 「いいえ」を選択してください。
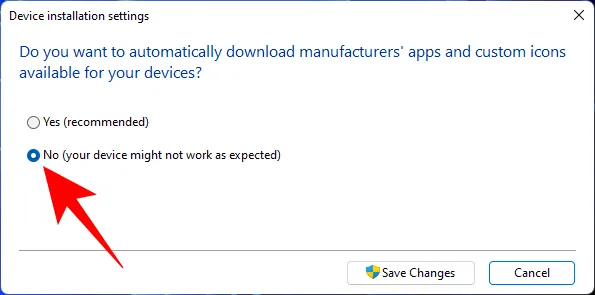
- 次に、「変更を保存」をクリックします。
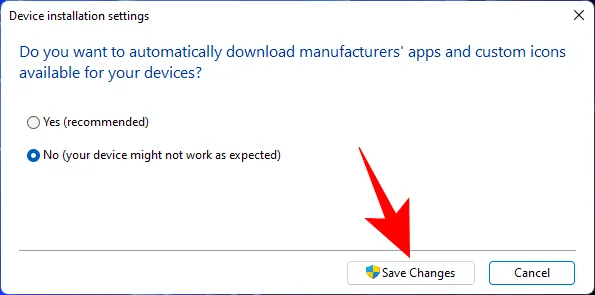
- 「システム プロパティ」ウィンドウで「OK」をクリックします。
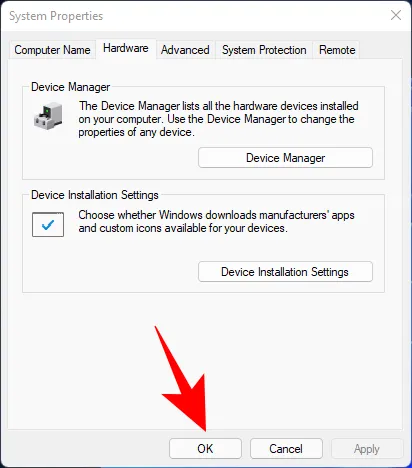
これで、デバイス マネージャーからキーボード ドライバーを無効にした後、PC を再起動するたびに、無効のままになります。
方法 3: キーボードに間違ったドライバーを使用する (動作しない)
キーボードを永久に無効にしておくためのこのかなり巧妙な回避策は、特にタッチパッドとキーボードが同じドライバーを使用している場合は、あまりお勧めできません。また、Windows で BSOD が発生することもわかっているため、他のすべての方法が失敗し、キーボードを絶対に無効にする必要がある場合にのみ、この方法を使用してください。
キーボードに互換性のないドライバーをインストールして、機能を失わせ、永続的に無効にする方法は次のとおりです。
- 前述のようにデバイス マネージャーを開きます([スタート] を右クリックし、[デバイス マネージャー] を選択します)。 [キーボード]ブランチを展開し、キーボード ドライバーを右クリックして、[ドライバーの更新] を選択します。
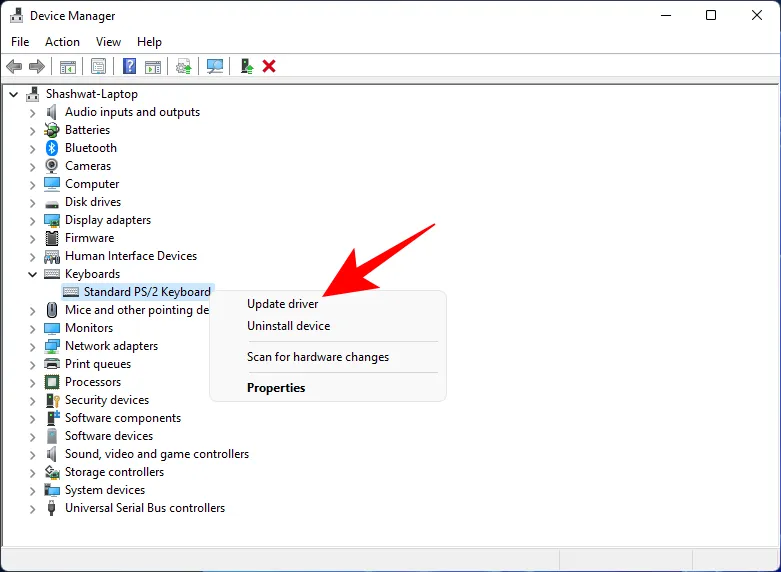
- [コンピューターを参照してドライバー ソフトウェアを検索します]を選択します。
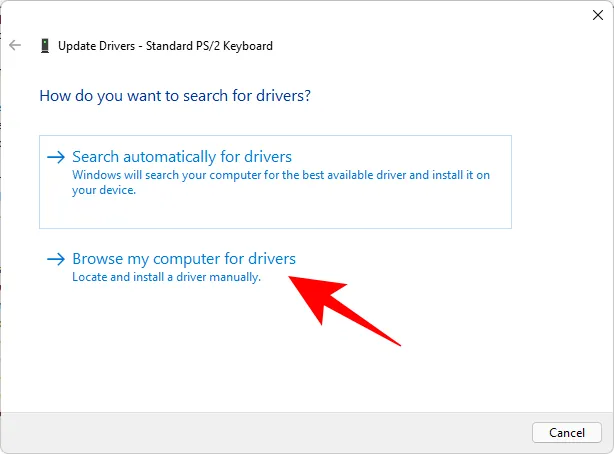
- [コンピューター上の使用可能なドライバーの一覧から選択します]を選択します。
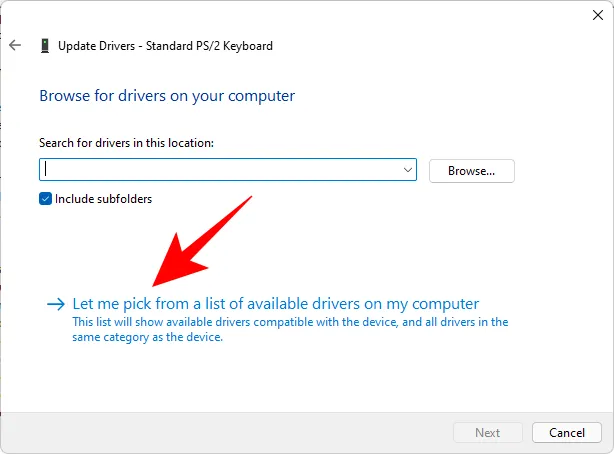
- 互換性のあるハードウェアを表示する前にチェックがないことを確認してください。
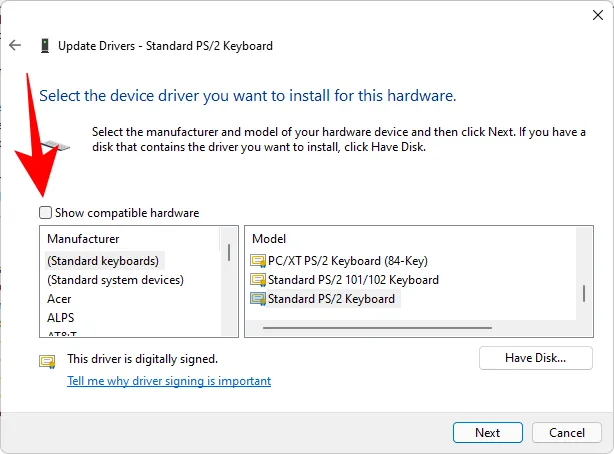
- 次に、左側の製造元リストをスクロールして、自分のコンピュータ以外の製造元を選択します。たとえば、HP コンピュータを使用している場合は、製造元として Compaq を選択します。
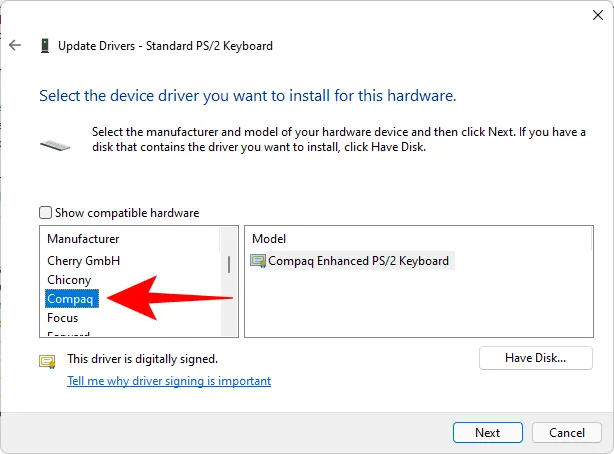
- 次に右側でモデルを選択します。
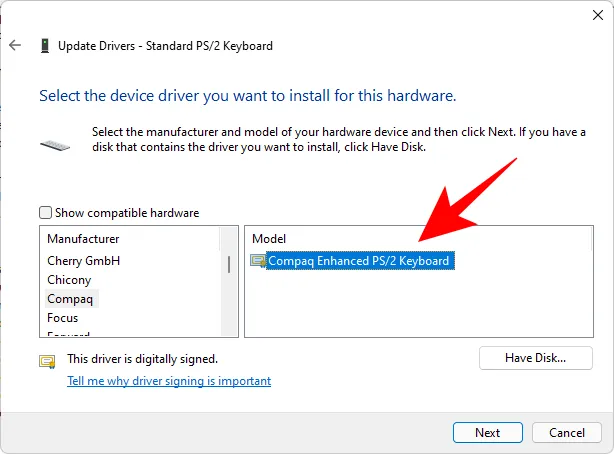
- 「次へ」をクリックします。
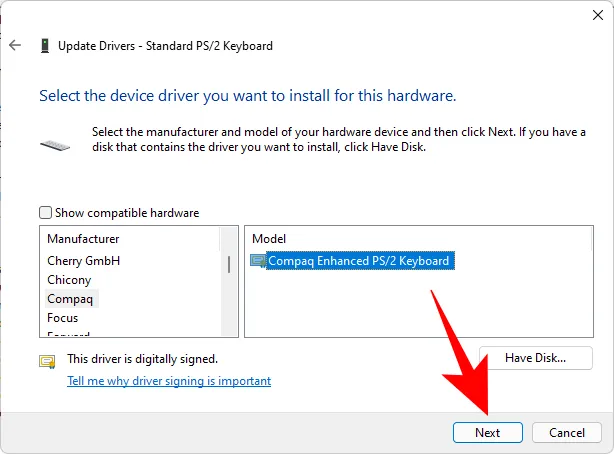
- プロンプトが表示されたら、「はい」をクリックします。
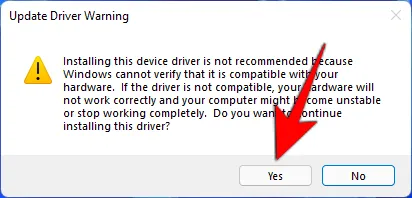
- コンピュータを再起動します。
これでキーボードは動作しなくなります。 再び使用したい場合は、「ドライバーの更新」に進み、「ドライバーを自動的に検索する」を選択してください。
方法4: コマンドプロンプトからPS/2ポートサービスを無効にする
ほとんどのラップトップは PS/2 ポートを介して内部接続されているため、このポートを制御するサービスを無効にして、キーボードを効果的に無効にすることもできます。方法は次のとおりです。
- スタートを押して、cmdと入力し、管理者として実行をクリックします。
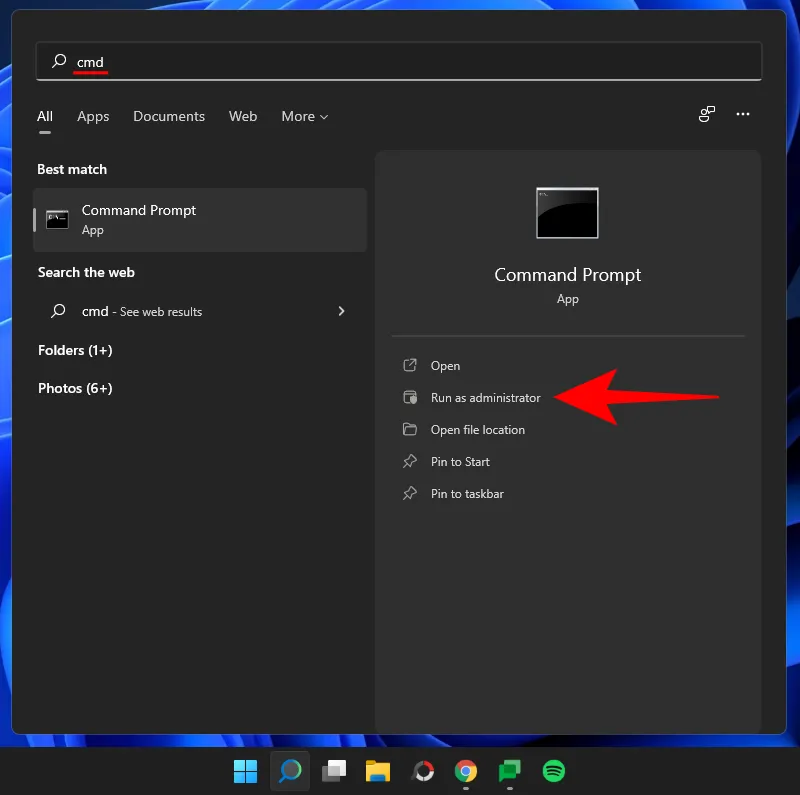
- PS/2 ポート サービスを無効にするには、次のコマンドを入力します。
sc config i8042prt start= disabled
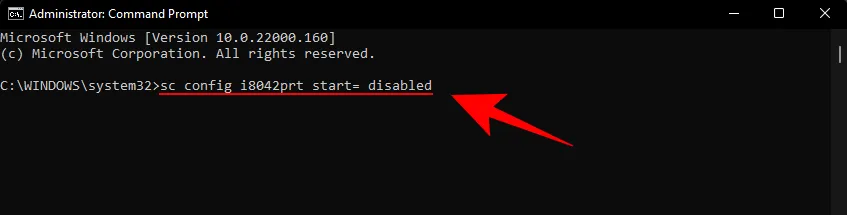
- Enter キーを押します。「ChangeServiceConfig SUCCESS」というメッセージが表示されたら、PS/2 ポート サービスが無効になり、次回システムを再起動したときにキーボードが機能しなくなることが確認できます。
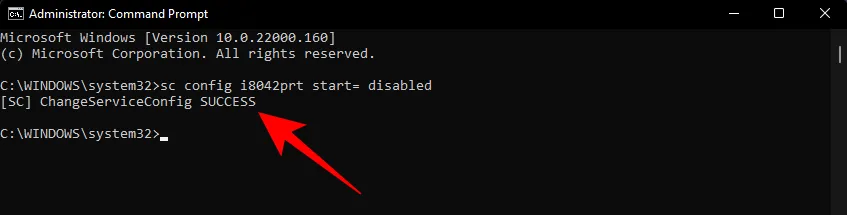
- PS/2 ポート サービスを再度有効にする場合は、次のコマンドを入力します。
sc config i8042prt start= auto

- 次にEnterを押します。
サードパーティのアプリケーションを使用してキーボードを無効にする
キーボードを一時的または永続的に無効にすると、特にラップトップを使用していて外付けキーボードが接続されていない場合は、問題が発生します。また、いくつかのキーが問題を引き起こしているという理由でキーボード全体を無効にするのはやりすぎのように思えるかもしれません。そこで、サードパーティのアプリケーションが問題の解決に役立ちます。いくつか見てみましょう。
キーボードロッカー
これは古いアプリケーションですが、キーボードをロックすることが唯一の目的であるため、Keyboard Locker は簡単に目的を達成できます。
ダウンロード:キーボードロッカー
- 上記のリンクからアプリケーションをダウンロードし、アーカイブ ツールを使用してその内容を抽出します。次に、keyboardlock.exeをダブルクリックして起動します。
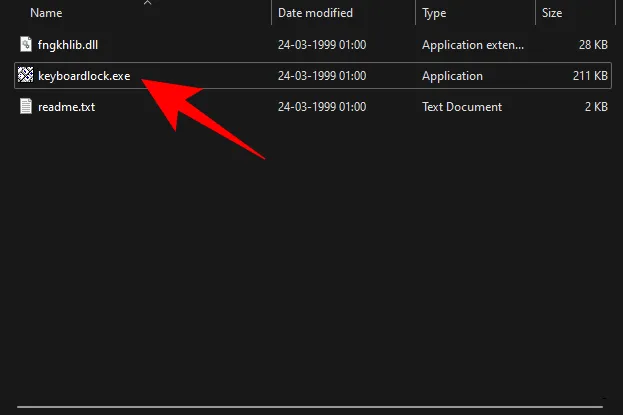
- デフォルトでは、アプリケーションはシステム トレイで実行され、最小化されます。Keyboard Locker はシステム トレイにあります。
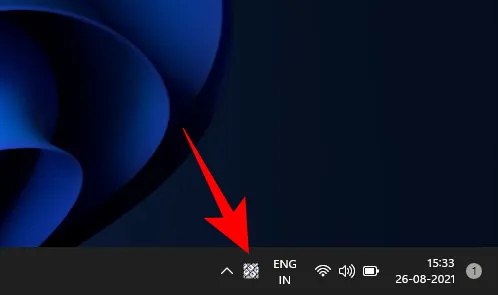
- 見つからない場合は、タスクバーの右側にある上向き矢印をクリックして見つけてください。
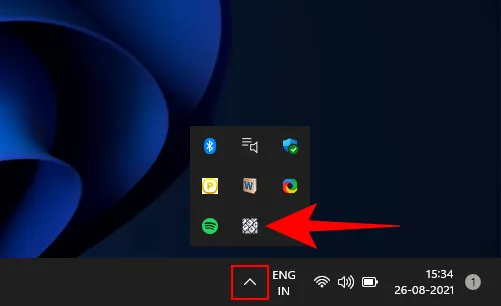
- キーボードをロックするには、それを右クリックして「ロック」を選択します。
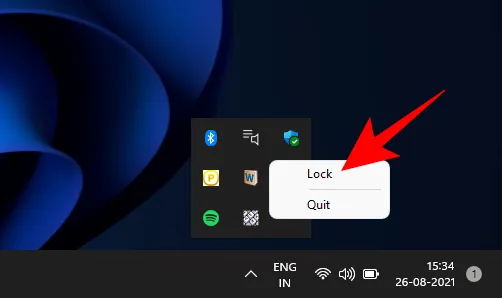
- ロックを解除したい場合は、もう一度右クリックして「ロック解除」を選択します。
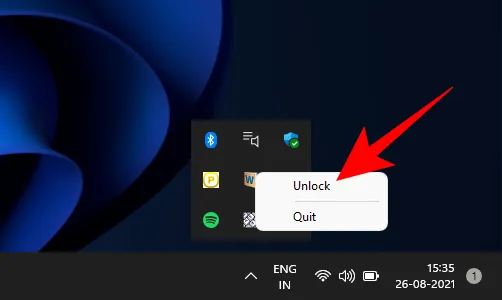
ブルーライフキーフリーズ
BlueLife KeyFreeze は、AFK 時にキーボードを無効にすることを簡単にする別のアプリケーションです。
ダウンロード: BlueLife KeyFreeze
- ダウンロードしたファイルの内容をアーカイブ ツールを使用して解凍します。次に、キーボードを無効にするには、KeyFreeze.exe (64 ビット アーキテクチャの場合は KeyFreeze_x64.exe) をダブルクリックします。
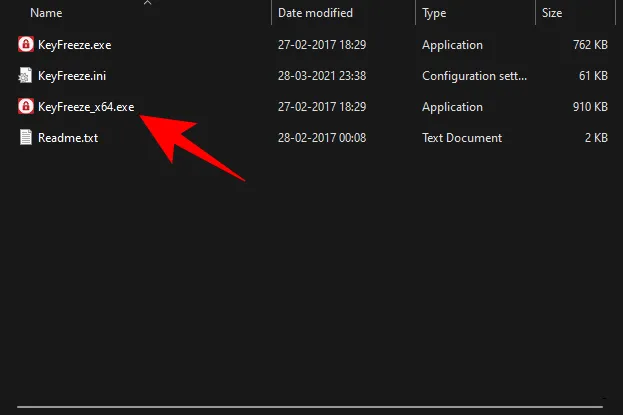
- ロック コマンドをキャンセルするには 5 秒かかります。
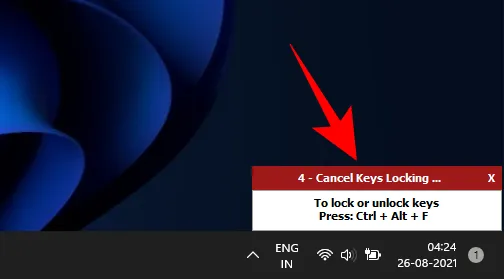
- この後、アプリケーションはキーボードをロックします。デフォルトでは、マウスもロックされます。
Ctrl + Alt + Fロックを無効にするには、デフォルトのホットキーを使用します。 - ここで、キーボードのみがロックされるように KeyFreeze を構成するには、まず、タスクバーの右側にある南京錠を右クリックし、[オプション]を選択します。
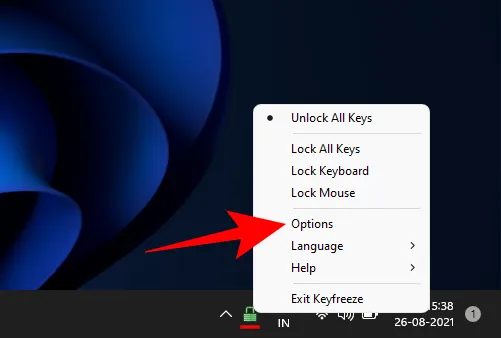
- 「マウスキーをロックする」のチェックを外します。
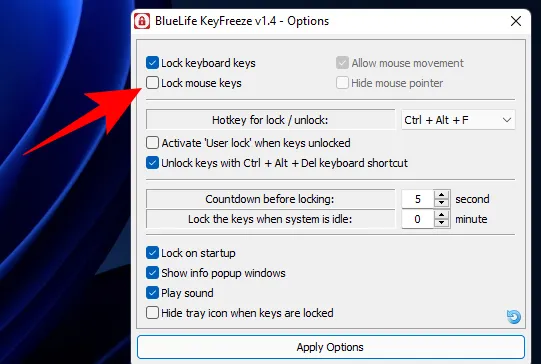
- ここでロック/ロック解除のホットキーを変更することもできます。
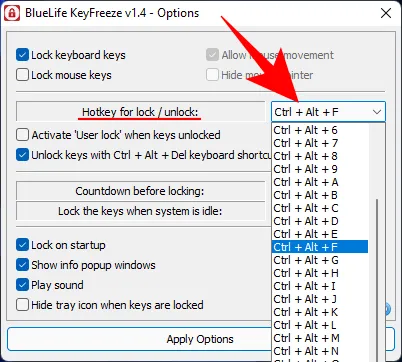
- 選択した構成に満足したら、「オプションの適用」をクリックします。
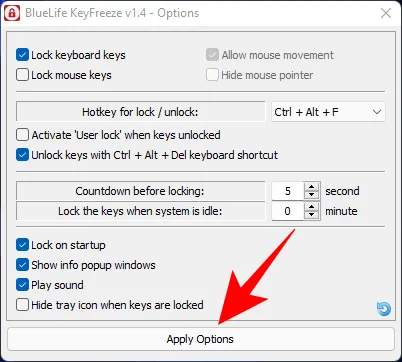
- これにより、次に KeyFreeze ホットキーを押したときにキーボードのみがロックされるようになります。
キーボードロック
これは、キーボードを無効にしたり、機能をパスワードで保護したりできる別のキーボード ロッカーです。
ダウンロード: KeyboardLock
- 上記のリンクからアプリケーションをダウンロードし、その内容を解凍します。次に、KeyboardLock.exeファイルをダブルクリックします。
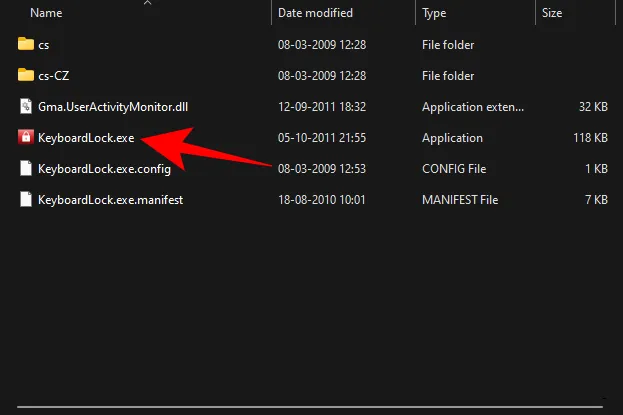
- アプリケーションでは、キーボードとマウスをロック/ロック解除するために入力する必要があるパスワードが表示されます。[開始] を押して先に進みます。
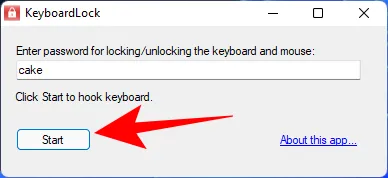
- 次に、指定されたパスワードを入力してロックします。
これで、ロックを解除する必要があるときはいつでも、パスワードをもう一度入力するだけで、キーボードとマウスのロックが解除されます。このアプリケーションの唯一の問題は、マウスをロックしないオプションがないことです。
よくある質問(FAQ)
キーボードを無効にしたい場合によく聞かれる質問をいくつか見ていきましょう。
キーボードショートカットまたはホットキーを無効にする方法は?
- Windows 11 でキーボードのホットキーを無効にするには、を押して
Win + R「実行」ウィンドウを開き、「gpedit.msc」と入力して Enter キーを押します。
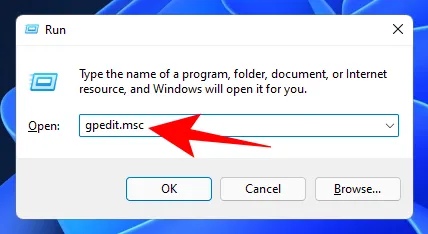
- 次に、 [コンピューターの構成] > [ユーザーの構成] > [管理用テンプレート] > [Windows コンポーネント] > [ファイル エクスプローラー]に移動します。
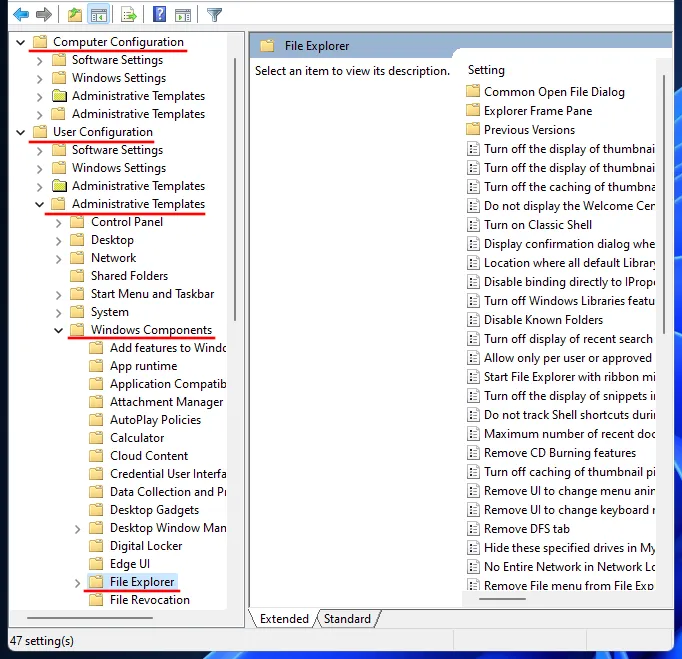
- 右側で、下にスクロールして「Windows キーのホットキーをオフにする」を見つけてダブルクリックします。
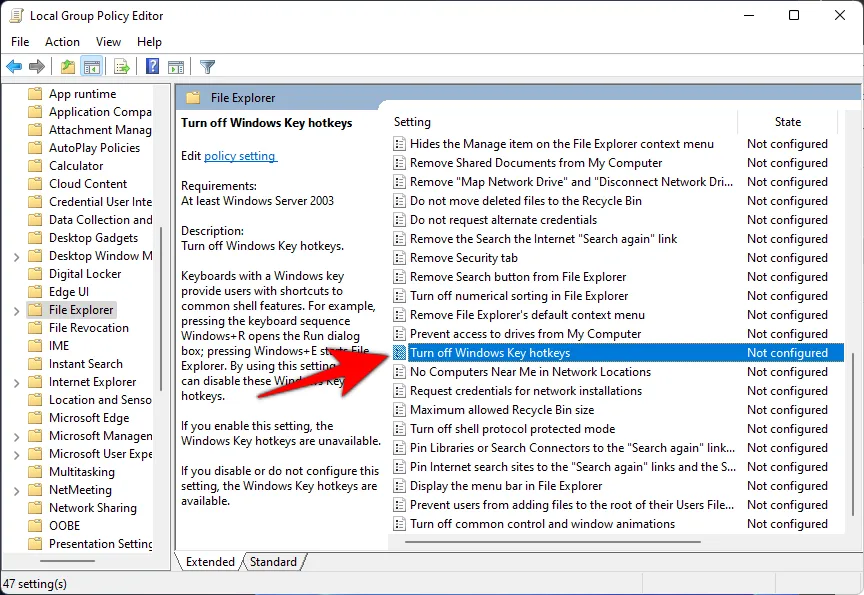
- [有効]を選択し、[OK]をクリックします。
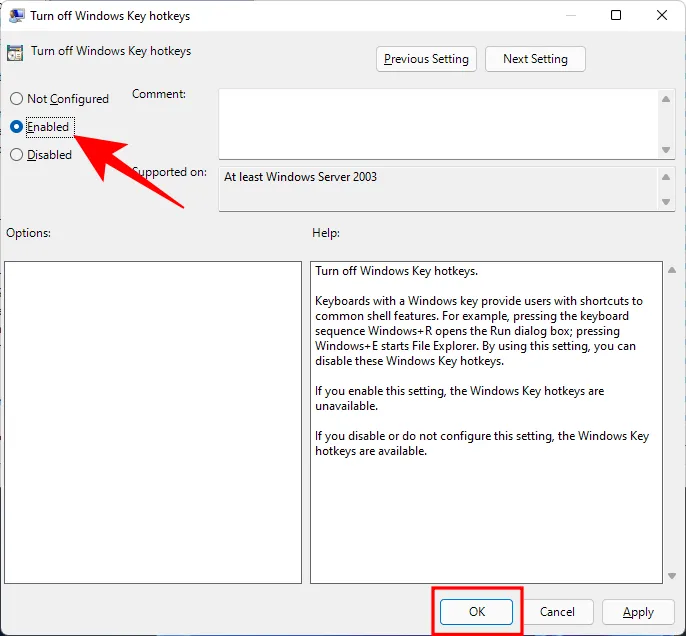
ノートパソコンのキーボードを無効にした後、有効にするにはどうすればいいですか?
無効にしたノート PC キーボードを有効にするかどうかは、最初にどのように無効にしたかによって大きく異なります。互換性のないドライバーをインストールした場合は、ドライバーを更新して互換性のあるドライバーをインストールする必要があります。サービスをオフにした場合は、オンに戻します。グループ ポリシー エディターでハードウェア ID を指定して起動時にドライバーをインストールしないようにした場合は、その値を削除します。最後に、デバイス マネージャーから一時的に無効にしただけの場合は、再起動するだけです。これらの方法はすべて上記のガイドに記載されているため、これらの方法でキーボードを無効にした場合は、必ず変更を元に戻してください。
以上が、キーボードを一時的または永続的に無効にする方法です。キーボードが 2 つあり、一方が他方に割り込まないようにしたい場合や、キーが押されていないのにランダムにキーが登録される問題のあるキーボードを使用している場合は、この操作が必要になります。いずれにせよ、この記事が Windows 11 のキーボードの問題を解決するのに役立つことを願っています。



コメントを残す