Windows 11 で検索する方法 [4 つの方法を説明]
![Windows 11 で検索する方法 [4 つの方法を説明]](https://cdn.thewindowsclub.blog/wp-content/uploads/2024/08/windows-11-how-to-use-search-fi-759x427-1-640x375.webp)
知っておくべきこと
- Windows 内のアプリ、ファイル、フォルダーなどを検索するには、スタート メニュー、タスク バー、キーボード
Win+Sショートカット、ファイル エクスプローラーからアクセスできる Windows Search を使用します。 - また、「検索オプション」やさまざまなパラメータを使用して、ファイル エクスプローラーで検索を絞り込むこともできます。これには、ファイル サイズ、ファイルの種類、日付などが含まれます。
- 検索対象を見つけるために適用できるブール フィルターもいくつかあり、その中には「AND」、「OR」、「NOT」、二重引用符、括弧などのパラメーターも含まれます。
- Windows Search 以外にも、PowerToys などのサードパーティ製の代替手段を使用して Windows 上で検索することができます。
以前のバージョンと比較して、Windows 11 では OS の既存の機能に多くの変更が加えられています。その 1 つが新しい Windows Search です。検索はより包括的、高速、効率的になりました。Windows Search の使用を検討している場合、ここで必要な情報をすべてご紹介します。さっそく始めましょう。
Windows 11 検索の新機能は何ですか?
Windows 11 では、検索の内部的な改善が数多く行われていますが、Windows 検索の外部的な動作に目立った変更はあまりありません。それでも、Windows 検索の次の新しい変更に期待できます。
- 新しいタスクバーアイコン
- 専用のファイルタイプ検索
- スタートメニューからアクセスできる検索設定
- クラウドストレージサービスと連携したクラウド検索のサポート
- 包括的なインデックスオプション
- より速い結果
- モバイルデバイスでのバッテリー消費を抑えながら効率的にインデックスを作成
さらに、Windows 11 の Windows Search を調べていくと、機能のあらゆる側面に小さな新しい詳細が見つかります。
Windows 11 検索キーボードショートカット
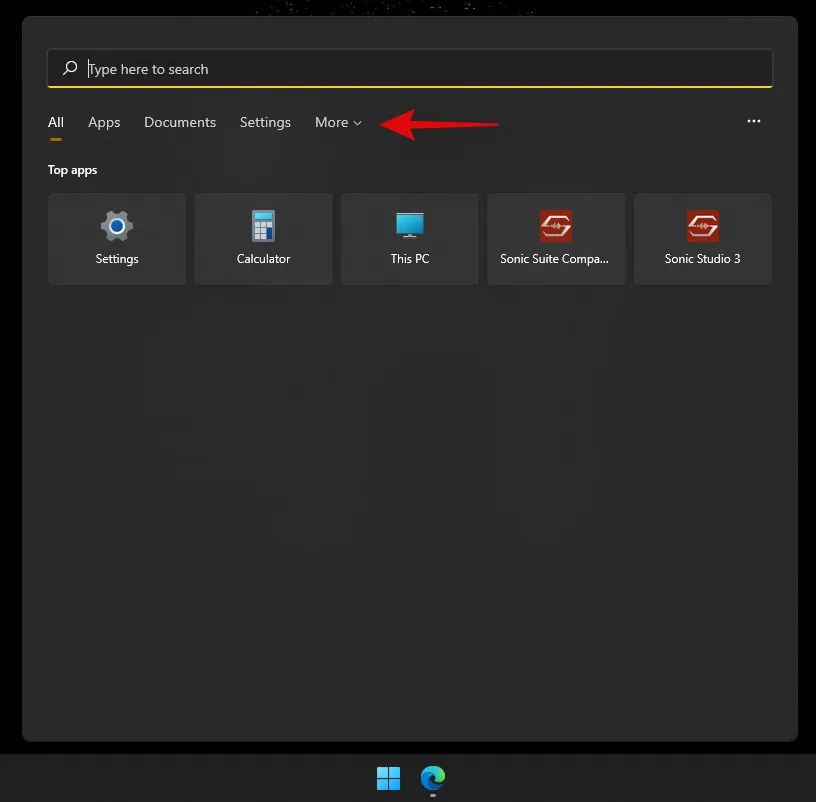
キーボードの を使用しWindows + Sて、システム上で直接 Windows Search を起動できます。入力を続けると、システム内で関連するアプリ、ファイル、フォルダーの検索を開始できます。また、キーボードの Enter キーを押すと、PC 上で最初の検索結果が開きます。
Windows Searchの使い方
以下の方法を使用して Windows Search を使用できます。各方法には独自の利点とメリットがあるため、検索するファイルに応じて、以下のいずれかの方法を使用できます。
方法1: タスクバーアイコンを使用する
Windows 11 には、Windows Search 専用のタスクバー アイコンがあり、PC 上のファイル、ドキュメント、フォルダーなどを検索する際に便利です。以下に示すように、アイコンをクリックするだけで検索が開始されます。
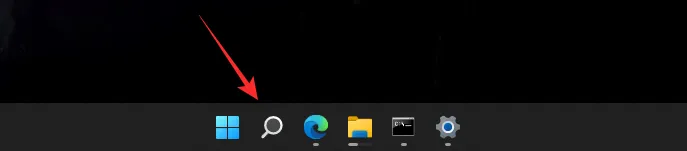
ただし、タスクバーにアイコンが表示されない場合は、以下の手順に従ってください。
- タスクバーを右クリックし、「タスクバーの設定」を選択します。
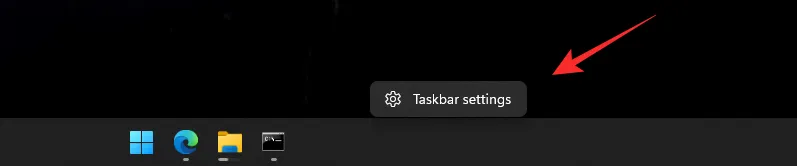
- 次に、「検索」のトグルをクリックして有効にします。
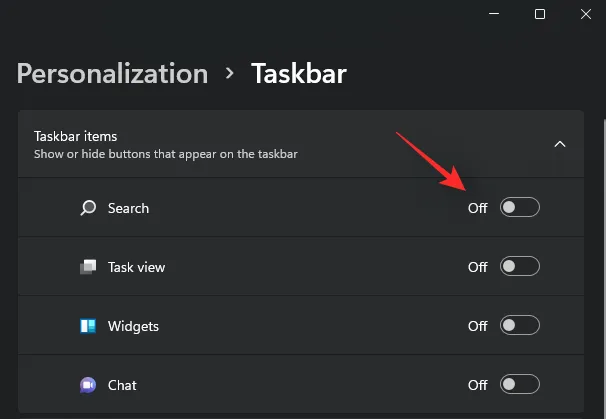
これでタスクバーに検索アイコンが表示され、それを使用して PC で検索を開始できるようになります。
方法 2: スタート メニューを使用する
- キーボードの Windows キーを押してスタート メニューを開きます。タスク バーのアイコンをクリックすることもできます。
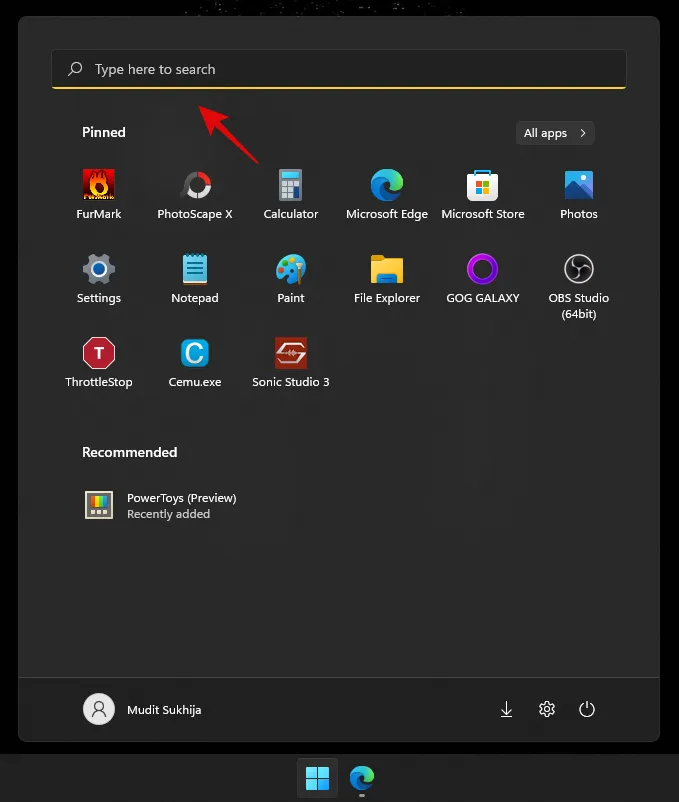
- 開いたら、探しているファイル/プログラムの名前を入力し始めると、ファイル/フォルダー/プログラムが検索結果に自動的に表示されます。
- ファイルが上部に表示されない場合は、以下のカテゴリのいずれかをクリックして検索結果を拡張してみてください。

- 見つかったら、検索結果をクリックして開きます。矢印をクリックして詳細を表示することもできます。
以上です。これでスタート メニューから Windows 検索を使用できるようになりました。
方法3: キーボードショートカットを使用する
Windows + Sキーボードの を押して 検索を開きます。必要に応じて、目的のファイル タイプに切り替えます。
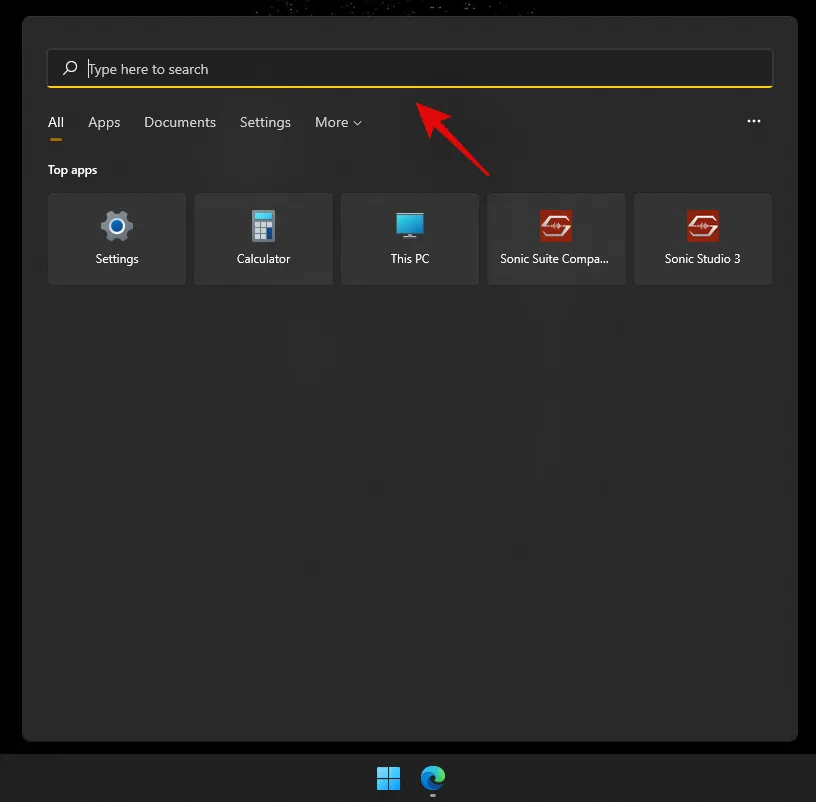
- 検索語を入力します。必要に応じてテキスト ボックスをクリックします。
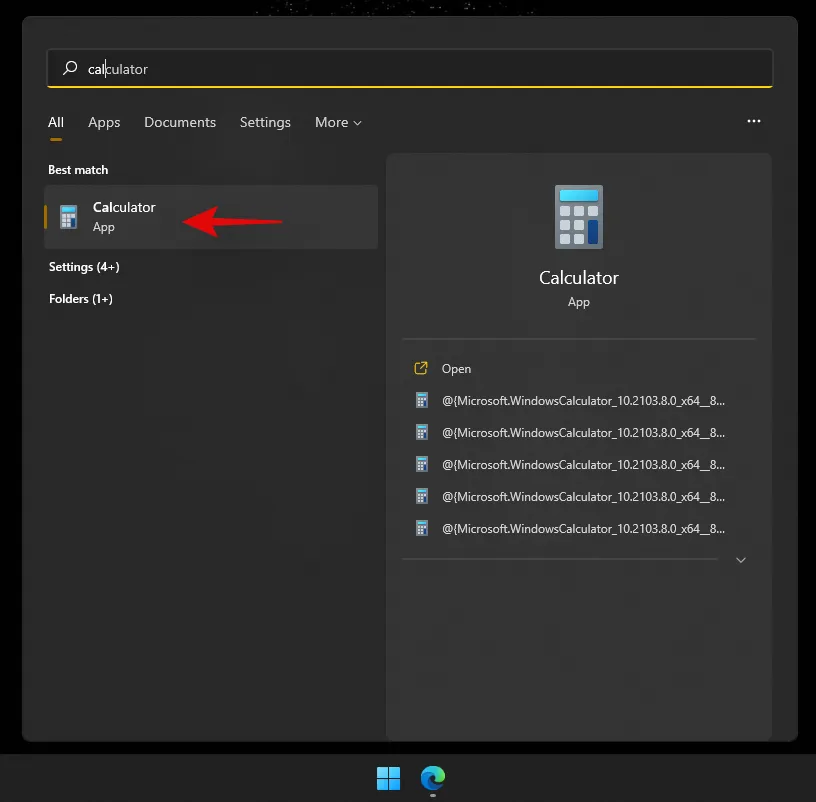
- Windows はファイル/フォルダーを検索し、結果が画面に表示されます。下のカテゴリをクリックして展開すると、さらに多くの結果を表示できます。
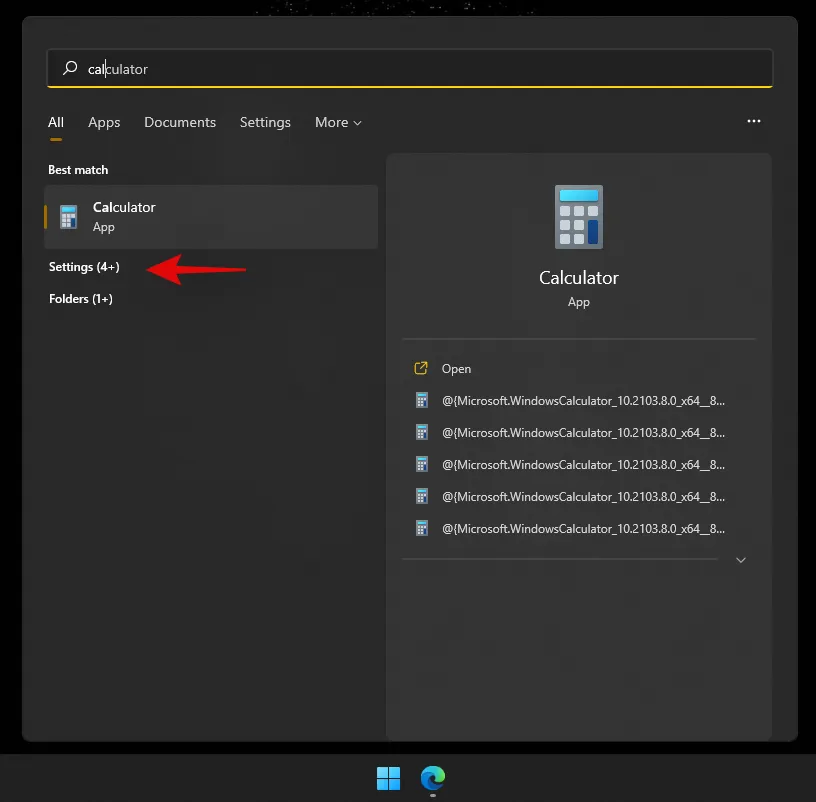
- さらに、ファイルまたはプログラムの詳細を表示する場合は、その横にある矢印をクリックします。
これで、キーボード ショートカットを使用して Windows Search を使用できるようになります。
方法4: ファイルエクスプローラーを使用する
- キーボードの を押して
Windows + Eファイル エクスプローラーを開きます。検索するドライブ/ディレクトリ/フォルダーに移動します。 - 開いたら、画面の右上隅にある検索ボックスをクリックします。
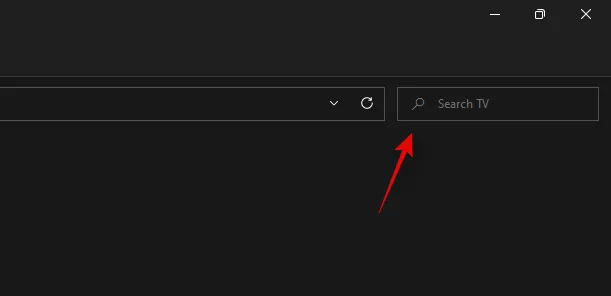
- 検索語を入力して、キーボードの Enter キーを押します。
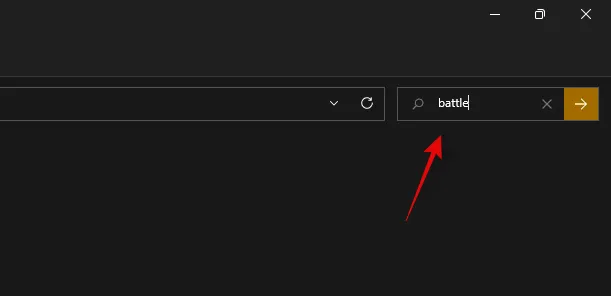
- Windows は現在のディレクトリで検索語を検索し、すべての結果を画面に表示します。これで、ファイルをクリックして起動できます。
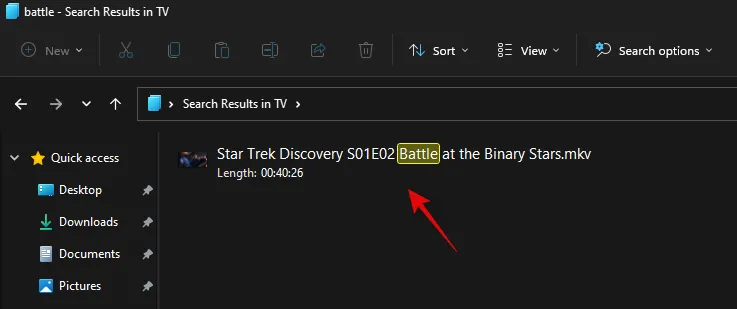
- また、右クリックして「ファイルの場所を開く」を選択し、ローカル ストレージ上の現在のディレクトリにアクセスすることもできます。
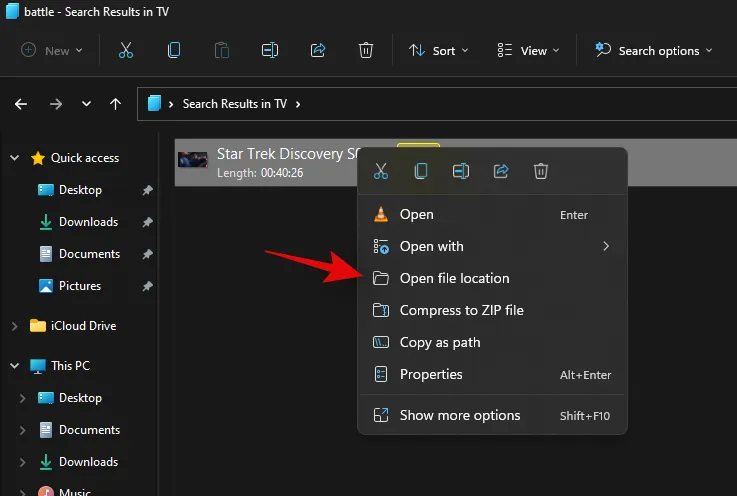
- さらに、上部のドロップダウン矢印を使用して検索結果を並べ替え、ファイル/フォルダー/プログラムをより簡単に見つけることができます。
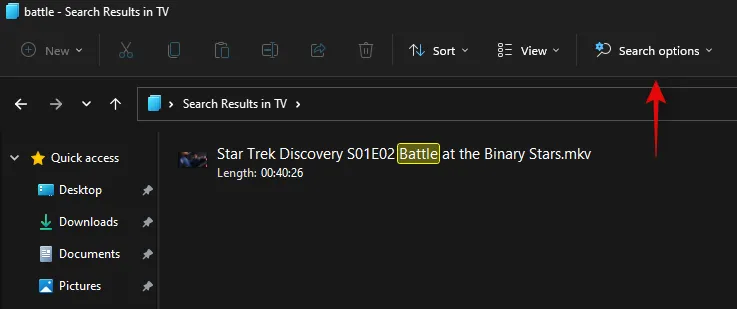
以上です。これで、ファイル エクスプローラー経由で Windows Search を使用できるようになりました。
Windows Search のインデックスを増やす方法
Windows Search は、デフォルトでは、選択したディレクトリとパス内のファイルと検索語のみを検索します。これらのデフォルトのパスは、スタート メニュー、ドキュメント、音楽、画像など、Windows 上の最も一般的なディレクトリをカバーします。
Windows 11 でインデックスの範囲を拡大したい場合は、以下のガイドに従って開始してください。
- キーボードを押して
Windows + i設定アプリを開きます。次に、左側の「プライバシーとセキュリティ」をクリックします。
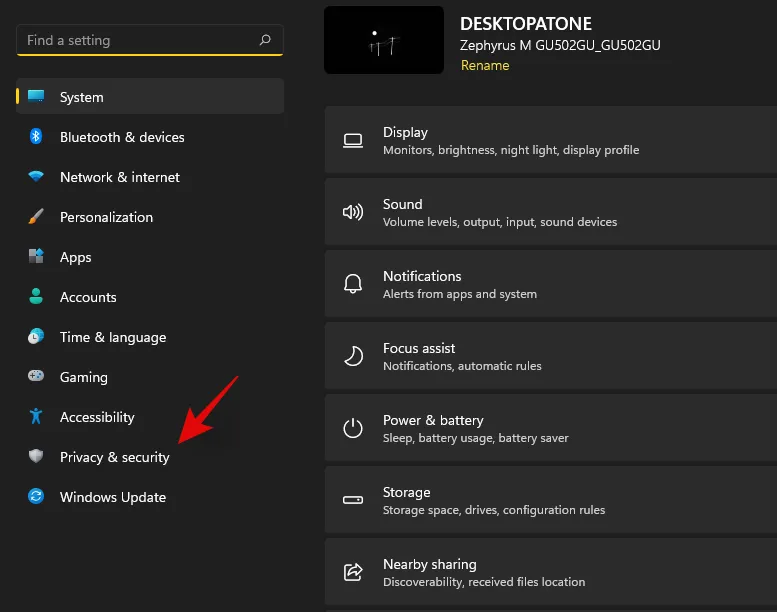
- 右側の「Windows の検索」をクリックします。
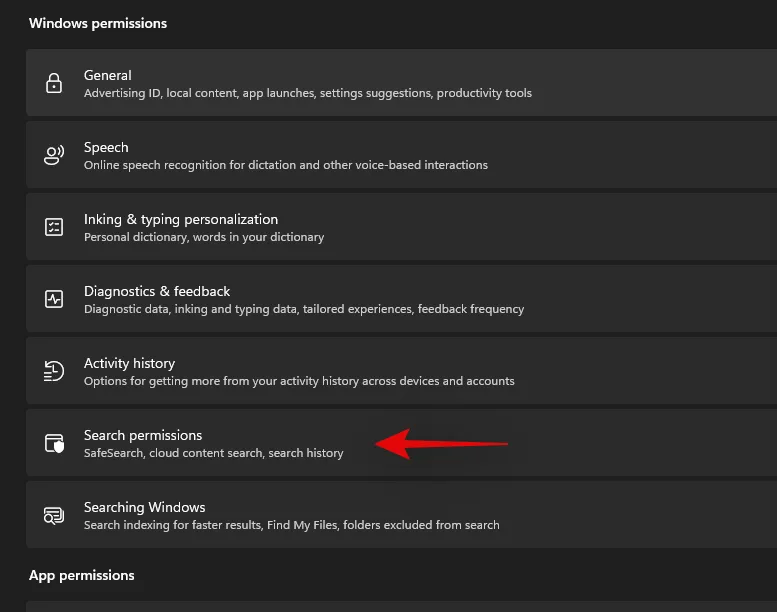
- 「ファイルの検索」をクリックして展開します。
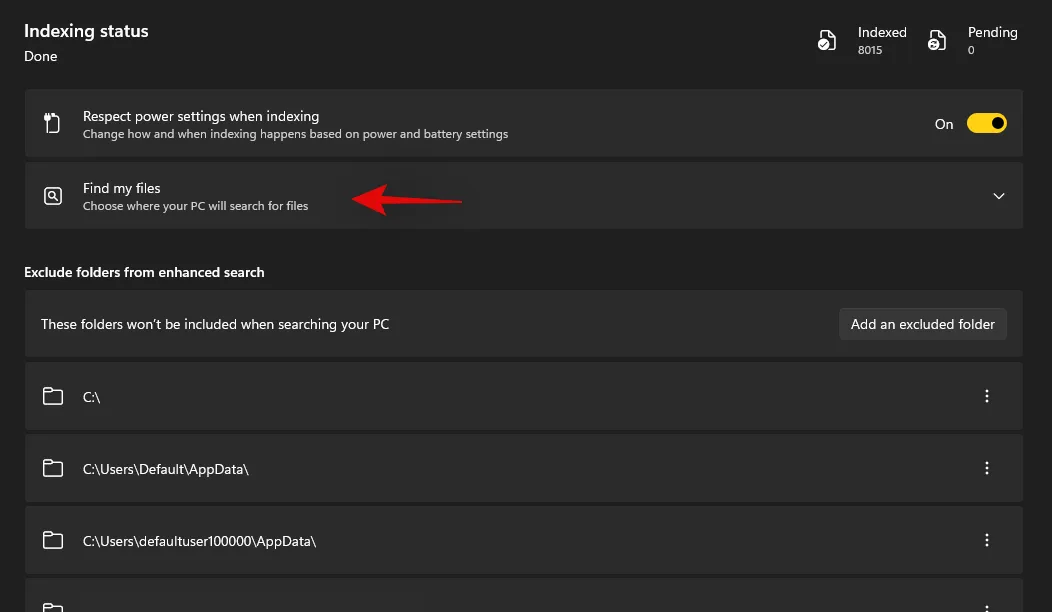
- 「拡張」を選択します。
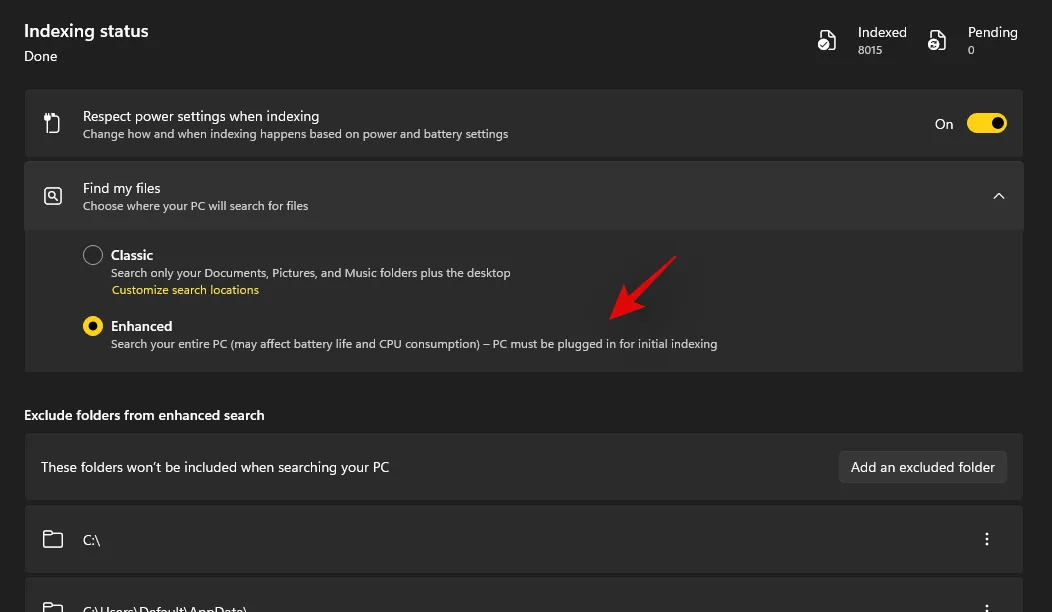
- ここで、インデックス作成からフォルダーを除外する場合は、「除外フォルダーの追加」をクリックします。
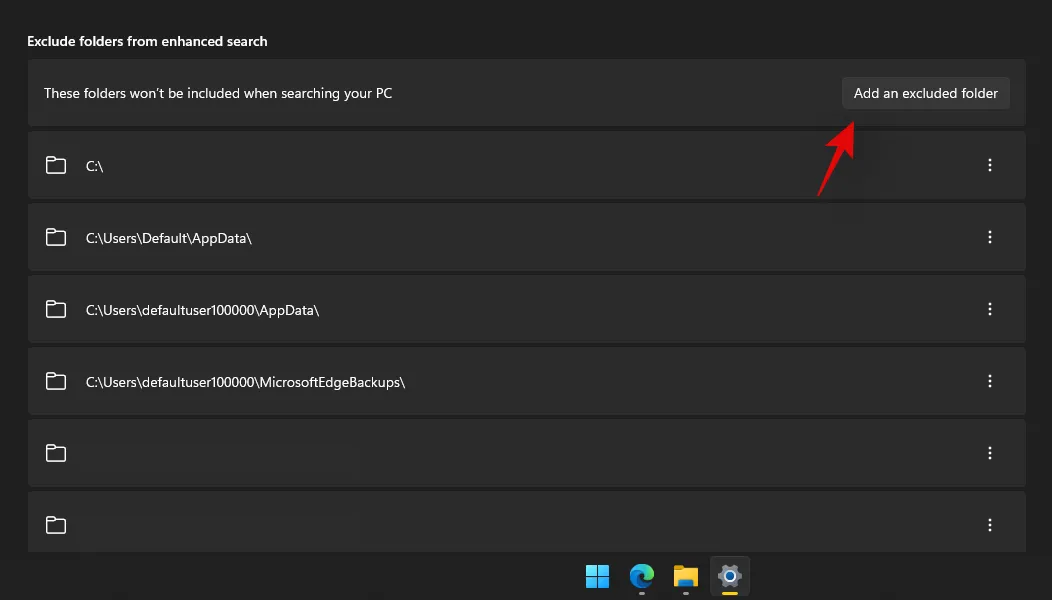 注: Windows はデフォルトでいくつかのフォルダーを追加します。システム ファイルのインデックス作成に不要なリソースが使用されないように、これらのフォルダーを除外し続けることをお勧めします。
注: Windows はデフォルトでいくつかのフォルダーを追加します。システム ファイルのインデックス作成に不要なリソースが使用されないように、これらのフォルダーを除外し続けることをお勧めします。 - すべてのフォルダを除外したら、すべてのドライブのインデックス作成を開始できます。下部にある「詳細なインデックス作成オプション」をクリックします。
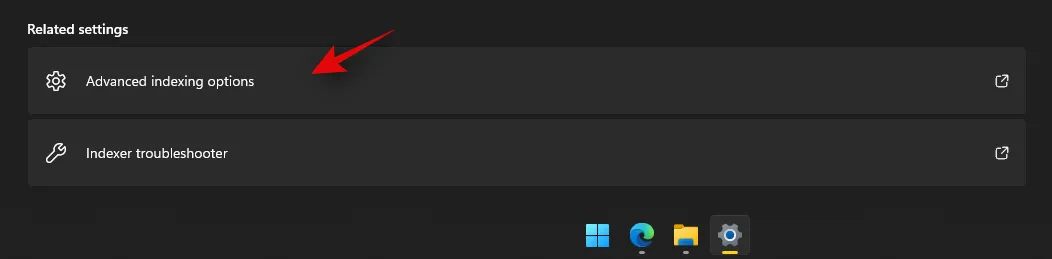
- 「変更」をクリックします。
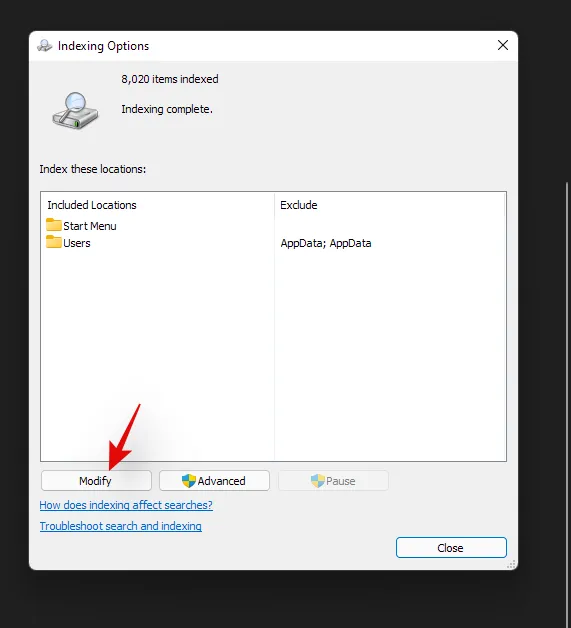
- 今すぐドライブのボックスをチェックしてください。
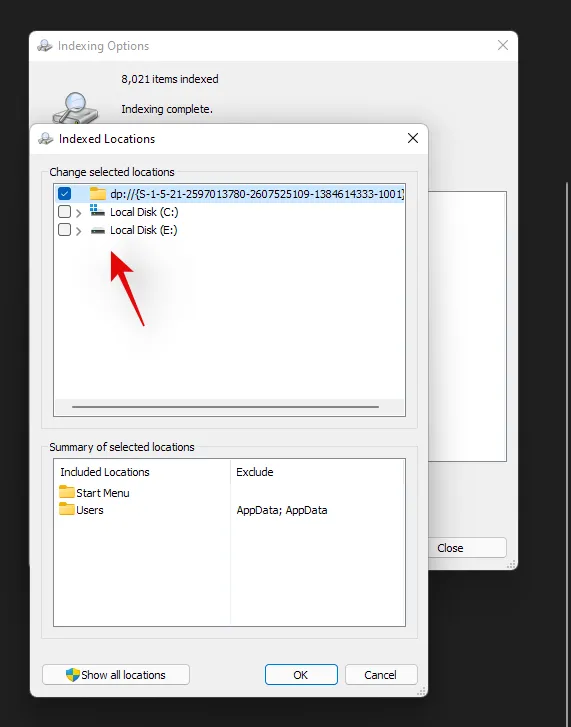
- 完了したら「OK」をクリックします。
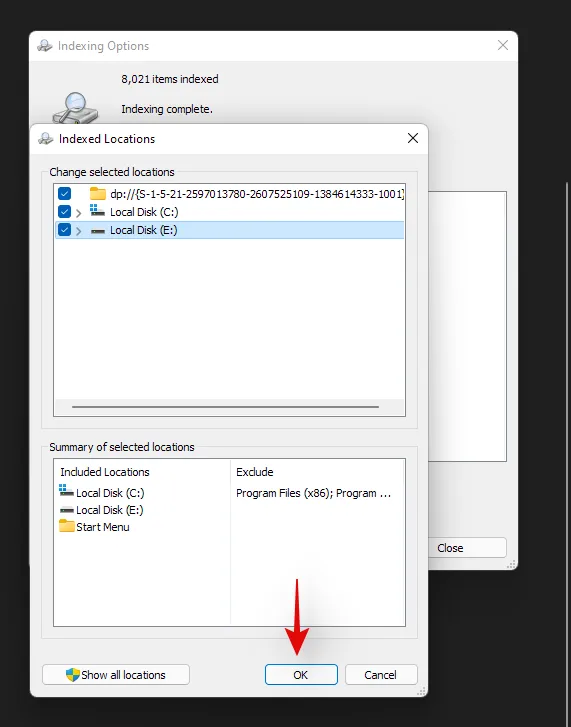
- 「閉じる」をクリックします。
これで完了です。これで、Windows Search 内のインデックス作成場所が増えました。ラップトップを使用している場合は、ユニットを電源に接続すると、新しい場所がインデックス作成されます。
検索オプションを使用する
ファイル エクスプローラーには以前から検索ツールが存在しており、これを使用すると、検索結果をより効率的に管理できます。これにより、名前を覚えておらず、いくつかの詳細しか覚えていないファイルを見つけるのに役立ちます。
Windows 11 では、「検索ツール」の名前が「検索オプション」に変更され、代わりにオプションのドロップダウン メニューが表示されるようになりました。
まず、オプションを調べて、通常どおりにファイル エクスプローラーで用語を検索します。検索結果が表示されたら、画面の上部に [検索オプション] が表示されます。次に、次のオプションを使用して、検索結果をフィルターします。

- すべてのフォルダー:現在のドライブ/パーティション内のすべてのフォルダーで検索語を検索します。
- 現在のフォルダー:検索語句を現在のフォルダーのみで検索します。
検索結果の並び順を指定することもできます。これにより、大きなファイルやファイルの種類に基づいたファイルを検索しやすくなります。以下のオプションのいずれかを使用します。
- 変更日:このオプションを使用すると、ローカル ストレージに作成された時間に基づいて結果を並べ替えることができます。
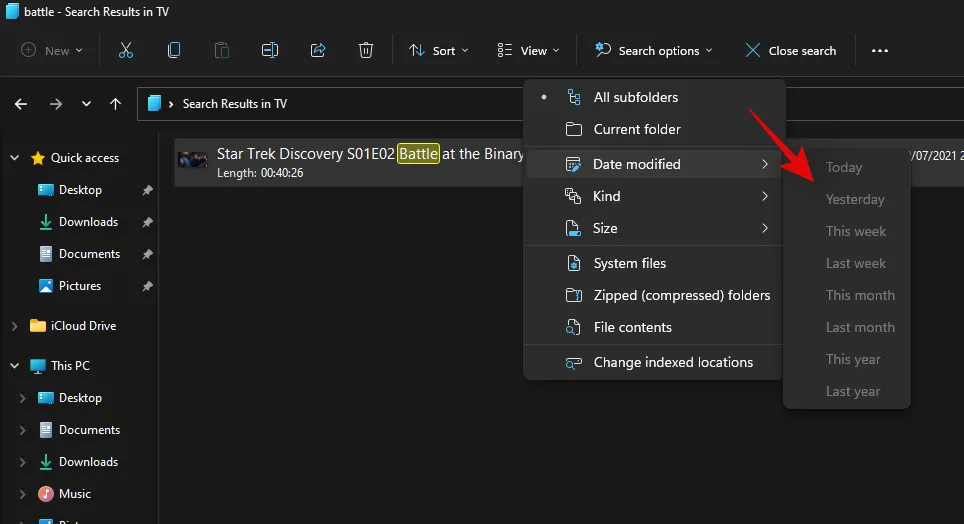
- 種類:このオプションを使用すると、ファイルを種類別に並べ替えることができます。カレンダー ファイル、フォルダー、ゲーム、画像、音楽などを検索できます。検索結果を並べ替えるには、23 種類を超えるファイルの種類から選択できます。
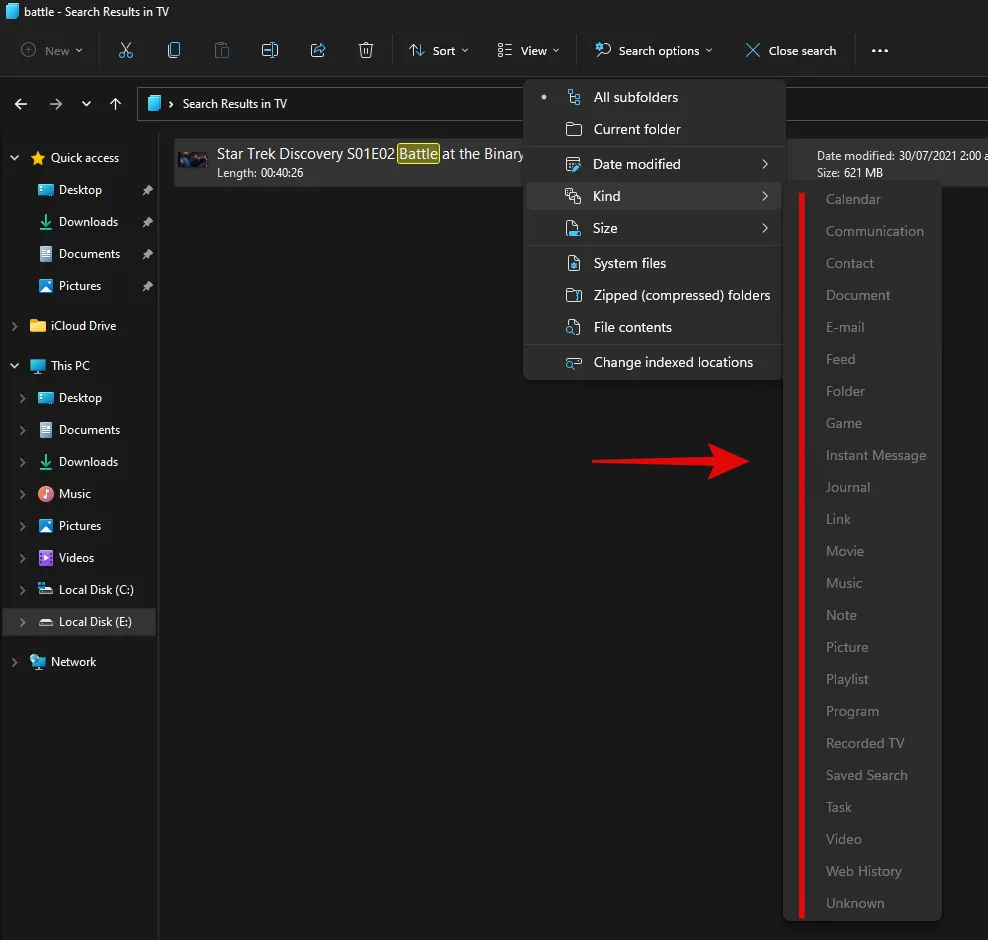
- サイズ:このオプションを使用すると、サイズに基づいてファイルをフィルタリングできます。次のオプションから選択できます。
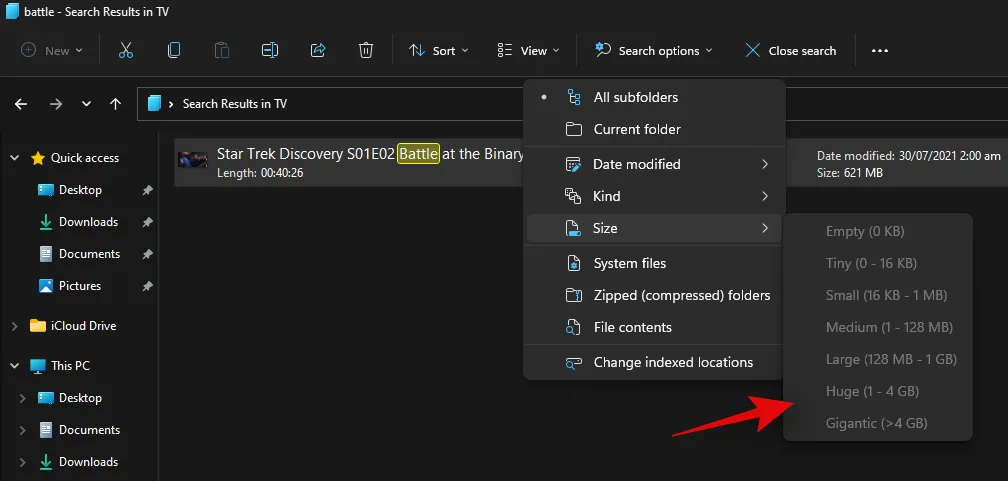
- 空: 0kb
- 極小: 0kb ~ 16kb
- 小: 16kb~1MB
- 中: 1MB~128MB
- 大: 128MB~1GB
- 巨大: 1GB~4GB
- 巨大:サイズが 4GB を超えるファイル
さらに、検索結果をフィルターするための次のオプションも利用できます。これらのオプションは、Windows が検索する場所とファイルを指定します。オプションをクリックするだけで、有効または無効にできます。
- システムファイル
- 圧縮されたフォルダ
- ファイルの内容
以上が、Windows 11 の検索オプションを有効活用する方法です。Windows 11 で Windows Search を最大限に活用するためのヒントが他にもいくつかあります。まずは、以下のセクションをご覧ください。
Windows Search を有効活用するためのヒント
Windows Search には、好みに応じて検索結果をフィルター処理または並べ替えるのに役立つ、いくつかの特定の隠しショートカットとキーワードがあります。Windows 11 で Windows Search を最大限に活用するためのヒントをいくつか紹介します。
大きなファイルを見つける
‘size:’ コマンドを使用すると、ドライブまたはフォルダ内の大きなファイルを簡単に見つけることができます。その後、検索オプションの用語の 1 つを使用してファイルをフィルターし、サイズに基づいて表示することができます。たとえば、現在のディレクトリでサイズが 4 GB を超えるファイルを検索する場合は、次のコマンドを使用できます。
size:gigantic
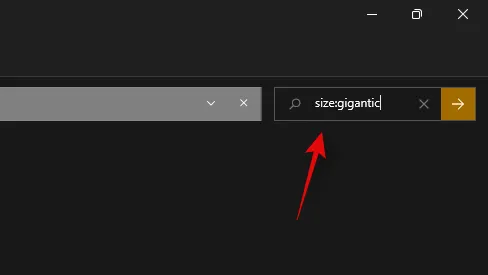
同様に、検索オプションを使用して検索結果をさらにフィルタリングし、PC のスペースを占有している大きなムービー、画像、カレンダー ファイル、ゲームなどを特定することもできます。
ファイルの種類を検索する
上記のコマンドと同様に、「kind:」パラメータを使用して、現在のディレクトリ内の特定のファイルを検索できます。「kind」パラメータを使用すると、カレンダー ファイル、テキスト ドキュメント、画像、ビデオ ゲームなどを検索できます。このように kind パラメータを使用すると、Windows の定義済みカテゴリに制限されず、代わりに、以下に示すように、特定のファイル拡張子を定義して PC 上で検索することもできます。
kind:.exe
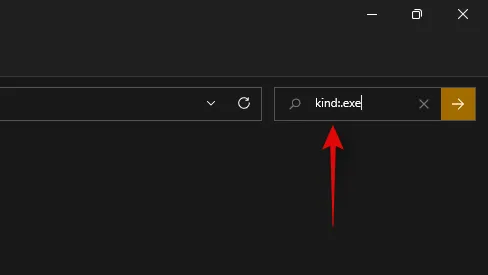
上記のコマンドは、現在のディレクトリ内の実行可能ファイルを検索するのに役立ちます。
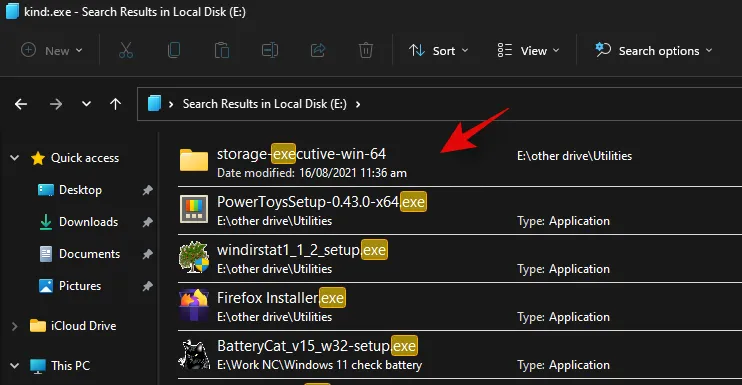
同様に、以下のコマンドを使用すると、選択したディレクトリ内の PDF ファイルを検索できます。
kind:.pdf
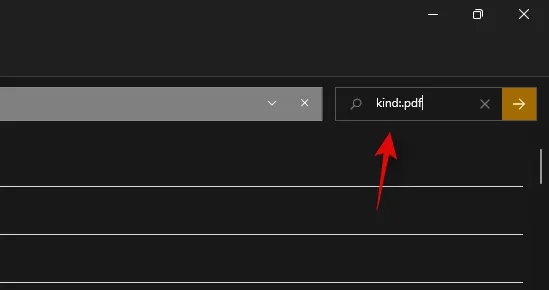
以上です。これらのコマンドを使用して、Windows Search で PC 上の特定のファイルを検索できます。
日付でファイルを検索する
‘date:’ パラメータを使用して、特定の日付に作成されたファイルを検索することもできます。さらに、このコマンドを以下のブール フィルターと組み合わせて使用して、PC 上で特定の日付の前または後に作成または変更されたファイルを検索することもできます。たとえば、2020 年 1 月 1 日に作成されたファイルを検索する場合は、以下のコマンドを使用できます。
date: 1/1/2020
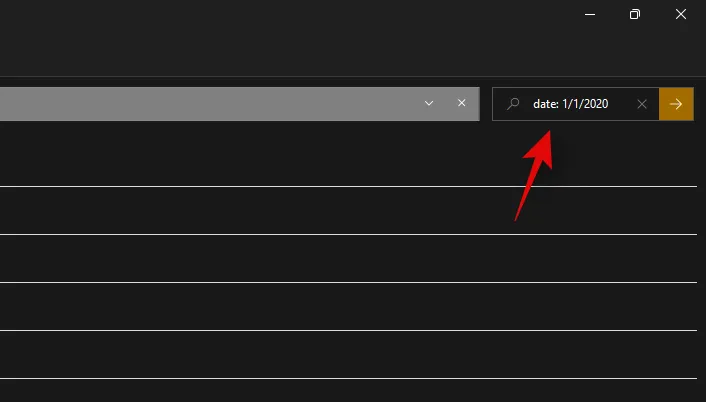
同様に、2021 年 1 月 1 日に作成されたファイルを探している場合は、次のコマンドを使用できます。
date: 1/1/2021
ブールフィルターを使用する
ブール フィルターを使用すると、Windows Search を使用するときに、複数の用語を同時に、または互いに組み合わせて検索できます。以下に、活用できるブール フィルターを示します。
「AND」パラメータ
AND パラメータを使用して、2 つの検索用語を一緒に検索できます。この方法では、両方の用語を含み、いずれか 1 つを含まないファイルを検索できるため、いずれかの用語を含む不要な結果を除外できます。たとえば、名前に「Samsung」と「galaxy」という単語を含むファイルを検索する場合、次の用語を使用してファイルを検索できます。
Samsung AND galaxy
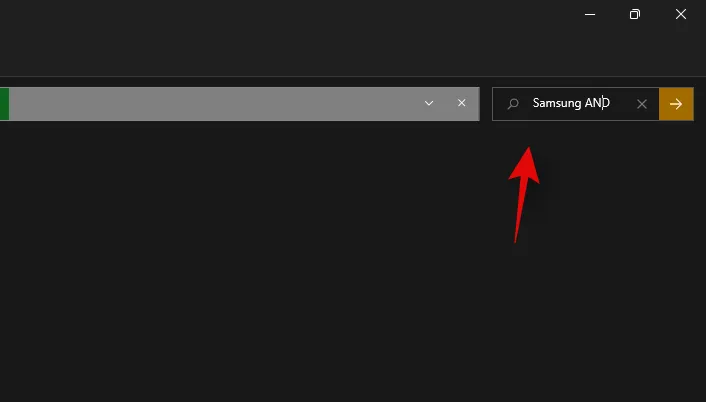
これにより、名前に「Samsung」と「Galaxy」のみが含まれるファイルが除外されます。どちらかの用語が含まれるファイルも除外されます。
「OR」パラメータ
OR パラメータは AND パラメータの反対で、検索語のいずれかの用語を含むファイルを検索できます。たとえば、名前に「Apple」または「Airpods」のいずれかが含まれるファイルを検索する場合は、次の検索語を使用できます。
apple OR airpods
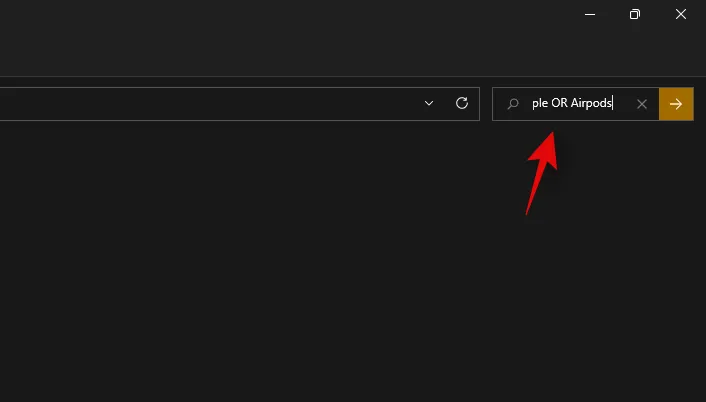
同様に、特定のディレクトリ内の PDF ファイルと EXE ファイルを探している場合は、以下のコマンドを使用できます。
kind:.exe OR. pdf
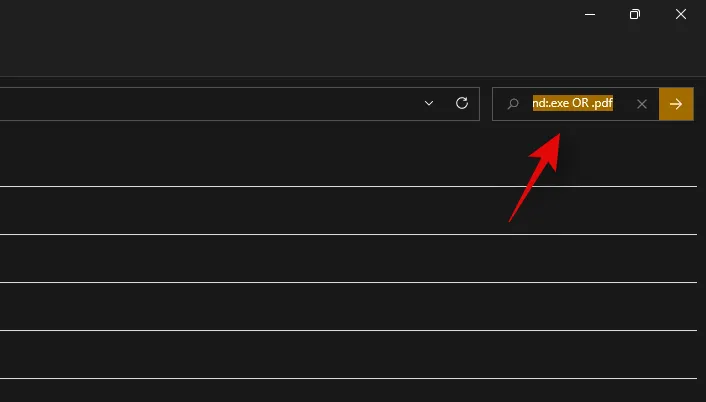
このように、OR パラメータを使用して、単一のファイル名で複数の検索用語を検索することができます。
「NOT」パラメータ
特定の検索用語またはファイル タイプを除外する場合は、NOT パラメータを使用できます。NOT パラメータは、選択した内容に応じて、目的のファイル タイプ、種類、サイズ、または名前を除外します。たとえば、.docx ファイルでいっぱいのフォルダーで他のファイル タイプを検索し、それらすべてを除外する場合は、次のコマンドを使用できます。
kind: NOT. docx
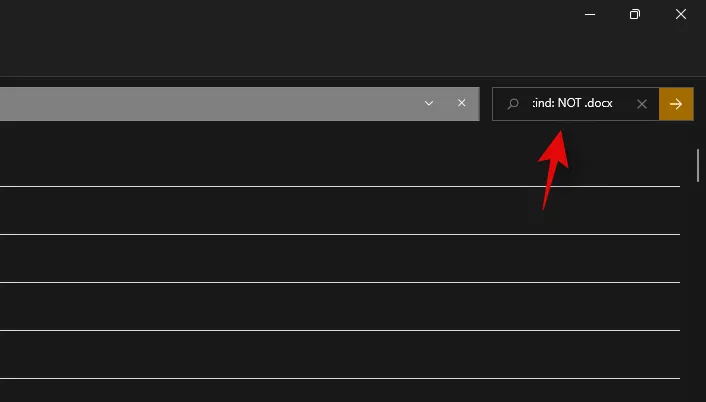
同様に、名前に「Apple」が含まれないファイルを探している場合は、次の検索語を使用できます。
NOT apple
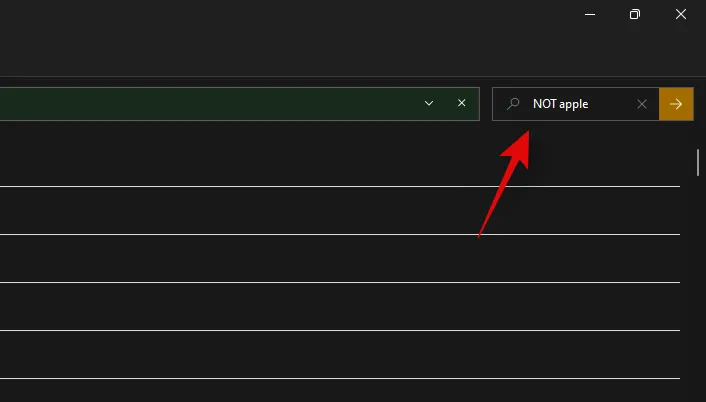
二重引用符
検索するファイルの正確な用語を覚えている場合は、二重引用符を使用できます。これにより、Windows Search は、特定の書式と大文字と小文字を使用して正確な検索用語を検索し、探しているファイルを見つけます。たとえば、タイトルに「Apple 2019」が含まれるファイルを検索する場合は、以下のコマンドを使用できます。
「アップル 2019」
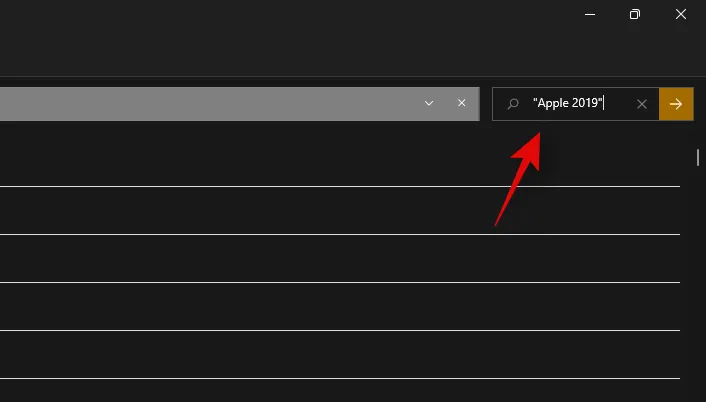
括弧
括弧は、ファイルの内容を検索するときにも通常使用されるブール フィルターです。括弧 () 内に含まれるものはすべて検索され、いずれかの用語またはすべての用語を含むファイルが画面に表示されます。たとえば、「Apple、Samsung、Mi、Microsoft、Dell」のいずれかまたはすべての用語を含むファイルを検索する場合は、次の用語を使用できます。
(Apple Samsung Mi Microsoft Dell)
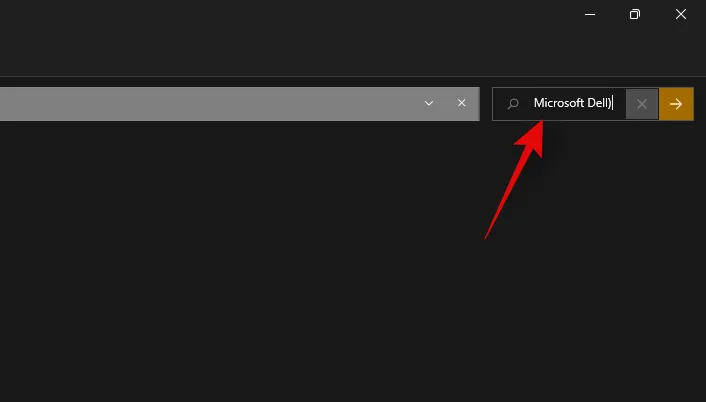
同様に、複数のファイルタイプを検索する場合は、次のコマンドを使用できます。
kind:(.exe. pdf. txt)
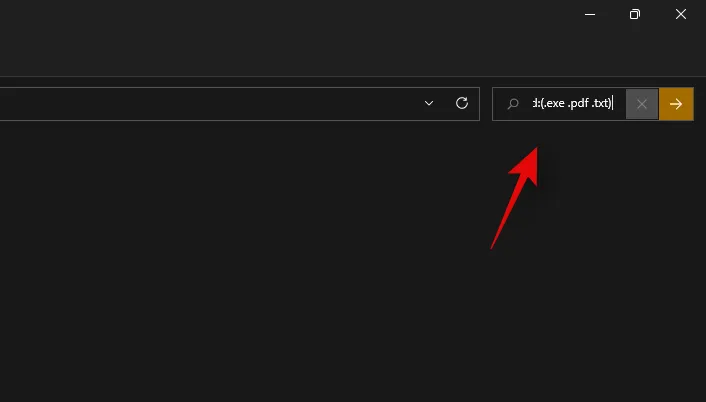
以上です。これで、括弧を有効活用して、特定のファイル内で複数の検索用語を検索できるようになりました。
‘>’ および ‘<‘ パラメータ
これら 2 つのブール フィルターは通常、ファイルの種類を検索するとき、またはパラメーターに基づいて結果を並べ替えるときに使用されます。より大きいパラメーターとより小さいパラメーターを使用すると、数値に基づいて結果をフィルターできます。たとえば、2021 年 1 月 1 日以降の日付のファイルを検索する場合は、次のコマンドを使用できます。
date: >1/1/2021
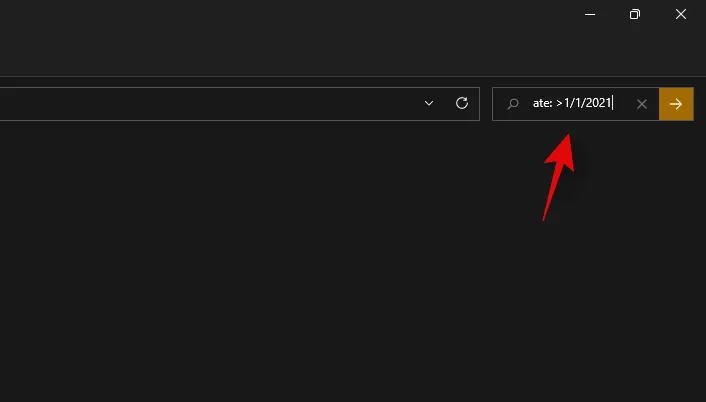
同様に、10GB 未満のファイルを検索する場合は、次のコマンドを使用できます。
size: < 10GB

このように、「より大きい」および「より小さい」パラメータをうまく利用して、システム上で目的のファイルを見つけることができます。
Windows 検索の代替手段はありますか?
はい、サードパーティによって開発された、競争力のあるインデックス作成オプションを提供し、システムのリソースの使用に関してより高い作業効率を約束する Windows 検索の代替手段がいくつかあります。
ただし、Windows Search はシステムにネイティブにインストールされているため、引き続き推奨ツールとなります。サードパーティのツールを使用すると、Windows Search が完全に無効になっていない限り、PC に余分な負荷がかかります。そのため、まず Microsoft の PowerToys を試して、代わりに Windows Search を使用し、強化するネイティブ ユーティリティを PC にインストールすることをお勧めします。それでもうまくいかない場合は、以下にリストされているサードパーティのユーティリティのいずれかを選択できます。
パワートイ
PowerToys は、PowerToys Run (Windows Search)、Color Picker、Power Renamer などのユーティリティを提供し、生産性の向上とワークフローの強化に役立つ、Microsoft による拡張ツールのコレクションです。
PowerToys Run は、PowerToys のスポットライトのような検索機能で、Windows Search を使用して PC 上のファイルをインデックス化して表示します。PowerToys Run を使用すると、PC で検索をよりエレガントに使用できます。開始するには、以下のガイドを使用してください。
- PowerToys |ダウンロードリンク
- 上記のリンクを使用して、PowerToys を PC にダウンロードしてインストールします。インストールが完了したら、以下に示すようにタスクバーから PowerToys を起動します。
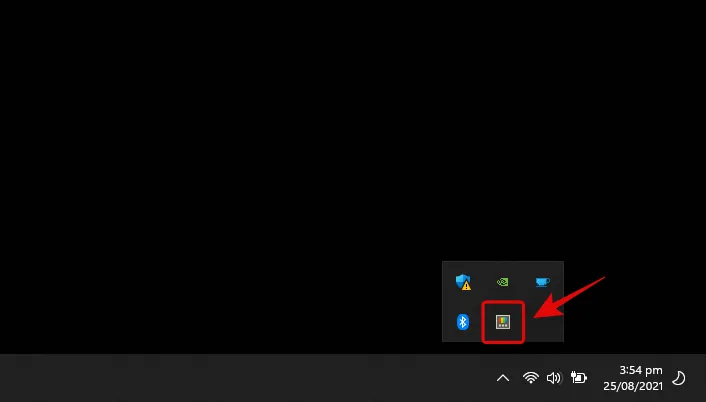
- PowerToys が起動したら、左側にある各機能をクリックして、使用しない機能を無効にすることをお勧めします。PowerToys には、知らないとシステムが予期しない動作をする可能性のある包括的なツールがあります。したがって、PC で必要のない機能や使用したくない機能はすべて無効にしてください。
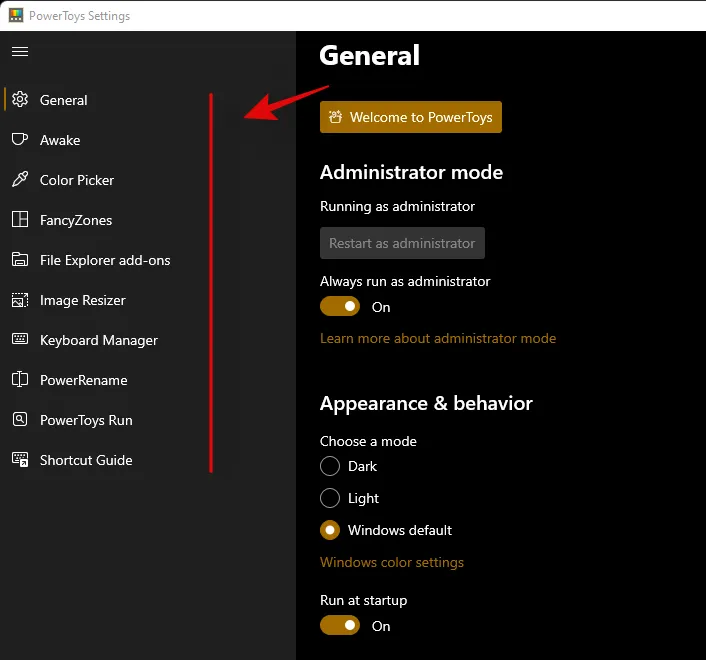
- 左側の「PowerToys Run」をクリックします。
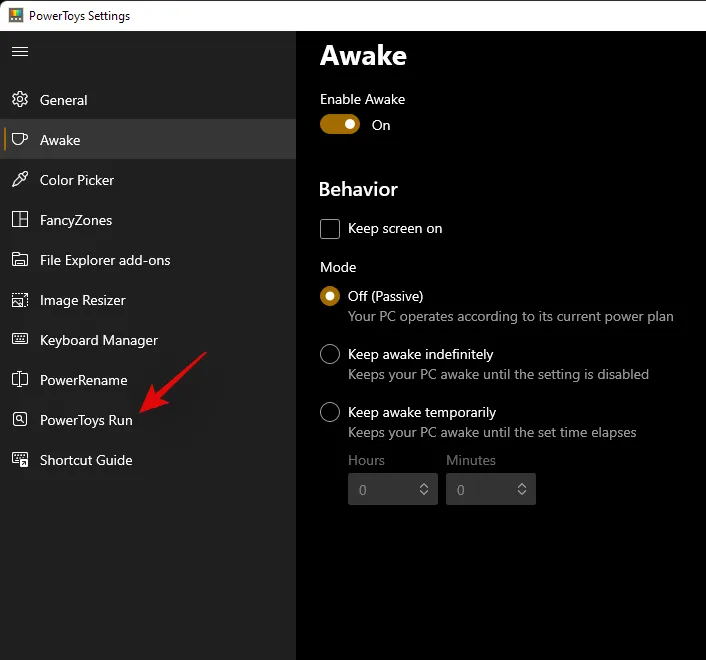
- 上部のトグルを有効にします。
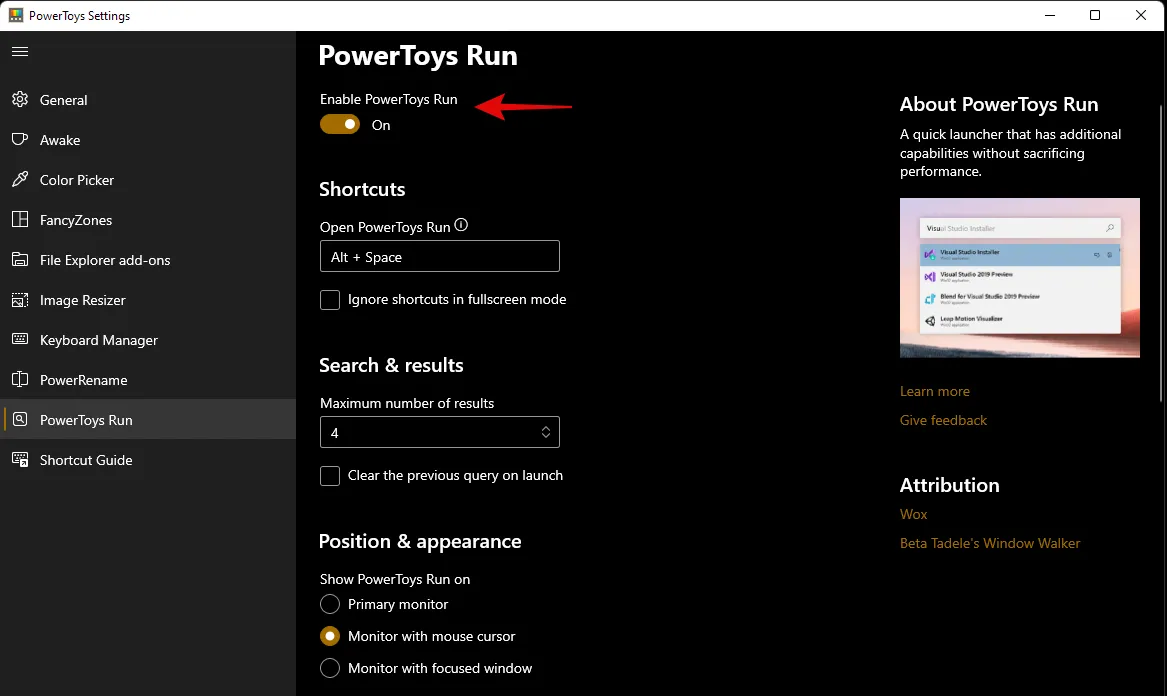
- 必要に応じてカスタム ショートカットを設定します。デフォルトでは、Alt + Space を使用して PowerToys Run をアクティブ化できます。
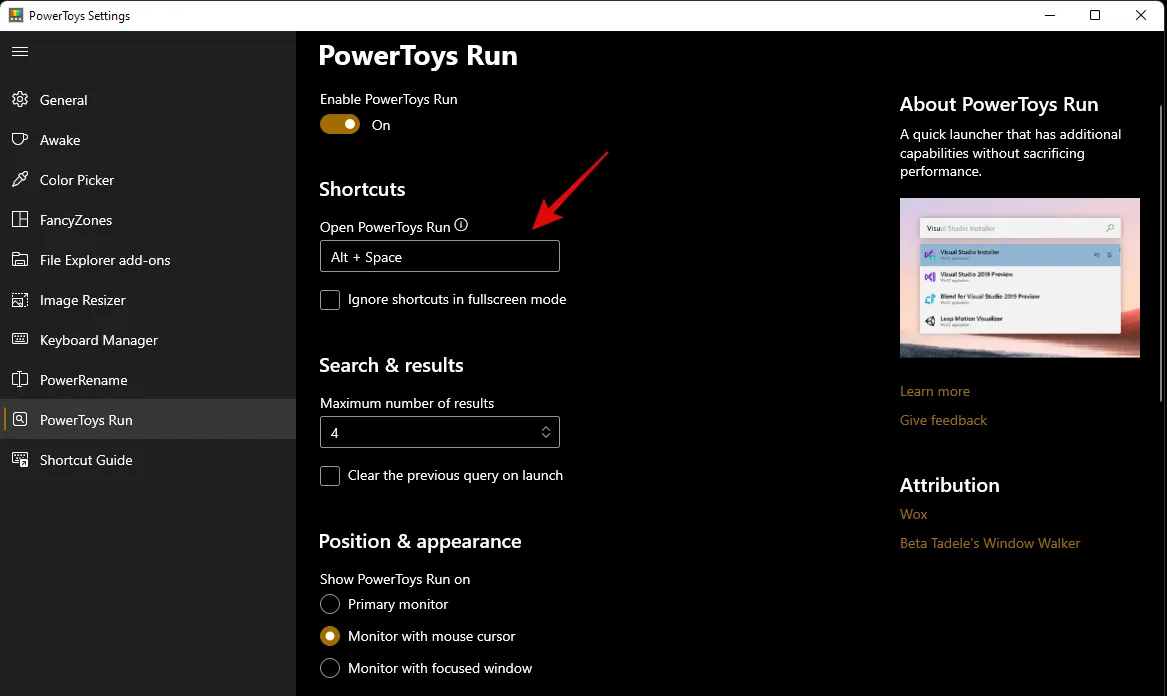
- 必要に応じて、表示する検索結果の数を増やします。
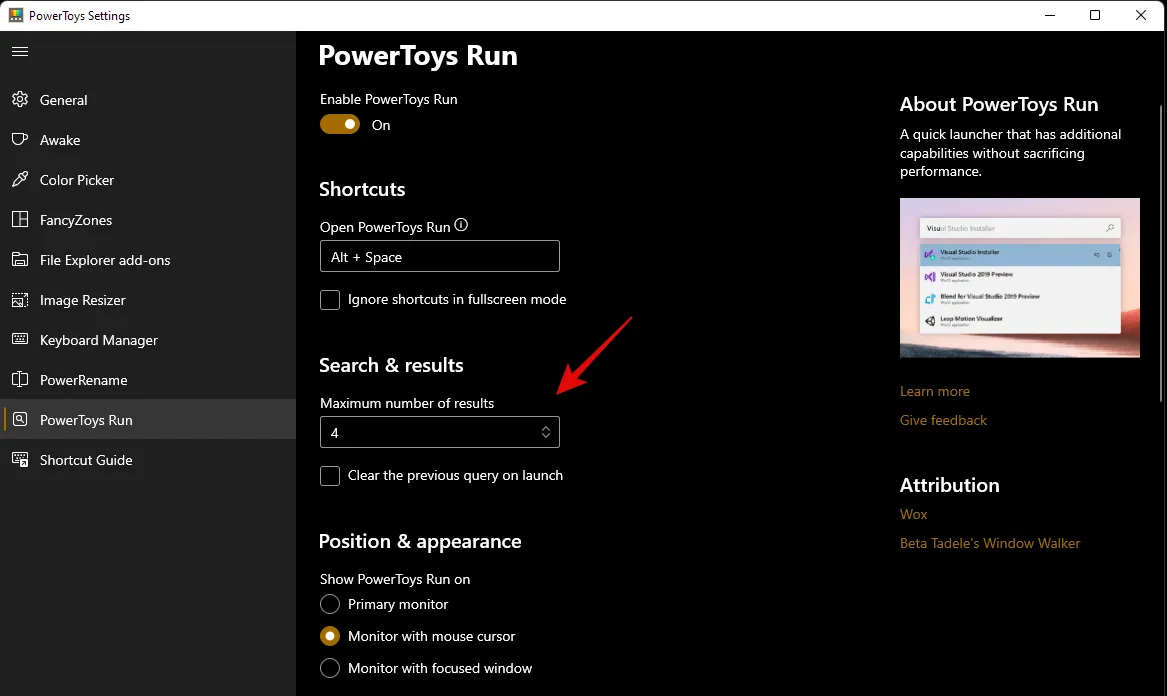
- マルチモニター設定の場合は、検索ボックスの位置を設定します。
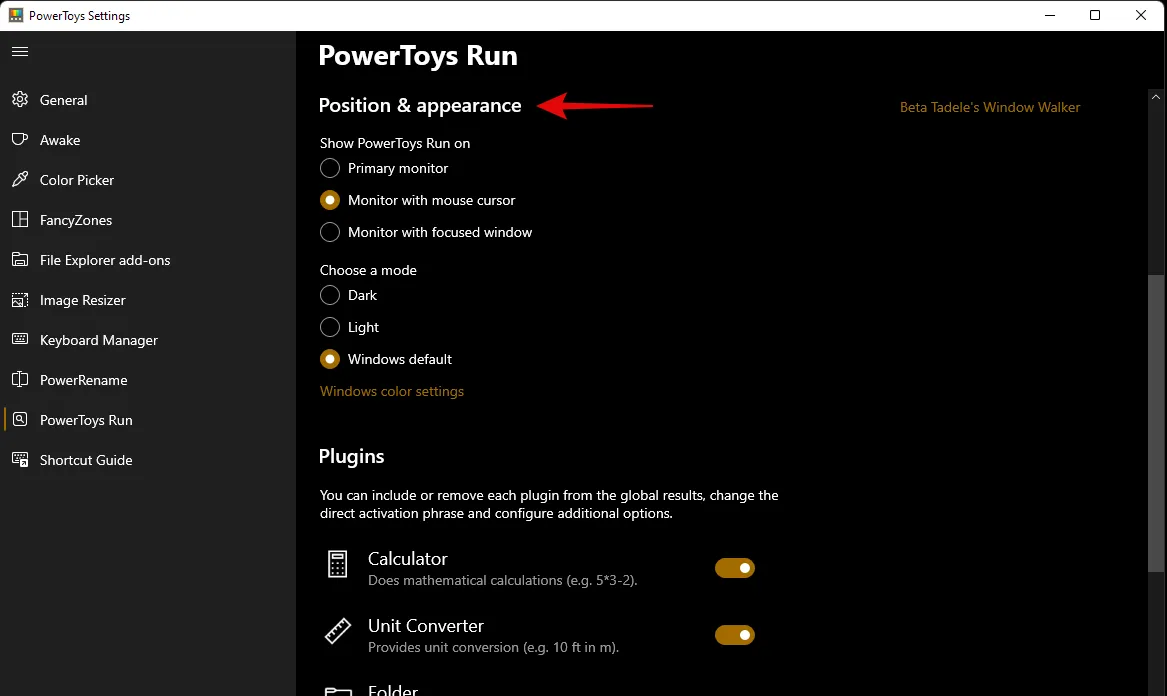
- 必要に応じてカスタム テーマを選択します。
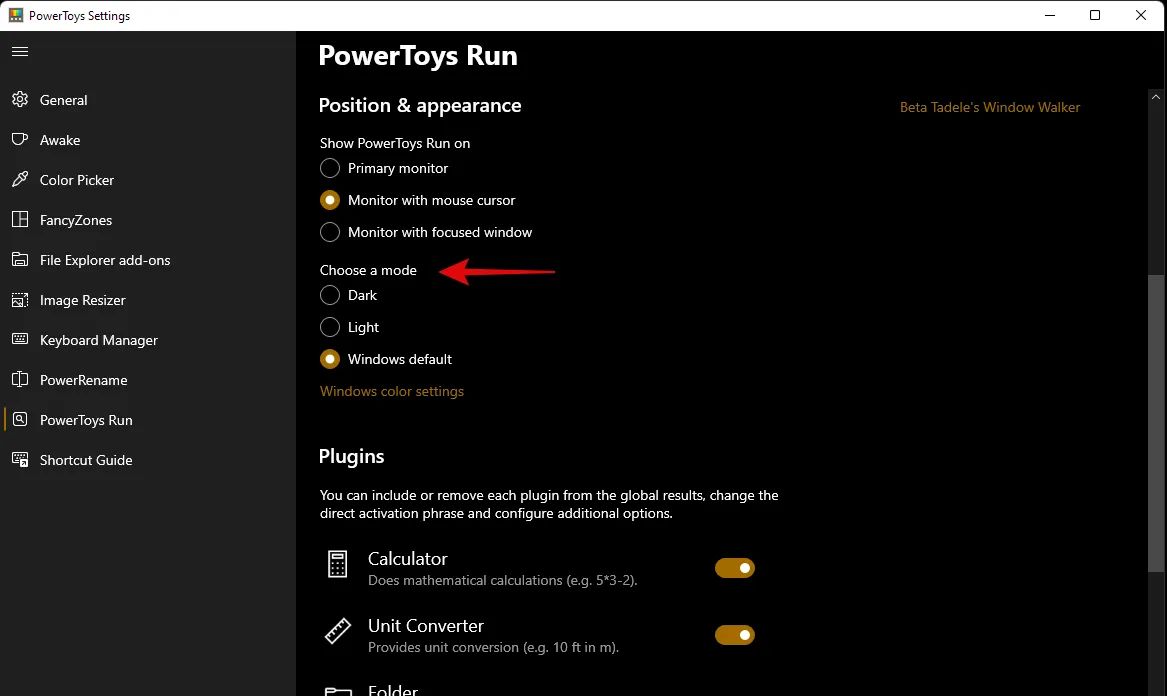
PowerToys Run は非常に機能的で、検索ボックス内からアプリにアクセスするのに役立ちます。
- たとえば、検索ボックスに数式を入力すると、以下に示すように、計算機アプリからの結果が検索結果として自動的に表示されます。
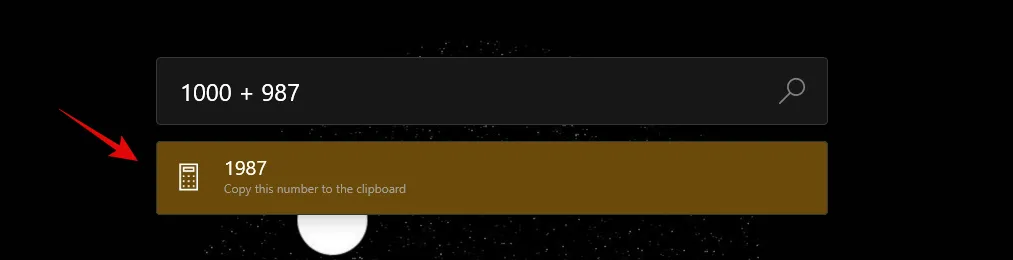
- 同様に、検索ボックス自体からコマンドを実行することもできます。以下に示すように、検索結果に表示される Ping は良い例です。
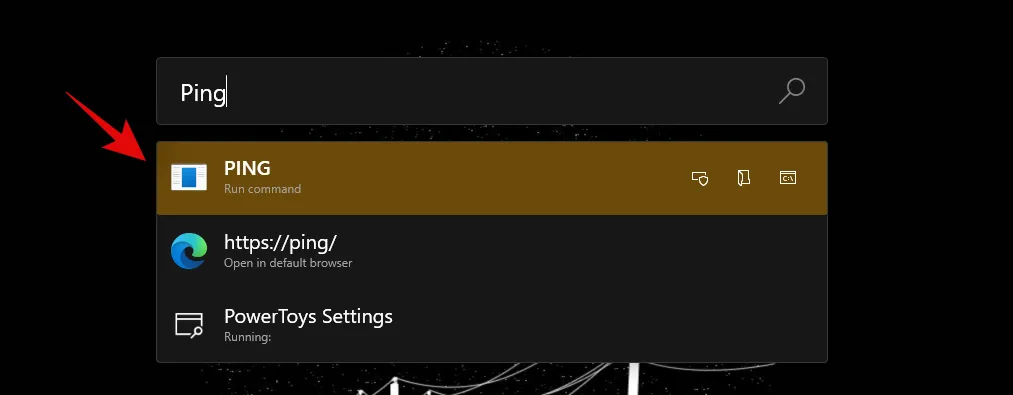
ただし、これらの機能を使用しない場合は、PC で有効にしても意味がありません。以下に示すように、PowerToys ウィンドウでプラグインを無効にするだけです。
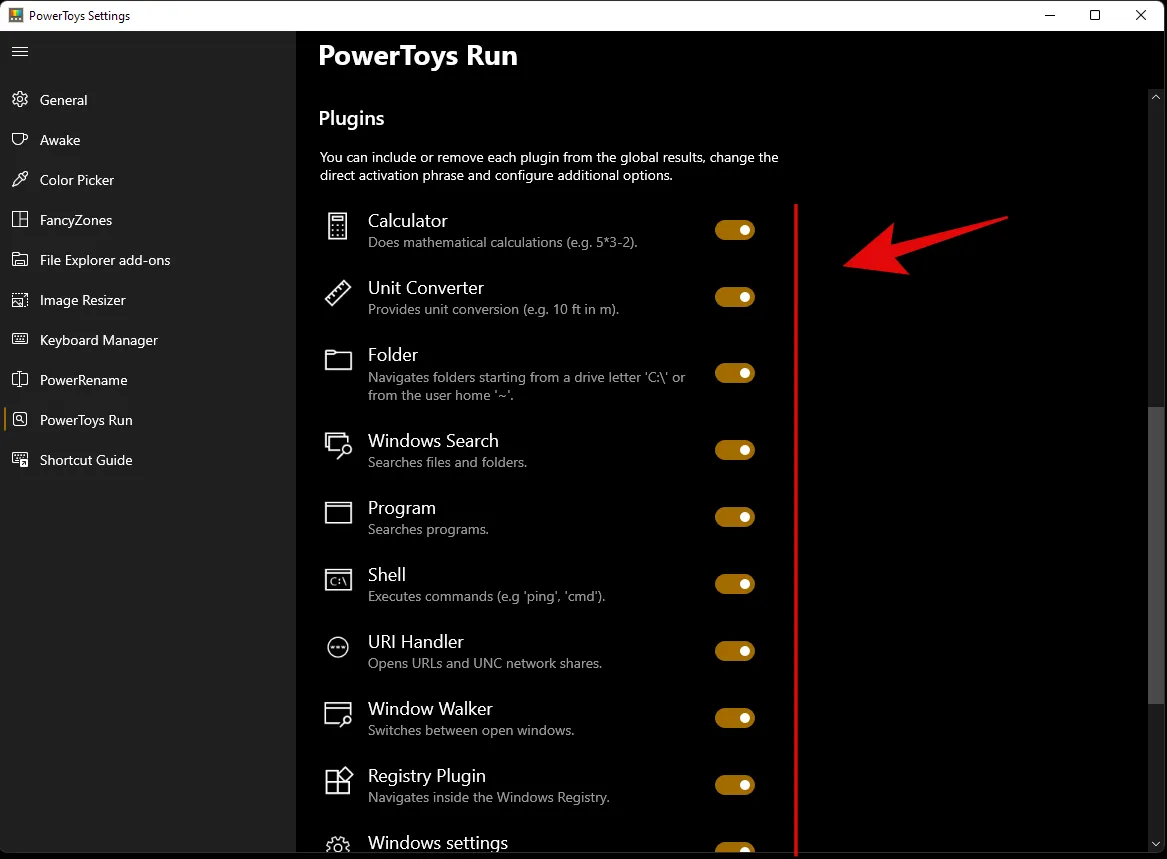
これで完了です。これで、PowerToys Run が Windows Search の代替としてシステム上に構成されました。
サードパーティアプリ
PowerToys が満足のいくものではなく、もう少し包括的なものを探している場合は、以下の Windows Search の代替品を確認してください。
- Void Tools の Everything |ダウンロード リンク
- Hain |ダウンロードリンク
- リスト |ダウンロードリンク
- ツリー サイズによる超検索 |ダウンロード リンク
- クイック検索 |ダウンロードリンク
上記のガイドを使用して、Windows 11 の Windows Search に慣れていただければ幸いです。エラーが発生した場合やご質問がある場合は、下のコメント セクションからお気軽にお問い合わせください。
Windows 11 で Windows 検索を無効にできますか?
いいえ、またはい。Windows には、Windows Search を無効にするネイティブな方法はありません。ただし、これは、検索がバックグラウンドで重要なリソースを消費し、システムの速度が低下する可能性がある古いシステムにとって有害となる可能性があります。以下のガイドを使用して、Windows 11 で Windows Search を無効にすることができます。
Windows 検索を無効にする方法
Windows Search を無効にしたい場合は、サービスを無効にするのが最も簡単な方法です。まずは以下のガイドに従ってください。
Windows + Rキーボードの を押して 、次のように入力します: services.msc。完了したら、キーボードの Enter キーを押します。
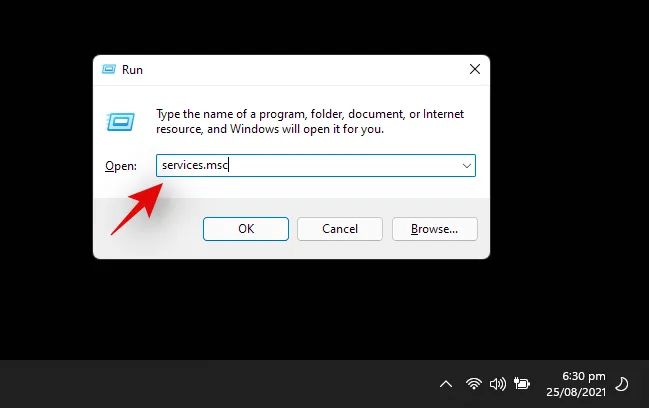
- 「Windows Search」という名前のサービスを検索し、右クリックします。
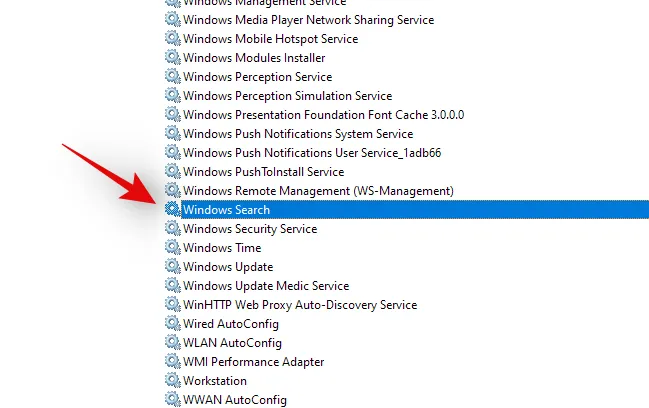
- 「プロパティ」を選択します。
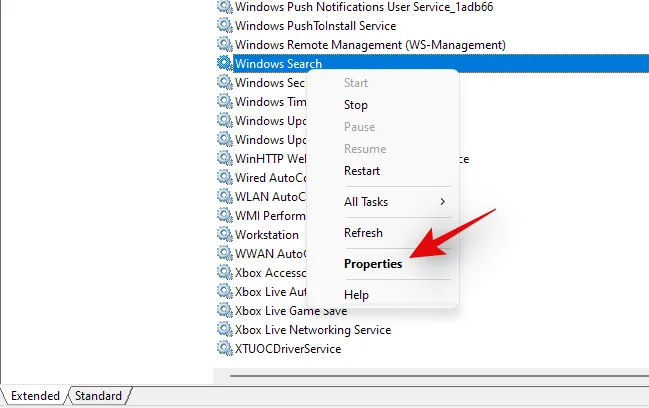
- 「停止」をクリックします。
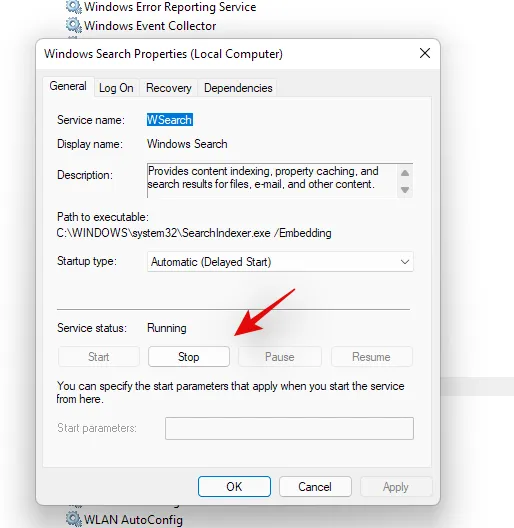
- ドロップダウンメニューをクリックして、「無効」を選択します。
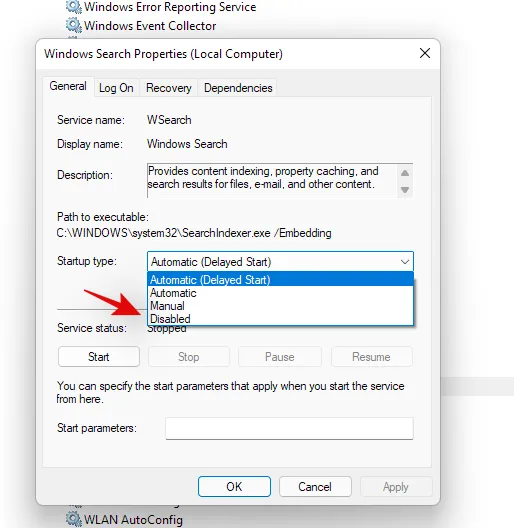
- 「OK」をクリックします。
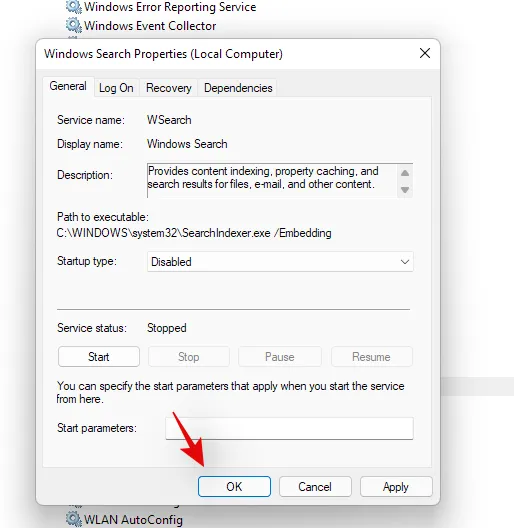
- システムを再起動すると、システム上で Windows Search が無効になります。



コメントを残す