Windows 11 の警告音を無効にする方法
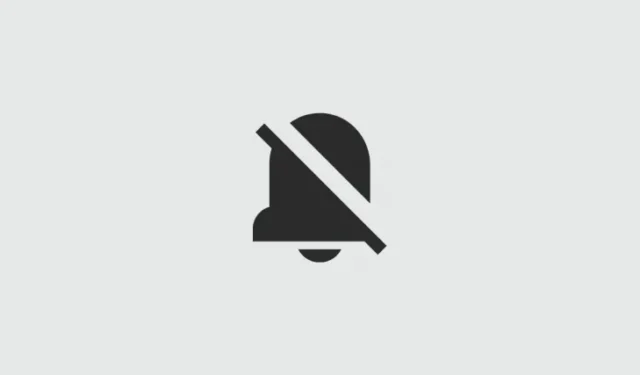
知っておくべきこと
- 「設定 > システム > 通知 > アプリを選択 > 通知が届いたときに音を鳴らす」をオフに切り替えて、「通知音」をオフにします。「コントロール パネル > ハードウェアとサウンド > サウンド > サウンド タブ > 通知を選択し、ドロップダウン メニューから「なし」を選択」からこれを行うこともできます。
- 音量レベルを調整するときに「ディン」という音を変更するには、コントロール パネルを使用して「デフォルトのビープ音」を変更します。
- すべてのシステム サウンドを無効にしたり、すべてのビープ音をオフにしたり、USB デバイスの接続/取り外しやキーボードのビープ音など、特定のインスタンスのサウンドを無効にすることもできます。
Windows 11 は、さまざまなイベントに対してさまざまな種類のサウンドを再生するため、ユーザーは何が起こっているのかを把握し、それを聴覚で確認できます。また、作成した重要なリマインダーや、システムが注意を必要とするときにも通知されます。
しかし、通知音や警告音の中には、ただ単に迷惑なものもあります。たとえば、音量を調整するたびに聞こえるビープ音を考えてみましょう。仮想会議に参加している場合、そのビープ音で簡単に集中できなくなってしまいます。
幸いなことに、サウンド設定を少し調整してサウンドを変更したり、完全に無効にしたりする方法がいくつかあります。ここでは、それらの詳細について説明します。
Windows 11で通知音をオフにする
通知は便利ですが、それに伴う音はそうではありません。通知を消す簡単な方法がいくつかあります。見てみましょう。
方法1: 設定を使用してアラート音をオフにする
- 通知音をオフにするには、 を押して
Win + I設定ウィンドウを開きます。左側のパネルで「システム」を選択した状態で、右側の「通知」をクリックします。
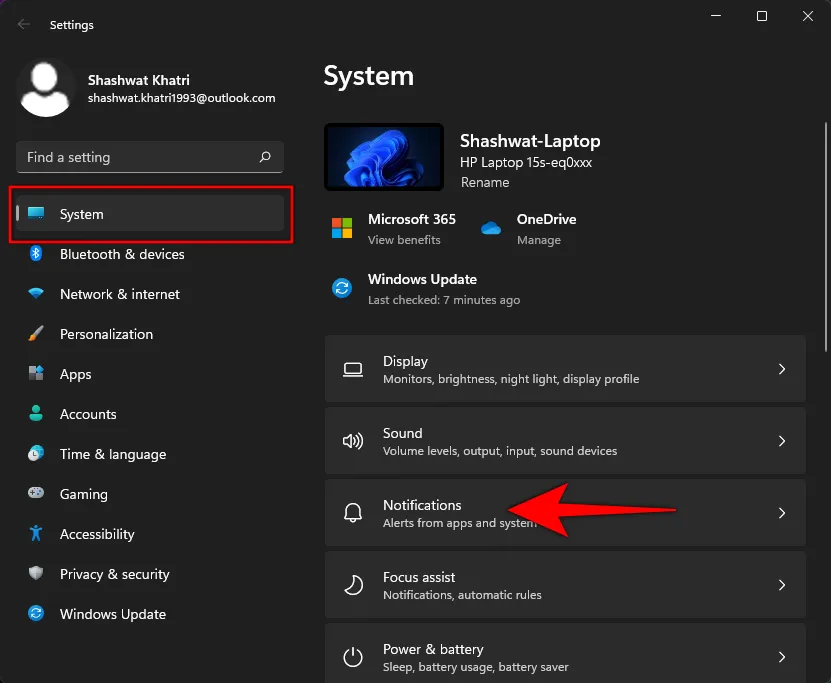
- ここでは、「通知」を完全にオフにするオプションがあります。
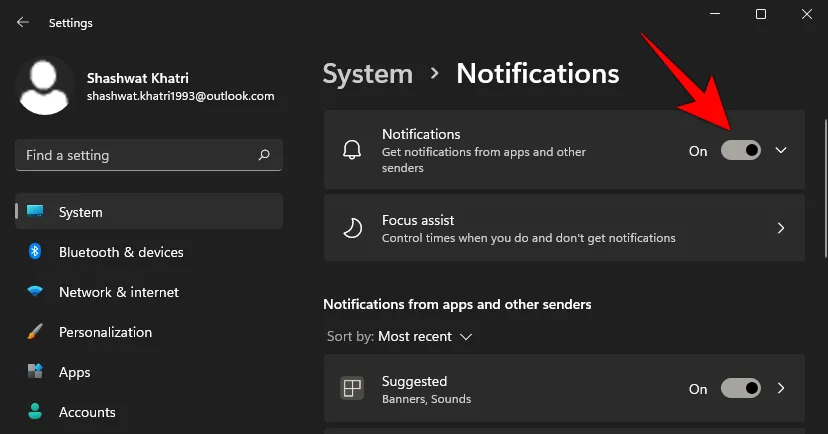
しかし、通知は重要なので、特に気になるアプリや送信者の音をオフにすることをお勧めします。方法は次のとおりです。
- アラート音を無効にしたいアプリをクリックします。私たちの場合、特に Microsoft Store が気になります。
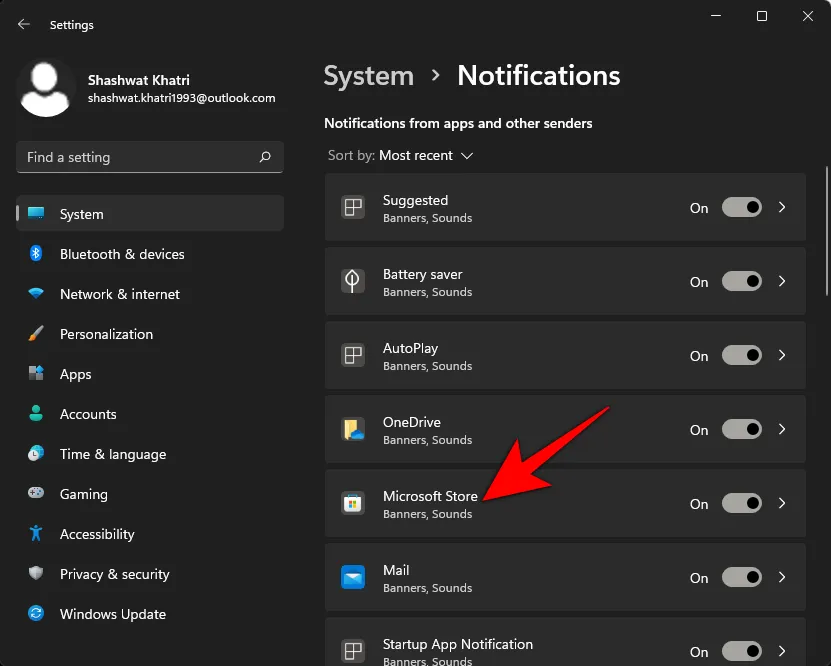
- 次に、「通知が届いたときにサウンドを再生する」をオフに切り替えます。

こうすることで、バナーやアラートは引き続き受信できますが、付随するサウンドは受信されなくなります。前の方法の唯一の問題は、各アプリごとに通知サウンドを個別に無効にする必要があることです。設定ウィンドウからすべてのアプリ通知のサウンドを無効にするオプションはありません。ただし、コントロール パネルを使用してアラート サウンドをオフにする場合は、そのようなオプションがあります。
方法2: コントロールパネルを使用して警告音をオフにする
コントロール パネルを使用して警告音をオフにする方法は次のとおりです。
- を押し
Win + Rて実行ボックスを開きます。コントロール パネルと入力して Enter キーを押します。
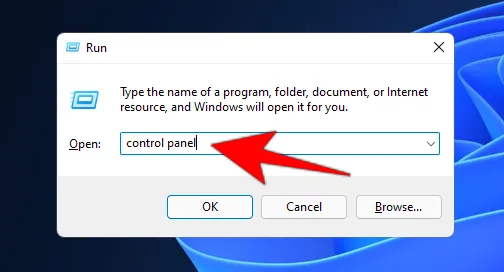
- 「ハードウェアとサウンド」をクリックします。

- サウンドを選択します。

- これにより、「サウンド」ウィンドウが開きます。「サウンド」タブに進みます。
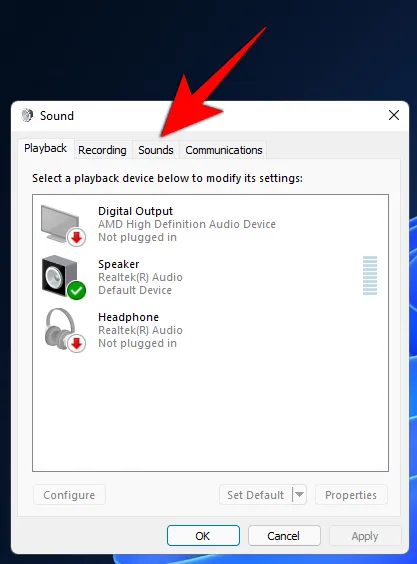
- ここで、プログラム イベントが一覧表示されます。[Windows] の下で、[通知]まで下にスクロールして選択します。
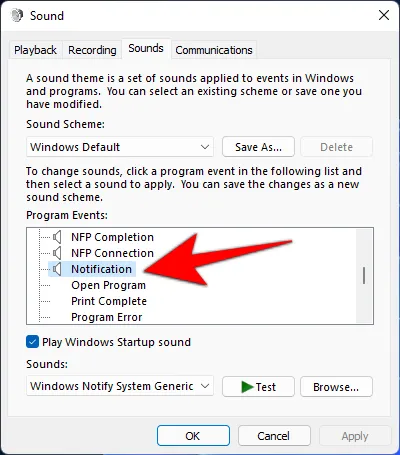
- すると、再生されるサウンドが下部に表示されます。サウンドを完全にオフにするには、ドロップダウン メニューをクリックして[なし]を選択します。
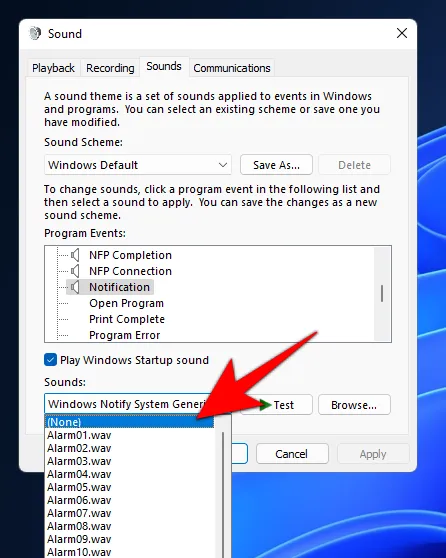
- 次に「OK」をクリックします。
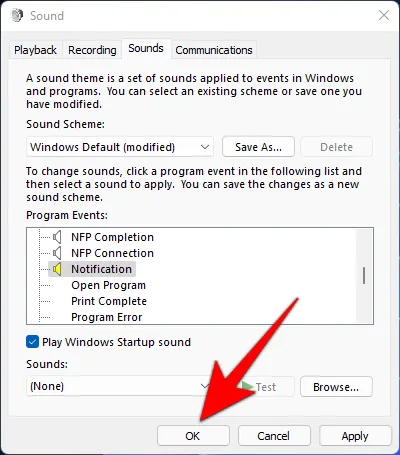
- これを実行すると、以前と同じように通知は引き続き届きますが、通知音は聞こえなくなります。
通知音をオフにする代わりに、前に示したのと同じドロップダウン メニューから別の通知音を選択することもできます。ほとんどの場合、通知音をまったく聞きたくないというよりは、同じ音が何度も聞こえることに飽きたり、まったくイライラしたりすることが原因です。サウンドを変更して実験し、納得できるサウンドが見つかるまで試してみることをお勧めします。見つからない場合は、通知音を完全にオフにしてください。
音量を変更するときに「ディン」という音をオフにします
前述のように、音量を変更するときに聞こえる不快な「ディン」という音など、カットされるべきではない特定のサウンドがあります。このサウンドは Windows の既定のビープ音にリンクされており、サウンドをなくすにはそれを無効にする必要があります。
- を押し
Win + Rて実行ボックスを開きます。コントロール パネルと入力して Enter キーを押します。
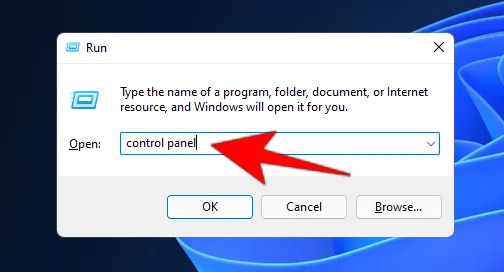
- 「ハードウェアとサウンド」をクリックします。
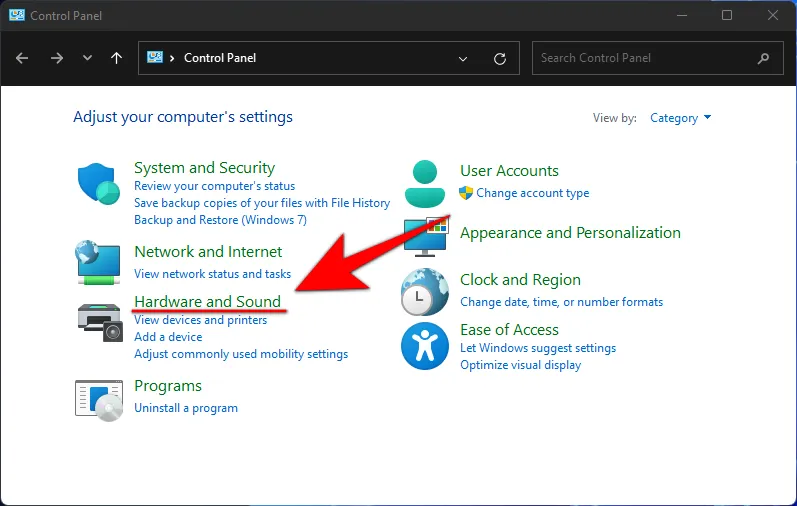
- サウンドを選択します。
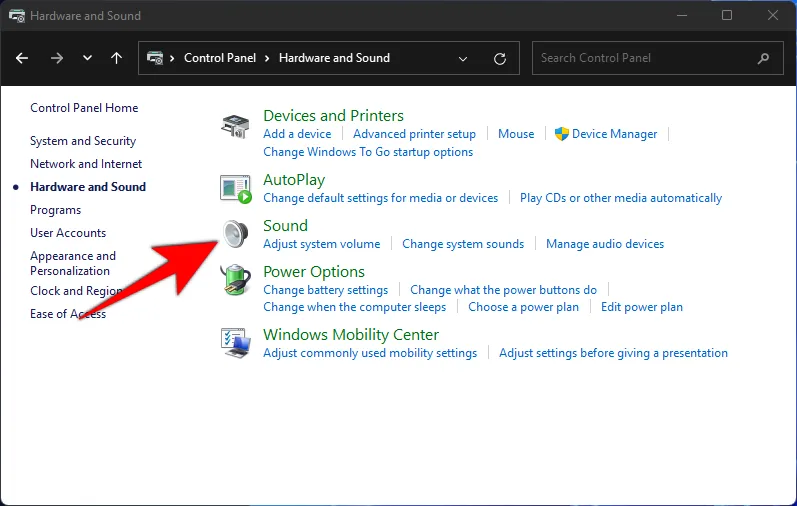
- 「サウンド」ウィンドウが開きます。サウンドタブをクリックします。
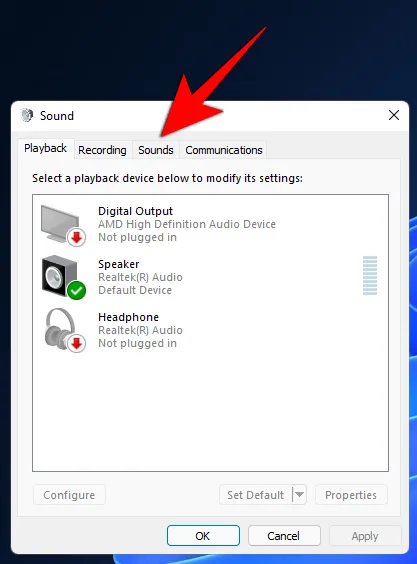
- ここで、プログラム イベントが一覧表示されます。[Windows] の下で、[既定のビープ音]まで下にスクロールして選択します。
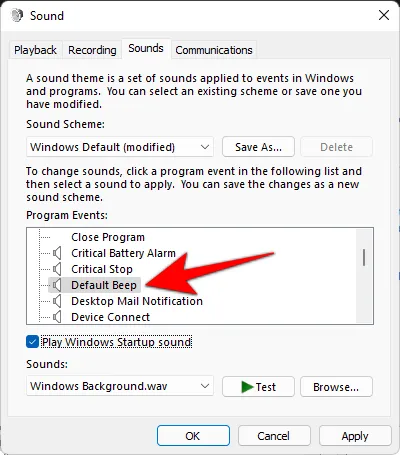
- 下部の「サウンド」の下にあるドロップダウン メニューをクリックし、「なし」を選択します。
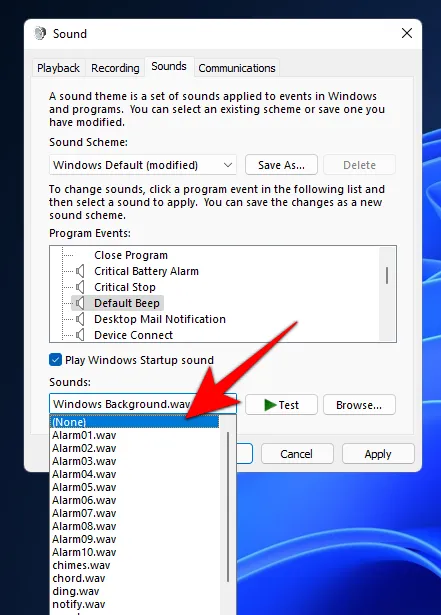
- [OK]をクリックします。
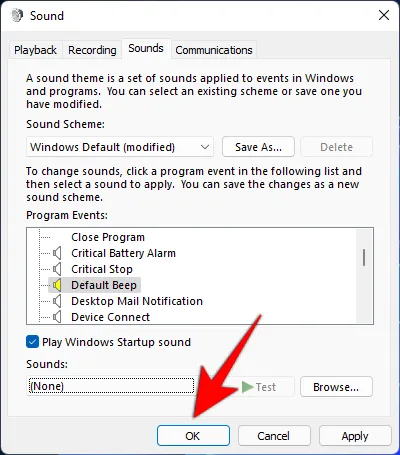
これからは、音量を変更しても「ディン」という音は聞こえなくなります。ただし、これは、このデフォルトのビープ音を使用するイベントの音が聞こえなくなることも意味します。つまり、通知だけでなく、システム全体でビープ音が失われることになります。したがって、他のイベントのデフォルトのビープ音を維持したい場合は、マウス ホイールを使用して音量を調整してみてください。これでは音は鳴りません。
Windows 11 のデフォルトのビープ音を変更する
デフォルトのビープ音を他の音に簡単に変更することもできます。
- 前に示したのと同じ「サウンド」コントロール パネル ウィンドウで、[既定のビープ音] を選択します。
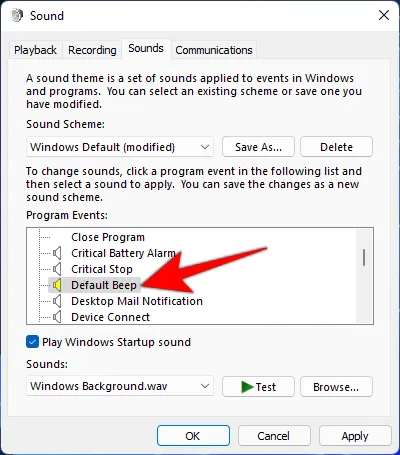
- 次に、「サウンド」の下のドロップダウン メニューをクリックして、サウンドを選択します。
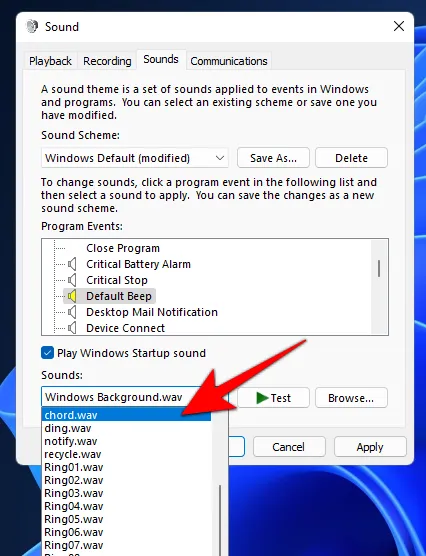
- コンピュータにサウンド クリップが保存されている場合は、別のサウンド クリップを参照することもできます。
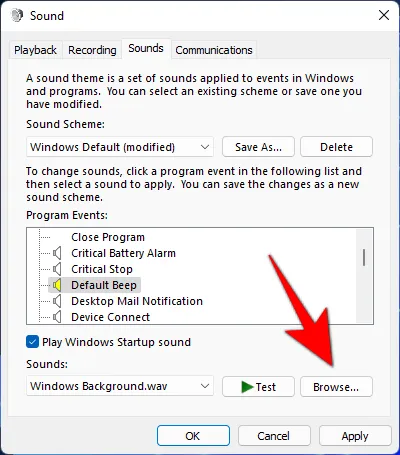
- イベントで要求されたときにどのように聞こえるかを確認するには、[テスト]をクリックします。

- 希望するサウンドが見つかったら、「OK」をクリックします。

Windows 11ですべてのシステムサウンドをオフにする
システム サウンドが邪魔にならないようにするには、次の手順に従ってください。
- 同じ「サウンド」コントロール パネル ウィンドウで、「サウンド スキーム」の下のドロップダウン メニューをクリックします。
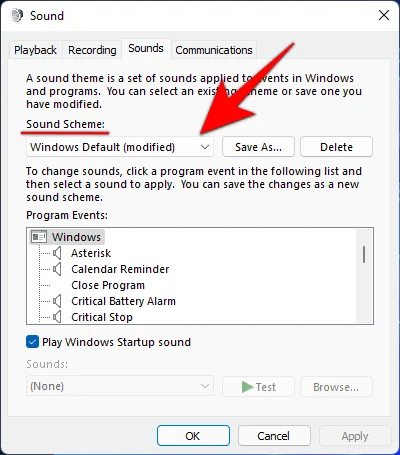
- [サウンドなし]を選択します。
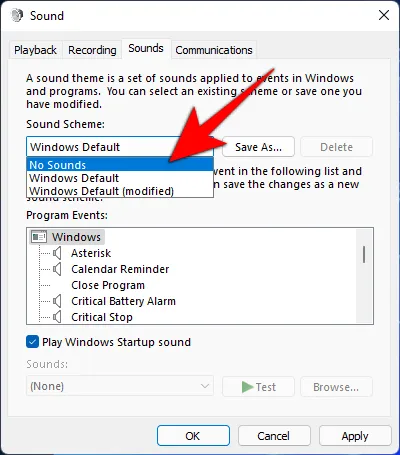
- [OK]をクリックします。

これで、プログラム イベントが何であっても、システム サウンドが中断されなくなります。
RUNを使用してすべてのビープ音をオフにします
場合によっては、Windows のサウンド スキームを「サウンドなし」に設定してすべてのサウンドをオフにしても、特定のアクションに対してビープ音が鳴ることがあります。このような場合は、[実行] ウィンドウの支援を受けて、簡単なコマンドでビープ音を無効にする必要があります。方法は次のとおりです。
を押しWin + Rて実行ウィンドウを開きます。次に、次のコマンドを入力します。
sc stop beep && sc config beep start= disabled
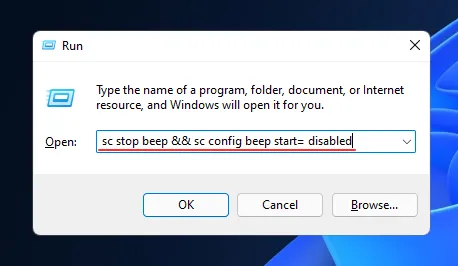
Enter キーを押します。変更を有効にするには、コンピューターを再起動する必要があります。ビープ音サービスは完全に停止し、起動時に再度有効にはなりません。
キーボードのビープ音をオフにする
キーボードを打っているときに、ビープ音が聞こえることがあります。この一時的な中断を気にせず、そのままにしておく人もいますが、多くの人はただ単にうるさいと感じ、完全に無音にしたいと思うでしょう。後者のグループに属する場合は、キーボードのビープ音をオフにする方法は次のとおりです。
- Win + I を押して設定を開きます。次に、左側のパネルで「アクセシビリティ」をクリックします。
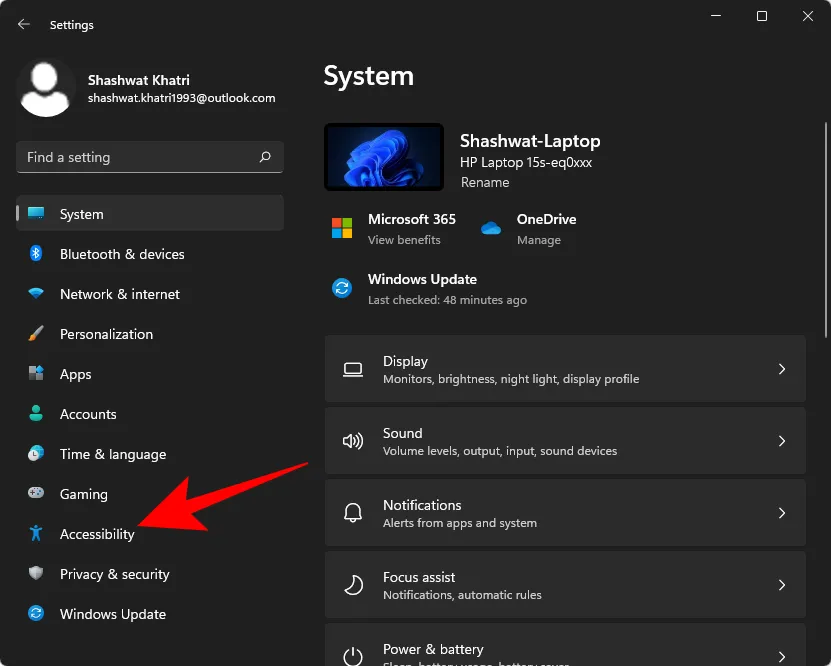
- 次に、右側で下にスクロールして「キーボード」を選択します。
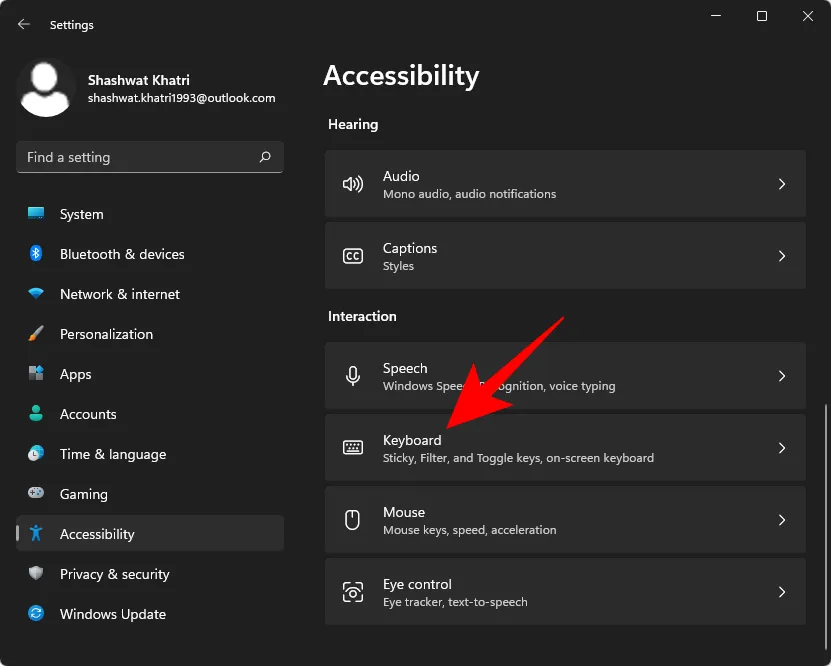
- 次に、「通知設定」をクリックします。
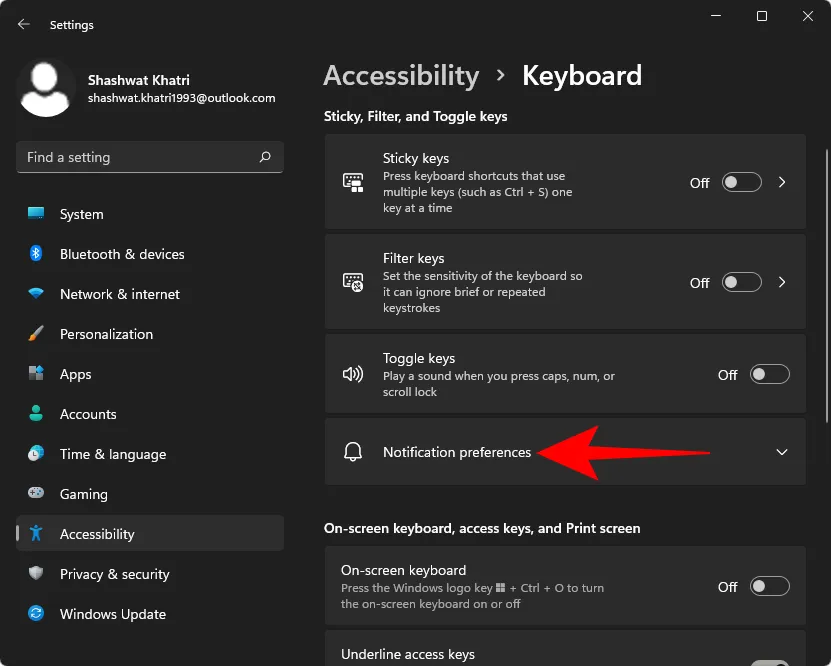
- 次に、[キーボードから固定キー、フィルター キー、または切り替えキーをオンまたはオフにしたときに音を鳴らす] のチェックを外します。
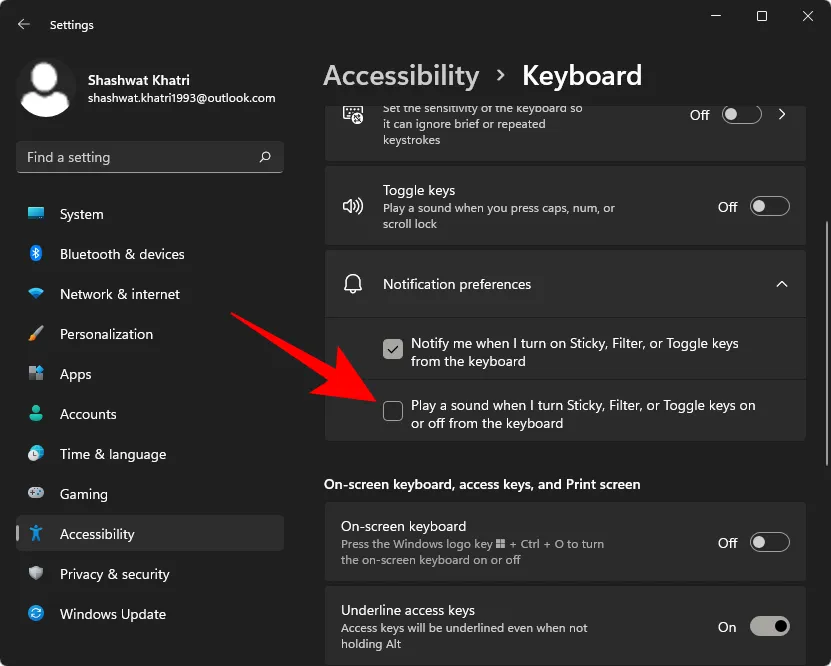
これでうまくいき、キーボード入力でビープ音が鳴らなくなるはずです。
USB デバイスを接続または取り外すときに Windows が音を鳴らさないようにする
外部デバイスが接続されたり切断されたりしたときには、音でわかるはずです。しかし、一部の人にとっては、音は不安を掻き立てる中断であり、理由もなく音が鳴ると少し不気味にさえ感じます。外部デバイスを接続または取り外すときに Windows が音を鳴らさないようにしたい場合は、次の手順に従ってください。
- 押して
Win + I設定を開きます。次に、右側のサウンドを選択します。
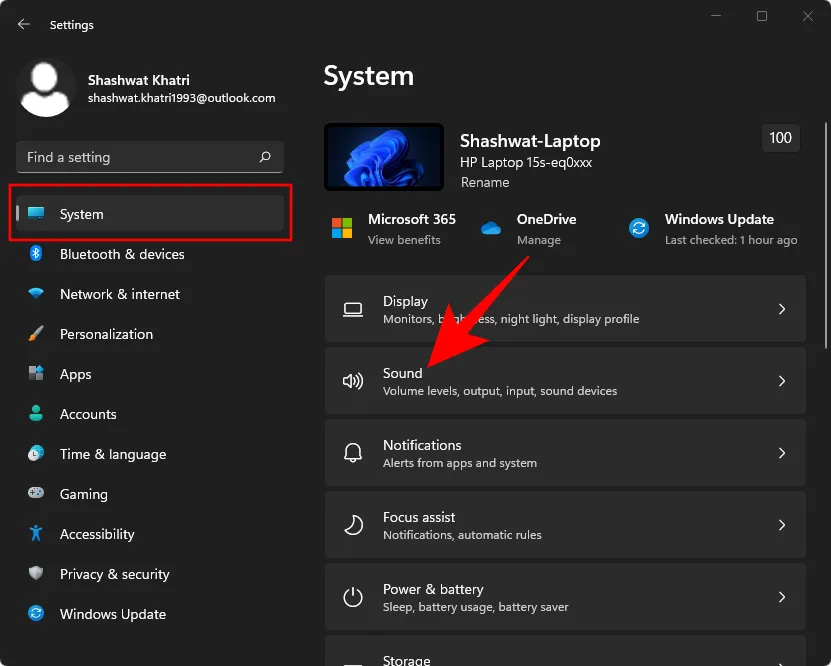
- 一番下までスクロールして、「その他のサウンド設定」をクリックします。
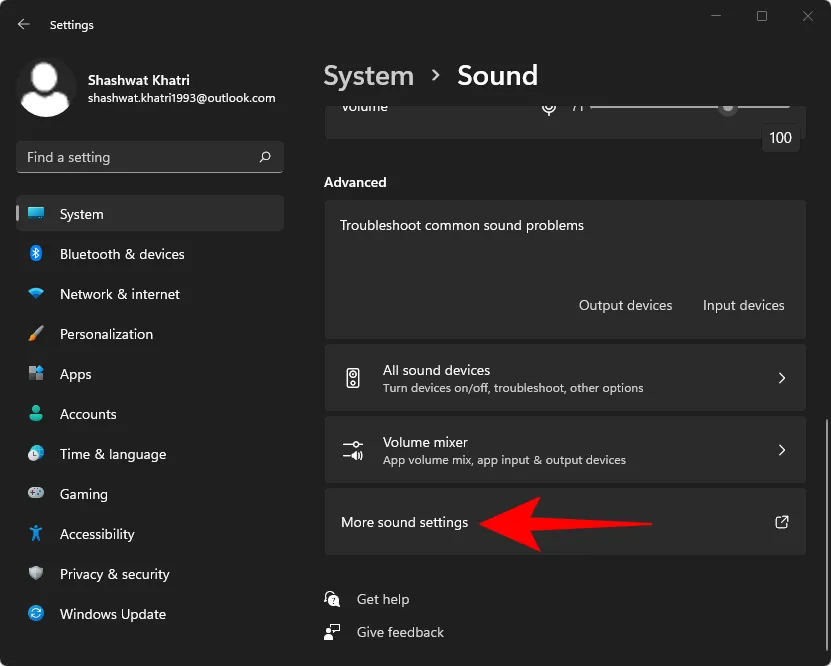
- 新しい「サウンド」ウィンドウで、「サウンド」タブに切り替えます。
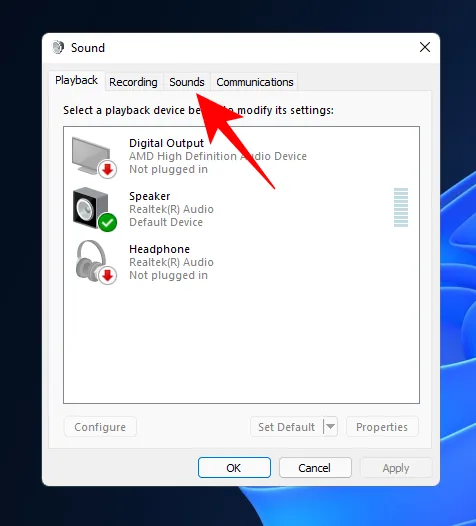
- 次に、「プログラム イベント」の下で下にスクロールし、デバイス接続を選択します。
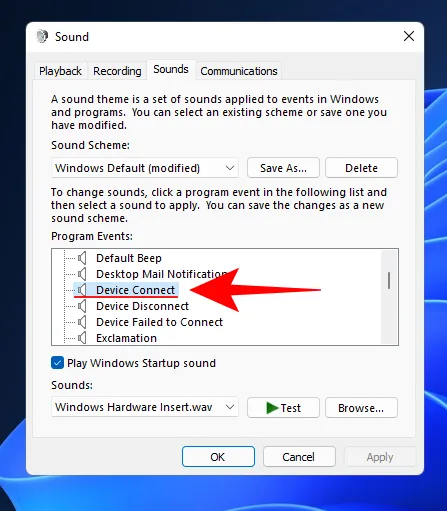
- 次に、下部にあるドロップダウン メニューをクリックしてオプションを表示します。
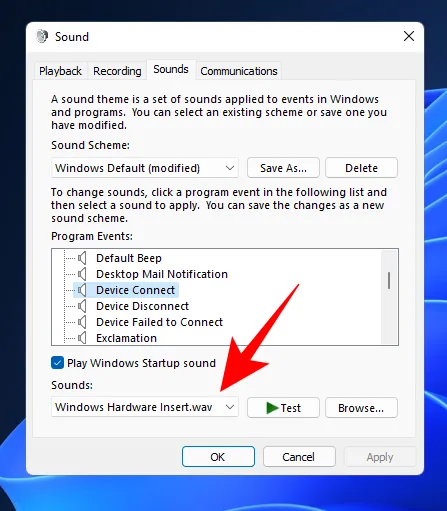
- オプションを上にスクロールして、「(なし)」を選択します。
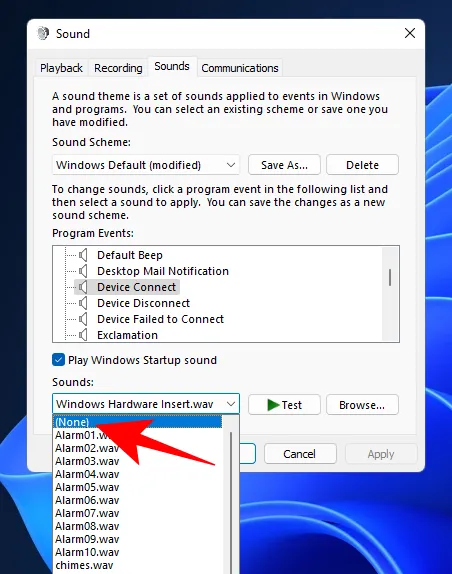
- 次に、デバイス切断プログラム イベントに対して同じ操作を実行します。

- 完了したら、「適用」>「OK」をクリックします。
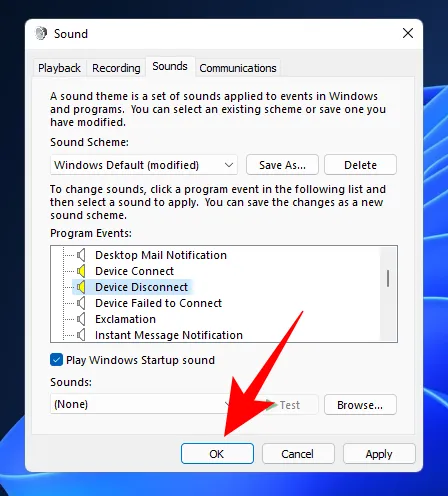
修正: Windows がビープ音やその他のサウンドを絶えず鳴らす
通知や音量の変更など、特定のプログラム イベントに関連付けられているサウンドにイライラするのは当然です。しかし、実際には明確で識別可能なイベントがないのに、ランダムなアラート サウンドが聞こえ続ける状況はどうでしょうか。このような状況に悩まされている場合は、次の修正方法が役立ちます。
方法 1: オーディオのトラブルシューティング
- を押して
Win + I設定を開きます。左側のパネルで「システム」を選択した状態で、右側を下にスクロールし、「トラブルシューティング」をクリックします。
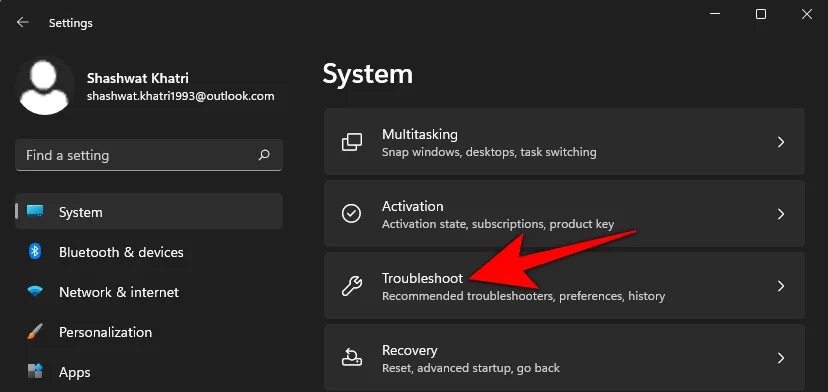
- 「その他のトラブルシューティング」をクリックします。
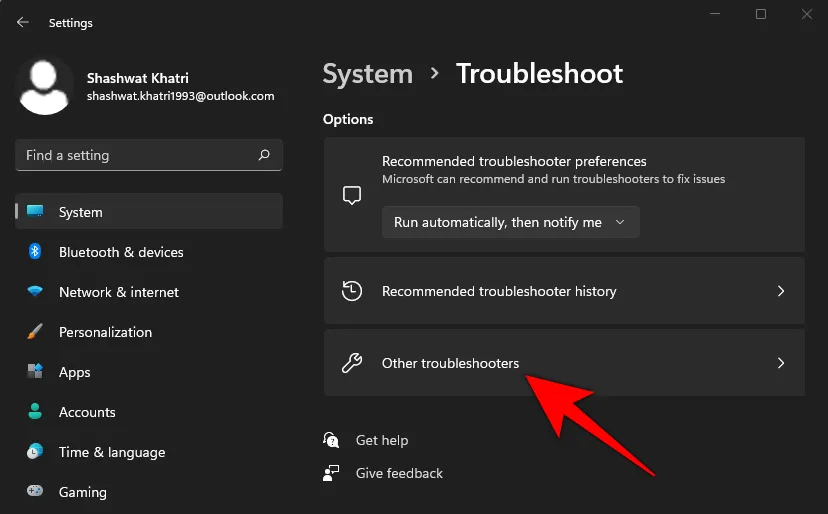
- 「オーディオの再生」の横にある「実行」をクリックします。
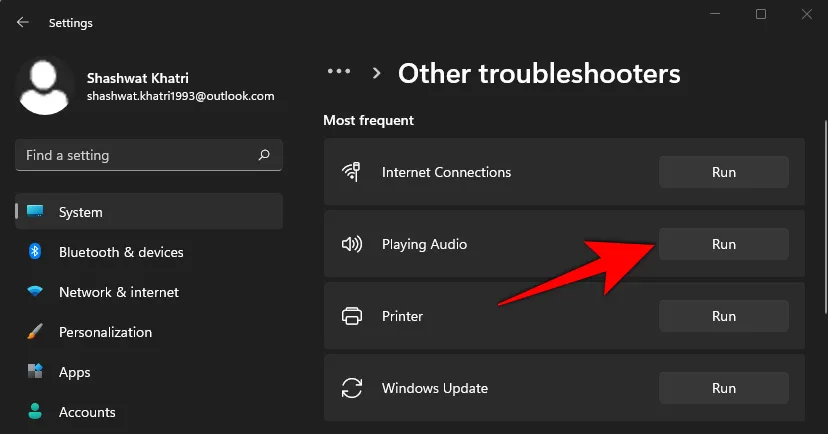
- トラブルシューティングするデバイスを選択し、「次へ」をクリックします。
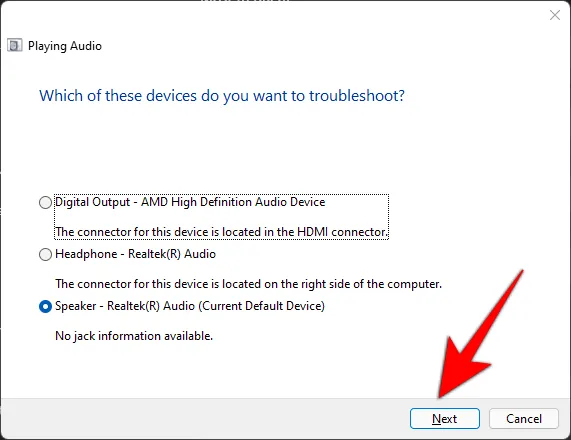
トラブルシューターはオーディオ デバイスの問題を探し、解決策を提案します。
方法2: ハードウェアの問題の可能性を考慮する
コンピュータからビープ音が聞こえる場合も、ハードウェアの問題の兆候である可能性があり、軽視すべきではありません。場合によっては、システムがまったく起動できなくなることもあります。しかし、常にそうであるとは限りません。
ただし、ビープ音が何回鳴るかによって、問題の原因を診断することができます。
- ビープ音 1 回— GPU に問題が発生しています。
- ビープ音 2 回— RAM が正常に動作していません。
- ビープ音 3 回— システム メモリに問題が発生しています。
- ビープ音が連続して鳴る– これはプロセッサに問題があることを意味します。
上記のすべてのケースでは、システムの電源をオフにしてキャビネットを開け、内部のすべてが適切に接続され、しっかりと固定されているかどうかを確認できます。ただし、最大限の注意を払って行ってください。自信がない場合は、システムを地元のコンピューター修理店に持ち込んで、助けを求めてください。ラップトップを持っている場合は、必ずこれを行う必要があります。
最悪の場合、ハードウェアを交換して多額の費用を支払わなければならない可能性があります。しかし、ハードウェアが緩んでいるだけの問題であれば、すぐに無料で解決できます。
よくある質問(FAQ):
「サウンド」は、Windows のマルチソース イベントです。Windows 通知のビープ音であれ、再生中の音楽であれ、さまざまなシナリオがあり、予期しない、または望まないことが繰り返し発生すると、それに関する疑問が生じます。以下では、よくあるものをいくつか取り上げます。
デフォルトのビープ音をすべてオフにする必要がありますか?
これは極端な質問であり、何度も繰り返される「それはあなた次第です」という回答には値しませんが、実際のところそれはあなた次第です。ビープ音は、イベントが発生したとき (または、より重要なことに、Windows によって登録されたとき) に通知するという重要な機能を果たします。しかし、あまりにも多くのイベントが発生したり、誤って登録されたりすると、ビープ音が邪魔になることもあります。これらのいずれかが発生している場合は、ビープ音をオフにするのがおそらく理にかなっています。
コンピュータの起動時にビープ音を止めるにはどうすればいいですか?
コンピュータの起動時にビープ音が鳴るのは、マザーボードに何らかの問題が発生していることを明確に示しています。その問題は、グラフィック カード、RAM、メモリ チップ、またはコンピュータ全体をバックグラウンドで実行するその他のハードウェアに関係している可能性が最も高いです。
最初にすべきことは、バッテリー (ラップトップの場合) または電源をチェックして、システムに電力が供給されていることを確認することです。コンピューターがビープ音を鳴らす場合、電源が供給されておらず、シャットダウンが差し迫っている可能性があります。
それが問題でなければ、コンピューターのメモリ スティックに目を向けてください。ビープ音が鳴っても、必ずしもハードウェアが故障しているわけではありません。単に正しく接続されていないだけかもしれません。DIY 派なら、メモリを取り外して再度挿入し、スロットにしっかりと固定されているかどうかを確認してください。
ビープ音が鳴り続ける場合は、マザーボードの BIOS で原因を探してください。マザーボードの製造元ごとに、さまざまな問題を診断するためのコンピュータ ビープ コードのセットが異なります。友人と同じマザーボードの製造元の場合でも、特定のモデルに対して異なるビープ コードのセットがある場合があります。製造元の Web サイトでコードを探して、診断方法を見つけてください。
ビープ音が鳴り続けるのはどういう意味ですか?
長く連続したビープ音が 1 回鳴る場合は、コンピューターのハードウェアに問題が発生していることを意味します。ほとんどの場合、メモリの問題が原因で、起動すらできなくなることがあります。ハードウェアを取り外して再接続するか、ショップに持ち込んで修理や部品の交換を依頼する必要があるかもしれません。
コンピュータの起動時にビープ音が 2 回鳴るのはどういう意味ですか?
マザーボードや BIOS ごとに異なるビープ コードのセットがあります。同じものを見つけるには、製造元の Web サイトを調べる必要があります。たとえば、AMI BIOS では、起動時に 2 回ビープ音が鳴ると、RAM に問題があることを意味します。その場合は、RAM をスロットに正しく取り付け直すか、完全に交換する必要があります。
これで、いくつかの方法で煩わしい Windows サウンドを無効にする方法がおわかりいただけたと思います。完全に無効にするのではなく、サウンドを変更するだけでよいことを覚えておいてください。ただし、完全に無音にしたい場合は、システム サウンド全体を停止してください。静かで生産的な生活をお祈りします。



コメントを残す