Windows 11 でネットワークを忘れる 6 つの方法

知っておくべきこと
- クイック設定からネットワークを削除> Wi-Fi の横にある矢印 > ネットワークを右クリック > 削除。または、設定アプリを開いて、ネットワークとインターネット > Wi-Fi > 既知のネットワークの管理 > 削除 します。
- コマンドを使用してCMDまたはPowerShellでネットワーク名を見つけます
netsh wlan show profiles。次に、コマンドを使用して削除します。netsh wlan delete profile name='network name' - コマンドを使用して保存したネットワークをすべて削除します
netsh wlan delete profile name=* i=* - レジストリ エディターを使用して保存したプロファイルを削除したり、デバイス マネージャーを使用して LAN またはイーサネット接続を削除したりすることもできます。手順についてはガイドを参照してください。
ネットワークに接続するたびに、Windows はパスワードやその他の接続データを自動保存し、範囲内にいるときに再度ログインできるようにします。しかし、Wi-Fi ネットワークを忘れたい場合はどうすればよいでしょうか。
一般的にはあまり行われないことですが、ネットワークを忘れざるを得ない状況に陥る場合があります。
Wi-Fi ネットワークとネットワーク プロファイルを忘れる方法 [6 つの方法]
Windows PC に保存されている Wi-Fi ネットワークを忘れる方法はいくつかあります。まずは最も簡単なものから始めて、徐々により技術的な方法へと進んでいきましょう。
方法1: クイック設定から範囲内のネットワークを削除する
クイック設定には便利なネットワーク オプションがあり、現在範囲内にあるすべての Wi-Fi 接続にアクセスし、以前に接続したことがある場合はそのプロファイルを削除できます。
- システム トレイ (タスクバーの右側) の Wi-Fi アイコンをクリックします。
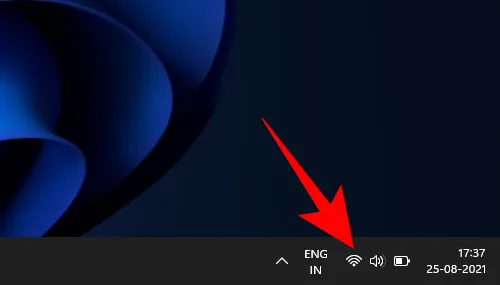
- Wi-Fi の横にある矢印をクリックします。
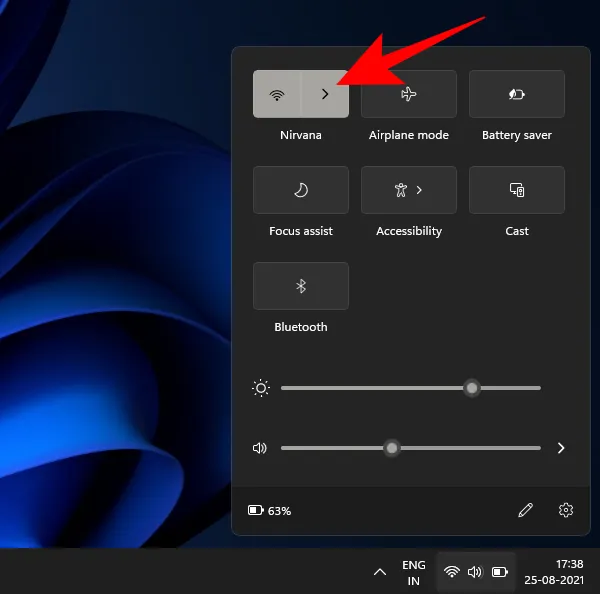
- 以前接続した Wi-Fi ネットワークを右クリックし、[削除]を選択します。

現在接続しているネットワークを忘れることもできます。ただし、これまで接続したことのないネットワークは忘れる対象がないので、忘れることはできません。
また、ネットワークは Windows によって引き続き検出され、範囲内にある場合は利用可能なネットワークの一覧に表示されるので、必要に応じて後で接続するオプションがあることに注意してください。
方法2: 設定アプリから保存したネットワークを削除する
現在範囲内にないネットワークを忘れたい場合は、設定アプリ内から保存したネットワークを見つけることができます。手順は次のとおりです。
- アクション センター (タスクバーの右側) の Wi-Fi アイコンを右クリックします。
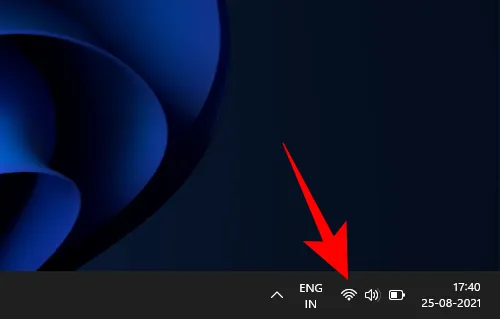
- ネットワークとインターネットの設定をクリックします。
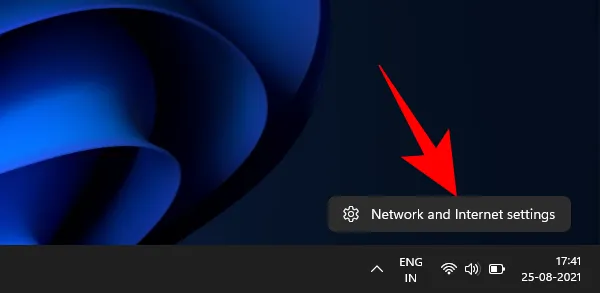
- Wi-Fiをクリックします。
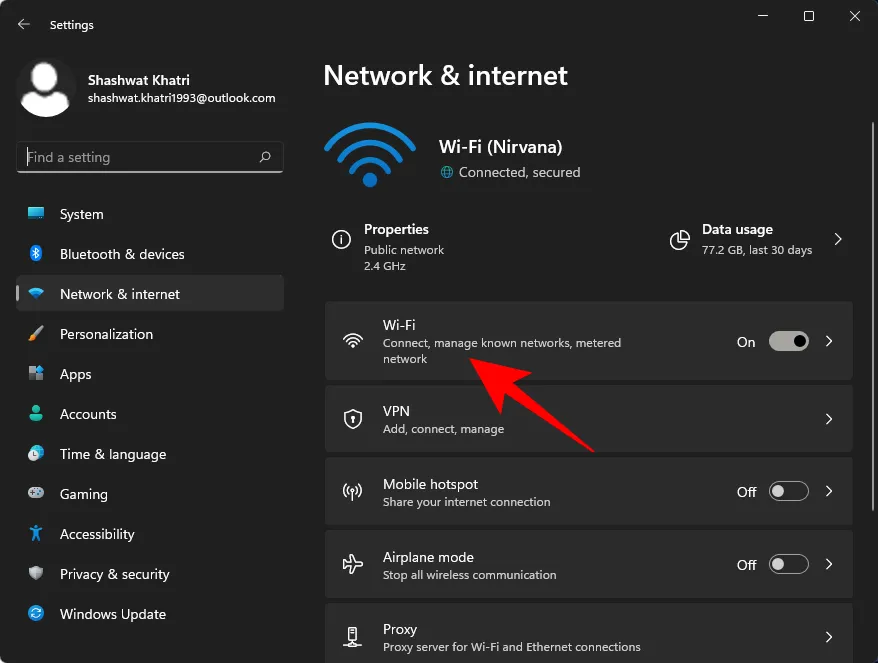
- 既知のネットワークの管理をクリックします。
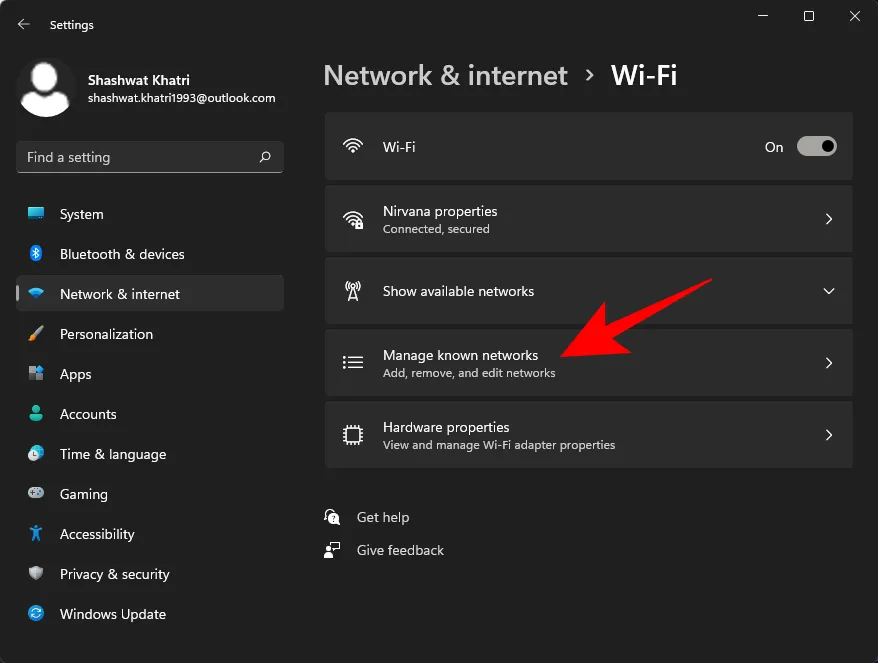
- ここでは、以前接続したすべてのネットワークが表示されます。削除したいネットワークの横にある「忘れる」をクリックします。
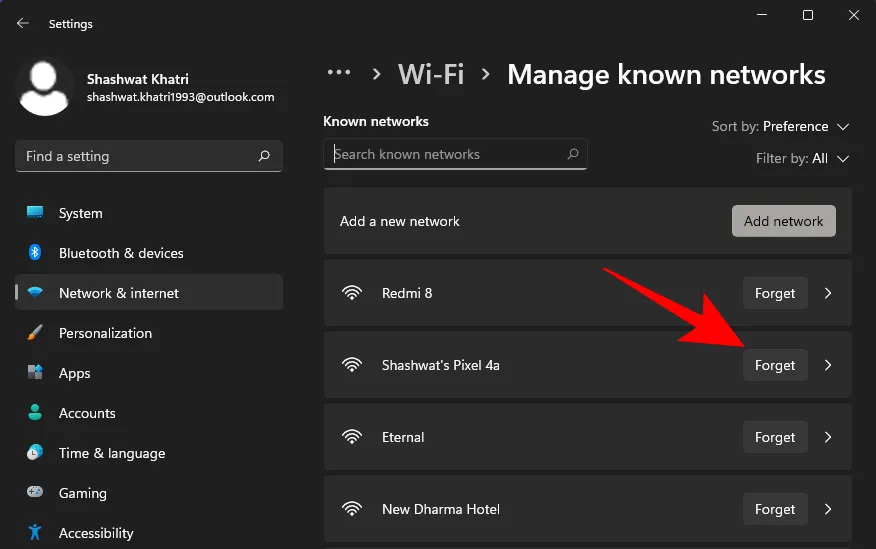
方法3: コマンドプロンプトからネットワークを削除する
コマンド プロンプトを使用すると、確実に作業を完了できます。ネットワークを忘れてしまうのも簡単です。その方法は次のとおりです。
- スタートを押して、cmdと入力し、管理者として実行をクリックします。
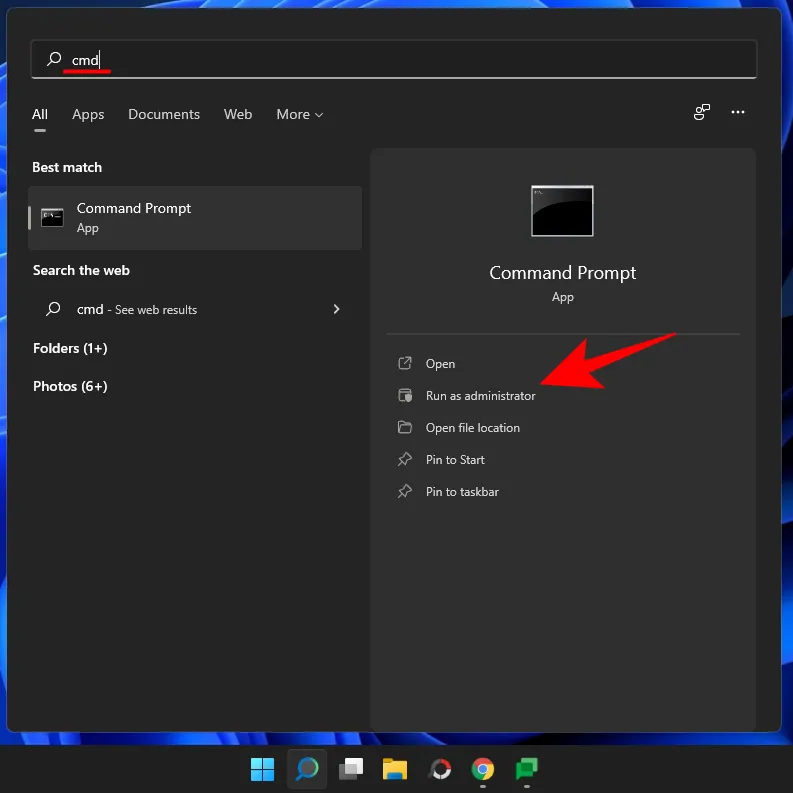
- 次に、次のコマンドを入力して、保存されているすべての Wi-Fi ネットワークのリストを取得します。
netsh wlan show profiles
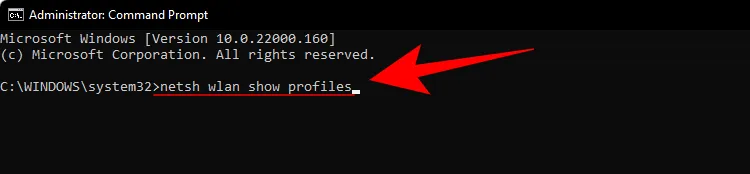
- Enter キーを押します。コマンド プロンプトに保存されているすべてのネットワーク プロファイルが一覧表示されます。
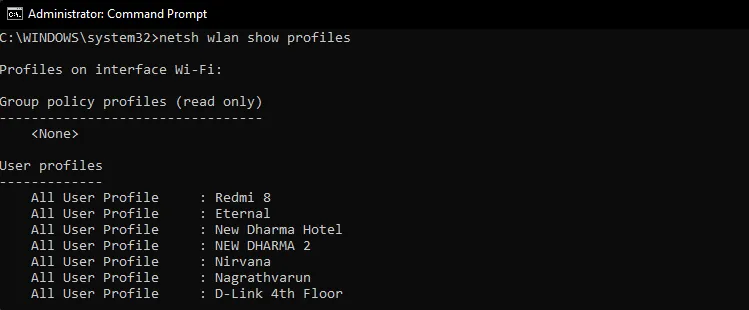
- 忘れるには、次のコマンドを入力します:
netsh wlan delete profile name='network name'
「ネットワーク名」を、忘れたいネットワークの実際の名前に変更してください。次に Enter キーを押します。
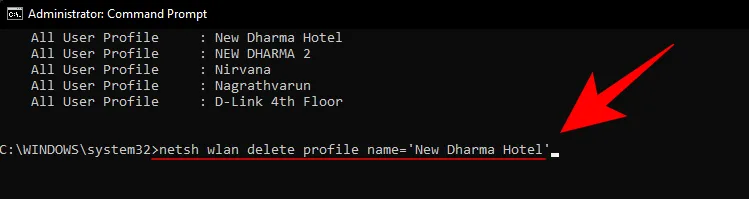
- ネットワーク プロファイルが「インターフェイス「Wi-Fi」から削除されました」という確認メッセージが表示されます。

方法4: PowerShellからネットワークを削除する
PowerShell でネットワークを忘れる手順は、コマンド プロンプトの場合と同じです。
- [スタート] を押して、「PowerShell」と入力し、[管理者として実行]をクリックします。
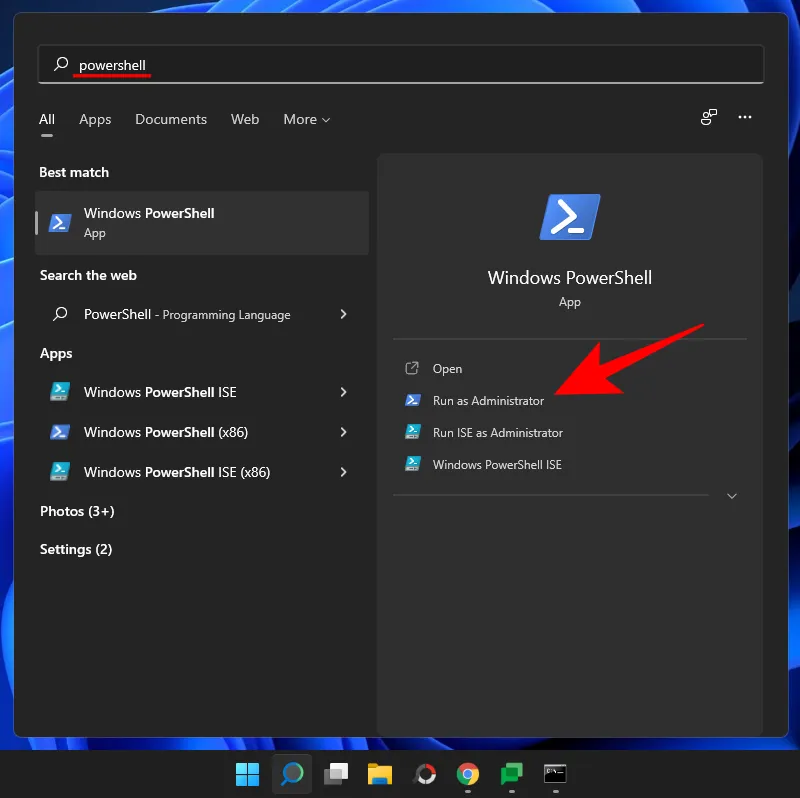
- 保存されているすべての Wi-Fi プロファイルのリストを取得するには、次のコマンドを入力します。
netsh wlan show profiles
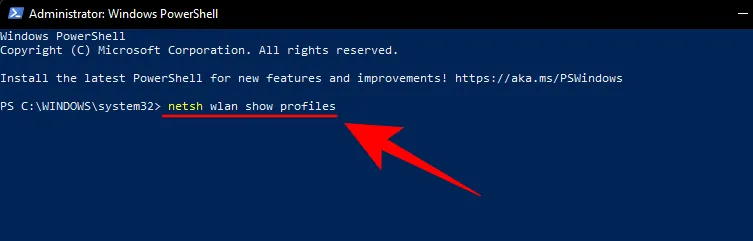
- 次に Enter キーを押します。コマンド プロンプトと同様に、以前に接続した Wi-Fi ネットワーク プロファイルのリストが表示されます。
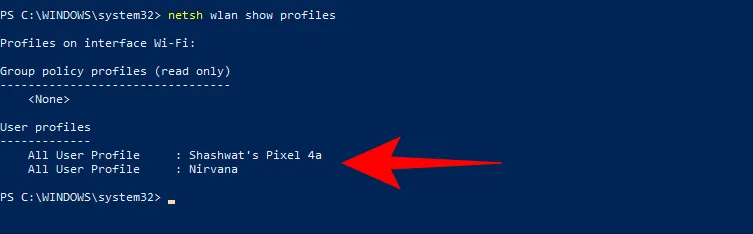
- ネットワークを削除するには、次のコマンドを入力します。
netsh wlan delete profile name="network name"
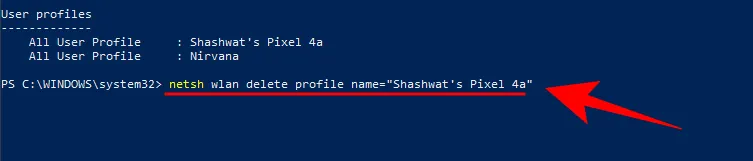
前と同様に、「ネットワーク名」を、削除するネットワークの実際の名前に置き換えます。次に、Enter キーを押します。
方法5: コマンドプロンプトから既知のネットワークプロファイルをすべて即座に削除する
保存したネットワークをすべて一度に削除することもできます。手順は次のとおりです。
- コマンド プロンプトの管理者特権インスタンス (スタートから) を開き、次のコマンドを入力します。
netsh wlan delete profile name=* i=*

- これらのネットワークを削除するには、Enter キーを押します。削除されたすべてのネットワークがここにリストされます。
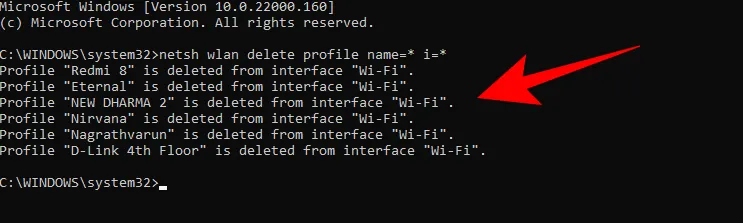
方法6: レジストリエディターからネットワークプロファイルを削除する
レジストリ エディターから保存したネットワークを削除することもできます。方法については、以下の手順に従ってください。
- を押して
Win+R「実行」ボックスを開き、「regedit」と入力して Enter キーを押します。
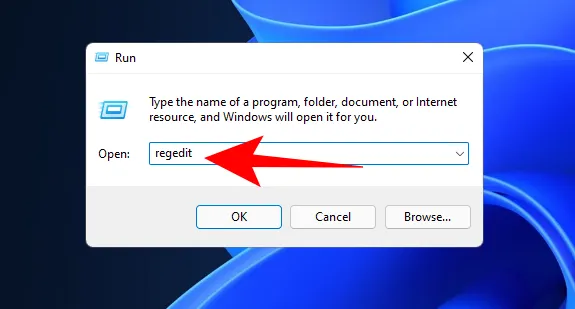
- 次に、次のレジストリ アドレスに移動します。
Computer\HKEY_LOCAL_MACHINE\SOFTWARE\Microsoft\Windows NT\CurrentVersion\NetworkList\Profiles
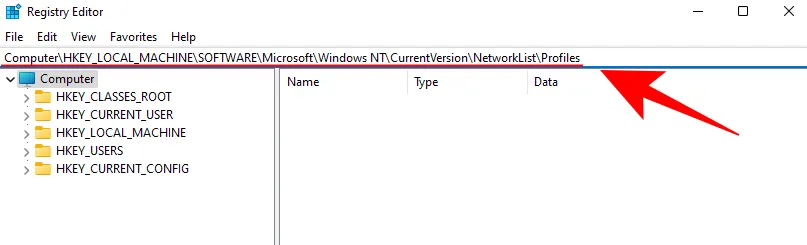
- 左側の「プロファイル」フォルダの下に、数字と文字が組み合わされたサブキーの長いリストが表示されます。各サブキーは特定の Wi-Fi ネットワーク プロファイルにリンクされています。
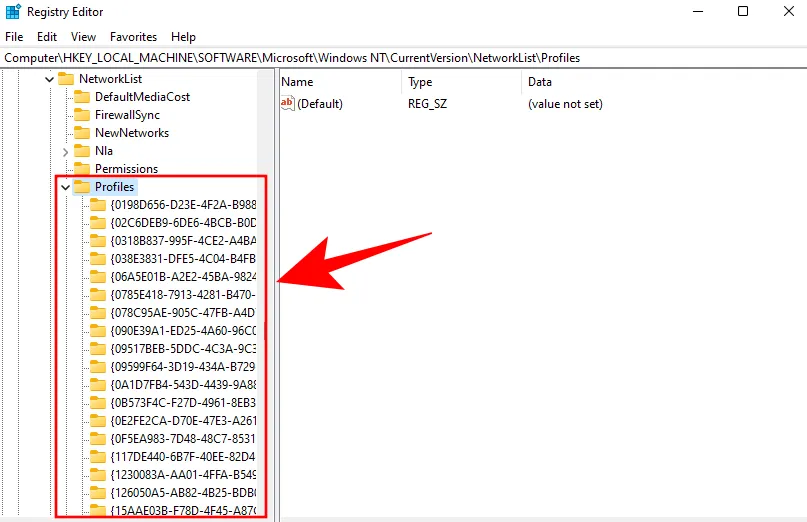
- Wi-Fi プロファイルの実際の名前を確認するには、プロファイルを 1 つ選択し、右側の「ProfileName」キーを確認します。名前は「データ」列の下に表示されます。
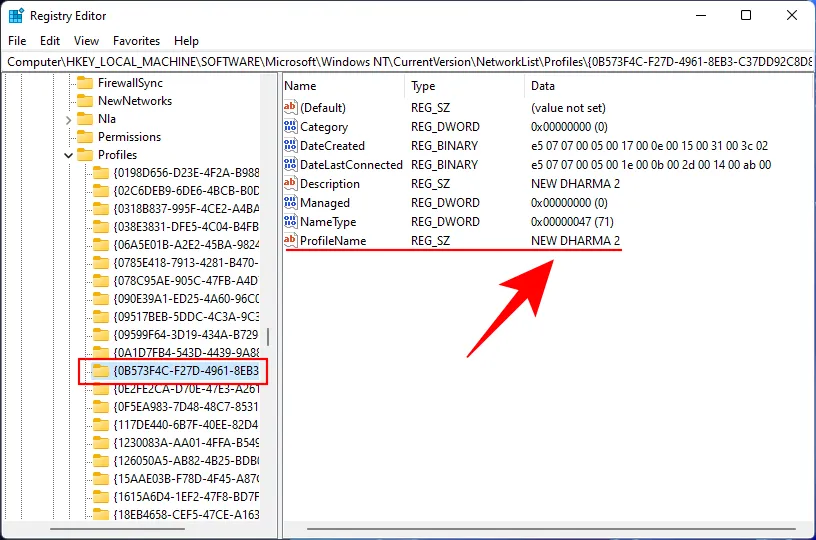
- 削除するネットワーク プロファイルの場合は、左側のパネルのサブフォルダーを右クリックし、[削除] を選択します。
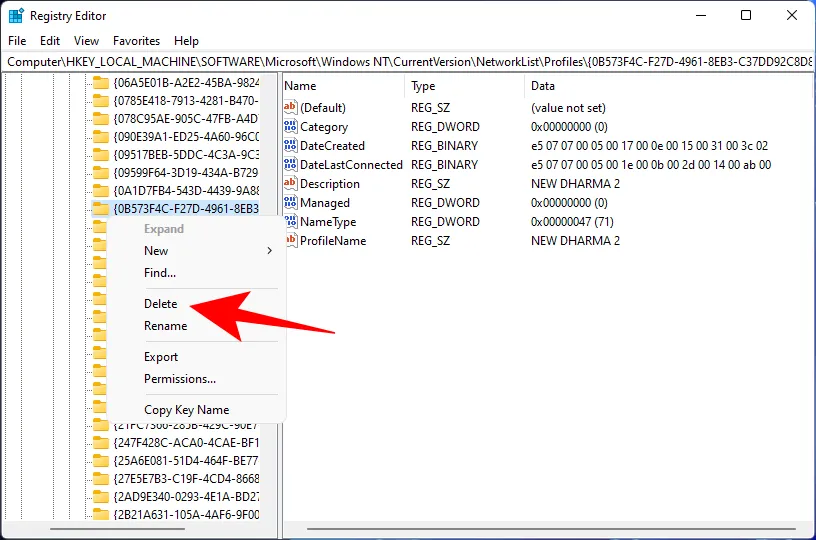
- 確認するには「はい」をクリックします。
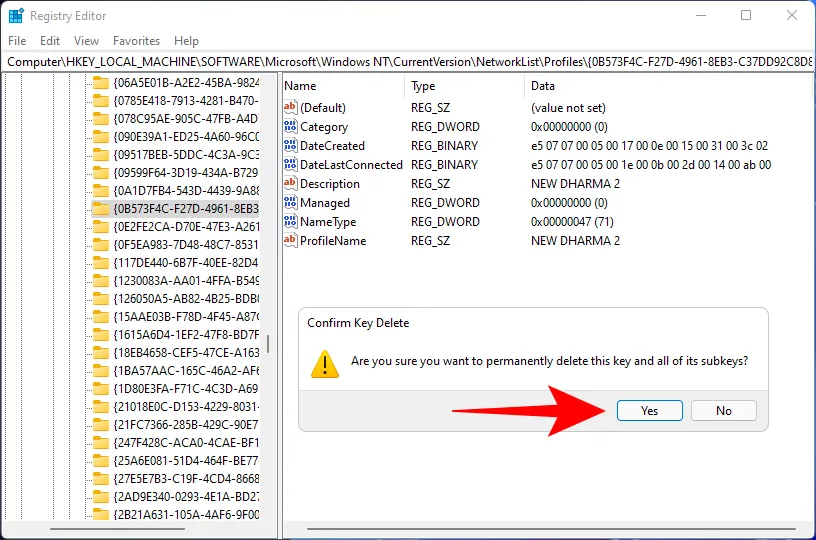
このワイヤレス ネットワークに関するすべての情報は忘れ去られます。
LANまたはイーサネット接続を削除する方法
Wi-Fi ネットワーク プロファイルを削除する方が合理的ですが、煩雑さを解消するためだけに、以前の LAN またはイーサネット接続も削除したい場合があります。手順は次のとおりです。
- [スタート] メニューを右クリックし、[デバイス マネージャー]を選択します。
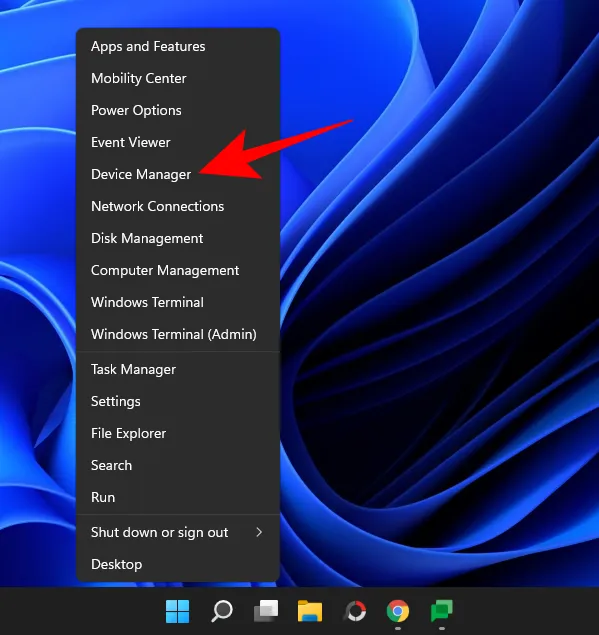
- 「デバイス マネージャー」が開いたら、「ネットワーク アダプター」をクリックしてそのブランチを展開します。
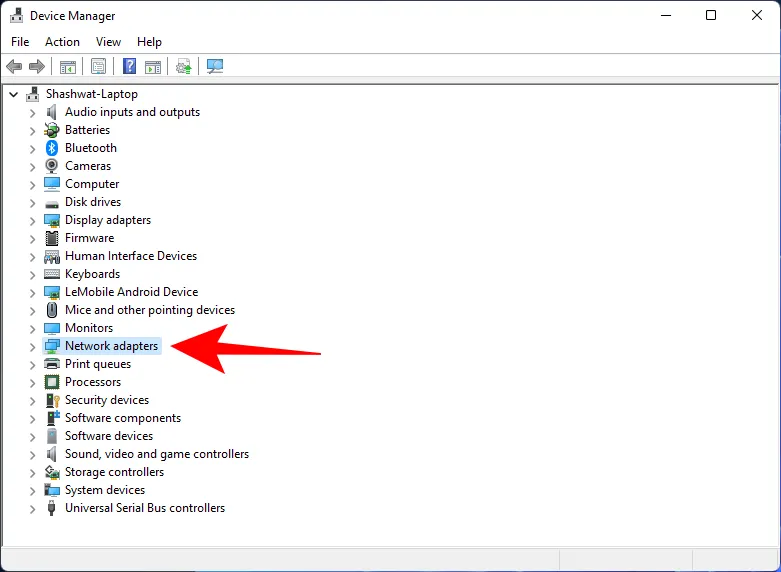
- 次に、削除する LAN 接続を見つけて右クリックし、[デバイスのアンインストール (確認)]を選択します。
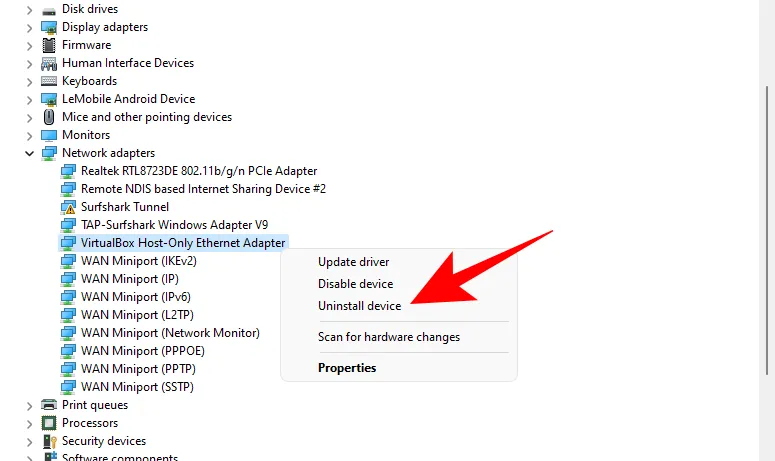
- プロンプトが表示されたら、 [このデバイスのこのドライバーを削除します]の横にチェックを入れ、[アンインストール]をクリックします。
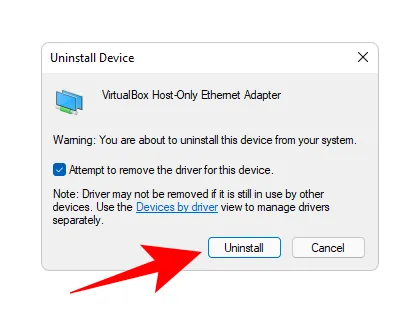
忘れてしまったネットワークに再接続する方法
ネットワーク プロファイルを削除または忘れても、Windows によって再び検出されなくなるわけではありません。削除されるのは、コンピューターに保存されているパスワードやその他の接続データだけです。したがって、再接続する場合は、他のネットワークに初めて接続する場合と同じように接続してください。最も速い方法は、アクション センターを使用することです。
- タスクバーの Wi-Fi アイコンをクリックします。
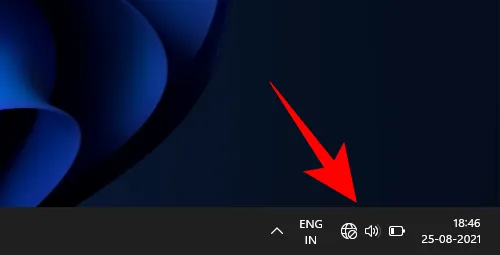
- Wi-Fi アイコンの横にある矢印をクリックします。
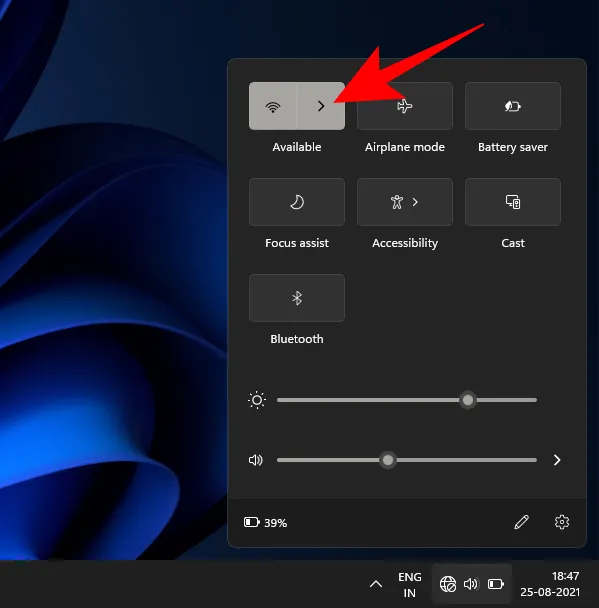
- Wi-Fi 接続を選択し、「接続」をクリックします。
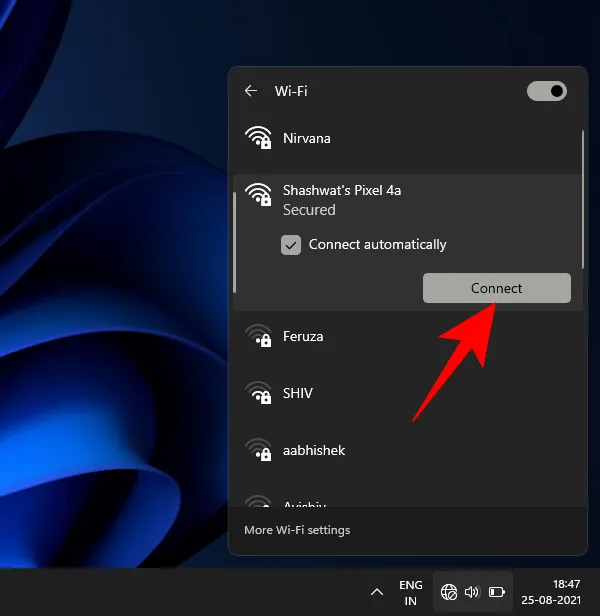
- パスワードを入力して「接続」をクリックします。
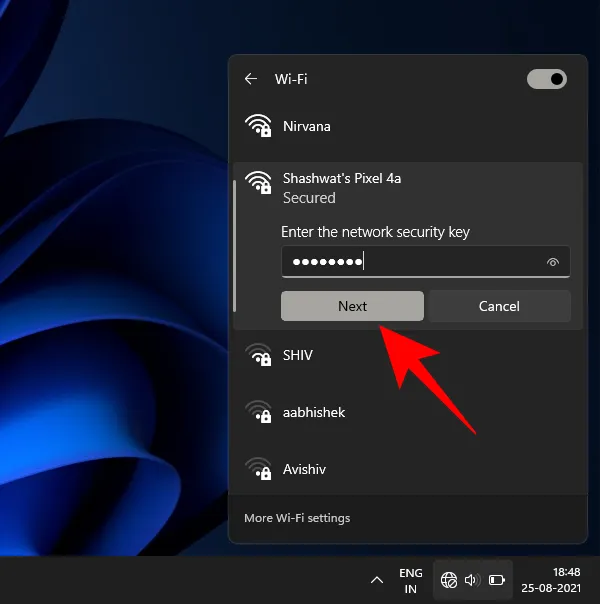
これで完了です。ネットワークが再接続され、データが再度保存されます。
ネットワークを忘れたり削除したりするとどうなるか
ネットワークを忘れたり削除したりすると、そのパスワードと接続データは削除されます。また、Windows はネットワークが範囲内にあるときに自動的に接続しません。必要に応じて接続することはできますが、パスワードを再度入力する必要があるため、手動で接続する必要があります。
Windows 11でネットワークを忘れるべき理由
保存したネットワークを忘れることが賢明なシナリオは数多くあります。たとえば、Windows が範囲内に入るたびに同じネットワークに接続し続ける場合、ネットワークを忘れると接続が停止し、実際に接続したいネットワークを自由に選択できるようになります。
ネットワークを忘れる必要があるもう 1 つのケースは、他の人にデバイスをしばらく貸し出すが、ワイヤレス ネットワークにアクセスさせたくない場合です。パスワードを伝えない限り、その人はネットワークに接続できません。
以前使用したネットワークを忘れることは、ハッカーやマルウェアがネットワーク情報にアクセスするのを防ぐための優れたセキュリティ対策でもあります。
よくある質問(FAQ)
ここでは、保存したネットワーク プロファイルを忘れることに関連するよくある質問に回答します。
保存したネットワーク プロファイルのパスワードを見つけるにはどうすればよいですか?
Windows はパスワードを保存しているため、時間が経つと忘れてしまう人が多くいます。そのため、再度接続できなくなるのではないかと心配してプロファイルを忘れてしまうことを心配している場合は、Windows 11 で Wi-Fi ネットワーク パスワードを見つける方法を次に示します。
- を押して
Win+R「実行」ウィンドウを開き、「コントロール パネル」と入力して Enter キーを押します。
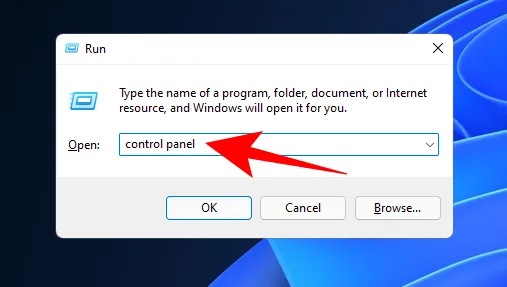
- [ネットワークとインターネット]をクリックします。
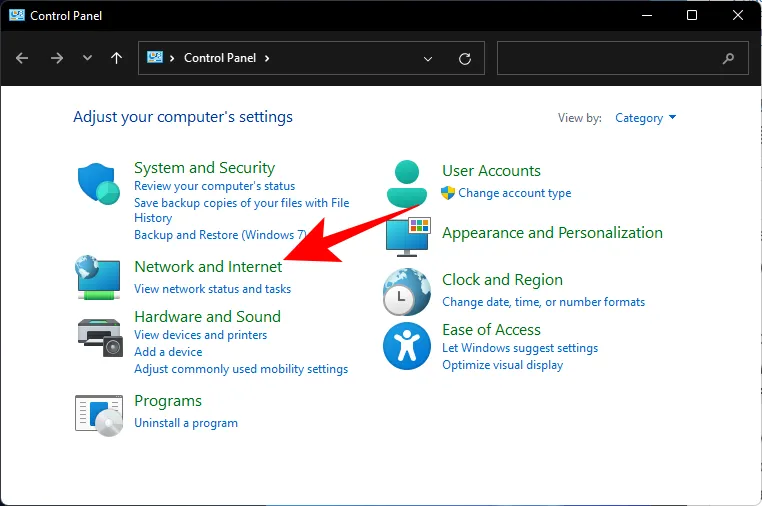
- 次に、[ネットワークと共有センター]をクリックします。
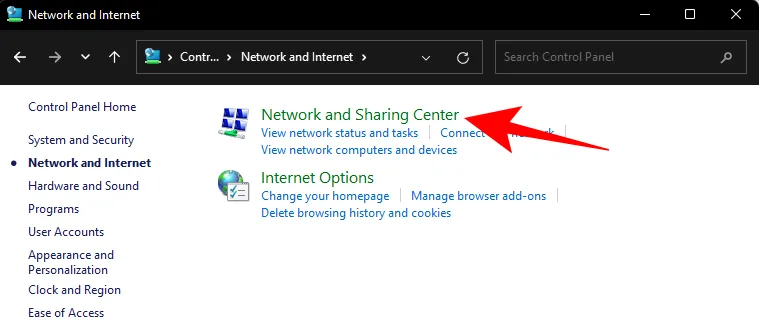
- 左側にある「アダプターの設定の変更」をクリックします。
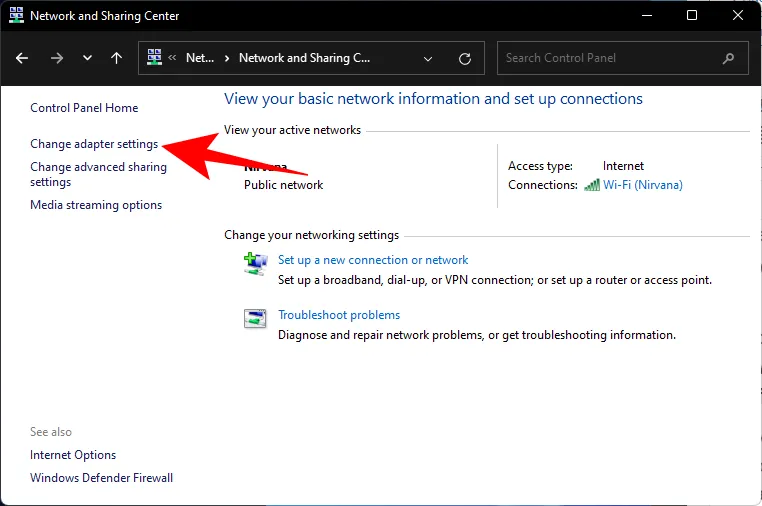
- ネットワークをダブルクリックします。

- [ワイヤレス プロパティ]をクリックします。

- 「セキュリティ」タブに切り替えます。
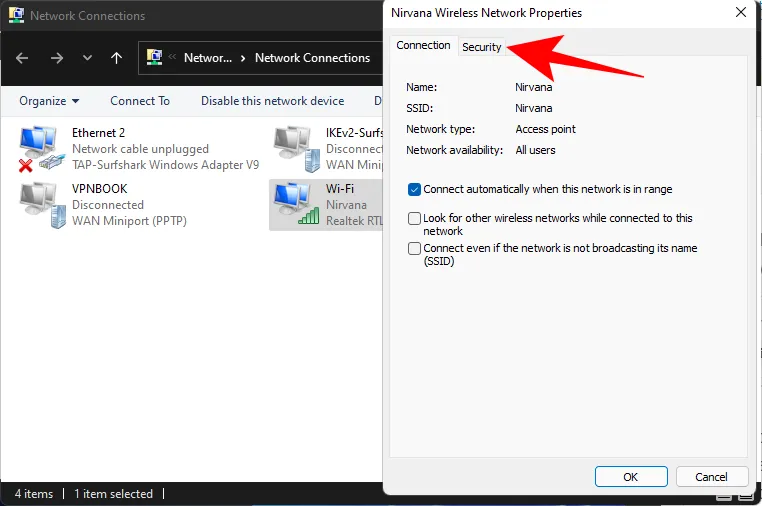
- ここで、上記のパスワードを明らかにする文字を表示するをチェックします。

パスワードを書き留めてどこかに保存し、後で必要に応じてネットワークに再接続できるようにします。
Windows でネットワークを完全に忘れるにはどうすればよいですか?
このガイドで説明したすべての方法は、ネットワークを完全に忘れるのに役立ちます。ただし、確実に忘れたい場合は、CMD や PowerShell などの Windows ターミナルを使用する方法、またはレジストリから削除する方法 (方法 3 ~ 6) を利用できます。
ネットワーク プロファイルを忘れることができるのは、Wi-Fi 設定とその動作をより細かく制御できる便利なノウハウです。このガイドで紹介した方法が、その実現に役立つことを願っています。



コメントを残す