Windows 11 でスタート メニューをカスタマイズする方法
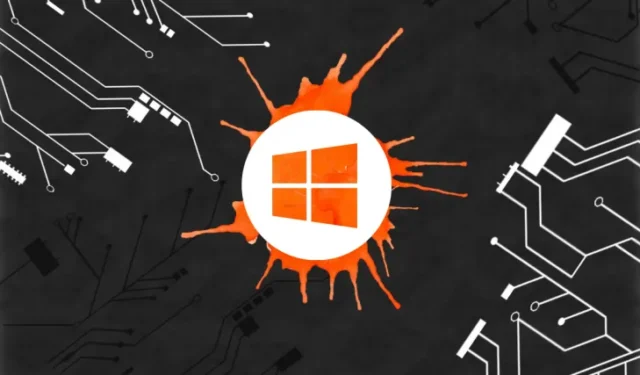
知っておくべきこと
- [設定] > [個人用設定] > [タスク バー] > [タスク バーの動作] > [タスク バーの配置] からスタート メニューの配置を変更します。
- アプリを右クリックして [スタートにピン留めする] を選択すると、アプリをスタート メニューにピン留めしたり、ピン留めを解除したりできます。
- ピンやおすすめのためのスペースを増やすには、[設定] > [個人用設定] > [スタート] に移動し、[その他のピン] または [その他のおすすめ] を選択します。
- [設定] > [個人用設定] > [スタート] から、最近追加したアプリ、よく使用するアプリ、最近開いたアプリを有効/無効にします。
Windows 11 の新しいスタート メニューは、せいぜい賛否両論の評価を受けています。一方では、Microsoft が前回の Windows 8 のように失敗しなかったこと、そしてさらに重要なことに、新しいメニューに生産性の高い機能を含めながら、スタート メニューを洗練されてスタイリッシュに保つことができたことを人々は高く評価しています。しかし、詳細な設定がないこと、さまざまなプログラムにアクセスできる機能、およびピン留めされたアプリのセクションが巨大であることは、一部の人々を困惑させているようです。
いずれにしても、Windows 11 のスタート メニューは、好みに応じていつでもカスタマイズできます。スタート メニューを自分好みにカスタマイズする方法は次のとおりです。
スタートメニューを左に移動する
Windows 11 ではスタート メニューを左に移動できることをご存知ですか? そうです! 中央揃えのスタート メニューが Apple 風すぎる場合は、以下のガイドを使用して、いつでも従来の左揃えのスタート メニューに切り替えることができます。
- キーボードの「Windows + I」を押して、PC で Windows 設定アプリを開きます。次に、「個人設定」をクリックして選択します。
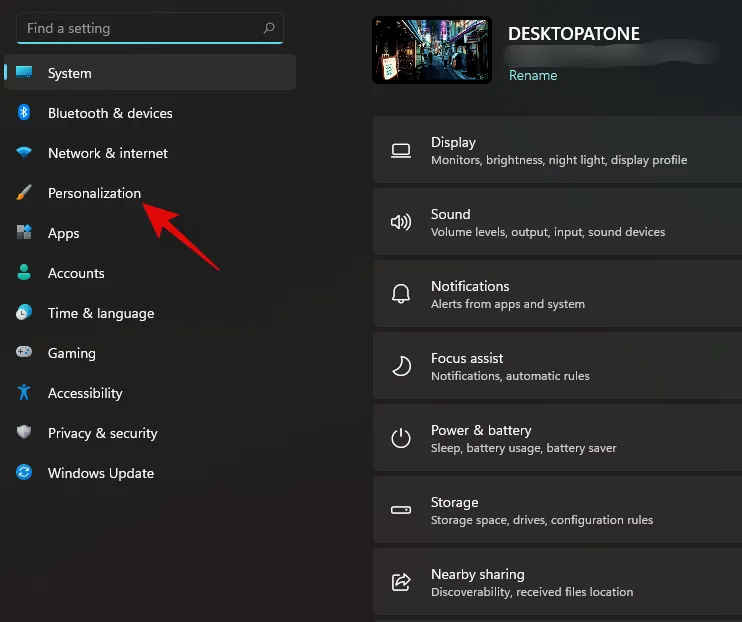
- 右側の「タスクバー」をクリックします。
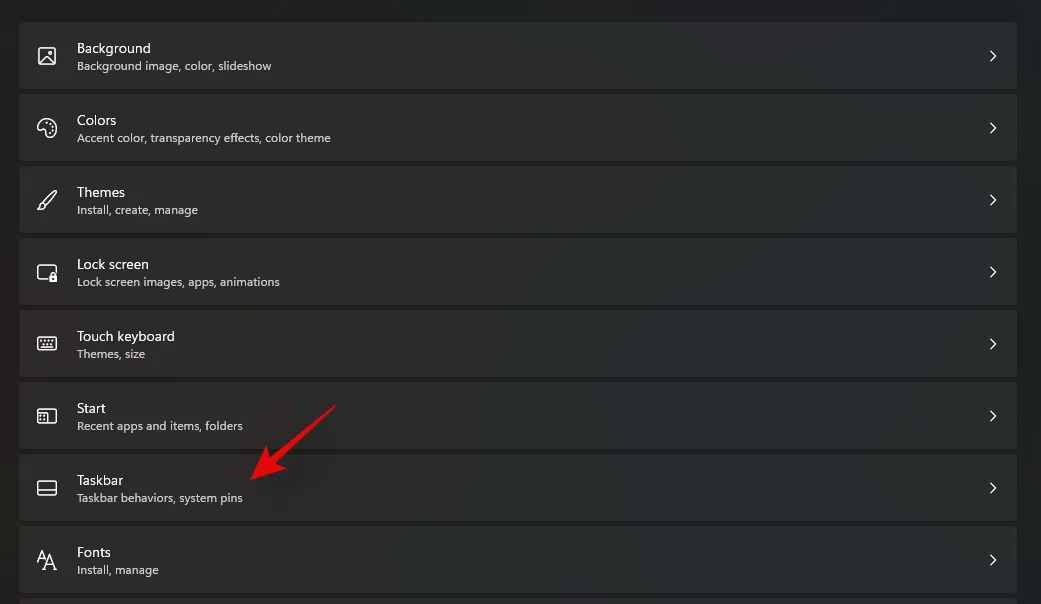
- 「タスクバーの動作」をクリックして展開します。
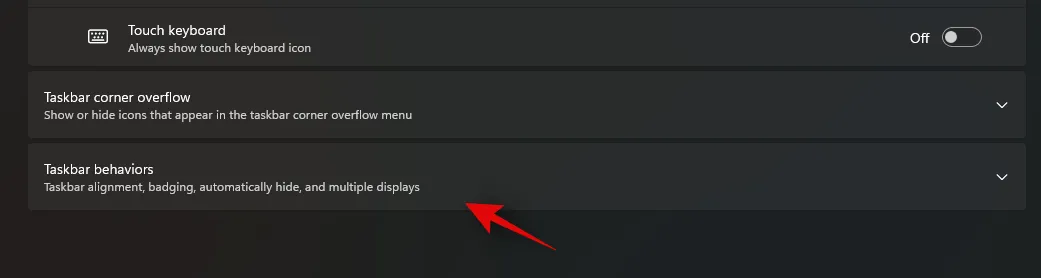
- 次に、「タスクバーの配置」のドロップダウン メニューをクリックし、「左」を選択します。
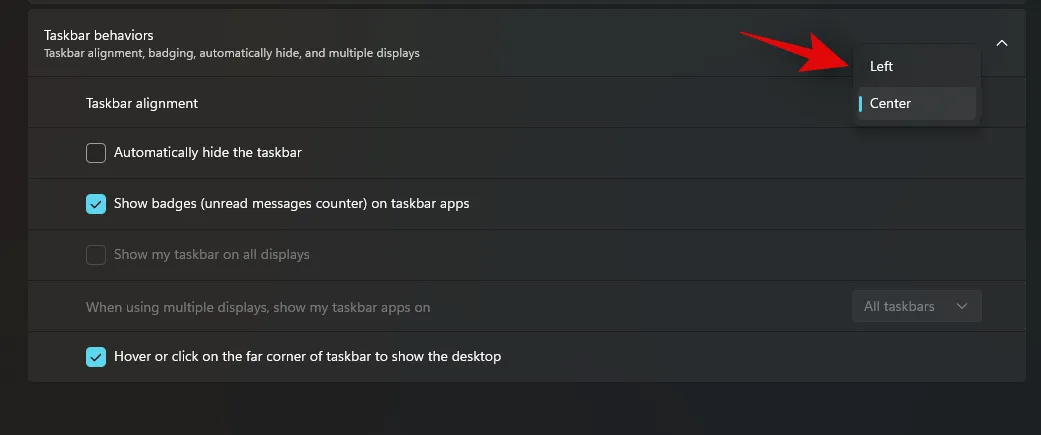
これで完了です。タスクバー全体とスタート メニューが画面の左側に揃うようになります。
便利なアプリやフォルダをピン留めする
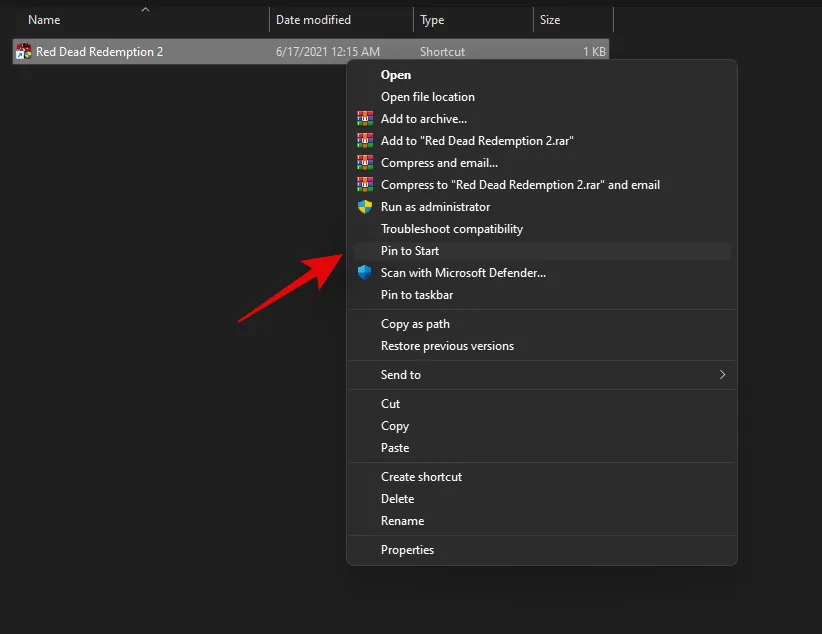
スタート メニューをカスタマイズするもう 1 つの方法は、最もよくアクセスするファイルとフォルダーをピン留めすることです。この方法では、デスクトップ上のどこにいても、スタート メニューからクリックするだけで、最もよく使用するファイルとフォルダーに直接アクセスできます。ファイルまたはフォルダーをスタート メニューにピン留めするには、その項目を右クリックし、[スタートにピン留め] を選択します。選択すると、項目はスタート メニューの [ピン留め] セクションに自動的に追加されます。
不要なアプリのピンを外す
次のステップは、Microsoft によって自動的にピン留めセクションに追加された不要な既定のアプリをすべてピン留め解除することです。既定では、Microsoft は多数のアプリとショートカットをピン留めセクションに追加して、クリックするだけで PC に直接ダウンロードできるようにします。ただし、雑然としたスタート メニューを好む人はいません。以下のガイドを使用して、ピン留めされた項目をスタート メニューから簡単に削除できます。
Windows 11 PC のスタート メニューをクリックして開き、「ピン留め」セクションから削除するアプリを右クリックします。次に、「スタートからピン留めを外す」をクリックして選択します。
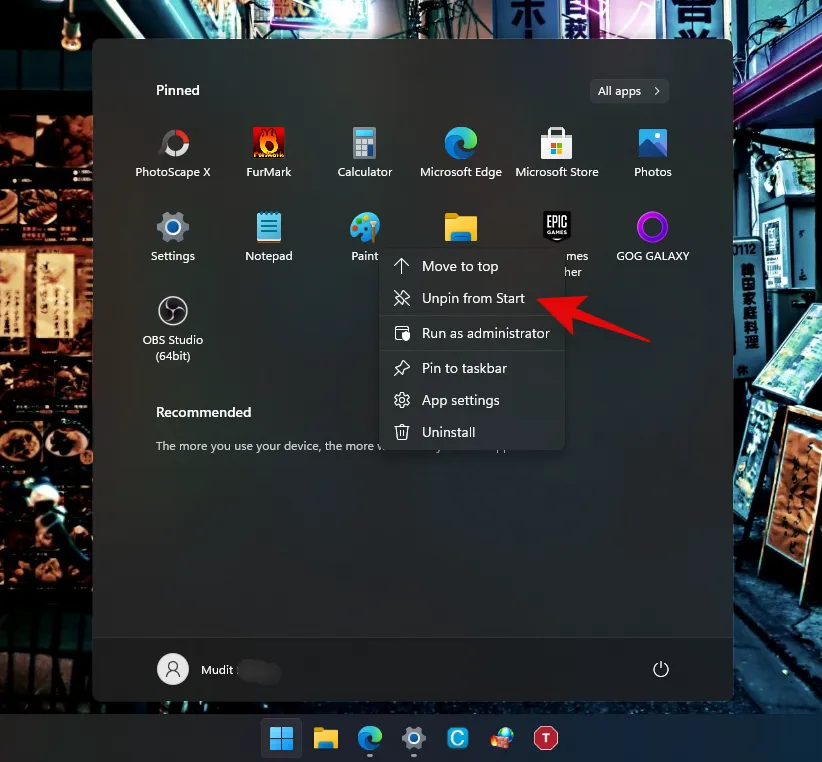
これで完了です。選択したアプリはスタート メニューから自動的にピン留めが解除されます。
ピンやおすすめをもっと追加する
「その他のピン」または「その他のおすすめ」に追加のスペースが必要な場合は、スタート メニューで設定することもできます。方法は次のとおりです。
- 設定アプリを開きます。
- [個人設定] > [スタート]に移動します。
- ここで、[その他のピン] (スタート メニューにアプリを追加する場合) または[その他のおすすめ] (おすすめ用のスペースを増やす場合) を選択します。
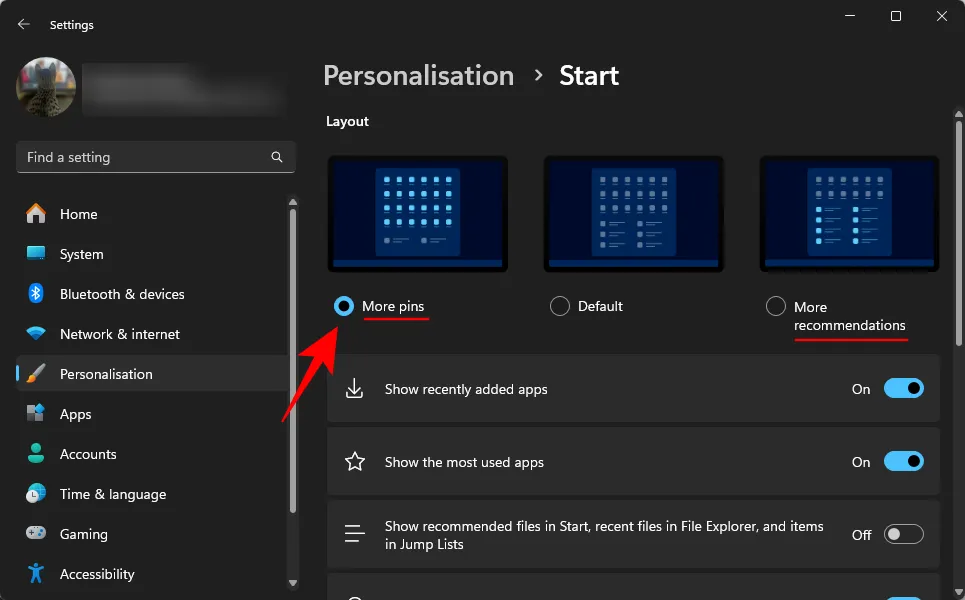
スタートメニューを古いWindows 10のスタートメニューに変更する
上記のカスタマイズに加えて、必要に応じて古い Windows 10 スタート メニューに戻すこともできます。古いスタート メニューを選択すると、スタート メニューが画面の左側に自動的に表示されます。
レジストリ編集を使用して、Windows 11 PC で古い Windows 10 スタート メニューを取得するには、弊社のこの包括的なガイドを使用できます。特にレジストリ エディターに慣れていない場合、これは初心者ユーザーには適したガイドではない可能性があることに注意してください。
► 新しい Windows 10 スタート メニューのデザイン変更とカスタマイズ方法
スタートメニューの色を変更する
また、スタート メニューのアクセント カラーを Windows テーマのアクセント カラーとは異なる色に個別に設定することもできます。これにより、スタート メニューにユニークでコントラストのある外観を与えることができます。また、このカスタマイズを利用して、まったく異なるカラー パレットを使用することで、システムにユニークな UI 外観を作成することもできます。スタート メニューの色を変更する方法は次のとおりです。
- キーボードの「Windows + I」を押して設定アプリを開きます。クリックして「個人設定」を選択します。
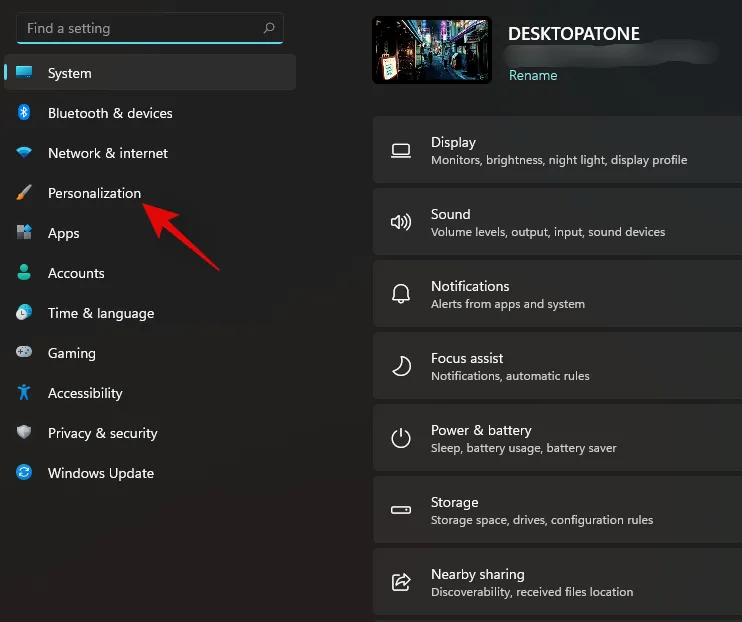
- 右側の「色」をクリックします。
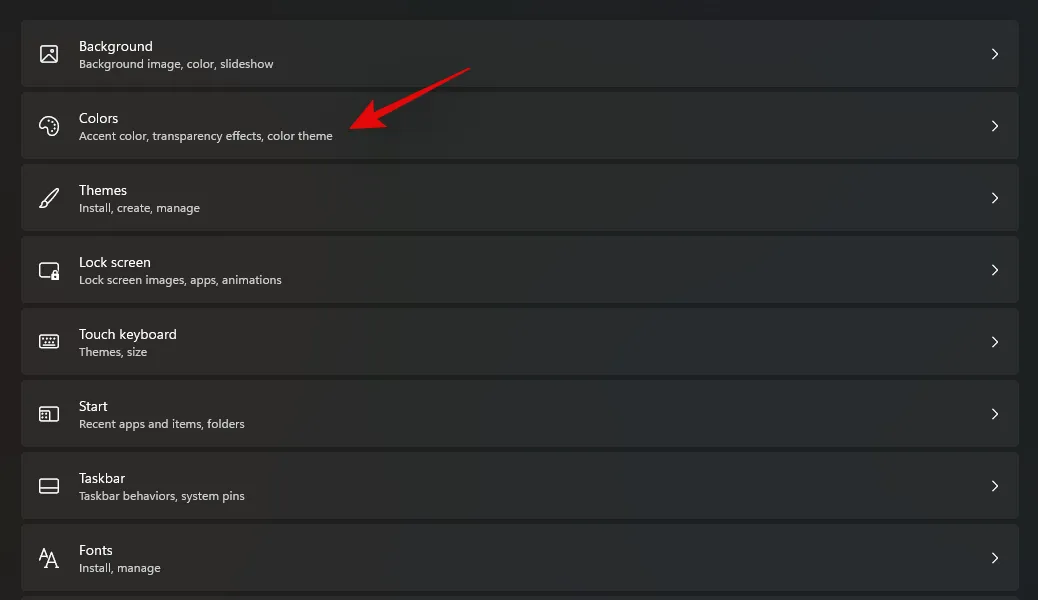
- 「色を選択」の下にあるドロップダウン メニューをクリックし、「ダーク」または「カスタム」を選択します。

- 次に、「スタートとタスクバーにアクセントカラーを表示する」のトグルをオンにします。
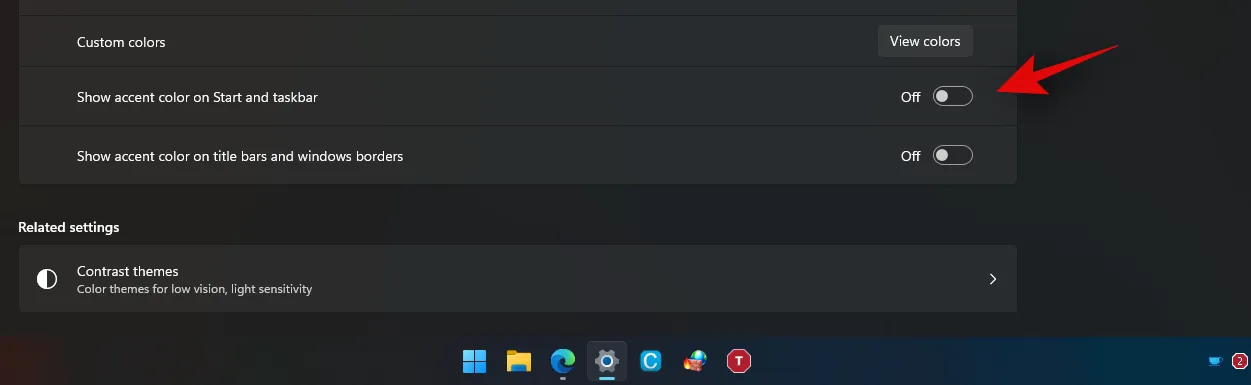
- 好きなアクセントカラーを選んでください。
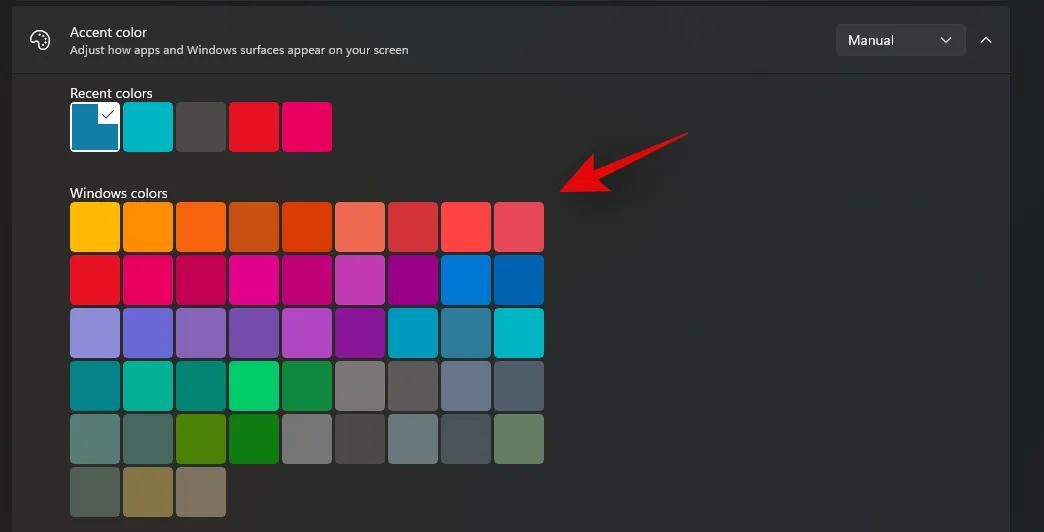
これで完了です。色が変更され、タスクバーからスタート メニューにアクセスして確認できます。
最近追加したアプリを無効/有効にする
スタート メニューの上部に、デバイスに最近追加されたアプリとプログラムが自動的に表示されます。この機能を無効/有効にしたい場合は、以下のガイドに従ってください。
- キーボードの「Windows + I」を押して設定アプリを開き、「個人設定」をクリックします。
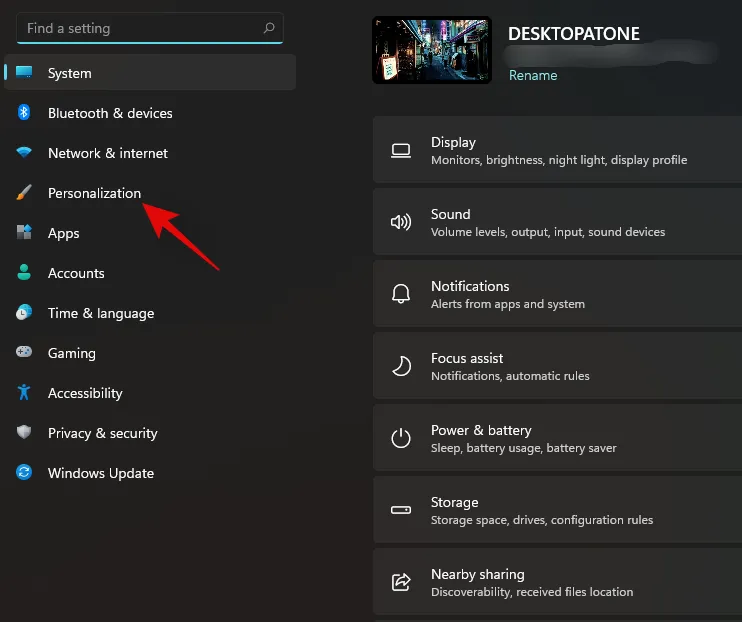
- 次に「開始」をクリックします。
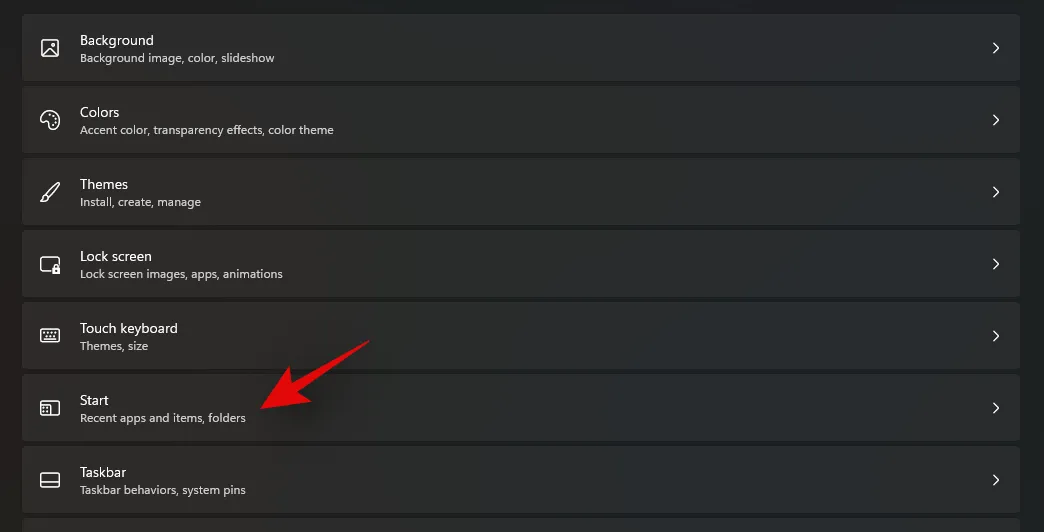
- 「最近追加されたアプリを表示する」の切り替えを無効にします。
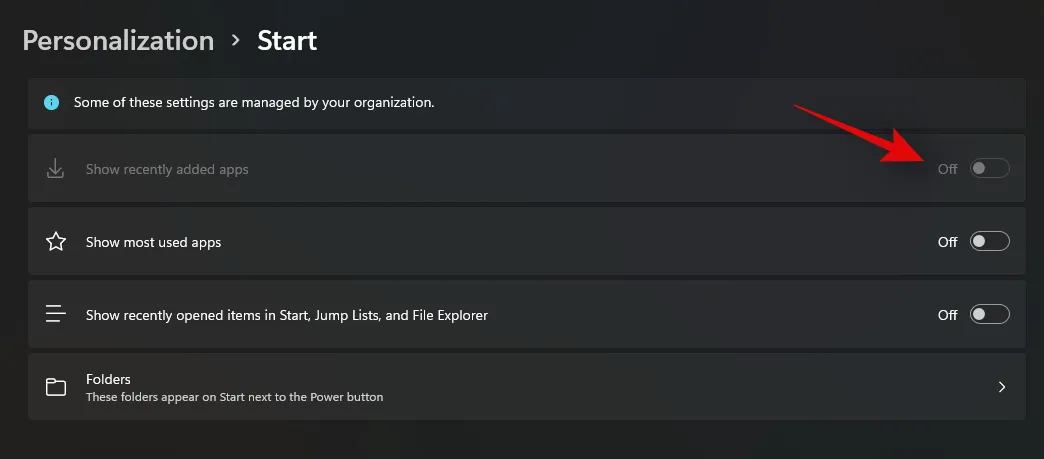
これで完了です。最近追加したアプリは、スタート メニューの上部セクションに表示されなくなります。
最もよく使用されるアプリを無効/有効にする
新しいスタート メニューには、「おすすめ」セクションもあり、Windows は使用状況に基づいて、最もよくアクセスされるファイル、アプリ、フォルダーを提案します。これを使用すると、最もよく使用するアプリや場所に簡単にアクセスできます。
ただし、この設定をオフにしたい場合は、以下のガイドを使用して簡単にオフにすることができます。この設定を有効にする場合は、無効にするのではなく、以下のガイドのトグルを有効にしてください。では、始めましょう。
- キーボードの「Windows + I」を押して設定アプリを開きます。「個人設定」をクリックします。
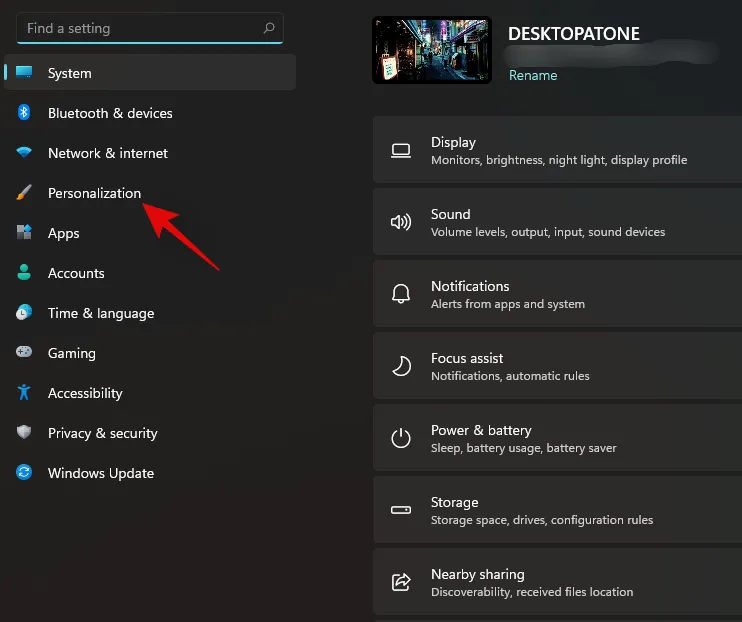
- 次に、右側の「開始」をクリックします。
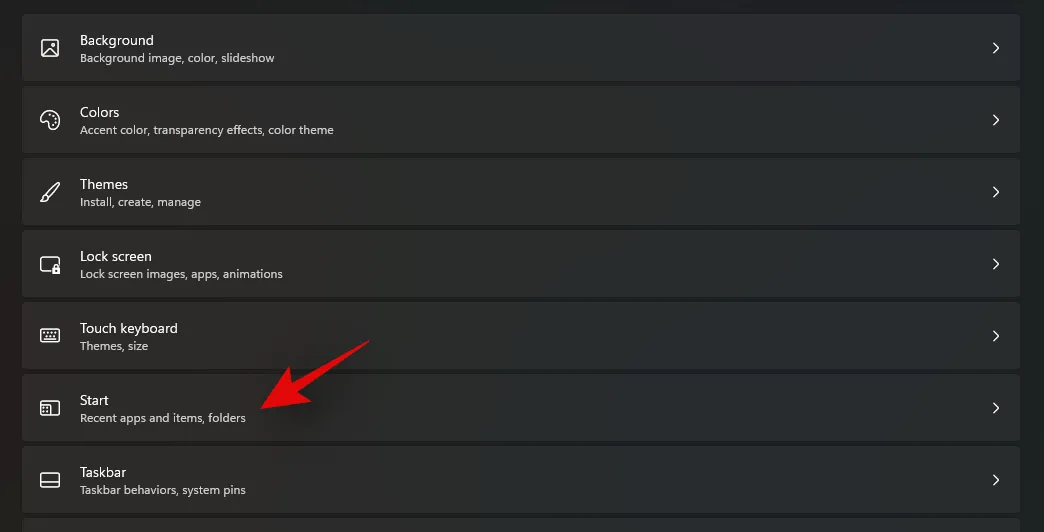
- 次に、「最もよく使用されるアプリを表示する」の切り替えを無効にします。
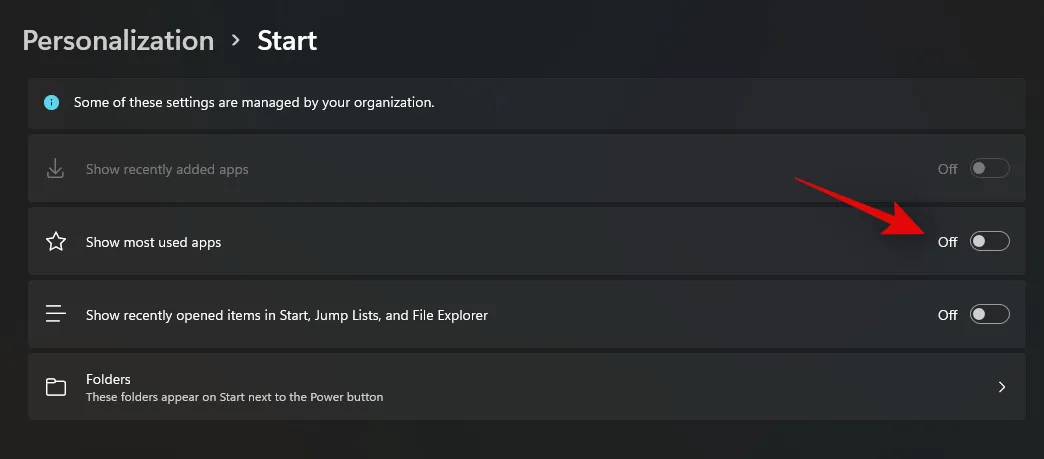
以上です。Windows では、最もよく使用するアプリやファイルがスタート メニューに表示されなくなります。
最近開いたアイテムを無効/有効にする
最もよく使用されるアプリや最近追加されたアプリに加えて、Windows は使用状況や最近開いた項目に基づいて項目を提案します。これは優れた機能ですが、スタート メニューに複数のランダムなファイルが表示されるのは時間がかかり、不必要な場合があります。以下のガイドを使用すると、デバイスで「最近開いた」項目を簡単に有効または無効にすることができます。
- 「Windows + I」を押して「設定」アプリを開きます。次に、「個人設定」をクリックして選択します。
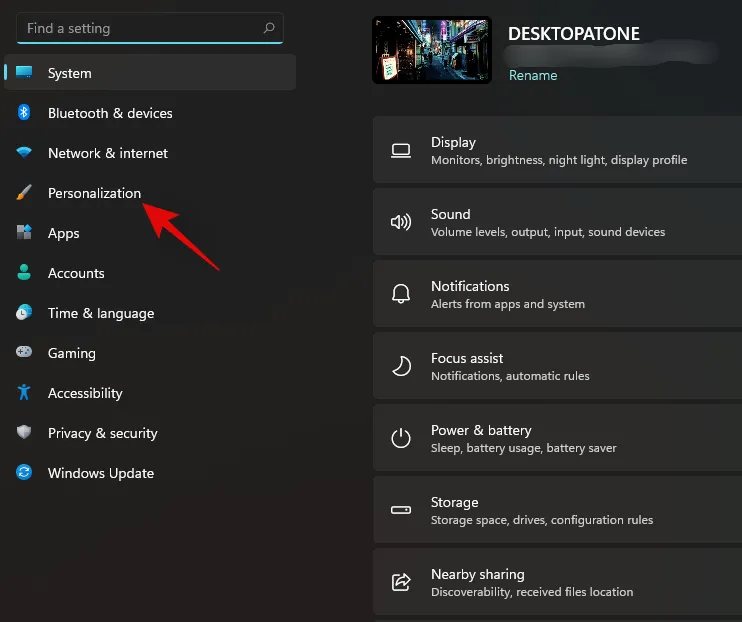
- 右側から「開始」を選択します。
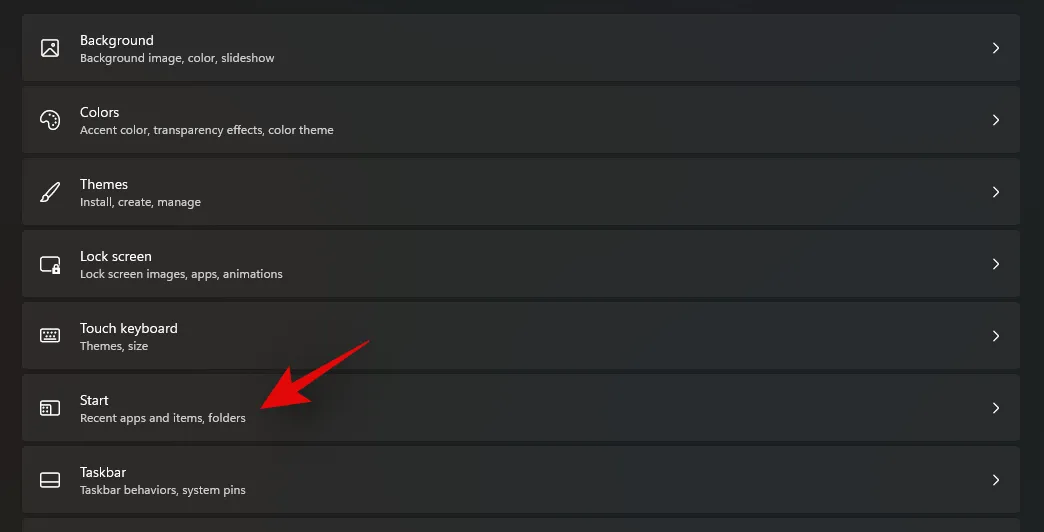
- 次に、[スタート、ジャンプ リスト、およびファイル エクスプローラーに最近開いた項目を表示する] のトグルをクリックして無効にします。また、代わりにこの機能を有効にする場合は、トグルを有効にします。
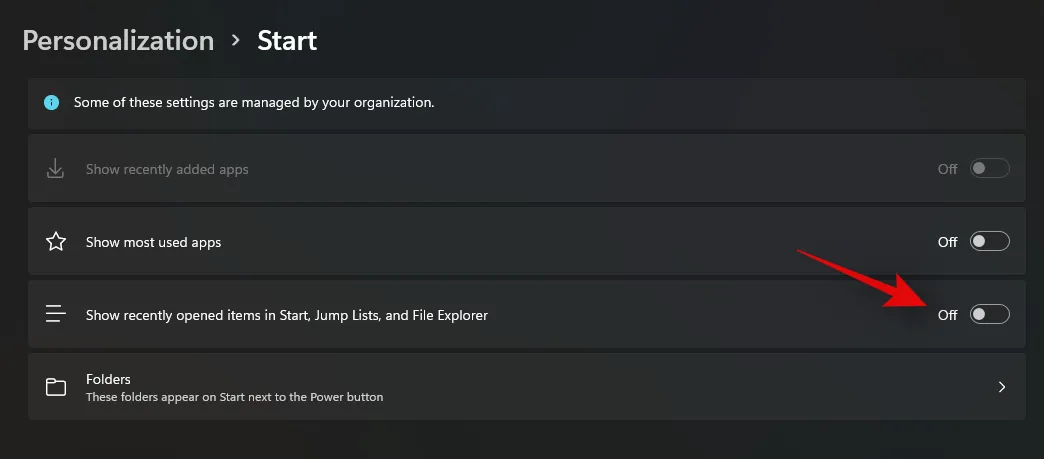
これで完了です。最近開いた項目が Windows 11 のスタート メニューから削除されます。
最もよく使用される固定アイテムを一番上に移動する
アイテムをピン留めすることは、最もよく使用するファイル、アプリ、プログラム、フォルダー、場所にすばやくアクセスできる Windows の優れた機能です。ただし、ピン留めされたアイテムに関しては画面領域が限られており、アイテムが大量にある場合は、散らばってさまざまなページに分割されます。ピン留めされたアイテムのリストから目的のアイテムを見つけなければならない場合、これは機能自体に非常に悪影響を及ぼす可能性があります。したがって、ピン留めされたアイテムのリストが大量にある場合は、このガイドを使用して、最もよく使用するアイテムを上部に移動して簡単にアクセスできるようにすることができます。では、始めましょう。
スタート メニューをクリックして開き、一番上に移動したいピン留めされたアプリまでスクロールします。次に、アプリ アイコンを右クリックして、[一番上へ移動] を選択します。
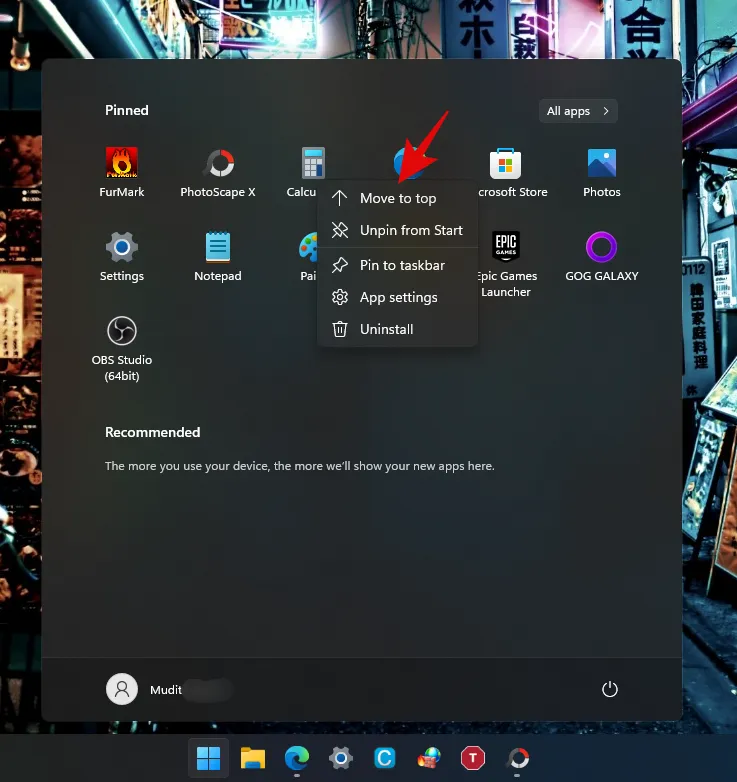
これで完了です。選択した項目がピン留めされたアプリ リストの一番上に移動します。
最近、Microsoft は、Phone Link 統合など、スタート メニューへの新しいセクションの実験も行っています。まだ実現していませんが、リリースされたら更新情報 (およびハウツー) を必ず提供します。
このガイドが、Windows 11 のスタート メニューをお好みに合わせてカスタマイズするのに役立つことを願っています。Microsoft は多くのオプションを提供していませんが、希望どおりの外観を実現できたことを願っています。問題が発生したり、さらに質問がある場合は、下のコメント セクションからお気軽にお問い合わせください。



コメントを残す