Windows 11 で明るさを変更する 10 の方法
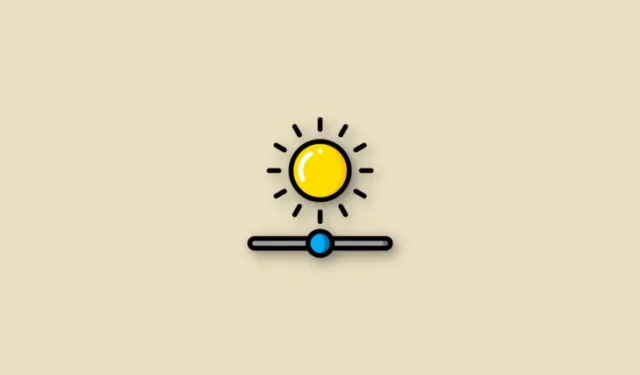
知っておくべきこと
- アクション センターから、キーボード ショートカット、設定アプリ、グラフィック パネルまで、Windows の明るさレベルを変更する方法はいくつかあります。
- PowerShell や CMD などのターミナル アプリでも明るさのレベルを変更できます (以下のガイドのコマンドを確認してください)。
- 外部モニターをお持ちの場合は、モニターのボタンまたはオンスクリーンディスプレイを使用して明るさを変更できます。
画面の明るさは、特に長時間画面を見ている現代のコンピューター デバイスを使用する上で不可欠な要素です。画面の明るさは、目の疲れを軽減し、読みやすさを向上させ、コンテンツを簡単かつ効果的に表示するのに役立ちます。
ただし、設定によっては、特に新しい UI の変更が行われた Windows 11 では、明るさの管理が難しい場合があります。明るさの調整に問題がある場合は、Windows 11 で明るさを管理する方法をすべて次に示します。
Windows 11 で明るさを変更する方法 [10 通りの方法を説明]
シングル モニター ユーザーは、以下の方法を使用して Windows 11 の明るさを調整できます。これには、シングル モニターを使用するデスクトップ システムとラップトップが含まれます。では、始めましょう。
方法 1: アクション センターを使用する
アクション センターは、PC の明るさにアクセスして調整する最も簡単な方法です。
- 押す
Windows + Aとアクション センターが起動します。画面の右下隅にあるタスクバー アイコンをクリックすることもできます。
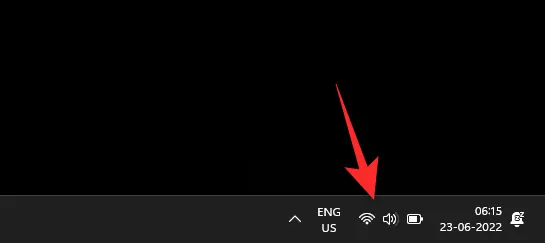
- 次に、スライダーをクリックして、必要に応じて画面の明るさを調整します。
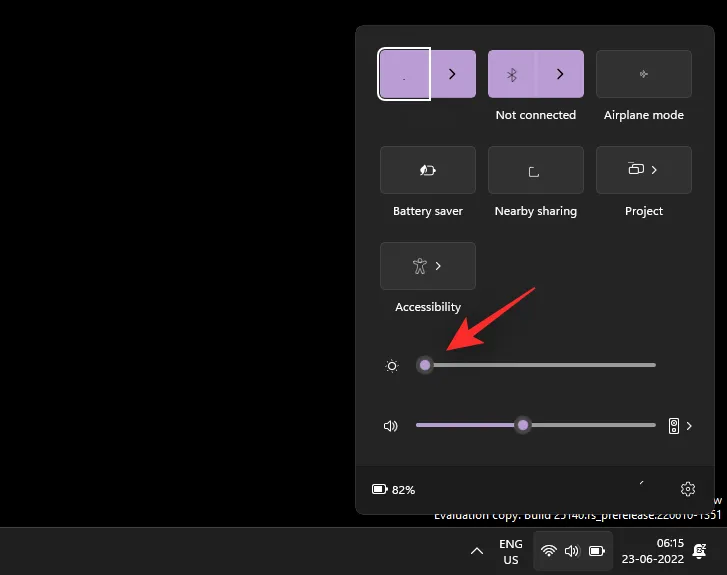
これで、アクション センターから明るさを調整できました。
方法2: キーボードのホットキーを使用する
専用のホットキーを備えたキーボードを使用している場合は、同じものを使用して明るさを調整できます。これは主にラップトップとサードパーティのキーボードに適用されます。
キーボードの明るさアイコンを探します。ほとんどのキーボードではファンクションキーまたは Fn キーに明るさアイコンがありますが、サードパーティのキーボードでは上部に専用のキーがある場合があります。
これらのキーを使用して明るさを調整します。ラップトップ ユーザーの場合は、Fn + Brightness key明るさを調整するには、これらのキーの組み合わせを使用する必要がある可能性が高くなります。これは、専用の Fn キーを修飾子として使用して代替機能を使用しない限り、キーがファンクション キーとして機能するためです。
必要に応じて、ほとんどのキーボードの Fn Lock 機能を使用して、Windows でこの動作を変更できます。
Fn ロックは通常、Fn + Caps Lockまたはでアクティブ化されますFn + Esc。この機能がある場合は、これらの組み合わせを使用してファンクション キーの機能をすばやく変更できます。
ただし、キーボードに Fn ロック機能がない場合、明るさを制御するにはキーボードの専用キーの組み合わせを引き続き使用する必要があります。
方法3: 専用のモニターコントロールを使用する
アクション センターの明るさスライダーにアクセスできない場合は、外部モニターを使用していることが原因である可能性があります。
外部モニターに専用のドライバーまたはユーティリティが付属していない限り、Windows では組み込みユーティリティを使用して明るさを制御する方法がありません。
このような場合、モニターの OSD を使用して明るさを変更および調整する必要があります。ほとんどのモニターでは、OSD の明るさ設定に次の用語が使用されます。
- 輝度
- バックライト
- バックライトの強さ
以下に、モニターの明るさなどを制御するのに役立つ、一般的なモニター OEM と専用アプリをいくつか示します。モニターの OEM に応じて、以下のいずれかのリンクを使用してください。
- LG | リンク
- サムスン | リンク
- Asus | リンク
- Acer | リンク
- AOC | リンク
- ギガバイト | リンク
- BenQ | リンク
- Alienware | リンク
- MSI | リンク
- ViewSonic | リンク
- デル | リンク
- レノボ | リンク
たとえば、LG モニターのモデル番号が 34GL750-B の場合、明るさなどのディスプレイを管理するためのソフトウェアをダウンロードする手順は次のとおりです。
- まず、LG のソフトウェア、ドライバー、ファームウェアのサポート ページにアクセスします。ここで、検索ボックスでモニターのモデル番号を検索します。
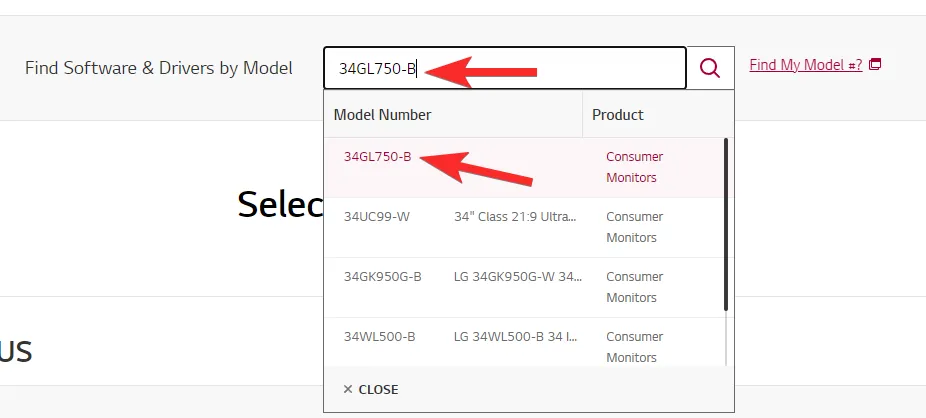
- システムは Windows 11 を実行しているため、検索結果から Windows ソフトウェアをダウンロードします。
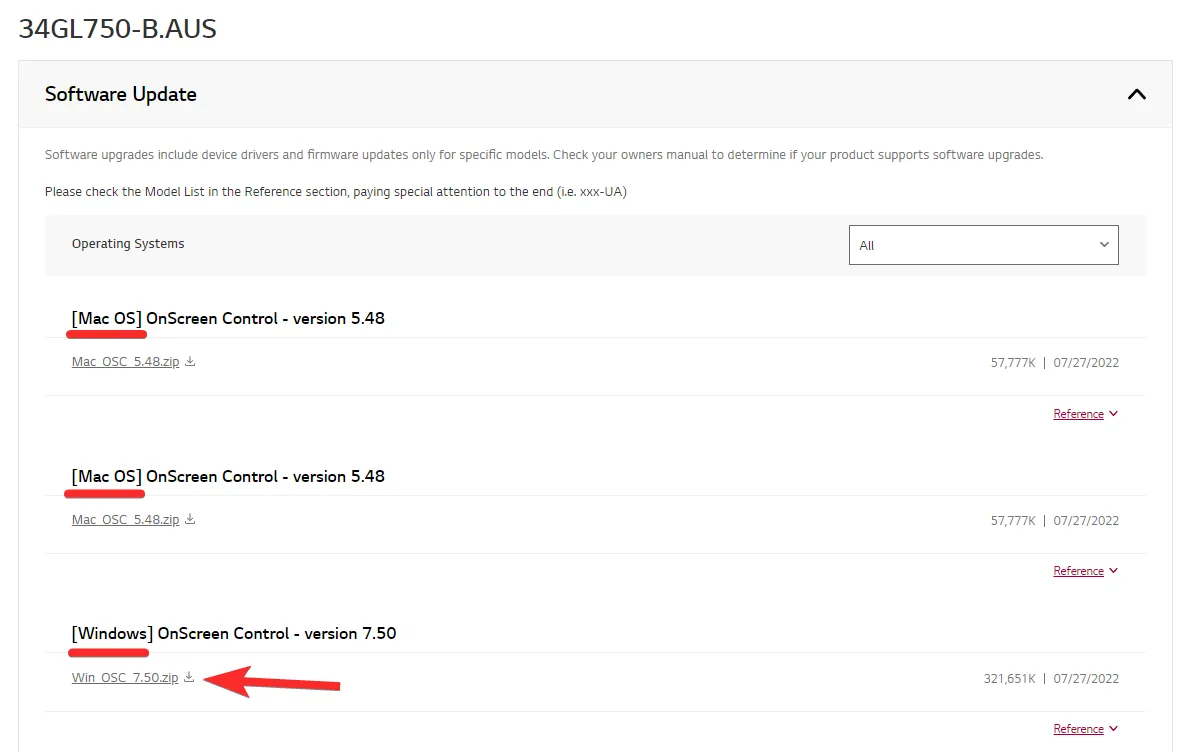
- ソフトウェアをダウンロードしたら、インストールして開き、明るさを制御するだけです。
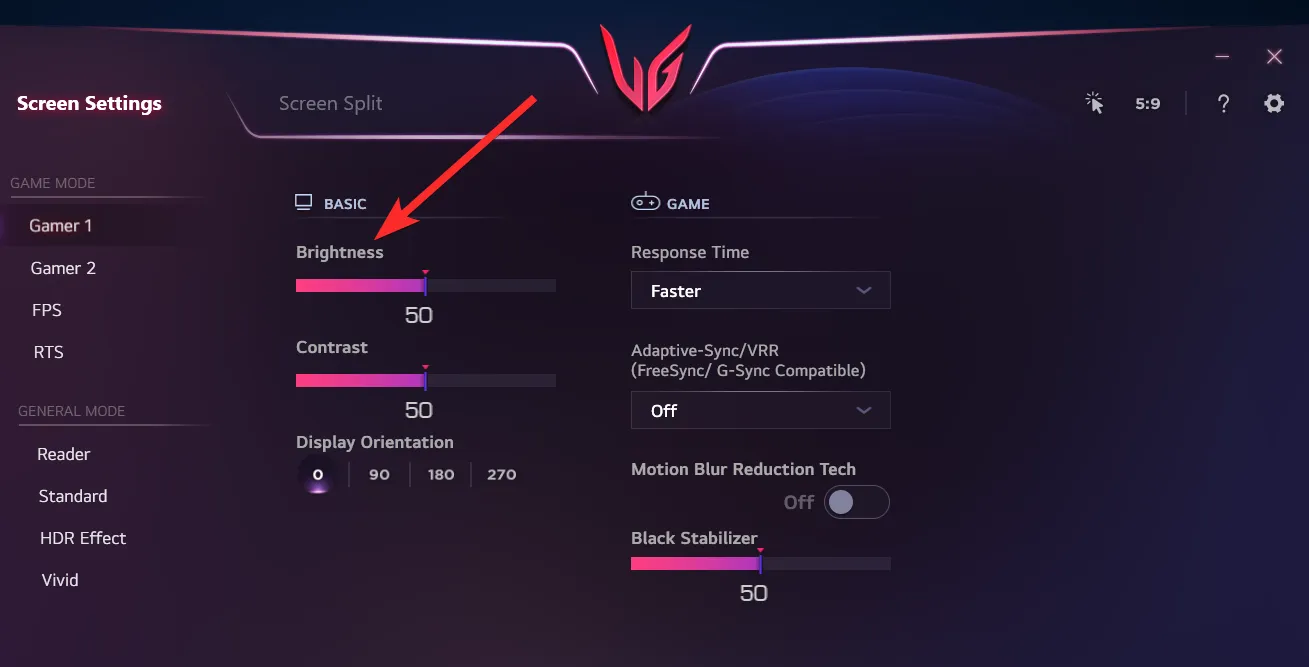
方法4: 設定アプリを使用する
Windows 11 では、設定アプリを使用して明るさを調整することもできます。手順については、以下のガイドに従ってください。
- を押して
Windows + i、ディスプレイをクリックします。
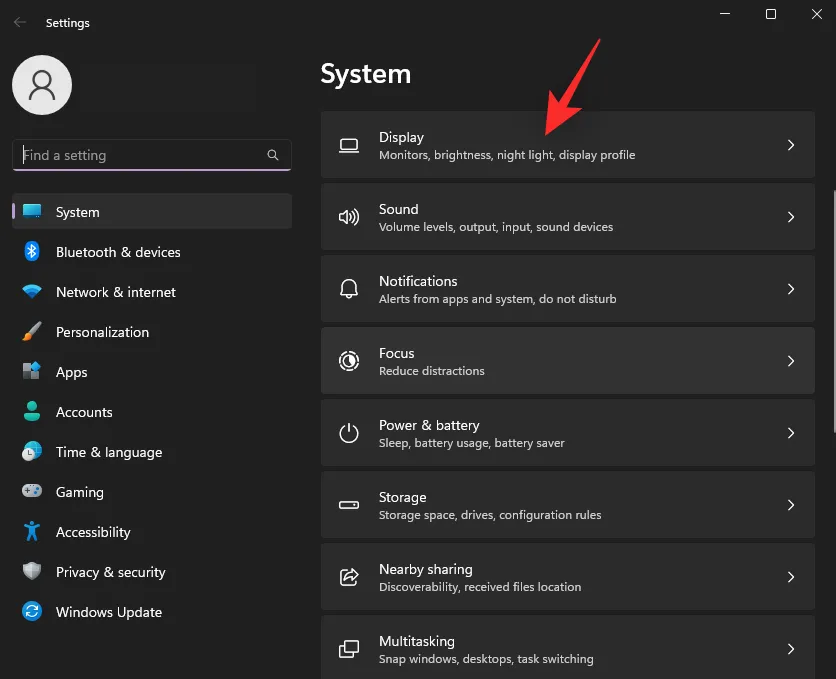
- 次に、 「明るさと色」の下にある「明るさ」のスライダーを調整します。
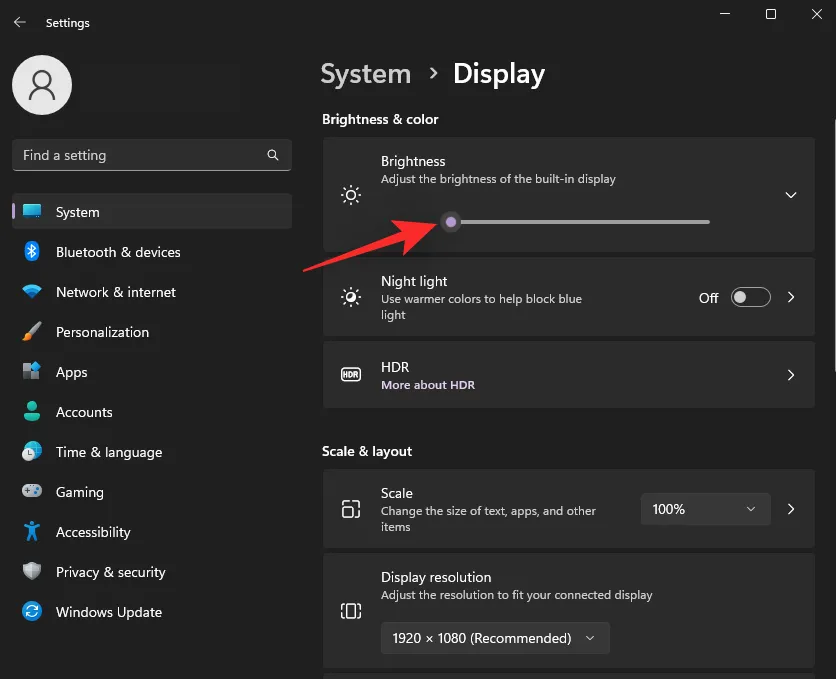
- これで、設定アプリから明るさを調整できました。
方法5: PowerShellを使用する
ドライバーの問題が発生している場合、または明るさスライダーにアクセスできない場合は、PowerShell コマンドを使用して PC の明るさを調整してみてください。手順を簡単に見てみましょう。
- 押す
Windows + Rと実行が起動します。
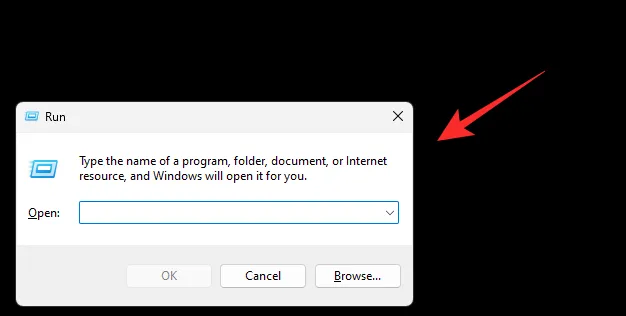
- 次のコマンドを入力して
Ctrl + Shift + Enterキーボードを押します。powershell
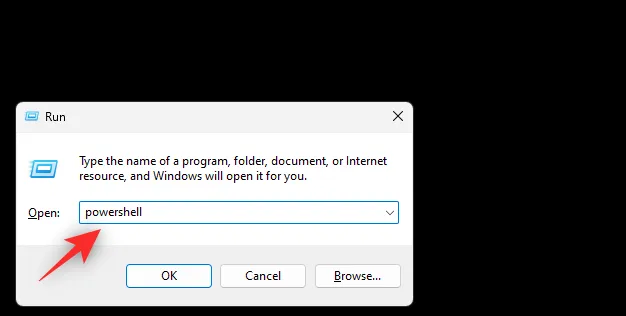
- 次に、次のコマンドを使用して画面の明るさを調整します。BrightnessValue を1から100 までの数字に置き換えます。1 はディスプレイでサポートされている最低の明るさレベルで、100 は最高の明るさレベルです。
(Get-WmiObject -Namespace root/WMI -Class WmiMonitorBrightnessMethods).WmiSetBrightness(1, BrightnessValue)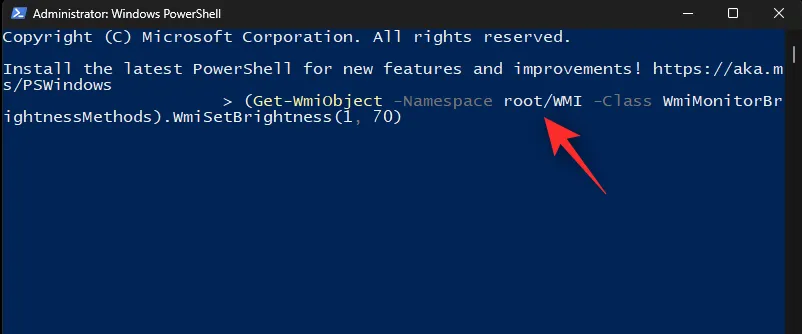
- 実行すると、PC の画面の明るさが自動的に変更されます。PowerShell を終了するには、次のコマンドを使用します。
exit
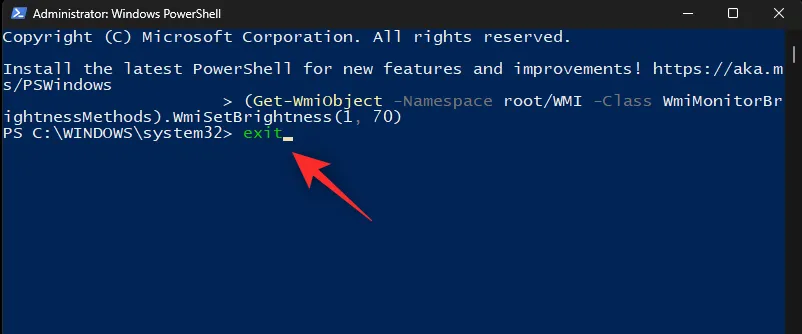
これで完了です。PowerShell コマンドを使用してモニターの明るさを調整できました。
方法 6: コマンドプロンプト (CMD) を使用する
CMD コマンドを使用して画面の明るさを調整することもできます。これは、回復環境にいるときや PC に問題が発生しているときに便利です。以下の手順を使用して、プロセスを進めてください。
- 押す
Windows + Rと実行が起動します。
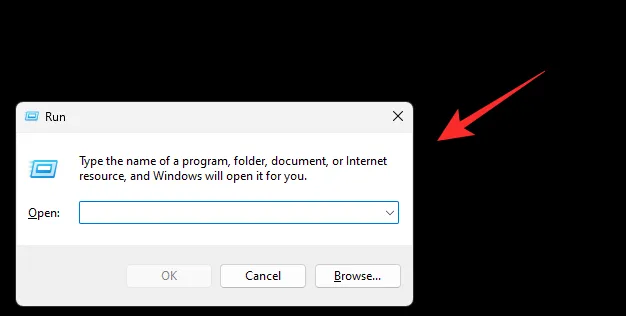
- 次のように入力し、
Ctrl + Shift + Enterキーボードで を押します。cmd
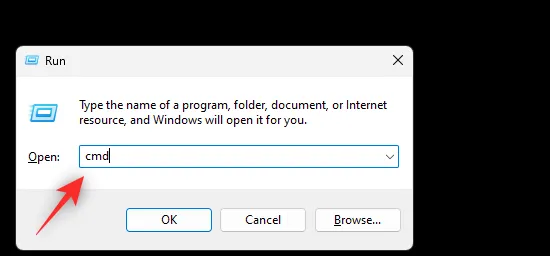 注:回復環境の場合は、キーボードで Shift + F10 を押して、管理者として CMD を起動できます。
注:回復環境の場合は、キーボードで Shift + F10 を押して、管理者として CMD を起動できます。 - 画面の明るさを調整するには、次のコマンドを入力します。BrightnessValue を1から100 までの数字に置き換えます。1 はモニターでサポートされている最低の明るさの値で、100 は最高の明るさの値です。
PowerShell (Get-WmiObject -Namespace root/WMI -Class WmiMonitorBrightnessMethods).WmiSetBrightness(1, BrightnessValue)
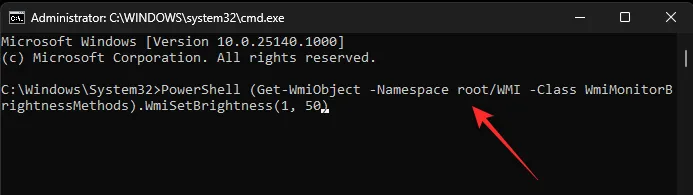
- 完了したら、次のコマンドを使用して CMD を閉じます。
exit
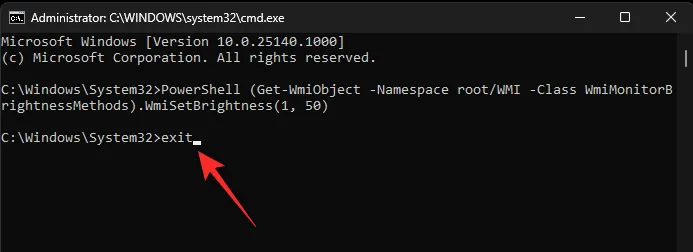
これで、コマンド プロンプトを使用して画面の明るさを調整できました。
方法7: モビリティセンターを使用する
Mobility Center は、Microsoft が提供するもう 1 つのユーティリティで、モニターの明るさなど、PC 上の重要な周辺機器を制御できます。Windows 11 で Mobility Center を使用して明るさを調整する方法は次のとおりです。
- を押して
Windows + X、モビリティセンターをクリックします。
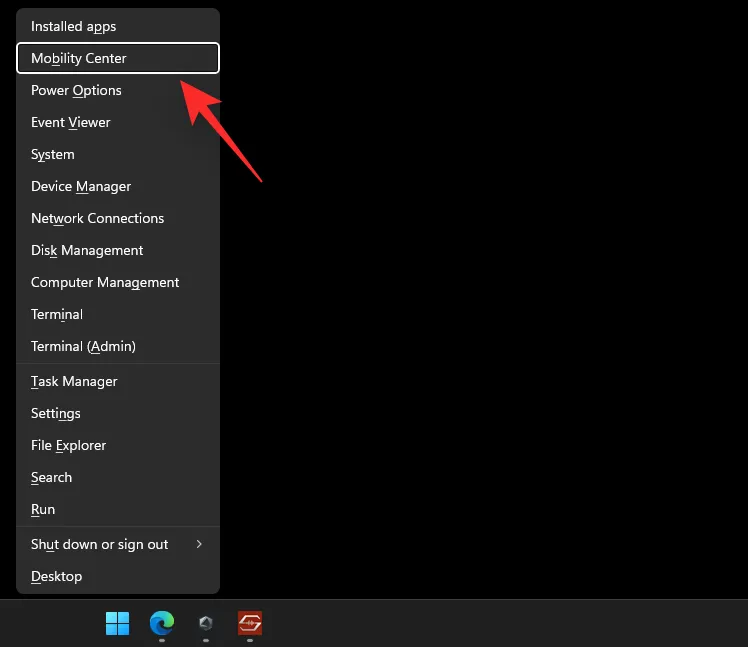
- 次に、 「ディスプレイの明るさ」の下のスライダーを使用して、 PC の明るさを調整します。
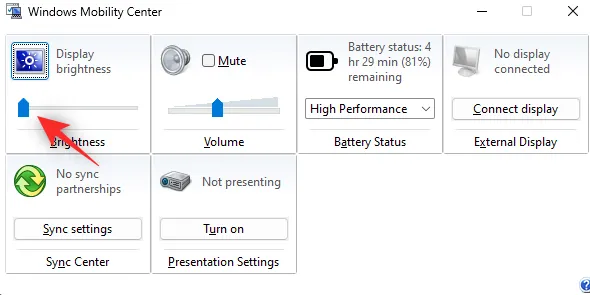
以上です。これで、Windows 11 のモビリティ センターを使用して画面の明るさを変更できました。
方法8: グラフィックカードパネルを使用する
グラフィック カードの OEM が提供するグラフィック コントロール パネルを使用して、ディスプレイの明るさを制御することもできます。グラフィック カードの製造元に応じて、以下のいずれかのセクションに従ってください。
Nvidiaの場合
PC に Nvidia コントロール パネル ソフトウェアがインストールされていることを確認してください。インストールされていない場合は、ここまたはここから入手してください。
- ここで、Nvidia コントロール パネル ソフトウェアを開くには、キーボードの Windows キーを押してスタート メニューを開き、Nvidia を検索します。
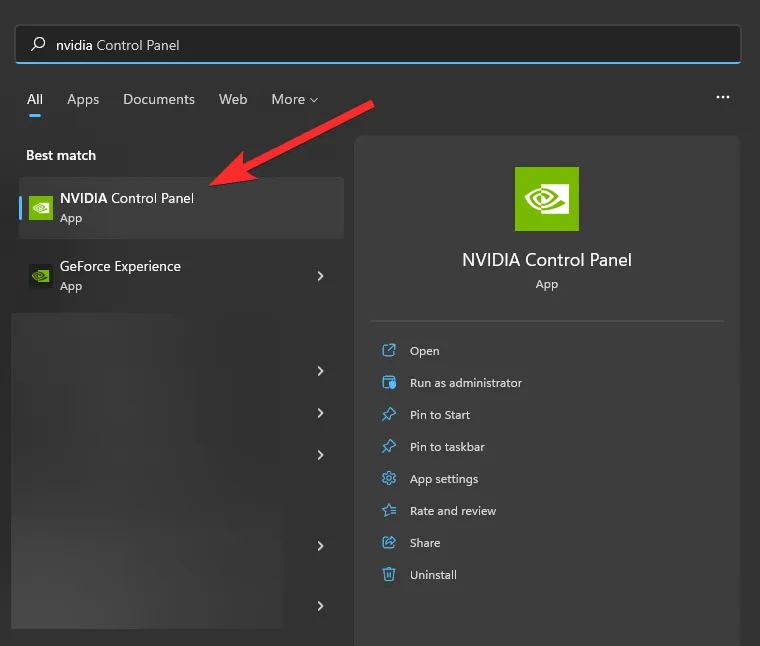
- 次に、「ディスプレイ」の下にある「デスクトップの色設定の調整」をクリックします。
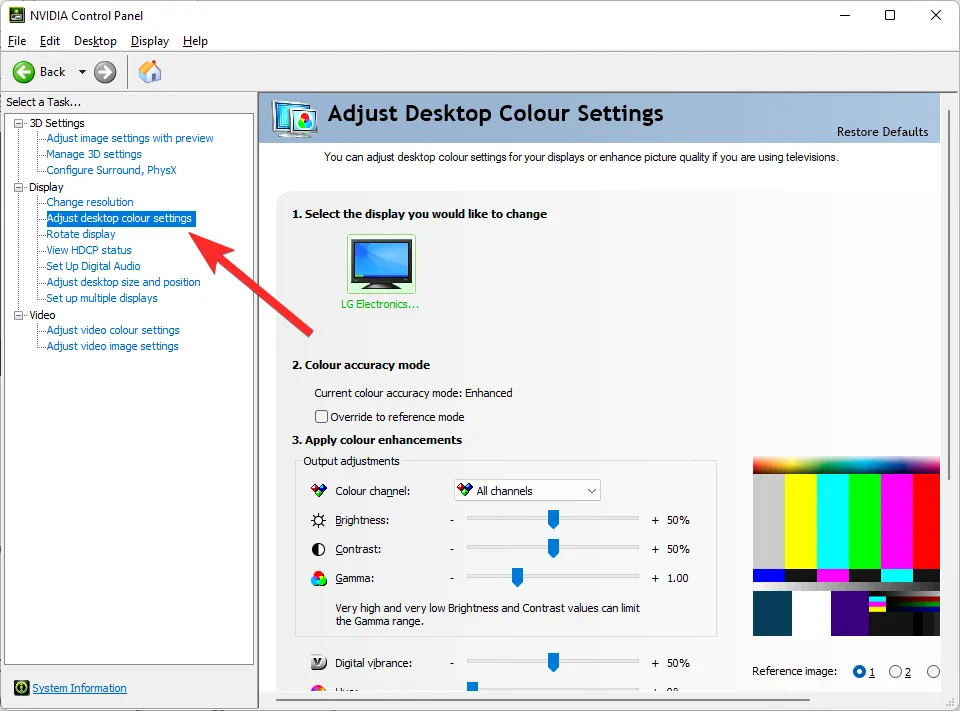
- 次に、明るさスライダーを調整してディスプレイの明るさを調整します。
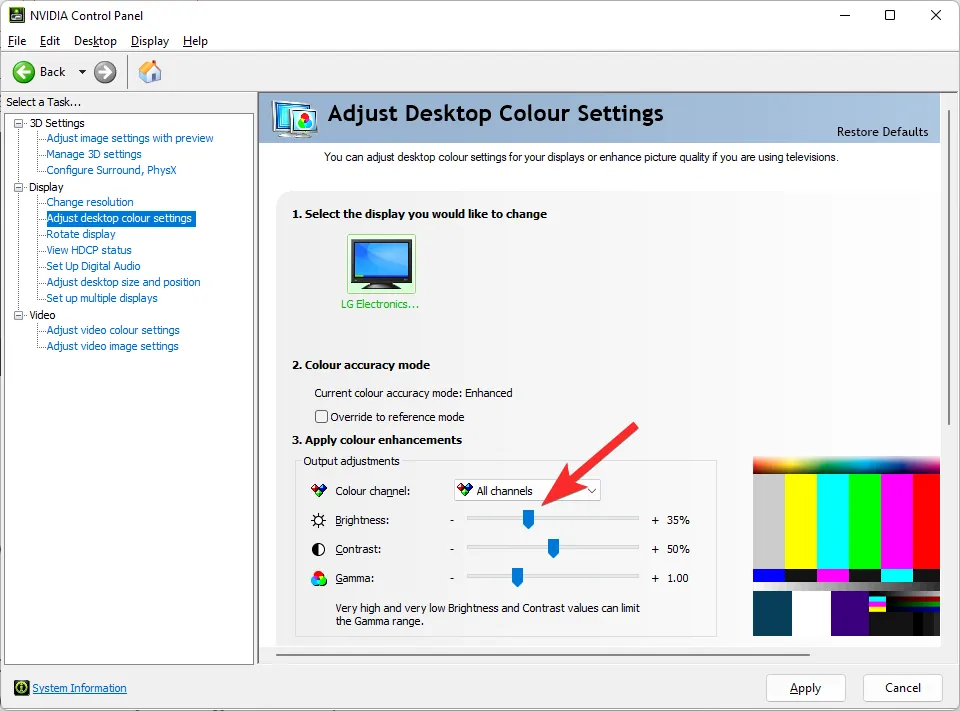
- 設定に満足したら、「適用」をクリックします。
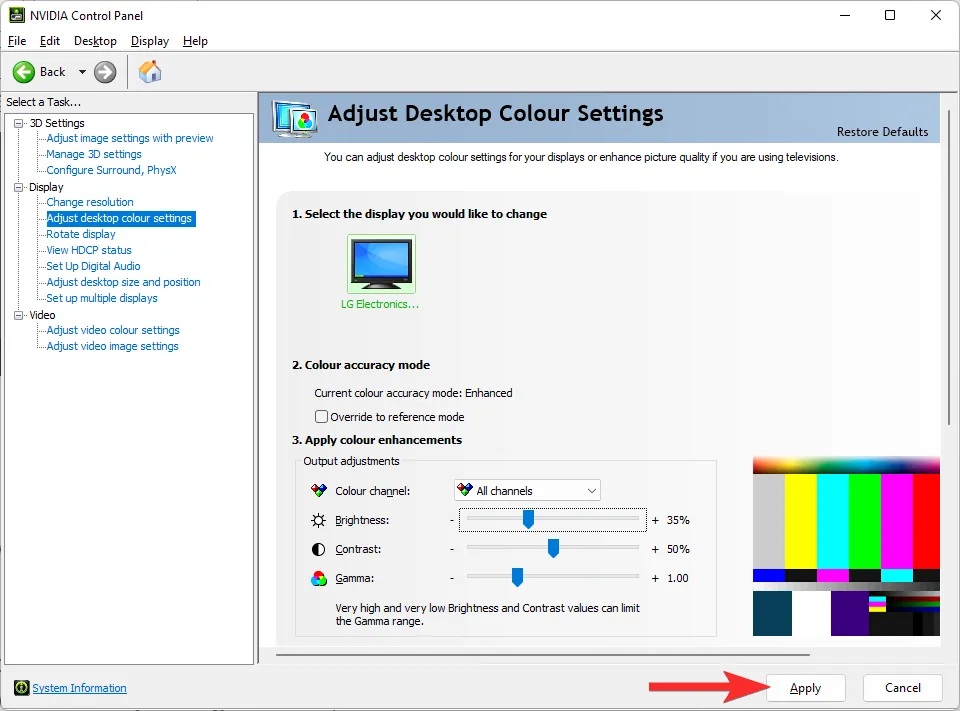
以上です。これで、Nvidia グラフィック コントロール パネルから明るさを変更できました。
AMD Catalyst Centerの場合
AMD Catalyst Control Center ソフトウェアが PC にインストールされていることを確認してください。インストールされていない場合は、ここから入手してください。
- スタート メニューから AMD Catalyst Control Center を起動します。
- 次に、左側の[デスクトップ管理]をクリックし、 [デスクトップの色] を選択します。モニターが [デジタル フラット パネル] として表示される場合は、それをクリックして [ディスプレイの色 (デジタル フラット パネル)]を選択します。
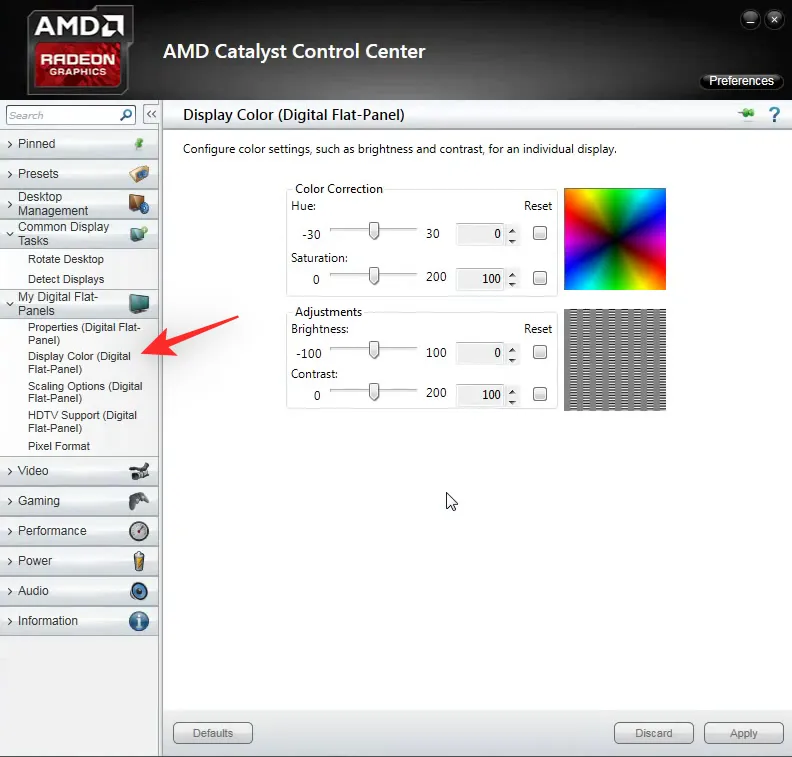
- 右側に現在のモニターの明るさスライダーが表示されます。必要に応じてこれを使用して PC の明るさを調整します。
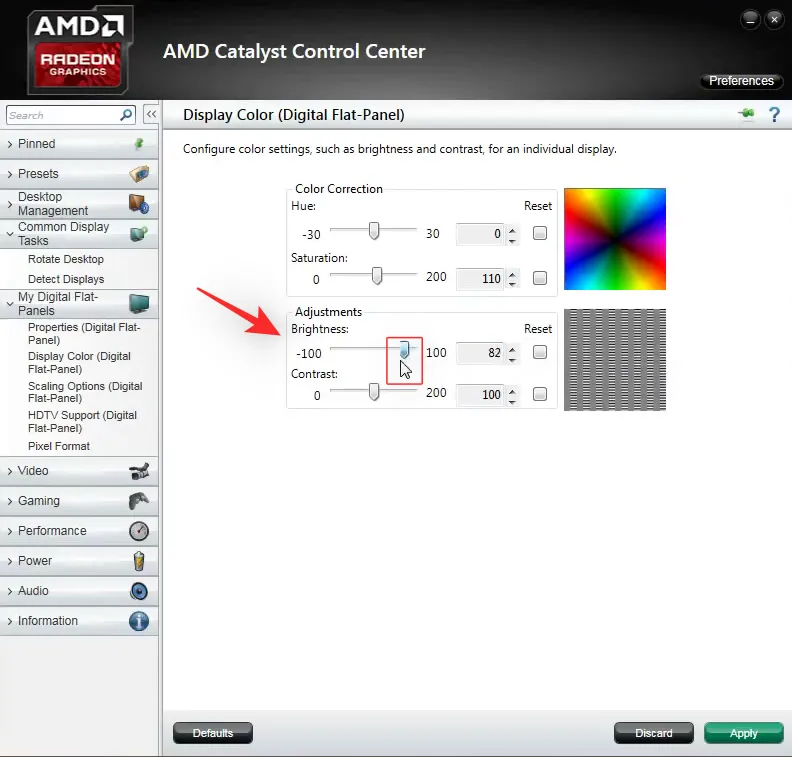
- 「適用」をクリックします。
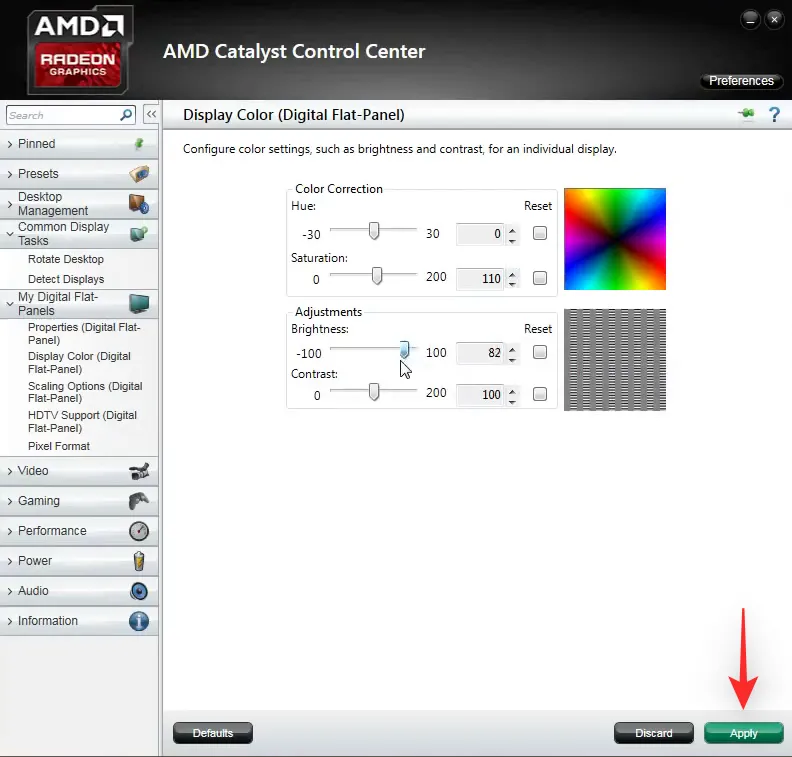
これで、AMD Catalyst Center を使用して明るさを調整できました。
AMD Radeon設定の場合
- デスクトップの空白領域を右クリックし、「AMD Radeon 設定」を選択します。
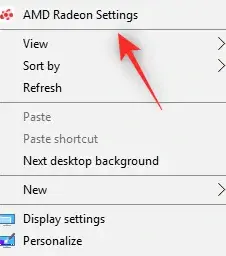
- 次に、「表示」をクリックします。
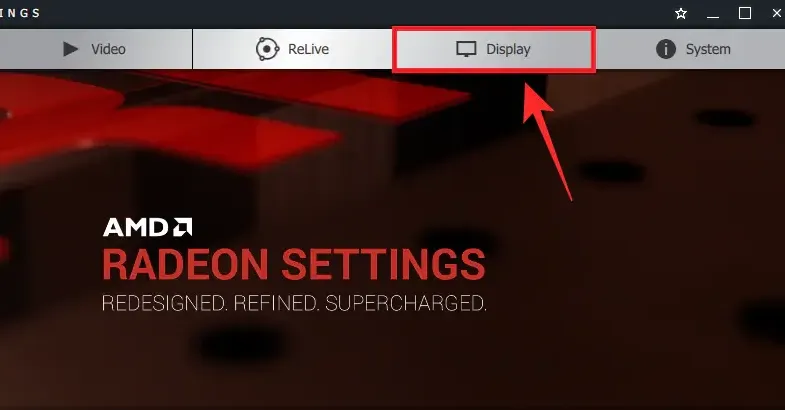
- PC に接続されているすべての出力ディスプレイが表示されます。該当するディスプレイの[色]をクリックします。
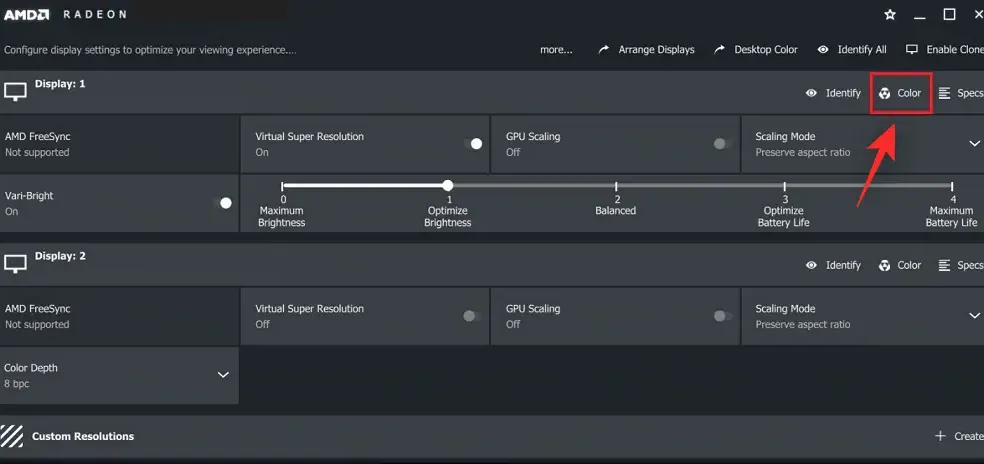
- 次に、明るさスライダーを使用して、必要に応じて明るさを調整します。
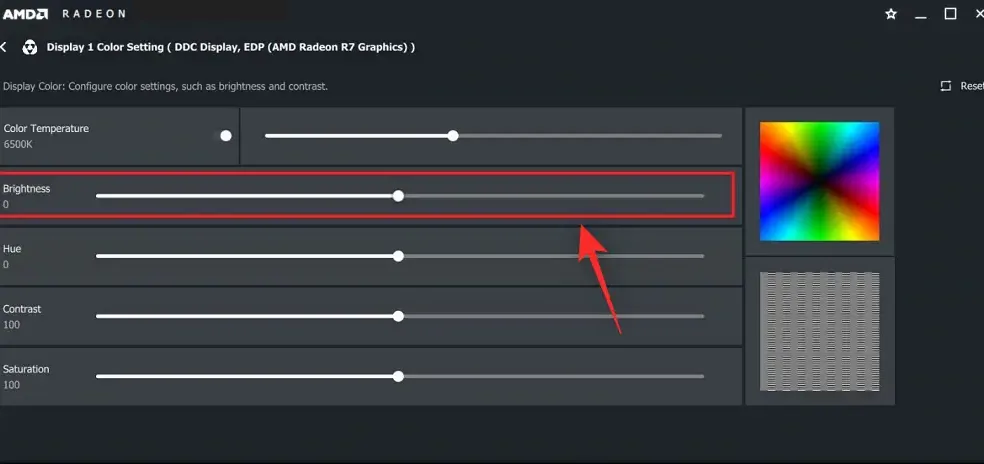
これで、AMD Radeon 設定を閉じて、必要に応じて作業を続行できます。
AMD Radeon ソフトウェアの場合
- デスクトップを右クリックし、同じものを選択してAMD Radeon Softwareを起動します。
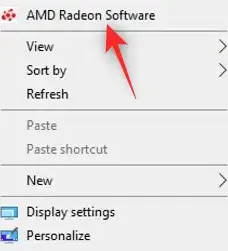
- 歯車()アイコンをクリックします。

- ディスプレイをクリックします。
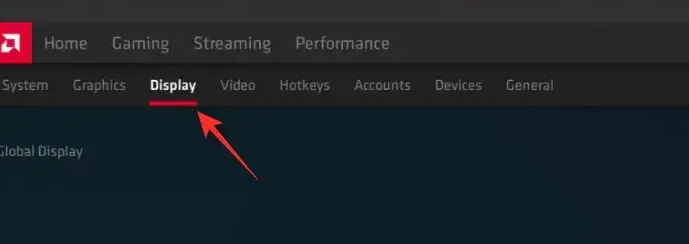
- 次に、「カスタム カラー」の下の「明るさ」スライダーを使用して明るさを調整します。
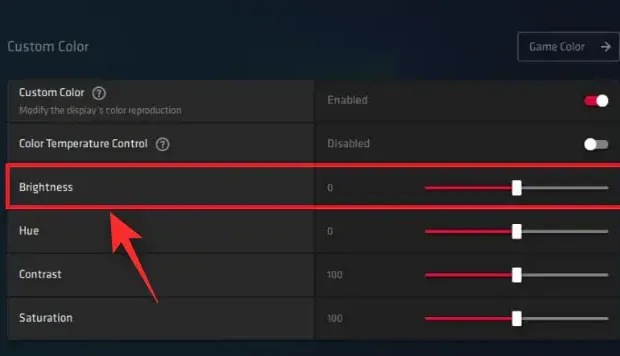
以上です。これで、AMD Radeon ソフトウェアを使用して明るさを調整できました。
インテルの場合
ノートパソコンをお使いの場合、または dGPU をお持ちでない場合は、Intel Graphics Command Center を使用して PC の明るさを調整できます。このプロセスを実行するには、以下の手順に従ってください。
- Intel グラフィックス コマンド センター | ダウンロード リンク
- 上記のリンクを使用して、Intel Graphics Command Center を PC にダウンロードしてインストールします。Microsoft Store にリダイレクトされます。[インストール]をクリックするだけで、PC にインストールできます。
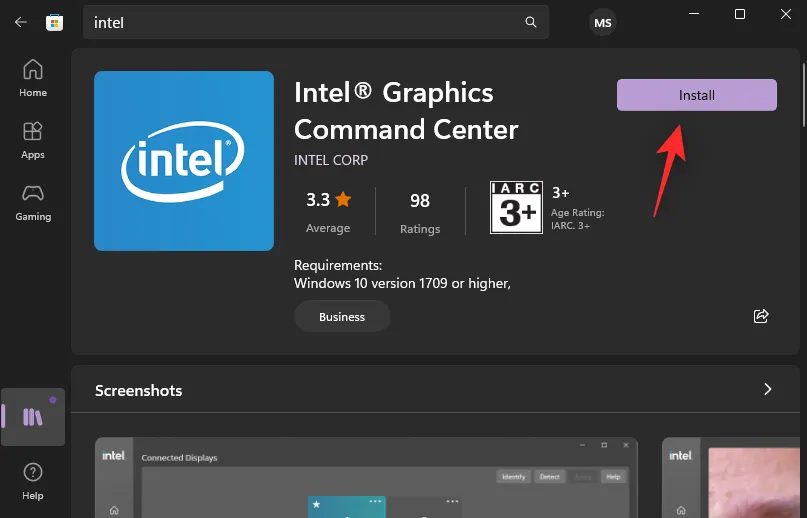
- 次に、[スタート] メニューから Intel Graphics Command Center を起動し、左側の[ディスプレイ]をクリックします。
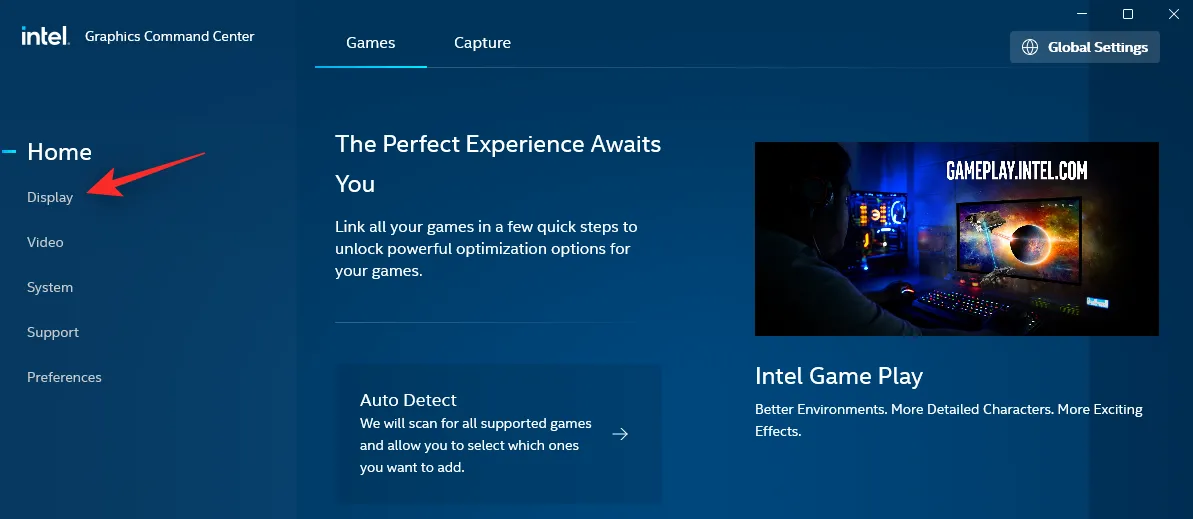
- [色]をクリックします。

- 次に、 「明るさの強化」の下の「すべての色」の横にあるスライダーを使用して、ディスプレイの明るさを調整します。
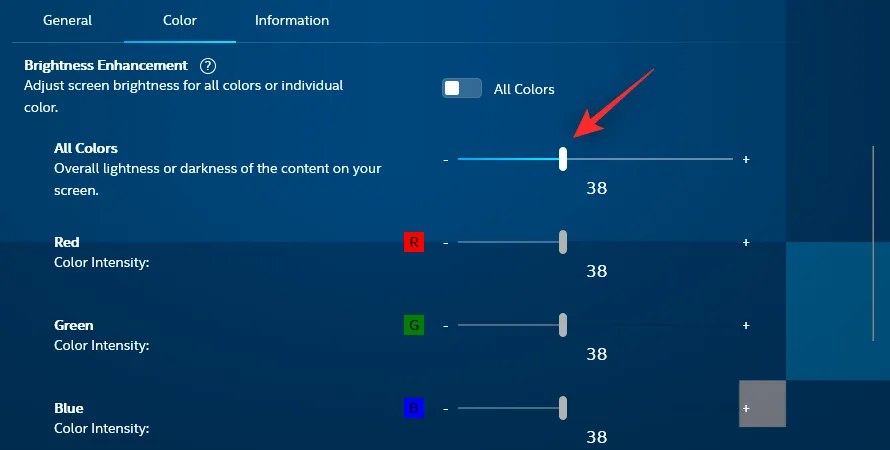
ディスプレイの明るさに満足したら、PC 上の Intel Graphics Command Center を閉じることができます。
方法9: サードパーティのアプリを使用する
最後の手段として、PC でサードパーティのアプリを使用して明るさを調整することもできます。明るさを簡単に調整できる次のアプリをお勧めします。
これらのアプリの中には、バックライトの値ではなくディスプレイの色に影響を与えるものがあることに注意してください。そのような場合、ディスプレイに効果がなければ別のユーティリティを選択できます。
- Win10 明るさスライダー |ダウンロードリンク
- ClickMonitorDDC |ダウンロードリンク
- 調光器|ダウンロードリンク
- ガミー|ダウンロードリンク
- 明るさトレイ|ダウンロードリンク
- CareUEyes |ダウンロードリンク
方法10: Windowsが自動的に明るさを調整する
また、Windows で現在の周囲光に基づいてディスプレイの明るさを自動的に調整することもできます。この機能は主に、光センサーが内蔵されているラップトップやオールインワン PC に適用されます。
詳細については、PC のマニュアルを確認することをお勧めします。Windows 11 で自動明るさ調整を有効にして使用するには、以下の手順に従ってください。
- を押して
Windows + i、ディスプレイをクリックします。
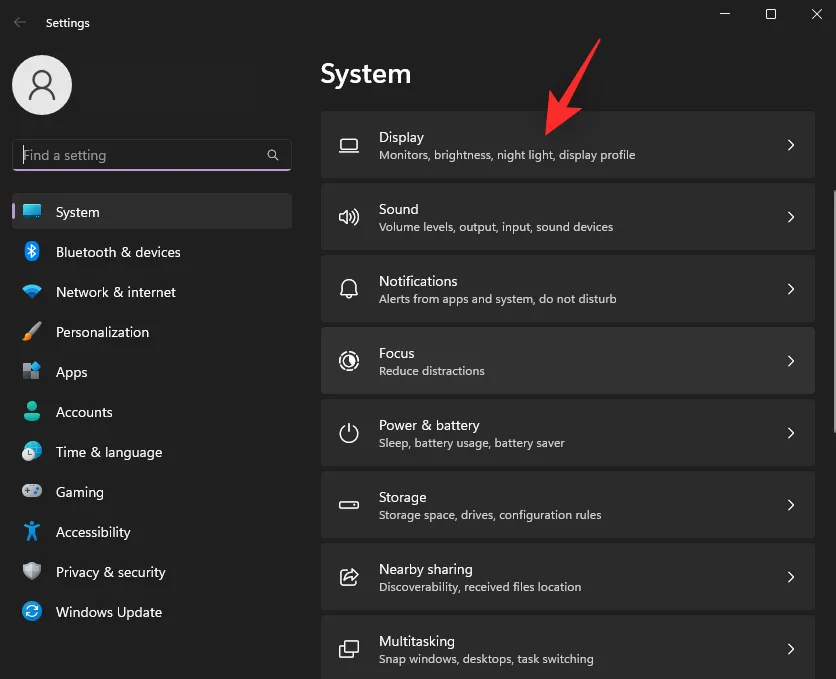
- 次に、横にある矢印をクリックして明るさを展開します。
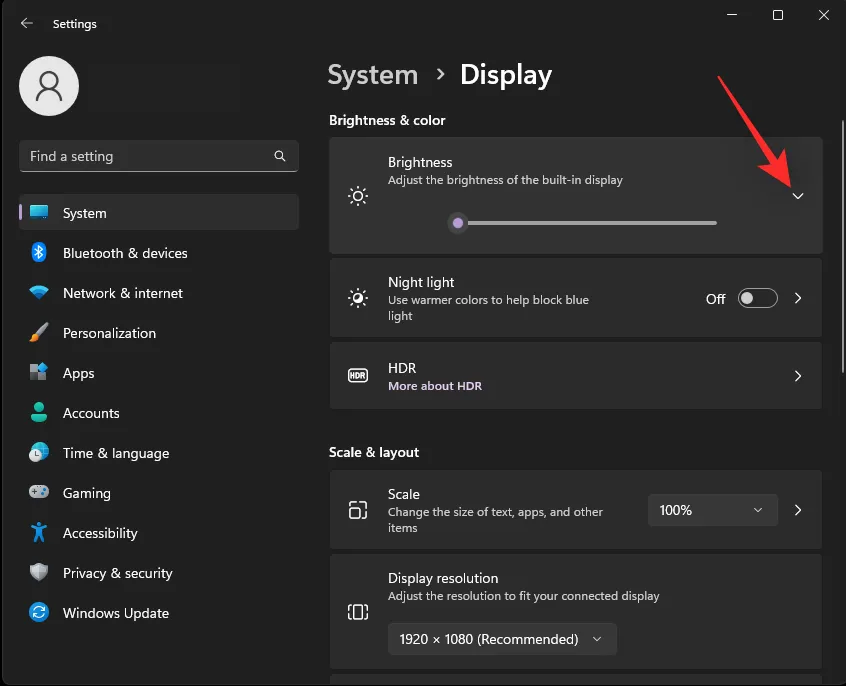
- 照明が変わったときに明るさを自動的に変更するチェックボックスをオンにします。
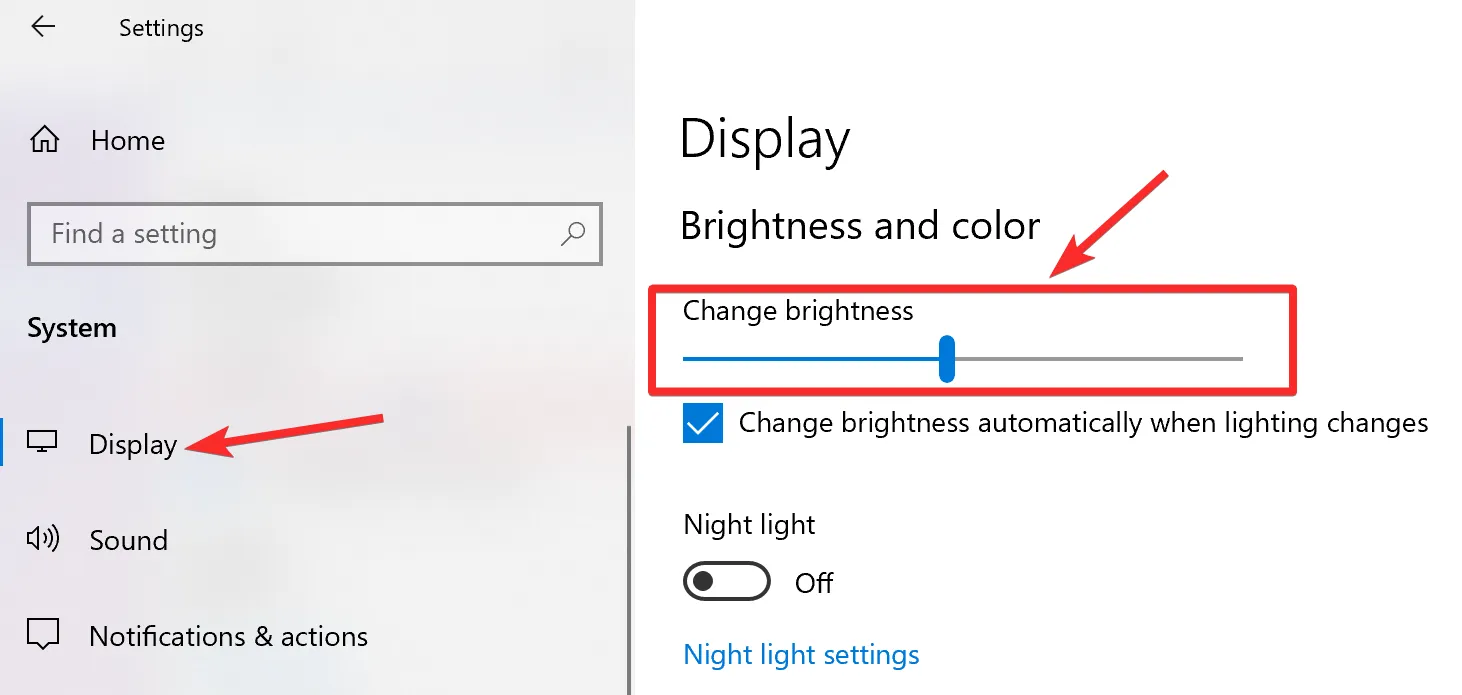
[表示されるコンテンツと明るさを最適化してバッテリーの寿命を延ばす]チェックボックスをオンにすることもできます。このオプションを選択すると、画面に表示されるコンテンツに応じて、Windows が PC の明るさを自動的に最適化できるようになります。
設定アプリを閉じると、Windows 11 は PC の明るさを自動的に管理できるようになります。
複数のモニターで Windows 11 の明るさを変更するヒント
マルチモニター セットアップを使用している場合、すべてのモニターの明るさを管理する場合の選択肢は限られています。モニターの OSD と専用キーを使用するか、サードパーティのユーティリティを使用して同じ操作を行うことができます。現在の設定と要件に応じて、以下のいずれかのセクションに従ってください。
ヒント1: 専用のモニターキーを使用する
ほとんどの外付けモニターには、モニターの機能にアクセスしたり、ディスプレイ出力を調整したりできる OSD ディスプレイが内蔵されています。この OSD には、モニターの専用キーまたは専用リモコンを使用してアクセスできます。
モニターの OSD を起動し、次のいずれかの名前のスライダーまたは値を探します。
- 輝度
- 輝度
- バックライト
見つかったら、その値を調整してモニターの明るさを上げたり下げたりします。
これは、バグや不要なアーティファクトに対処する手間をかけずにモニターの明るさを上げるための推奨される方法です。
モニターには、明るさや色空間などを管理できる専用の OEM ユーティリティが搭載されている場合もあります。以下のリンクを使用して、同じものを確認してください。
- LG | リンク
- サムスン | リンク
- Asus | リンク
- Acer | リンク
- AOC | リンク
- ギガバイト | リンク
- BenQ | リンク
- Alienware | リンク
- MSI | リンク
- ViewSonic | リンク
- デル | リンク
- レノボ | リンク
ただし、OSD や明るさ設定が組み込まれていないディスプレイをお持ちの場合は、以下に示すサードパーティ製アプリのいずれかを使用して、モニターの明るさを調整できます。
ヒント2: サードパーティのアプリを使用する
マルチモニター セットアップの明るさを調整するには、次のアプリをお勧めします。おすすめは Monitorian と Dimmer です。どちらのアプリも、現在市場で入手可能なほとんどの画面のサポートが組み込まれており、マルチモニター セットアップでうまく機能します。
Monitorian は、モニターのバックライトに直接接続して明るさを調整できるツールなので、私たちの第一候補です。一方、Dimmer は、互換性のあるドライバーが見つからない場合、明るさとガンマ値を調整して明るさを増減します。以下のリンクを使用してアプリをダウンロードしてテストし、現在の設定に最適なものを見つけてください。
- TwinkleTray |ダウンロードリンク
明るさスライダーがグレー表示されているのはなぜですか?
PC 上で明るさスライダーがグレー表示または表示されない理由はいくつか考えられます。最も一般的な理由を以下に示します。
サードパーティモニター
外部のサードパーティ製モニターを使用している場合は、そのモニターの明るさは OSD と専用キーを使用して調整される可能性があります。モニターの OSD に簡単にアクセスできるように、同じモニター用のリモコンがある場合もあります。
これは、Windows で明るさスライダーが表示されない理由の 1 つです。モニターの専用キーを使用して明るさを調整してみることをお勧めします。
OEM には、Windows 内で OSD 設定を管理できる専用の Windows ユーティリティがある場合もあります。詳細については、OEM のサポート サイトを確認することをお勧めします。
GPO 制限
一部の PC では、Windows 内からモニターの明るさを調整できないようにするグループ ポリシー制限が設定されている場合があります。これは通常、組織によって発行または管理される PC に適用されます。
一部の組織では、システム上でのエクスプロイトの使用を防ぐため、古い PC の明るさ調整をブロックする傾向があります。PC の管理者アクセス権がある場合は、次のセクションを使用してこの制限を無効にすることができます。
Regeditの制限
レジストリ エディターを使用して、明るさの調整を制限することもできます。理想的には、これは PC 上で発生しないはずですが、組織によって管理されていた、または管理されている場合は、これが当てはまる可能性があります。
さらに、レジストリ設定を編集できるサードパーティのプログラムや OEM ユーティリティをインストールした場合も、明るさスライダーが使用できない理由となる可能性があります。以下の専用セクションを使用して、同じ問題を修正できます。
Windows 11 でグレー表示された明るさスライダーを修正する方法
以下の修正方法を使用すると、Windows 11 でグレー表示された明るさスライダーを修正できます。 始めましょう。
方法1: 専用キーを使用する
上で説明したように、モニターに OSD が組み込まれた専用のメニュー キーがある場合は、それを使用して明るさを調整することをお勧めします。明るさは、OSD で次のいずれかの用語で表示されます。
- 輝度
- 輝度
- バックライト
多くの古いモニターでは、画像の色と明るさを調整する場合、OSD に制限されていました。これが、明るさスライダーが使用できない主な理由である可能性があります。現時点では、専用キーを使用して明るさを調整することが唯一のオプションです。
方法2: GPO設定を確認する
グループ ポリシー エディターを使用して明るさの調整が制限されていると思われる場合は、以下の手順に従って確認し、有効にすることができます。
Windows + Rキーボードの を押して 実行を起動します。
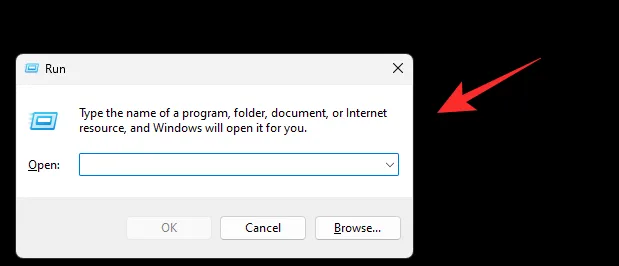
- 次のように入力して Enter キーを押します。必要に応じて[OK]をクリックすることもできます。
gpedit.msc
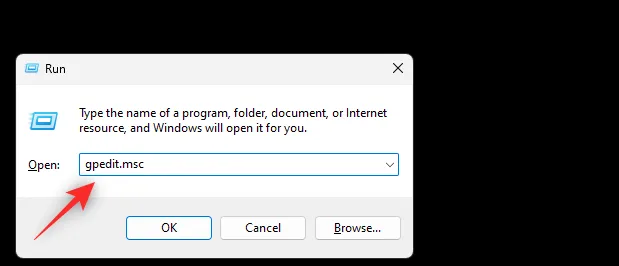
- 左側のサイドバーを使用して次の場所に移動します。
User Configuration > Administrative Templates > Control Panel > Display
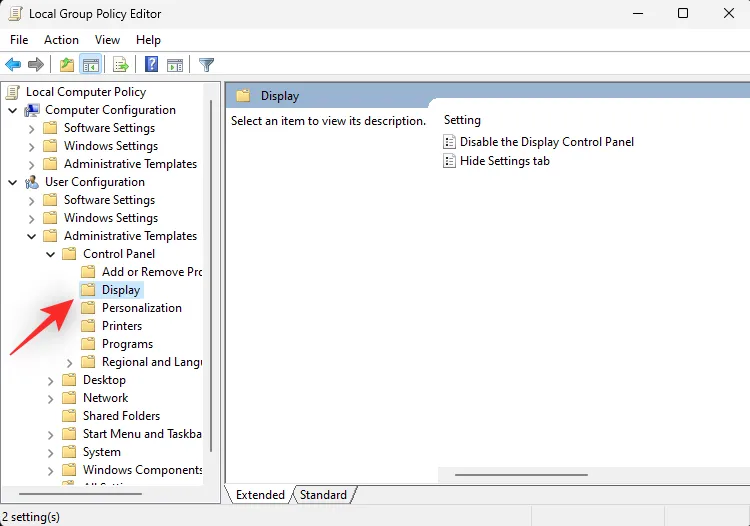
- [ディスプレイコントロールパネルを無効にする]をダブルクリックします。
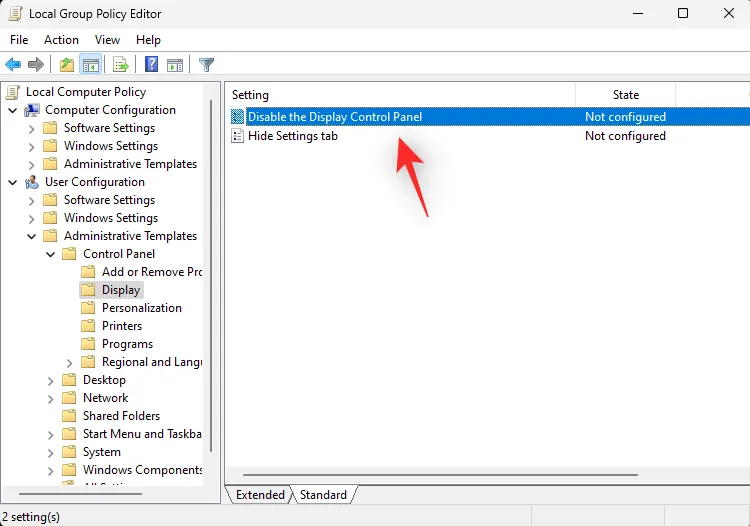
- [無効]を選択します。

- 次に「OK」をクリックします。
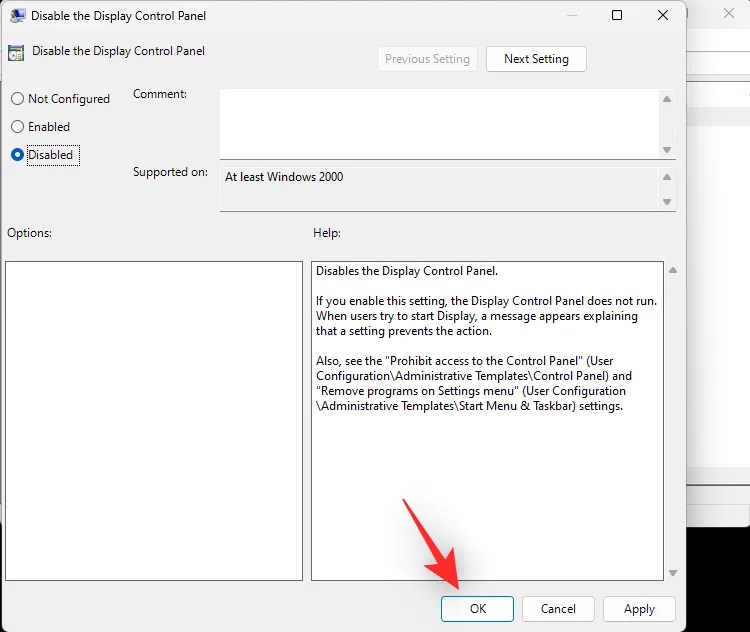
念のため、PC を再起動してください。GPO 制限により PC の明るさを調整できなかった場合は、これで問題は解決されているはずです。
方法3: レジストリ設定を確認する
レジストリ設定をチェックして、ディスプレイの明るさ調整が無効になっているかどうかを確認することもできます。以下の手順に従って、プロセスを進めてください。
- 押す
Windows + Rと実行が起動します。
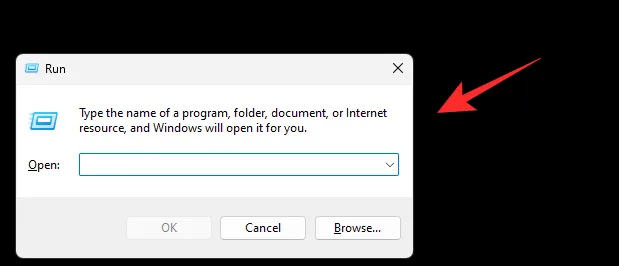
- 次のように入力して Enter キーを押します。必要に応じて[OK]をクリックすることもできます。
regedit
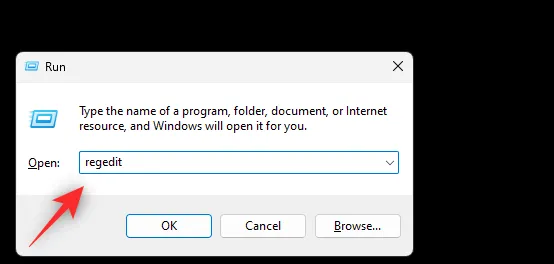
- 次に、左側のサイドバーを使用して次のパスに移動します。同じものをコピーして、上部のアドレス バーに貼り付けることもできます。
Computer\HKEY_LOCAL_MACHINE\SOFTWARE\Microsoft\Windows\CurrentVersion\Policies
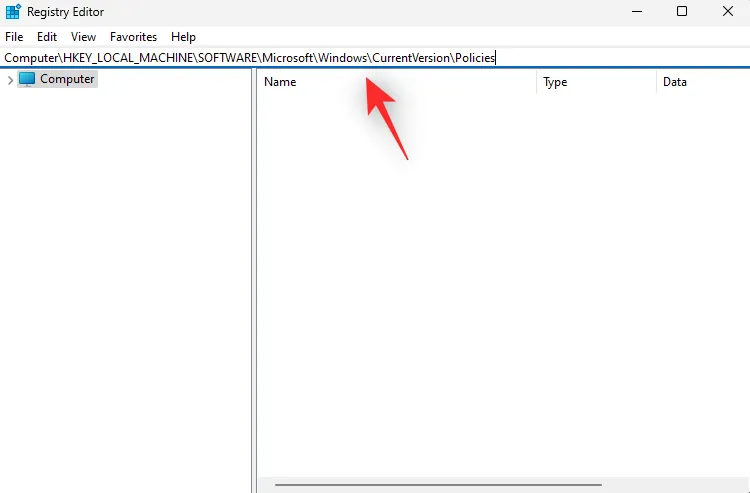
- 右側にあるNoDispCPLという DWORD 値をダブルクリックします。
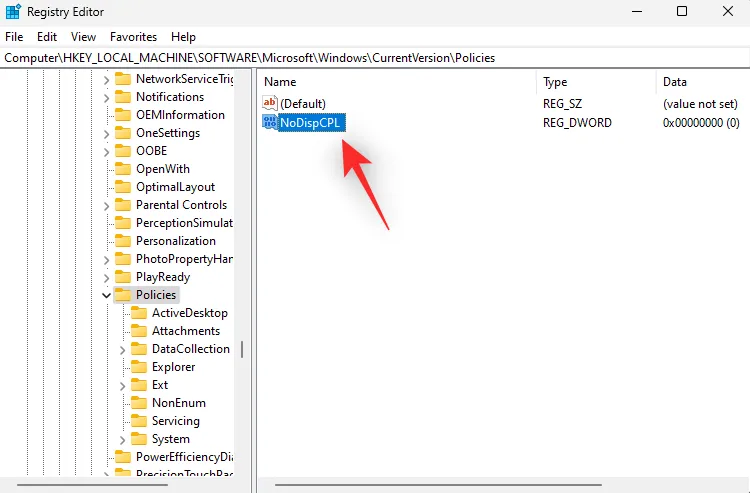
- 明るさの制限を無効にするには、値のデータとして0 を入力します。
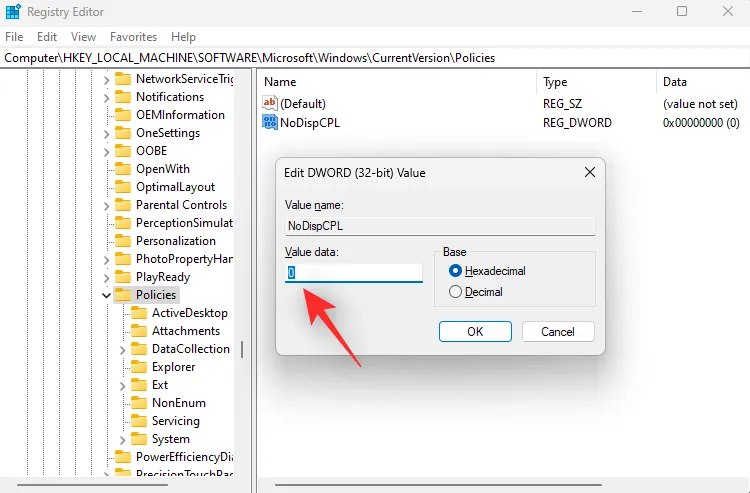
- [OK]をクリックします。
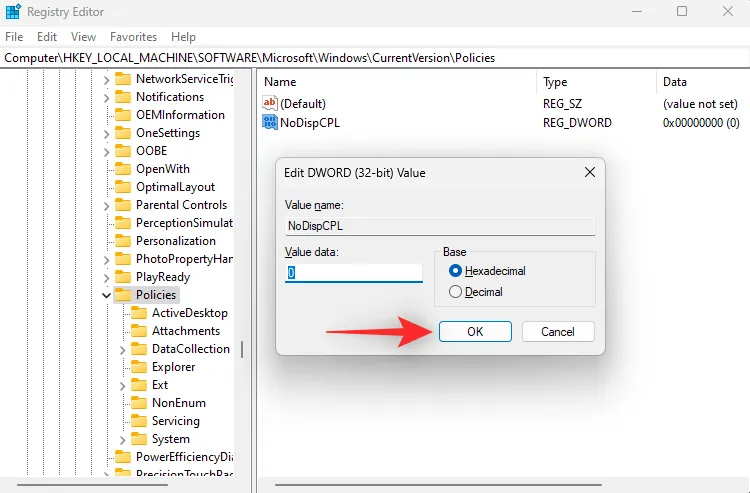
念のため、レジストリ エディターを閉じて PC を再起動してください。レジストリ値の制限により明るさを調整できなかった場合は、システムの問題はこれで修正されているはずです。
方法4: Teamviewerをアンインストールする
TeamViewer ユーザーの場合、これは複数のシステムで明るさ調整の問題を引き起こすことが知られているユーティリティです。これをアンインストールすると、この問題を解決できます。PC で同じことを実行する方法は次のとおりです。
- スタート メニューを起動し、コントロール パネルを検索して、検索結果からコントロール パネルを起動します。
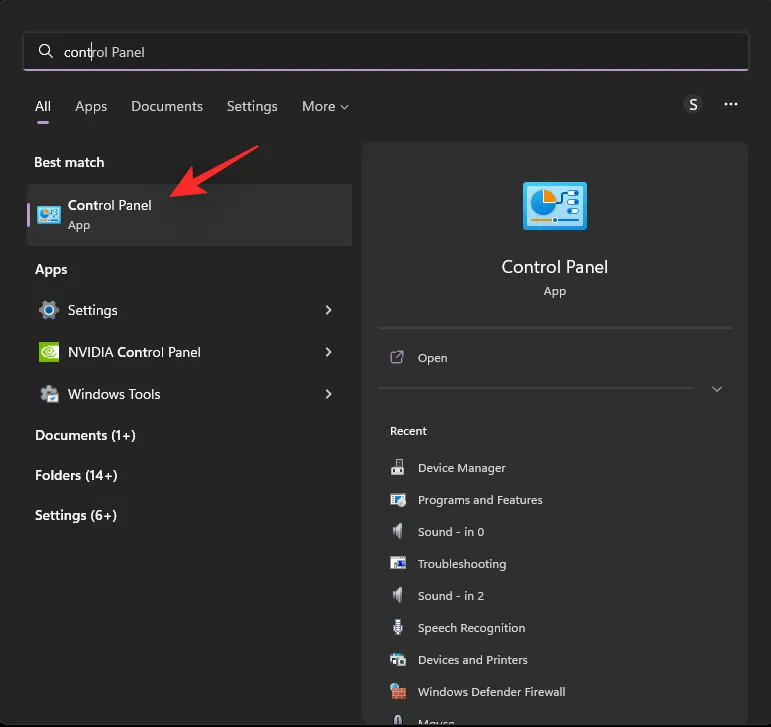
- 右上隅のドロップダウン メニューをクリックし、[大きいアイコン]を選択します。
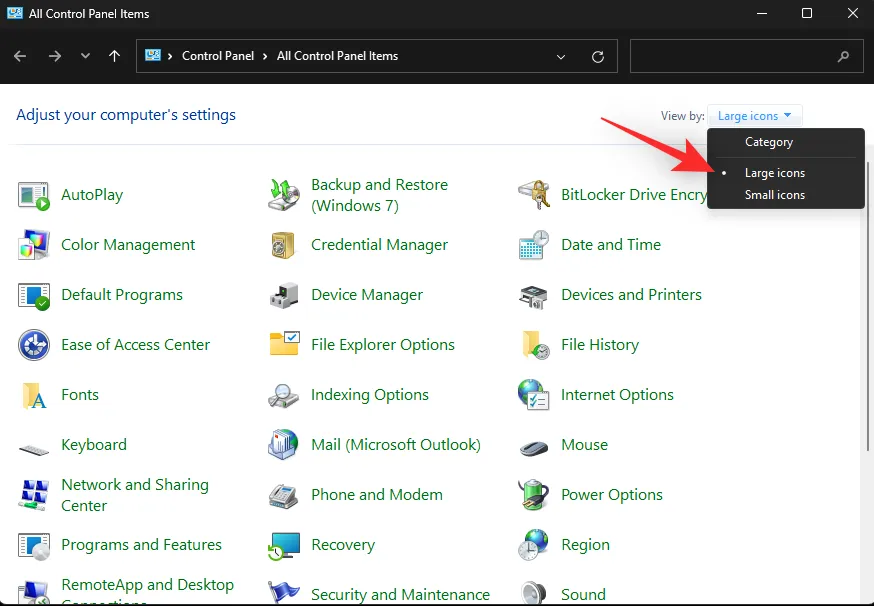
- [プログラムと機能]をクリックします。
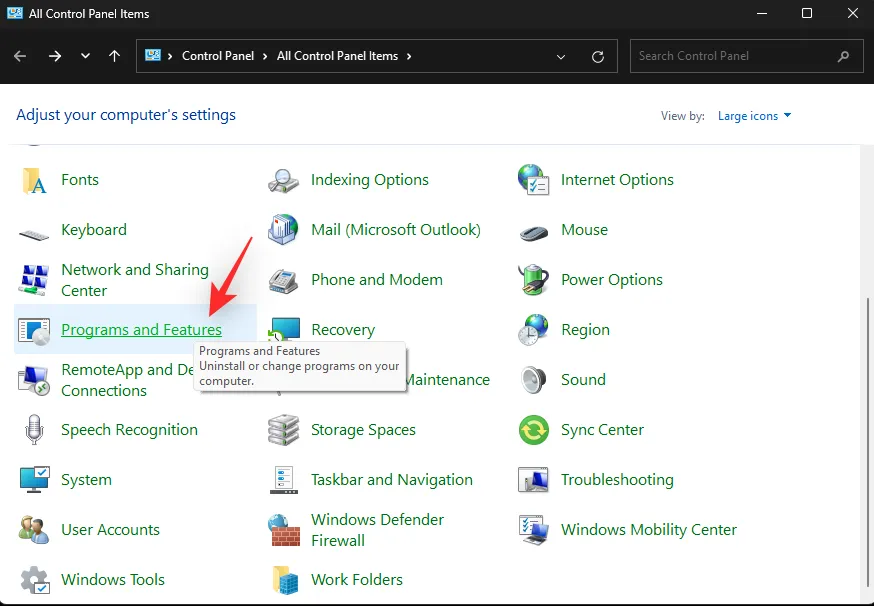
- PC にインストールされているプログラムとユーティリティのリストが表示されます。リストからTeamViewerをクリックして選択します。
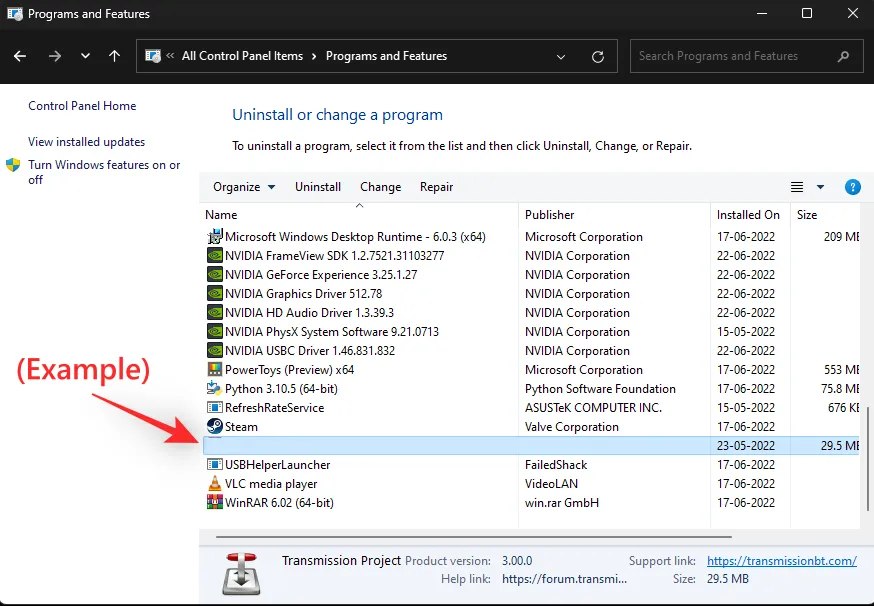
- 上部の[アンインストール]をクリックします。
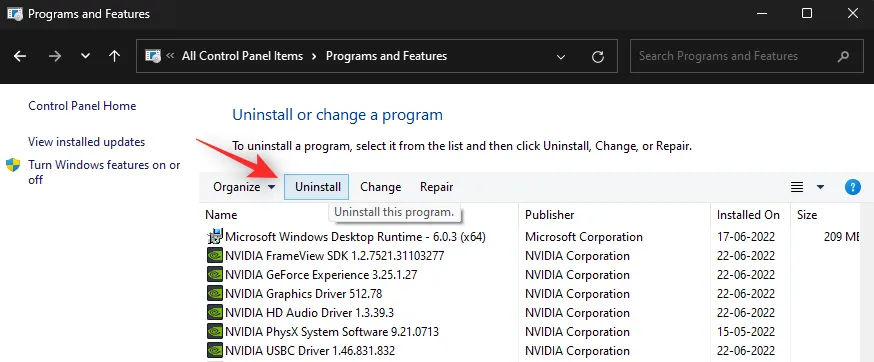
- 次に、画面の指示に従って、PC から TeamViewer をアンインストールします。完了したら、念のため PC を再起動します。PC の明るさの問題の原因が TeamViewer のバグだった場合は、これで修正されるはずです。
方法5: モニターのドライバーを更新する
モニター ドライバーを更新してみることもできます。Microsoft は、PC に接続されているほとんどのモニターに汎用ドライバーを使用しています。これらのドライバーは非常に包括的ですが、特殊なドライバーを必要とする専用機能を備えたハイエンド モニターでは問題が発生することがあります。
まず、OEM の Web サイトで、お使いのモニターの専用ドライバーを確認することをお勧めします。ただし、お使いのモニターの専用ドライバーがない場合は、以下のガイドを使用して手動でドライバーを更新してみてください。
- を押して デバイスマネージャー
Windows + Xを選択します。
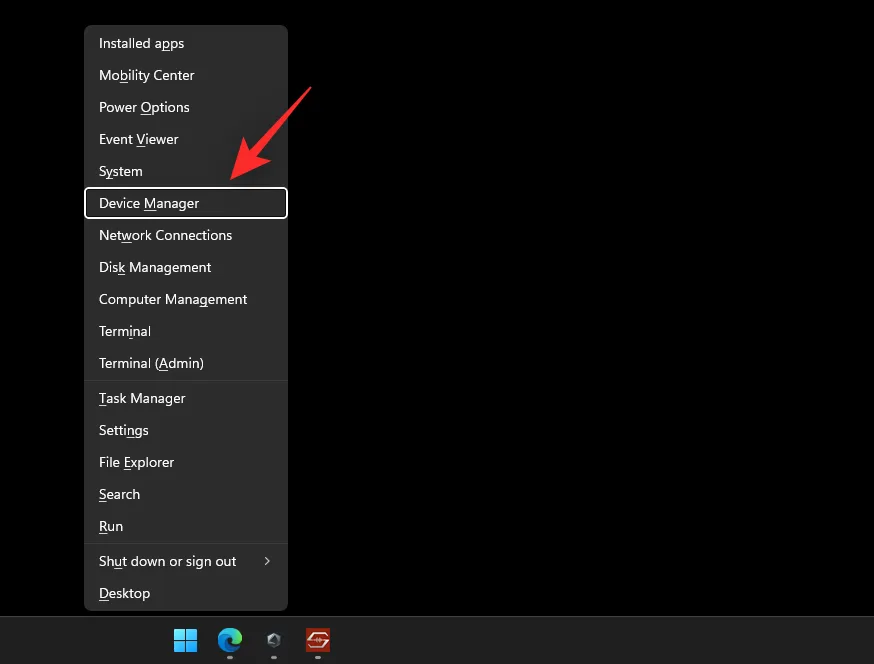
- モニターをダブルクリックします。
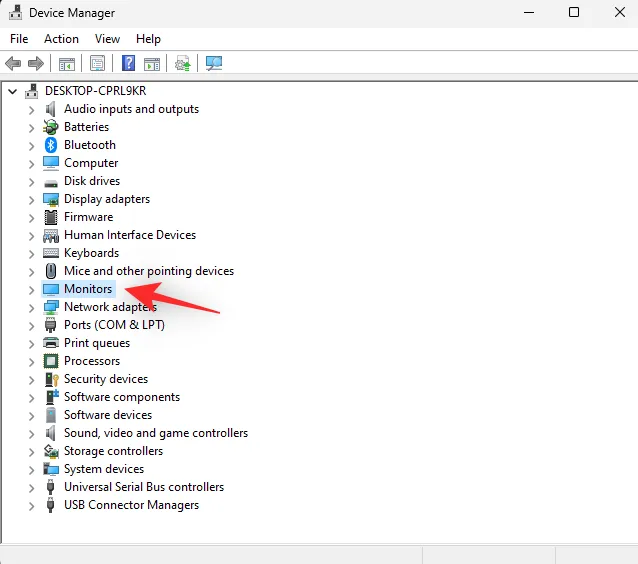
- 同じ下のモニターをダブルクリックします。
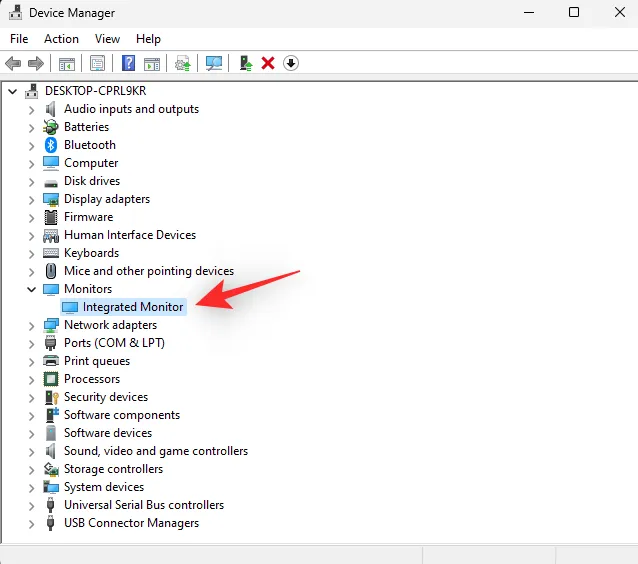
- クリックして「ドライバー」タブに切り替えます。
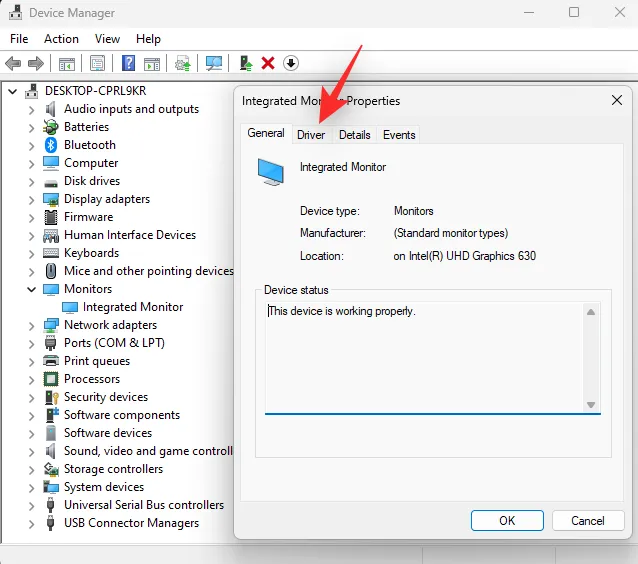
- 次に、「ドライバーの更新」をクリックします。
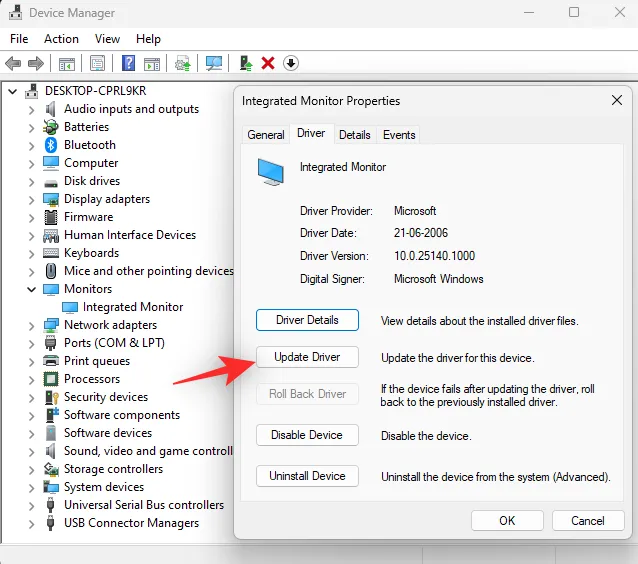
- クリックして、「ドライバーを自動的に検索する」を選択します。
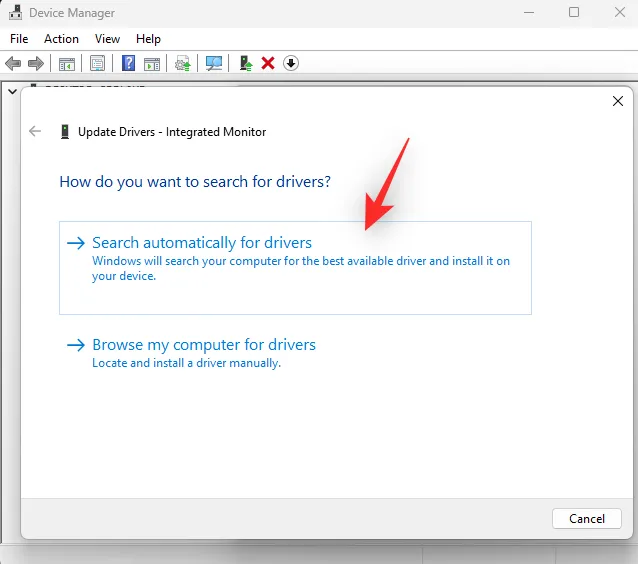
- Windows は、お使いのモニターに最適なドライバーを検索してインストールします。完了したら、[閉じる] をクリックします。
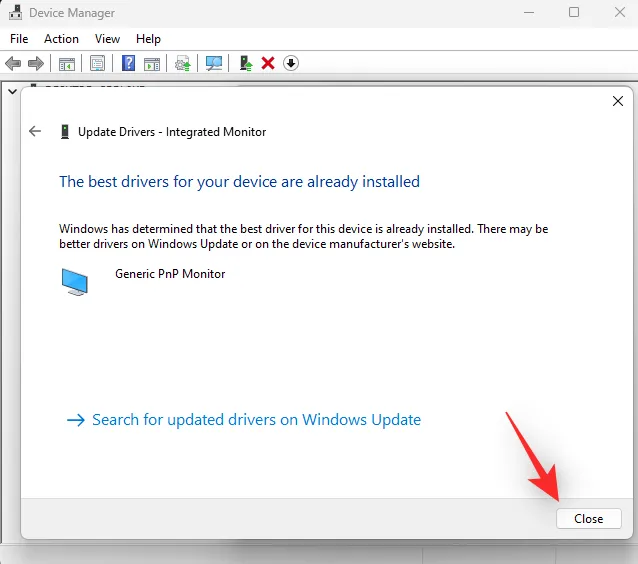
Windows がモニターのドライバーを更新できた場合は、念のため PC を再起動してください。ただし、ドライバーが見つからない場合は、次の手順に進むことができます。
方法6: モニターを再インストールする
モニターを再インストールして、モニターで使用されているドライバーのバックグラウンド競合やバグを修正することもできます。以下のガイドに従って、プロセスを進めてください。
- を押して
Windows + X、デバイス マネージャーをクリックします。
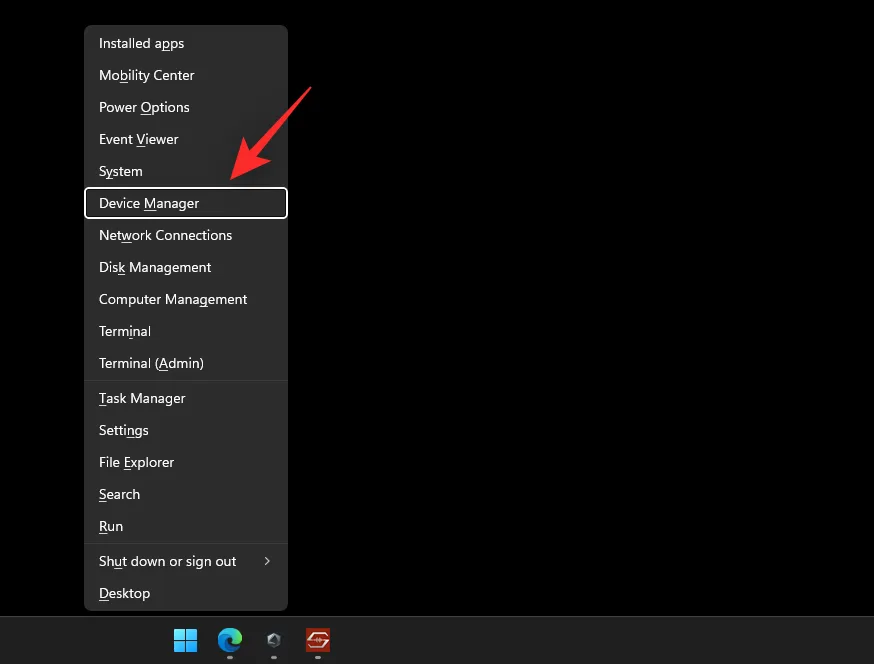
- 次に、 [モニター]をダブルクリックします。
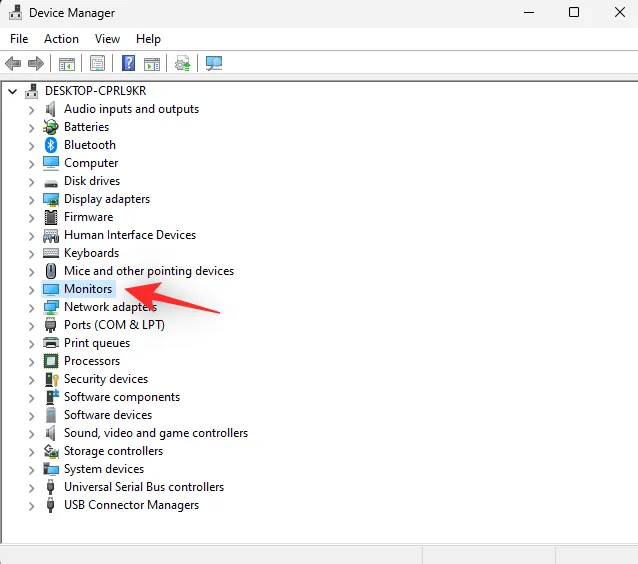
- 同じ下のモニターを右クリックします。
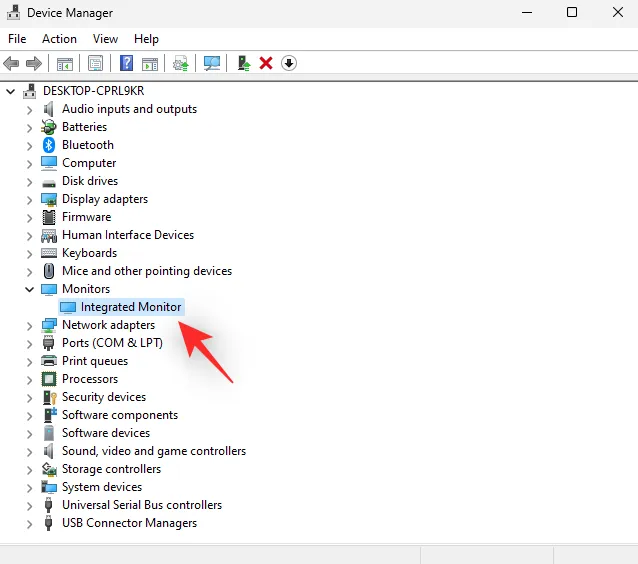
- [デバイスのアンインストール]を選択します。
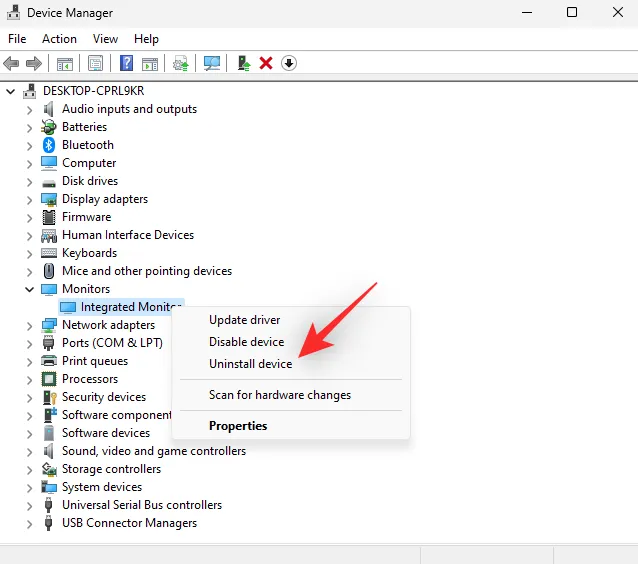
- 選択を確認するには、「アンインストール」をクリックします。
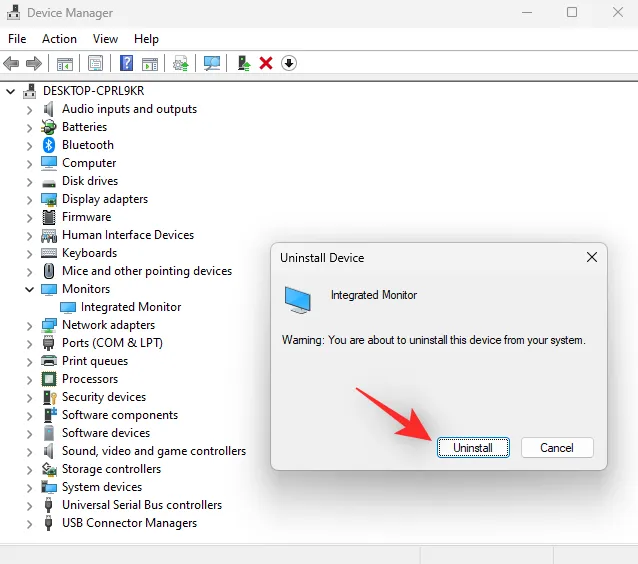
- これで、モニターが PC からアンインストールされます。心配しないでください。ディスプレイ信号はまだ表示されます。完了したら、上部にある[ハードウェア変更のスキャン] アイコンをクリックします。
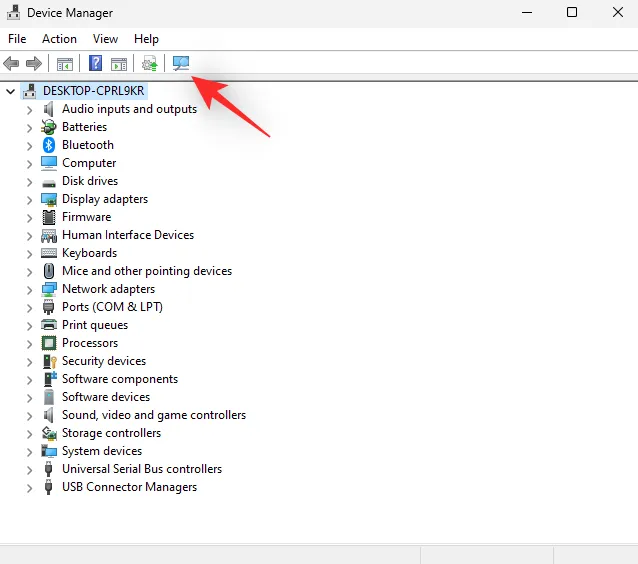
- 以上です。Windows はモニターを再インストールします。
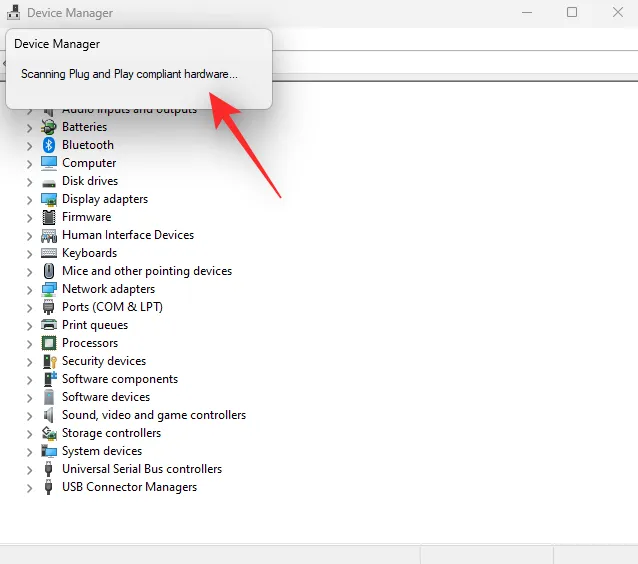
バックグラウンド ドライバーの競合により PC の明るさスライダーにアクセスできない場合は、この問題は修正されているはずです。
方法7: ディスプレイ拡張サービスを再起動する
この時点での最後の手段として、Windows のディスプレイ拡張サービスを再起動してみてください。Windows 11 は、バックグラウンド ディスプレイ管理サービスとツールを念頭に置いて設計されています。このサービスは、DRM コンテンツの視聴、HDR ビデオのストリーミング、PC で再生されているコンテンツに基づくビデオ設定とカラー プロファイルの自動調整に役立ちます。
素晴らしい機能ではありますが、同様の機能が組み込まれたモニターと競合する場合があります。ディスプレイ拡張サービスを再起動すると、同じ問題が解決する場合があります。以下のガイドを使用して、プロセスを進めてください。
- 押す
Windows + Rと実行が起動します。
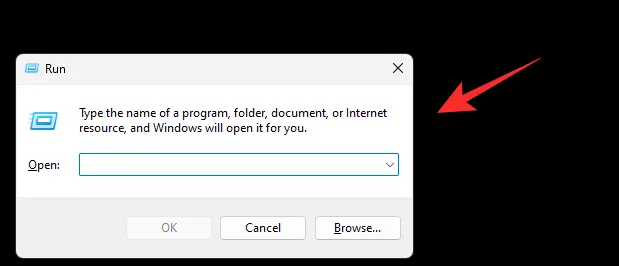
- 次のように入力して Enter キーを押します。[OK] をクリックすることもできます。
services.msc

- 次に、画面上のリストでDisplay Enhancement Serviceを見つけて右クリックします。
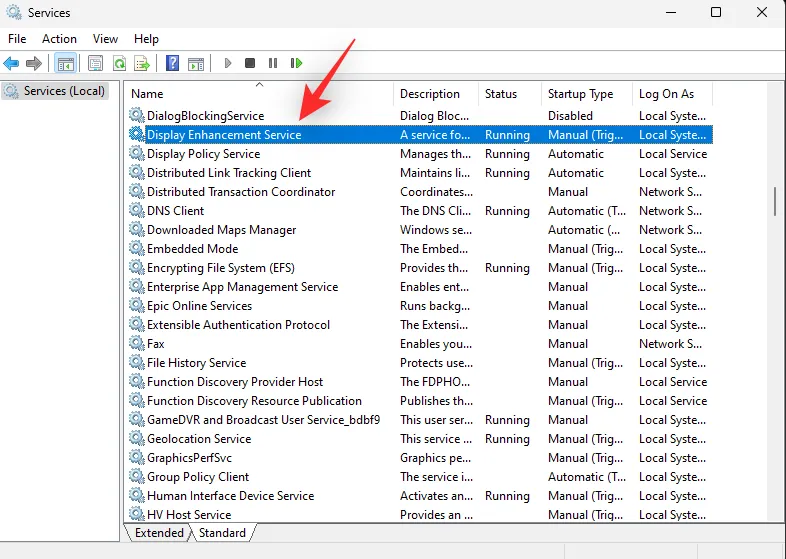
- コンテキスト メニューから[再起動] を選択します。
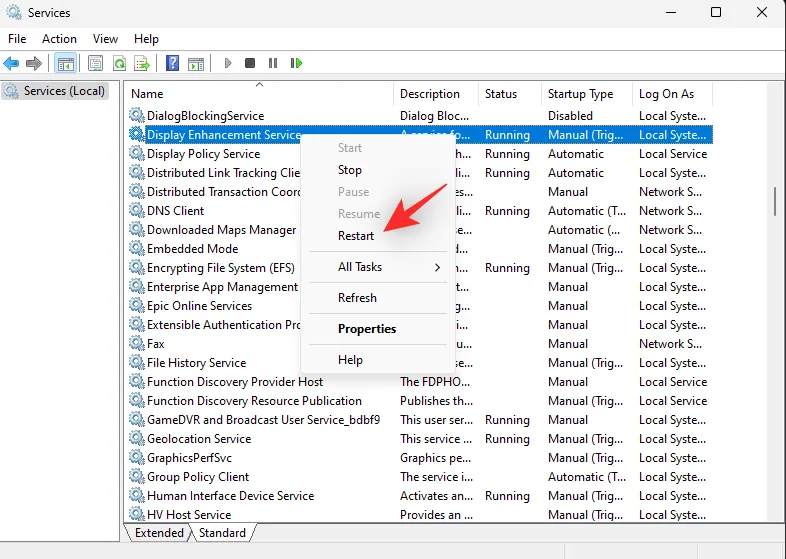
- サービスが再起動したら、明るさスライダーに再度アクセスしてみてください。Windows 11 のバックグラウンドの競合が問題の原因だった場合は、システムで修正されているはずです。
PCのバッテリー残量が少ないときにディスプレイの明るさを切り替える方法
バッテリー セーバーがオンになっている状態で PC のバッテリー残量が少なくなると、ディスプレイが暗くなったり、明るさが落ちたりする問題が発生する場合、これは Windows 11 がデバイスのバッテリー寿命を管理する設計になっていることが原因です。この機能を無効にすると、読みやすさと視認性が向上しますが、余分な電力消費が発生します。以下のガイドに従って、プロセスを進めてください。
- を押して
Windows + i、[電源とバッテリー]をクリックします。
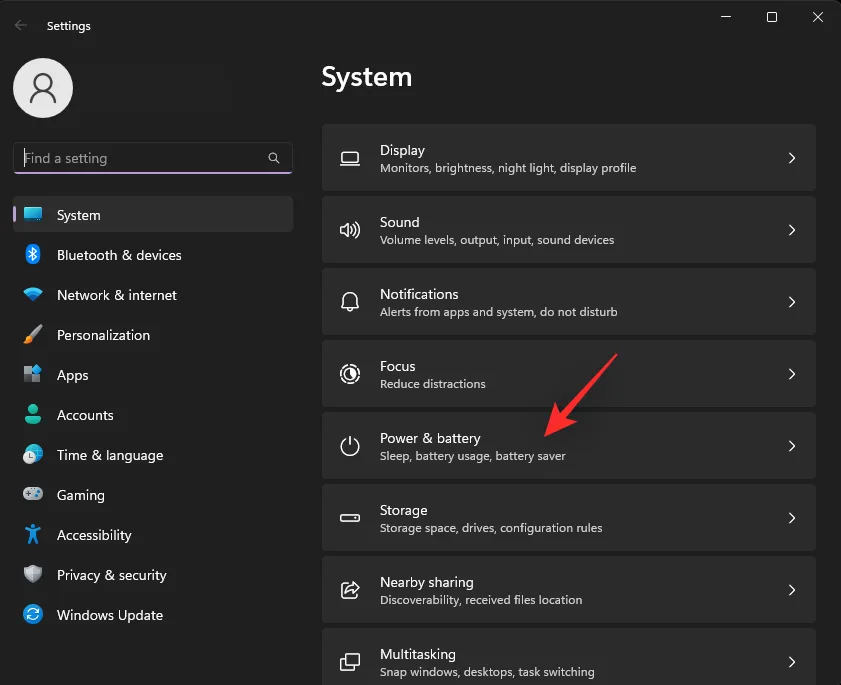
- バッテリーセーバーをクリックして展開します。
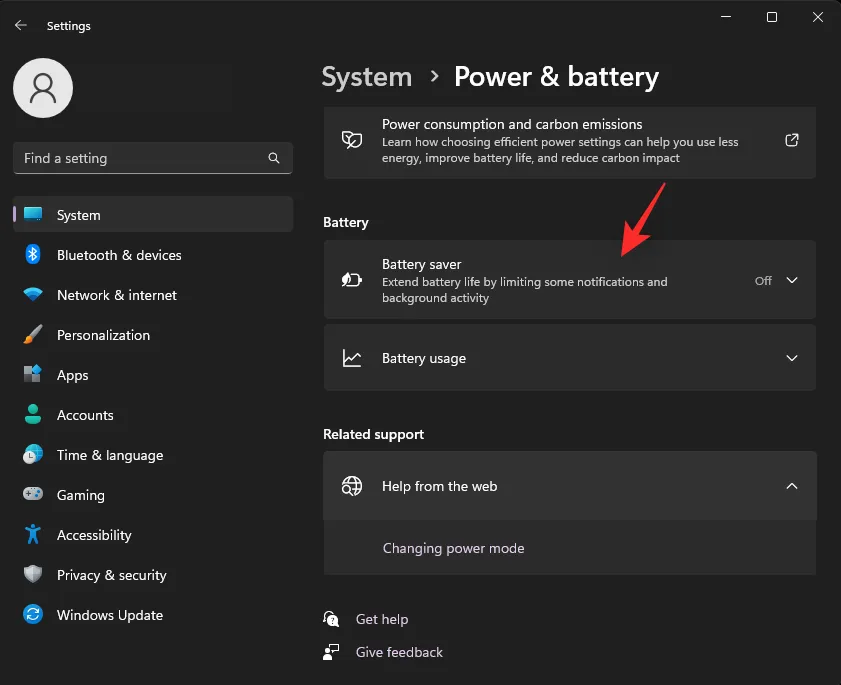
- 次に、バッテリーセーバーを使用するときに画面の明るさを下げるトグルをオフにします。
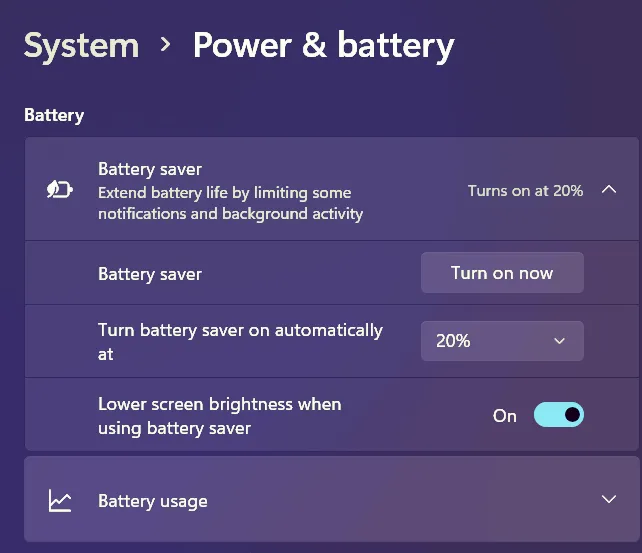
以上です。デバイスをバッテリー セーバーで使用しても、画面の明るさが暗くなることはなくなります。
この投稿が Windows 11 で明るさを簡単に管理するのに役立つことを願っています。問題が発生した場合は、下のコメントを使用してお気軽にお問い合わせください。



コメントを残す