Windows 11 のマルチモニター ディスプレイでタスクバーを表示または非表示にする方法
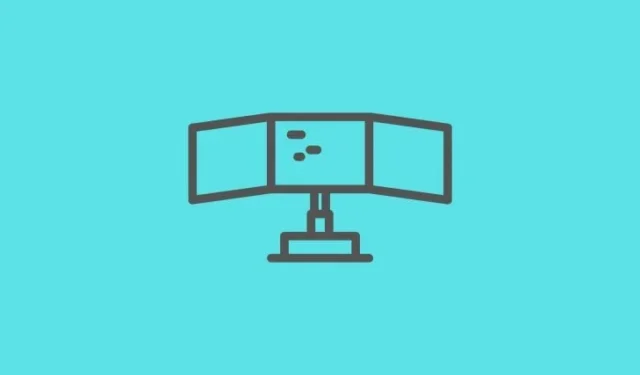
知っておくべきこと
- [タスク バーの設定] > [タスク バーの動作] > [すべてのディスプレイにタスク バーを表示する] から、すべてのマルチ モニター ディスプレイでタスク バーを表示または非表示にします。
- 「複数のディスプレイを使用している場合、タスクバー アプリを表示する」の横にある 3 つのオプションのいずれかを選択して、2 番目の画面にタスクバー アイコンを表示します。
- タスクバー アイコンは、「メイン タスク バーとウィンドウが開いているタスク バー」、「ウィンドウが開いているタスク バー」、または「すべてのタスク バー」で表示できます。
システムに追加するモニターの数が増えるほど、必要なソフトウェアのカスタマイズのレベルも高くなります。もちろん、Microsoft はこれを理解しており、Windows 11 で確実に実現できるようにしています。
複数の画面に関する重要な機能はタスクバーの設定にあり、カスタマイズするのに非常に便利です。
Windows 11 のマルチモニター ディスプレイでタスクバーを表示または非表示にする方法
- タスク バーのリボンの任意の場所を右クリックし、[タスク バーの設定]オプションを表示します。
- タスクバー設定メニューが開きます。タスクの動作セクションまでスクロールします。ドロップダウン矢印をクリックしてメニューを開きます。
- 次に、 「すべてのディスプレイにタスクバーを表示する」チェックボックスをクリックします。
タスクバーがセカンド スクリーンまで拡張されます。
セカンドスクリーンにタスクバーアイコンを表示する方法
タスクバーを拡張しても、タスクバー アイコンが複製/拡張されるわけではありません。アイコンは、元々割り当てられていた画面にのみ表示されます。タスクバー アイコンを 2 番目の画面に追加する方法は次のとおりです。
- 前のセクションのチュートリアルで説明したように、タスクバーの動作に移動します。
- タスク バーの動作で、[複数のディスプレイを使用している場合にタスク バー アプリを表示する]オプション を見つけます。その横にある小さなオプション メニューをクリックします。
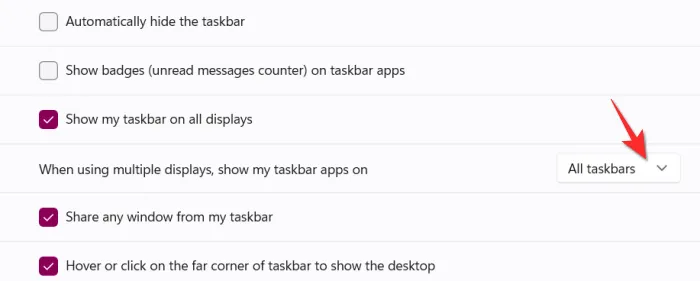
- 3 つのオプションのうち、最も適したものをクリックします。
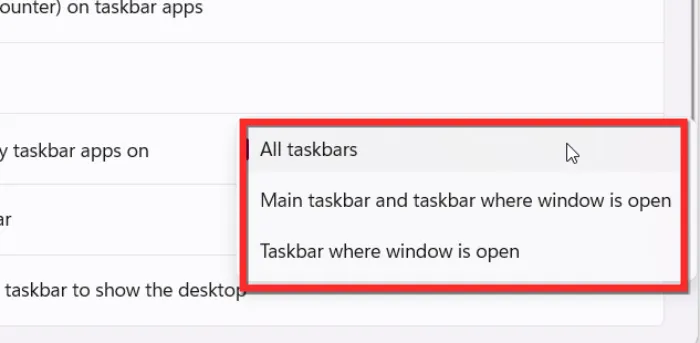
どちらのオプションを選択すべきでしょうか?
理想的には、画面が 2 つしかなく、その両方にアイコンを表示したい場合は、[すべてのタスク バー]オプションをクリックします。特定の画面設定が必要な場合は、Microsoft から [ウィンドウが開いているタスク バー]と [メイン タスク バーとウィンドウが開いているタスク バー]という 2 つのオプションが提供されます。
最初のオプション (ウィンドウが開いているタスクバー) では、アイコンは選択した特定の 1 つの画面にのみ配置されます。2 番目のオプション (メイン タスクバーとウィンドウが開いているタスクバー) では、すべてのアイコンが選択した 2 つの場所に配置されます。1 つはメイン アイコン画面で、2 つ目は割り当てた画面です。この設定は、3 つ以上の画面があるシステム専用です。
マルチモニター設定は、どの OS にとっても依然として扱いが難しい領域です。PC システムは特定のユーザーのニーズや興味に応じてカスタマイズおよび調整されるため、画面サイズはさまざまであり、特定の機能はそのような側面に対応する必要があります。Windows 11 は今のところ順調ですが、最終バージョンがリリースされる頃には改善される可能性があります。
この記事がお役に立てば幸いです。ご質問がある場合は、コメント欄でお知らせください。



コメントを残す