Windows 11 または 10 の BIOS で仮想化を有効にする方法

知っておくべきこと
- 仮想化は、Hyper-V を使用して、システム ドライブを消去したりパーティションを作成したりすることなく、さまざまなオペレーティング システムをインストールできるようにする Windows の機能です。
- タスク マネージャー > プロセス > 仮想化から仮想化が有効になっているかどうかを確認します。または、
systeminfoCMD のコマンドを使用して、「Hyper-V の要件」を確認します。 - BIOS > システム構成から仮想化を有効にすることができます。具体的な手順は、PC の製造元によって異なります。
- コマンドを使用して仮想化を有効にし、次にCMD で
Dism /online /Enable-Feature /FeatureName:HypervisorPlatformコマンドを使用して仮想化を有効にすることもできます。Dism /online /Enable-Feature /FeatureName:VirtualMachinePlatform - または、[設定] > [システム] > [オプション機能] > [その他の Windows 機能] に移動して、[仮想マシン プラットフォーム]と[Windows ハイパーバイザー プラットフォーム]を有効にします。
Windows は、現代で最も人気のあるコンシューマー OS です。しかし、特定の機能を使用したり、他の選択肢を試したりするために、オペレーティング システムを切り替える必要がある場合があります。ブート ドライブを消去して新しい OS をインストールするのは面倒で、逆効果で、非常に時間がかかります。
システムに新しい OS をインストールする方法はこれだけではないことをご存知でしたか? Microsoft の Hyper-V による Windows 11 の仮想化により、ゲスト オペレーティング システムをマシンにインストールし、それらを瞬時に切り替えて簡単にアクセスできるようになります。この方法で新しいオペレーティング システムをテストし、現在の要件に最適なものを決定できます。
仮想化について簡単に説明し、Windows 11 を使用している場合に BIOS から仮想化を有効にする方法を説明します。
BIOS における仮想化とは何ですか?
仮想化は、Microsoft の Windows の機能であり、社内ハイパーバイザーである Hyper-V を使用して、PC に複数のゲスト オペレーティング システムをインストールできます。これにより、ドライブを消去したり、別のパーティションを作成したりすることなく、これらのオペレーティング システムを簡単に切り替えることができます。
VirtualBox などのツールを使用してオペレーティング システムを管理し、対応する環境をエミュレートして、ほぼすべての OS を PC で実行できます。使用しているツールに応じて、仮想マシンとホスト間を簡単に移動したり、それらの間でデータを転送したりすることもできます。
なぜ仮想化が必要なのでしょうか?
仮想化が必要な理由はさまざまです。複数のオペレーティング システム用のアプリをコーディングしたい開発者や、古いゲームを実行したいゲーマーなど、可能性は無限にありますが、ここでは、関心に応じて仮想化を有利に活用する方法をいくつか紹介します。
- 同じマシン上の異なる環境でコードを実行する
- レガシープログラムやゲームを実行する
- 匿名で閲覧
- スナップショットを使用して感染したデータにアクセスする
- 仮想マシンを自分のプライベートサーバーとして使用する
可能性は無限です。システムで仮想化を有効にしたい場合は、以下のガイドを使用して、PC で仮想化が利用可能かどうかを確認し、有効にすることができます。
PCが仮想化をサポートしているかどうかを確認する方法
仮想化を有効にするには、PC が仮想化をサポートしている必要があります。システムが過去 5 年以内に製造された場合、仮想化をサポートしている可能性があります。PC が仮想化をサポートしているかどうかを確認する方法は次のとおりです。
方法 1: タスク マネージャーを使用する
- キーボードの を押して
Ctrl + Shift + Escタスク マネージャーを起動し、「パフォーマンス」タブに切り替えます。
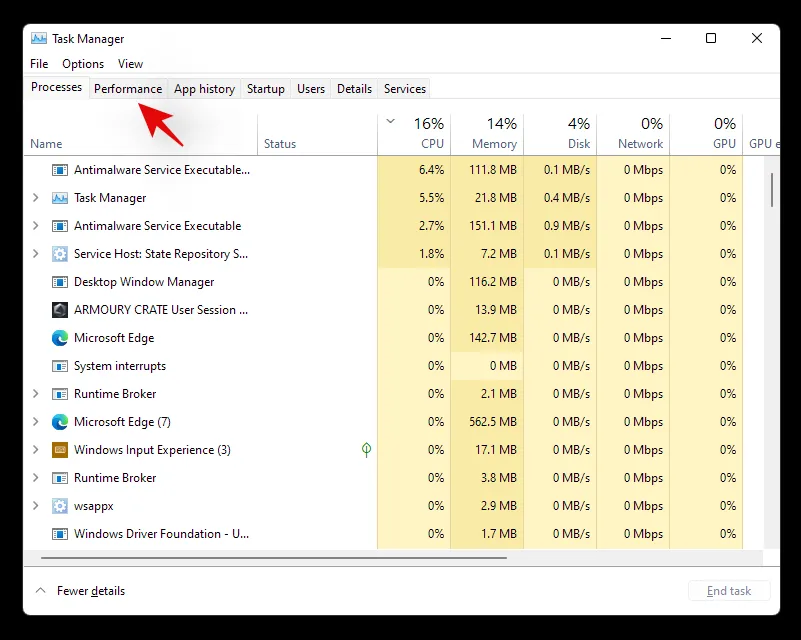
- 次に、右側の仮想化を探します。
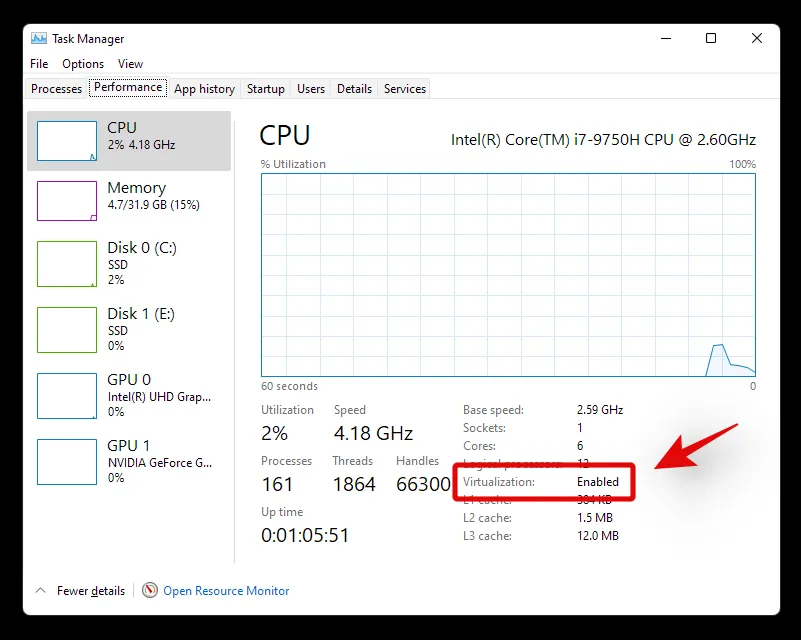
- 仮想化が利用可能な場合は、そのオプションとその現在の状態がここに表示されます。
このように、タスク マネージャーを使用して仮想化をチェックできます。
方法2: CMDを使用する
Windows + Sキーボードを押して 、CMD を検索します。「管理者として実行」をクリックします。
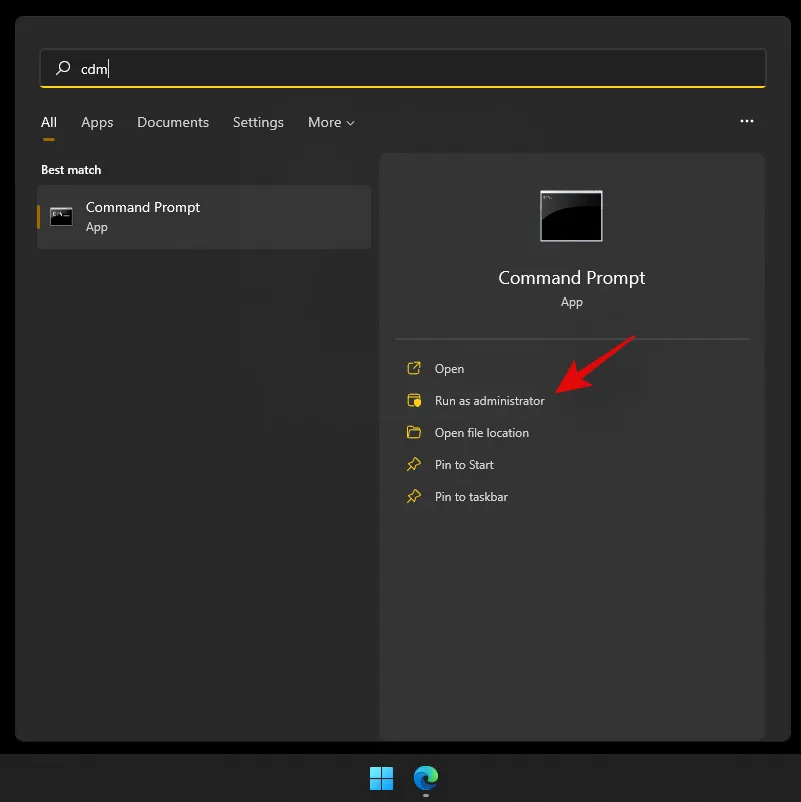
- 画面に CMD が表示されたら、次のコマンドを入力します。
systeminfo
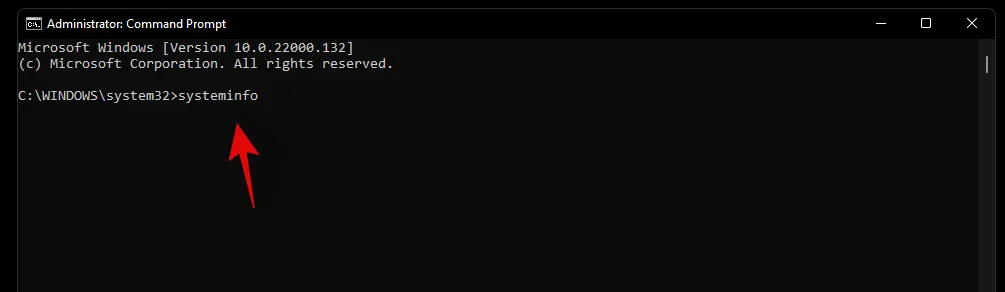
- システムのレポートが表示されます。仮想化が有効になっている場合は、Hyper-V の専用セクションに現在のすべての詳細が表示されます。

- ただし、仮想化が無効になっている場合は、下部に同じことを示すオプションが表示されます。
BIOSから仮想化を有効にする方法
仮想化は、セキュリティ セクションを使用して BIOS から有効にできます。BIOS を介して仮想化機能を制御することは、悪意のあるユーザーが PC またはラップトップにゲスト オペレーティング システムをインストールするのを防ぐ理想的な方法です。以下のガイドを使用して、BIOS で仮想化を有効にします。
BIOSに入り、仮想化を有効にする
お使いのラップトップの製造元またはマザーボードの製造元に応じて、以下のガイドを使用してシステムの BIOS に入ります。ゲスト オペレーティング システムのインストール時に問題が発生しないように、OEM から入手可能な最新の BIOS を実行していることを確認してください。
Acerの場合
- 新しいシステム用のキー: F2 または Delete
- 古いシステムの場合のキー: F1 または Ctrl + Alt + Esc
- システムの電源を入れ、システムに応じて上記の対応するキーのいずれかを押して BIOS に入ります。ユニットが過去 5 年以内に製造された場合は、F2 キーが適しています。古いシステムの場合は、両方のキーの組み合わせを試して、どちらが最適か確認する必要があります。
- 矢印キーを使用して「システム構成」と入力します。
- 「仮想化テクノロジー」を選択します。
- 「有効」を強調表示し、キーボードの Enter キーを押します。
- F10 キーを押して、「はい」をクリック/選択します。このオプションを選択すると、すべての変更が保存され、BIOS が終了します。
BIOS が終了し、システムが正常に Windows で再起動します。これでシステムで仮想化が有効になっているはずです。上部のガイドを使用して、同じことを確認できます。
Dellについて
- 新しいシステムのキー:起動中に Dell ロゴが表示されたら F2 キーを押します。
- 古いシステムの場合のキー: Ctrl + Alt + Enter、または Delete キー、または Fn + Esc、または Fn + F1
- 代替キー: F1、F3、F12、または Delete
- Dell ユニットの電源を入れ、ユニットに応じて上記の対応するキーのいずれかを押して BIOS に入ります。
- BIOS に入ったら、左側の「Virtualization Support」をダブルクリックします。
- 右側にある「仮想化テクノロジを有効にする」ボックスをオンにします。
- 画面の右下にある「適用」をクリックします。
BIOS で仮想化が有効になった状態でシステムが再起動します。これでゲスト オペレーティング システムを簡単にインストールでき、プロセス中に問題が発生することはありません。
エイスースです
- 新しいシステムのキー: F2
- 古いシステムの場合のキー:削除または挿入
- 代替キー: F10
- システムを再起動し、上記の対応するキーのいずれかを押して BIOS に入ります。
- 追加の BIOS 設定にアクセスするには、「詳細モード」に切り替えます。ほとんどの Asus システムでは、F7 キーを使用してこれを実行できます。
- 次に、BIOS メニューの「詳細」セクションに移動します。
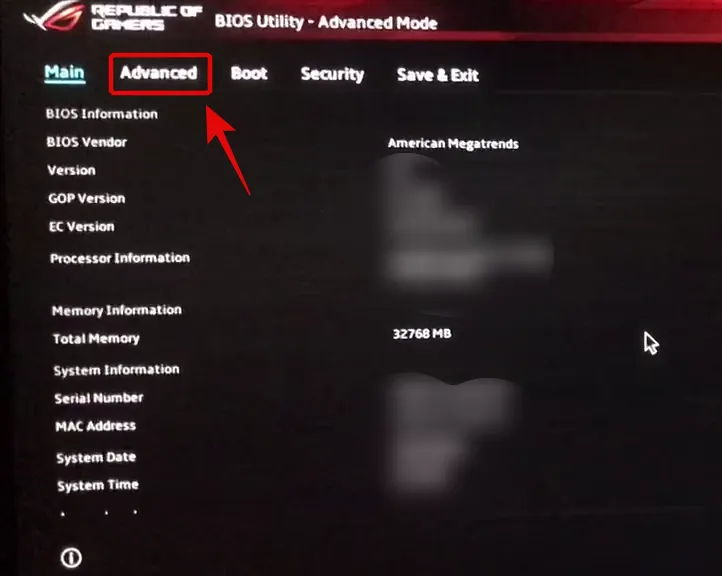
- 「詳細」メニューで次のリストを見つけて有効にします – Intel Virtualization Technology (またはAMDの同等品) および VT-d
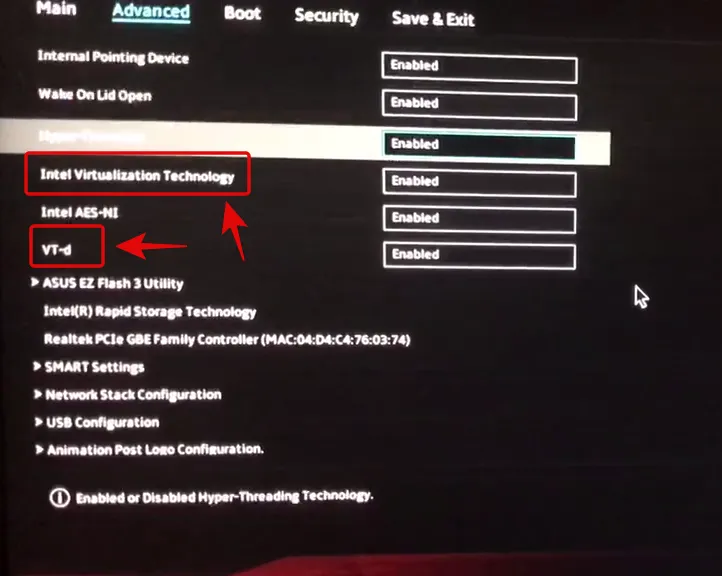
- 有効にしたら、「保存して終了」タブに切り替えて、BIOS メニューを終了する前にすべての変更を保存します。
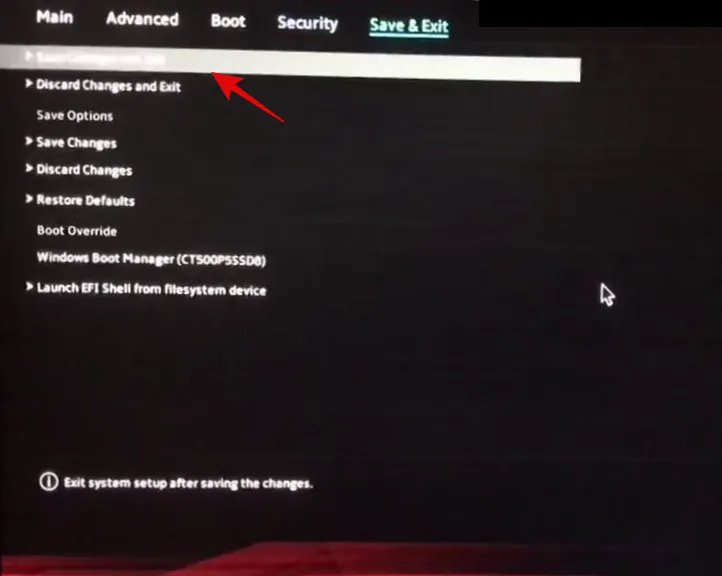
仮想化は、Asus システムのブート メニュー内で有効にする必要があります。
HPで
- 新しいシステム用のキー: F10 または Esc
- 古いシステムのキー: F1、F2、F6、または F11
- 代替キー: F10 または F12
- システムを再起動し、上記のキーのいずれかを使用して HP システムの BIOS にアクセスします。
- BIOS メニューに入ったら、「詳細」タブに切り替えます。
- 矢印キーを使用して「デバイス構成」を選択します。
- 一番下までスクロールし、「仮想化テクノロジー (VT-d または VT-x)」のボックスをオンにします。
- 右下にある「保存」をクリックします。
- 選択を確認するには「はい」を選択してください。
これで、BIOS メニューを終了し、通常どおり Windows を起動できます。これで、システムで仮想化が有効になっているはずです。
レノボについて
- 新しいシステムのキー: F1 または F2
- 古いシステムの場合のキー: Ctrl + Alt + F3、Ctrl + Alt + Ins、または Fn + F1
- 代替キー:なし
ThinkPadの場合
- Lenovo Thinkpad を再起動し、上記の対応するキーのいずれかを使用して BIOS メニューに入ります。
- BIOS に入ったら、矢印キーを使用して「セキュリティ」タブに移動し、「仮想化」を選択します。
- 「無効」がハイライト表示された状態で Enter キーを押し、代わりに「有効」を選択します。
- キーボードの F10 キーを押して、「はい」を選択して選択を確定します。これにより、行ったすべての変更が保存され、BIOS が終了します。
これで、Lenovo Thinkpad で仮想化が有効になります。
その他のLenovo製品
- システムの電源を入れ、上記のキーのいずれかを使用してブート メニューにアクセスします。
- ブート メニューに入ったら、上部の「構成」タブに切り替えます。
- 次に、キーボードの Enter キーを押して、「Intel Virtualization Technology」または AMD の同等のものを選択します。
- プロンプトが表示されたら「有効」を選択します。
- キーボードの F10 キーを押して、「はい」を選択して選択を確定します。
これで、Lenovo システムで仮想化が有効になります。
BIOSメニューにアクセスできません
システムで BIOS メニューにアクセスできない場合は、以下のガイドを使用して Windows 11 自体から BIOS メニューを起動できます。OEM の高速スタートアップまたは高速ブート テクノロジにより、スプラッシュ スクリーンでキー入力が検出されないことがあります。これにより、システムの起動時に BIOS メニューにアクセスできなくなります。代わりに以下のガイドを使用して、任意のシステムで Windows 11 から BIOS メニューにアクセスしてください。
- キーボードを押して
Windows + i、左側から「Windows Update」を選択します。
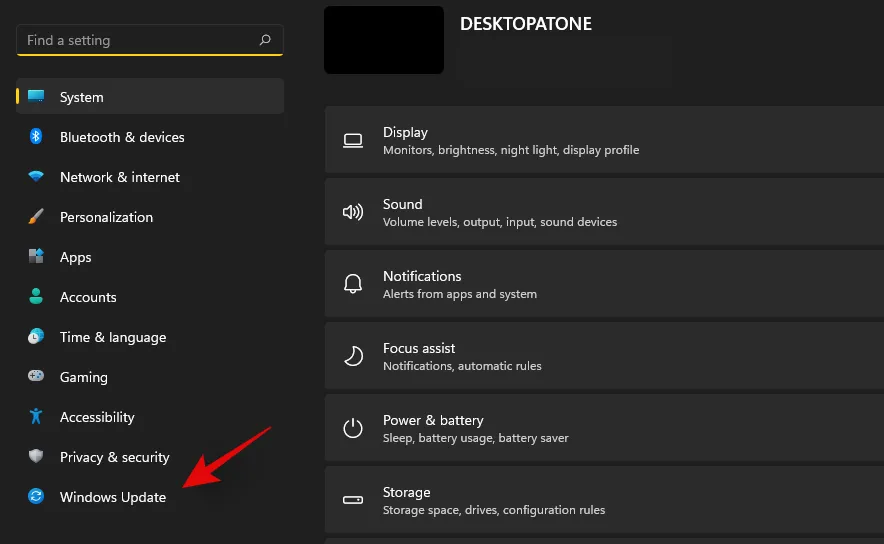
- 「詳細オプション」をクリックします。
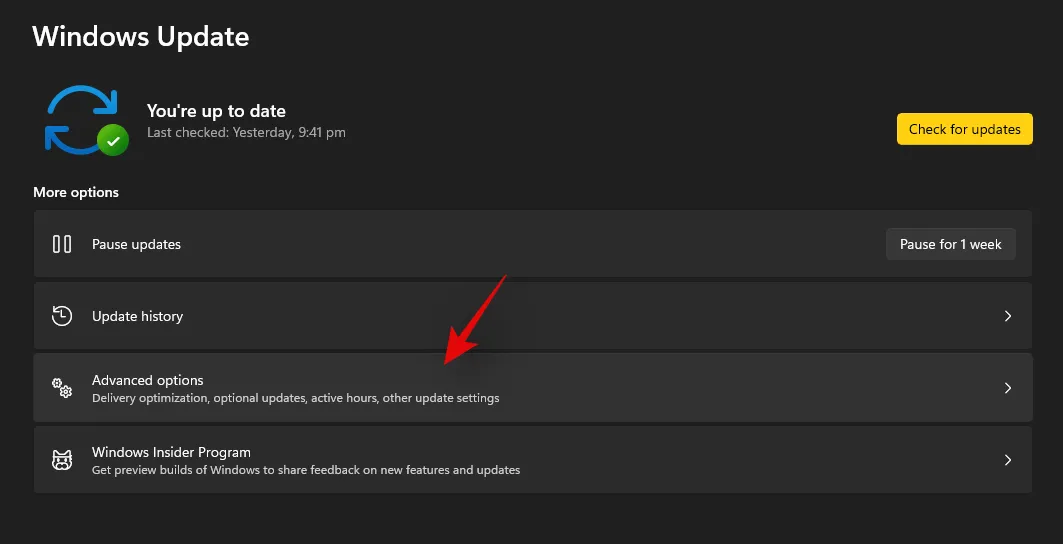
- 「回復」をクリックします。
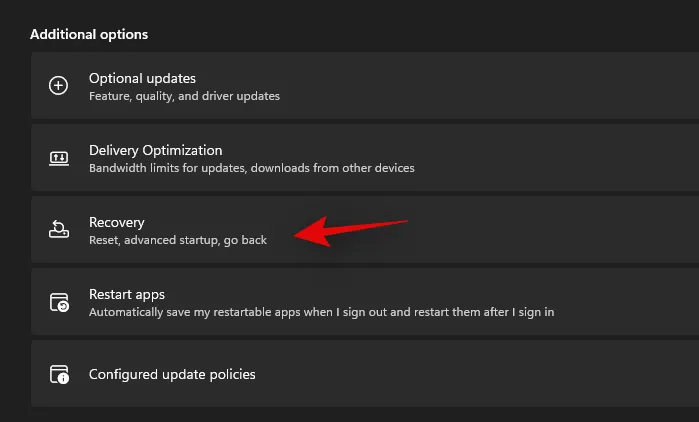
- 「高度なスタートアップ」の横にある「今すぐ再起動」をクリックします。
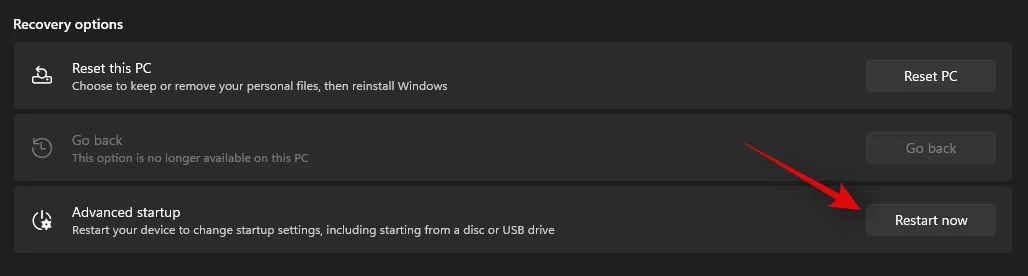
- Windows が再起動し、回復環境が起動します。「トラブルシューティング」を選択します。
- 「詳細オプション」を選択します。
- 「UEFI ファームウェア設定」を選択します。
- 「再起動」をクリックします。
PC が再起動し、自動的に BIOS メニューが起動します。上記の対応するガイドを使用して、システムで仮想化を有効にできます。
仮想化がない場合はどうすればいいでしょうか?
システムに仮想化機能がない場合、ユニットの想定寿命がすでに過ぎている可能性があります。最近のほとんどの CPU には、ラップトップやデスクトップで仮想マシンやシステムを実行できるように、仮想化テクノロジが組み込まれています。ただし、CPU に仮想化オプションがない場合、できることはあまりありません。
仮想化は、CPU のアーキテクチャとコア数にも依存するハードウェア機能です。このような場合、システムで仮想化を実現するには、CPU とマザーボードをアップグレードする必要があります。
仮想化を有効にするその他の方法
Windows 11 で仮想化を有効にする方法は他にもあります。
方法1: CMDを使用する
- キーボードを押し
Windows + Sて CMD を検索します。検索結果に表示されたら、「管理者として実行」をクリックします。
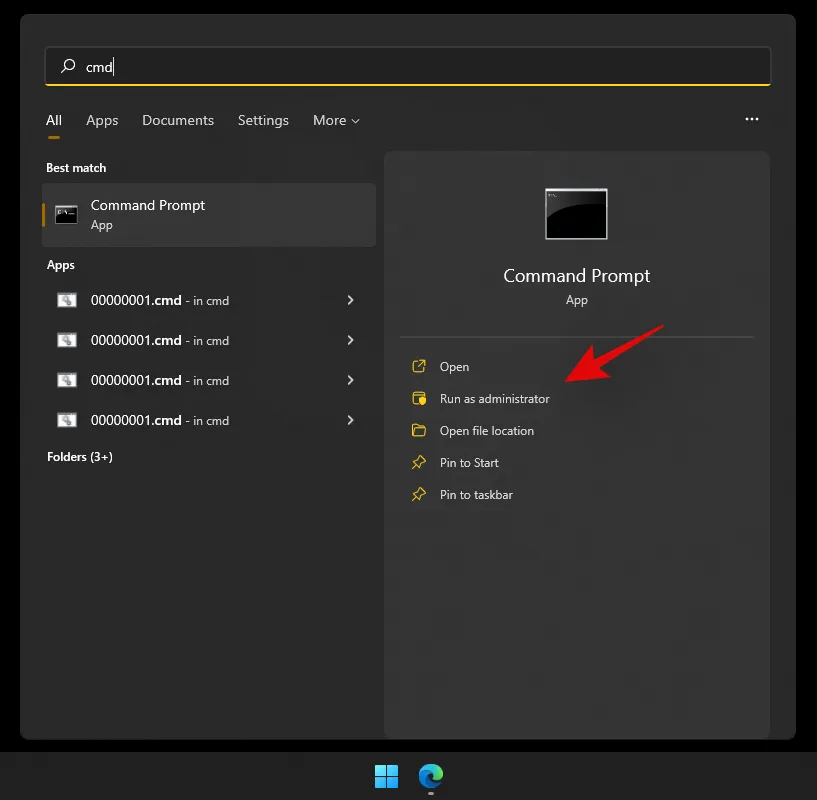
- CMD に以下のコマンドを入力し、キーボードの Enter キーを押して実行します。コマンドを実行すると、すべての Hyper-V 機能が PC にダウンロードされ、インストールされます。
Dism /online /Enable-Feature /FeatureName:HypervisorPlatform
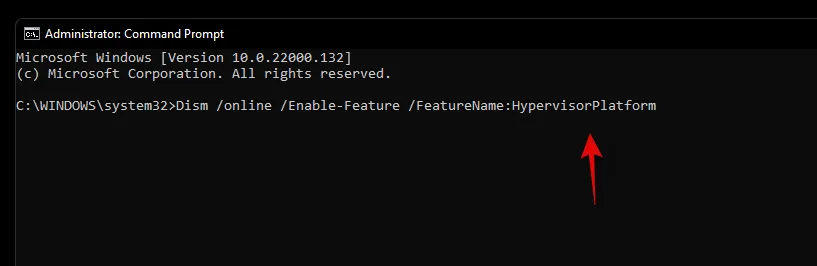
- DISM は、システムに必要なすべての機能をインストールします。次に、以下のコマンドを使用して、別の仮想化関連機能を PC にインストールします。
Dism /online /Enable-Feature /FeatureName:VirtualMachinePlatform
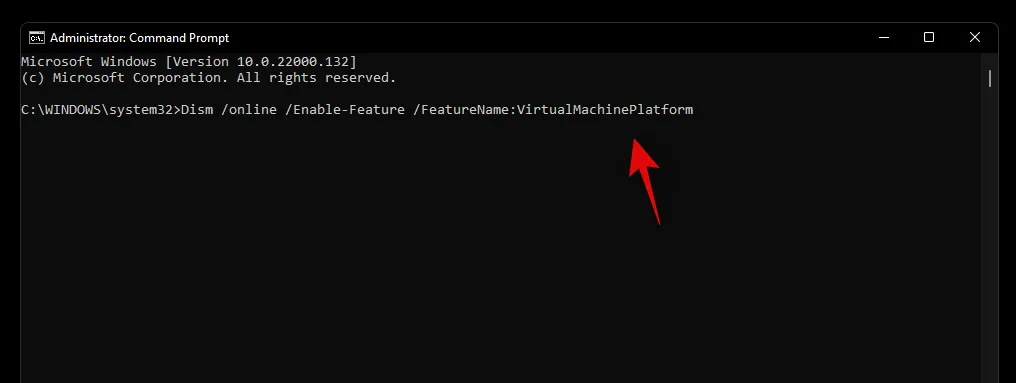
- インストールが完了すると、システムを再起動するように求められます。キーボードで「Y」と入力し、Enter キーを押してシステムを再起動します。
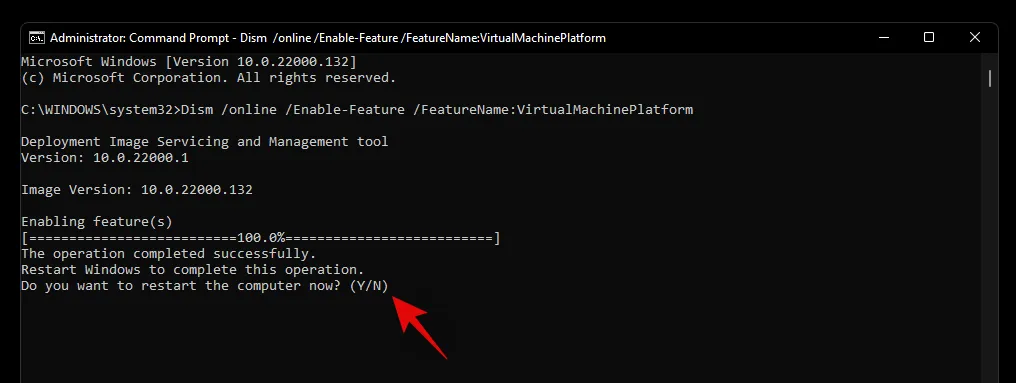
システムを再起動すると、仮想化が有効になり、使用できるようになります。
方法 2: Windows の機能を使用する
Windows + iキーボードを押して「システム」に移動し、「オプション機能」を選択します。- 一番下までスクロールして、「その他の Windows 機能」をクリックします。
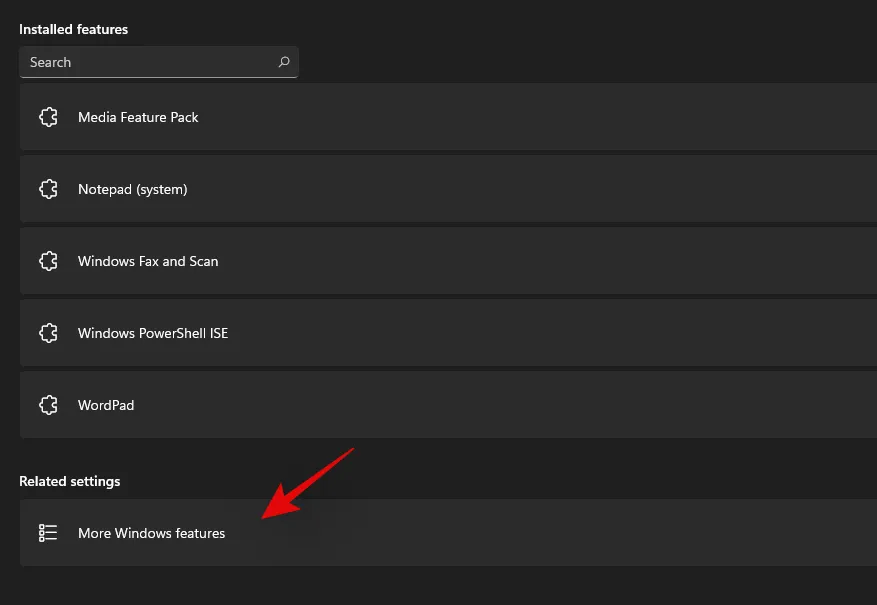
- システムにインストール可能な機能と既にインストールされている機能のリストが表示されます。次のリストのボックスをオンにします – 仮想マシン プラットフォームと Windows ハイパーバイザー プラットフォーム。
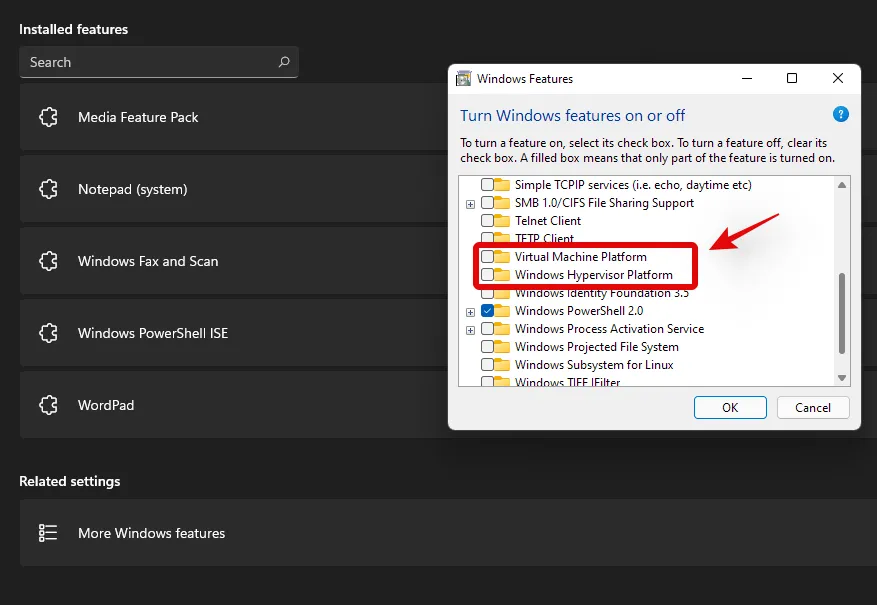
- 「OK」をクリックすると、機能がダウンロードされ、システムにインストールされます。

- インストールが完了したら、「再起動」をクリックしてシステムを再起動します。
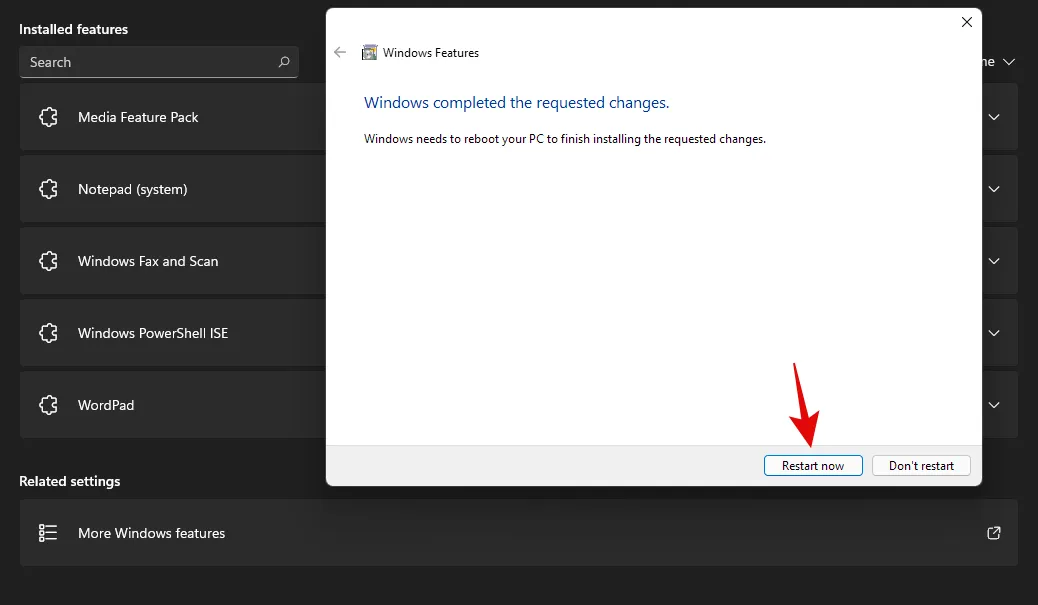
これで完了です。システムを再起動すると、仮想化が有効になります。
方法3: PowerShellを使用する
- キーボードを押し
Windows + Sて PowerShell を検索します。検索結果に表示されたら、「管理者として実行」をクリックします。
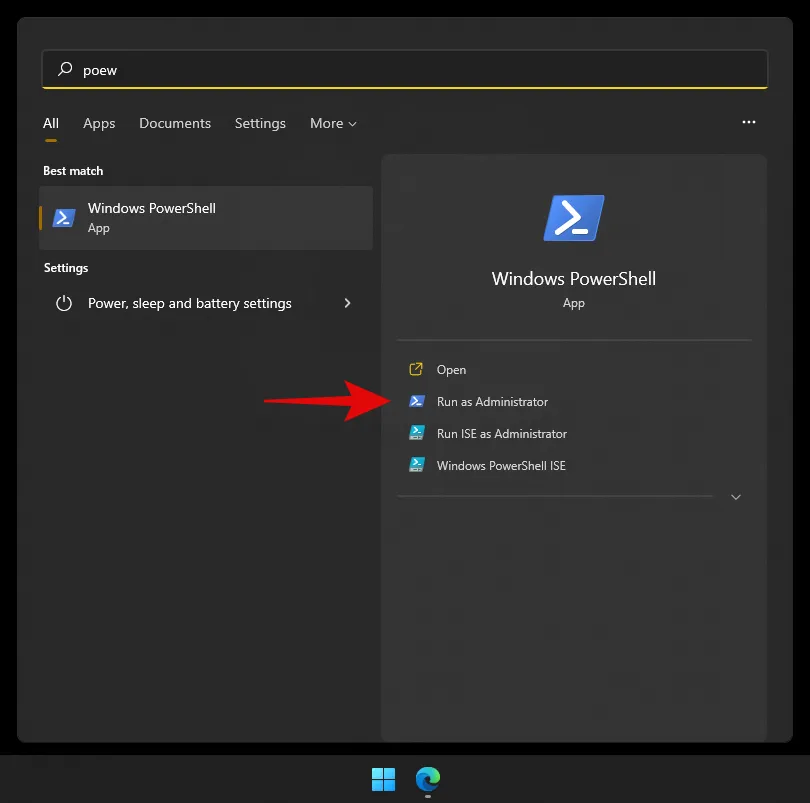
- 次のコマンドを入力して Enter キーを押します。
Enable-WindowsOptionalFeature -Online -FeatureName HypervisorPlatform
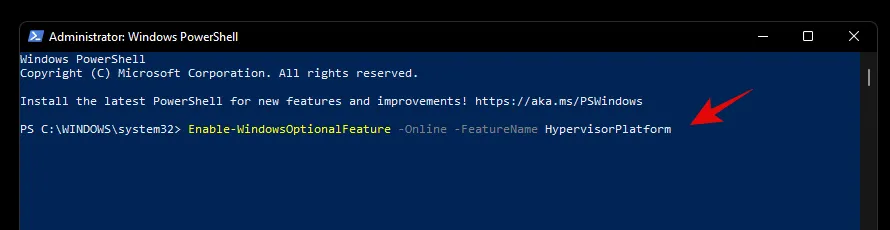
- PowerShell はシステムに必要な仮想化ファイルをインストールします。
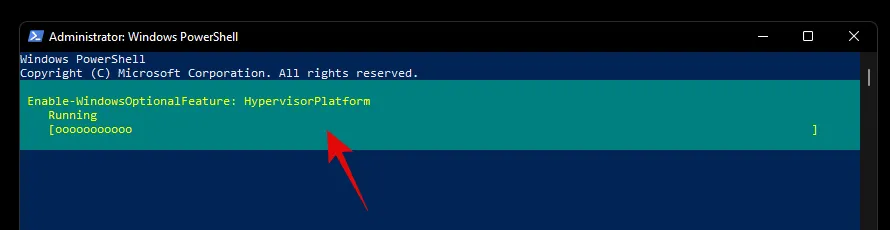
- インストールが完了すると、再起動を求めるメッセージが表示されます。キーボードで「N」と入力し、Enter キーを押します。
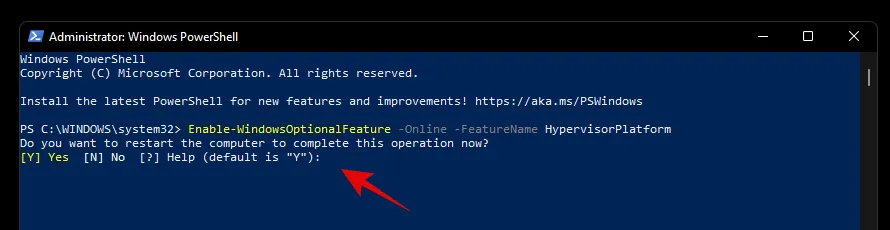
- 次のコマンドを入力して実行します。
Enable-WindowsOptionalFeature -Online -FeatureName VirtualMachinePlatform
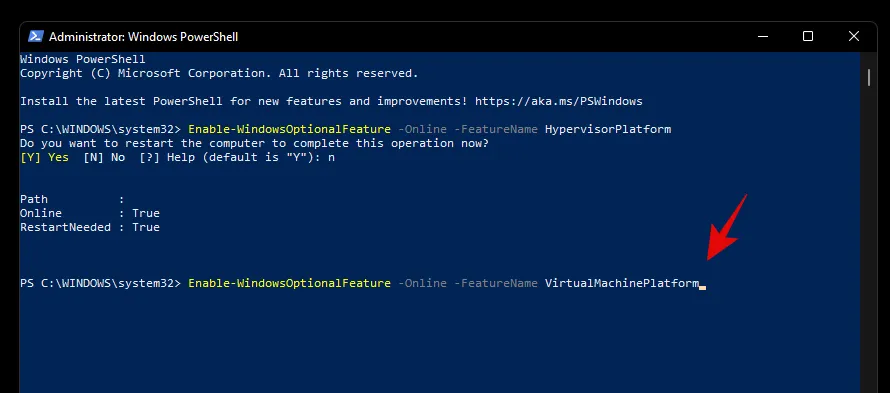
- システムを再起動するように求められます。今回は「Y」と入力してシステムを再起動します。
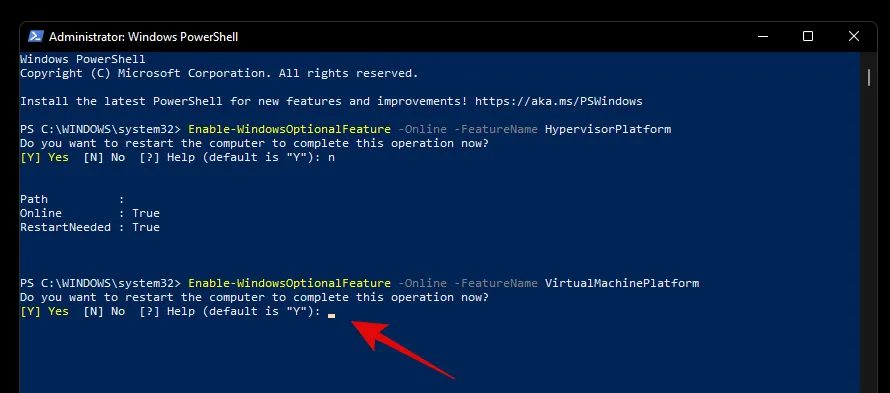
システムを再起動すると、Windows 内で仮想化が有効になります。
使用していないときに仮想化を有効にしておく必要がありますか?
いいえ、特に仕事用のシステムを使用している場合、仮想化をオンにしたままにしておくのは得策ではありません。仮想化により、PC に複数のゲスト オペレーティング システムをインストールできるようになりますが、システムで仮想化が常に有効になっていると、悪意のあるユーザーがそれを悪用して利益を得る可能性があります。
ただし、仮想化を常に有効にする必要がある場合は、悪意のあるユーザーがシステムで常に有効になっている仮想化を利用できないように、BIOS で USB ポートやその他の周辺機器をロックダウンすることをお勧めします。
このガイドが、システムの BIOS 内で仮想化を簡単に有効にするのに役立ったことを願っています。問題が発生したり、さらに質問がある場合は、下のコメントを使用してお気軽にお問い合わせください。



コメントを残す