Windows で BitLocker 回復キーを見つける方法
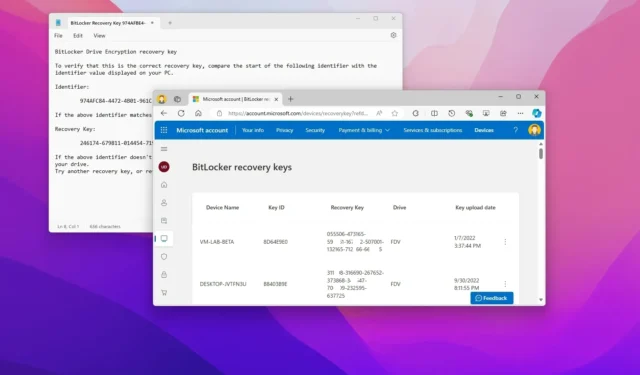
- Windows 11 (または 10) で PC の BitLocker 回復キーを見つけるには、オンラインで「Microsoft アカウント」を開き、 「デバイス」ページから回復を確認します。
- 機能が最初にどのように構成されたかに応じて、テキスト ファイル、印刷物、またはネットワーク管理者から暗号化キーを取得することもできます。
Windows 11 (および 10) では、暗号化中にキーをエクスポートするために使用したオプションに応じて、コンピューターの BitLocker 回復キーは 4 つの異なる場所にあります。
ドライブ暗号化プロセスの一環として、BitLocker は 48 桁の回復キーを作成します。これは、オペレーティング システムを正しく起動できるようにコンピューターのドライブのロックを解除するために使用する必要があるキー (またはパスワード) です。
通常、デバイスのロックを解除しなくても長時間使用できますが、予期しない問題が発生する可能性は常にあります。バグが原因で、システム アップデートでユーザーに暗号化回復キーの入力を求めるメッセージが表示されることはすでに確認されています。マザーボード上の TPM (Trusted Platform Module) の破損やその他の問題によっても、このメッセージが表示されることがあります。このチップは、オペレーティング システムがデバイスのロックを解除して正常に起動するために、BitLocker キーなどの重要な情報を保存する場所です。
BitLocker キーが見つからない場合、デバイスのロックを解除してファイルにアクセスすることはできません。この場合、この問題を解決する唯一の方法は、コンピューターを完全に消去し、Windows 11 または 10 の新しいコピーで最初からやり直すことです。
このガイドでは、Windows 11 およびまだ Windows 10 を実行している場合にデバイス暗号化回復キーを見つけるさまざまな方法について説明します。
Windows で BitLocker 回復キーを取得する
Windows 11 (および 10) では、セットアップ中に選択したオプション、またはシステムで暗号化が自動的に構成されたかどうかに応じて、コンピューターの BitLocker (またはデバイス暗号化) 回復キーを見つける方法が複数あります。
方法 1: Microsoft アカウント
Microsoft アカウントで BitLocker キーを見つけるには、次の手順に従います。
-
Microsoft アカウントの資格情報を使用してサインインします (必要に応じて)。
-
デバイス名と「キー ID」を確認して、正しい BitLocker 回復キーを見つけます。
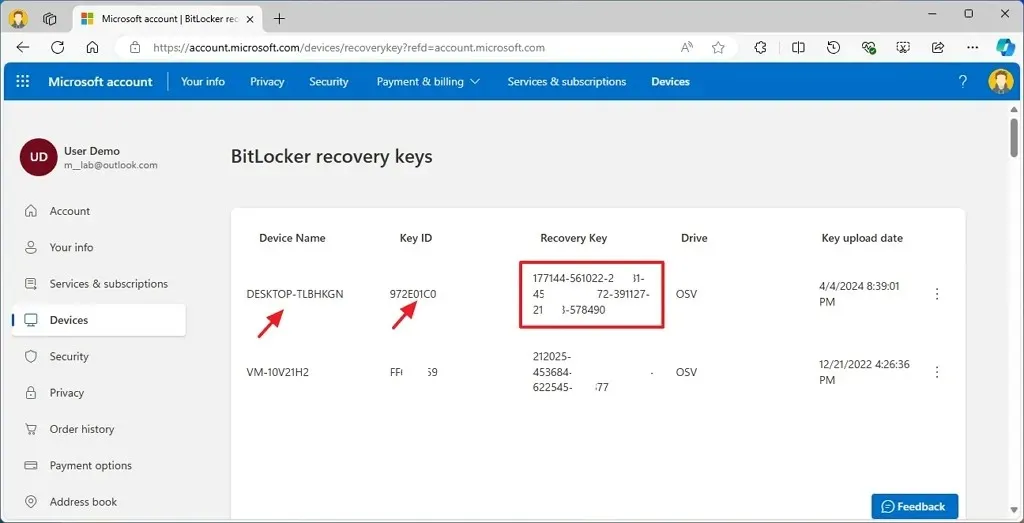
重要な点として、Windows 11 がインストール中に BitLocker を自動的に有効にしている場合、または設定アプリから「デバイスの暗号化」をオンにしてアカウントで Microsoft アカウントを使用している場合、暗号化中に「Microsoft アカウントに保存」オプションを選択した場合にのみ、システムが暗号化回復キーをアップロードすることに注意してください。
手順を完了すると、アップロードされた日付、キー ID、ドライブの種類とともに、使用可能なすべての BitLocker 回復キーがページに表示されます。
ドライブ暗号化が構成された場所に応じて、ドライブ タイプには異なる値が含まれる場合があります。
- OSV:オペレーティング システム ボリューム。これは、オペレーティング システムが存在するプライマリ ドライブになります。
- FDV:固定データ ボリューム。これは、ファイルとアプリのみを保存するセカンダリ ドライブです。
- RDV:リムーバブル データ ボリューム。これは、USB フラッシュ ドライブや USB 外部ストレージなどのリムーバブル ドライブ用です。
方法2: 印刷
Windows 11 または 10 で BitLocker を手動で有効にした場合、 「回復キーを印刷する」オプションを選択した可能性があります。この場合、コンピューターのロックを解除するためのキーを取得するには、重要なドキュメントを通常保存している紙のプリントアウトを見つける必要があります。
方法3: テキストファイル
暗号化プロセス中に「ファイルに保存」オプションを選択した場合は、BitLocker 回復キーを使用してファイルの保存場所にアクセスする必要があります。通常、ファイルは USB ドライブに保存されます。この場合は、フラッシュ ドライブをデバイスに接続してアクセスし、任意のテキスト エディターでファイルを開いて回復キーを見つけます。

方法4: 管理者に連絡する
組織または学校のネットワークに接続されたデバイスがある場合は、回復キーを取得または適用するためにネットワーク管理者に問い合わせる必要があります。
Windows に BitLocker 回復キーを適用する
BitLocker が原因でデバイスの起動中に問題が発生した場合、回復キーの確認を求められます。この場合、次の手順に従う必要があります。
-
「回復キーID」 (最初のオクテット)を確認します。
-
上記のいずれかの方法を使用して、BitLocker 回復キーを開きます。
-
「回復キー ID」と一致する「キー ID 」を見つけて(手順 1 を参照)、コンピューターの「回復キー」を確認します。
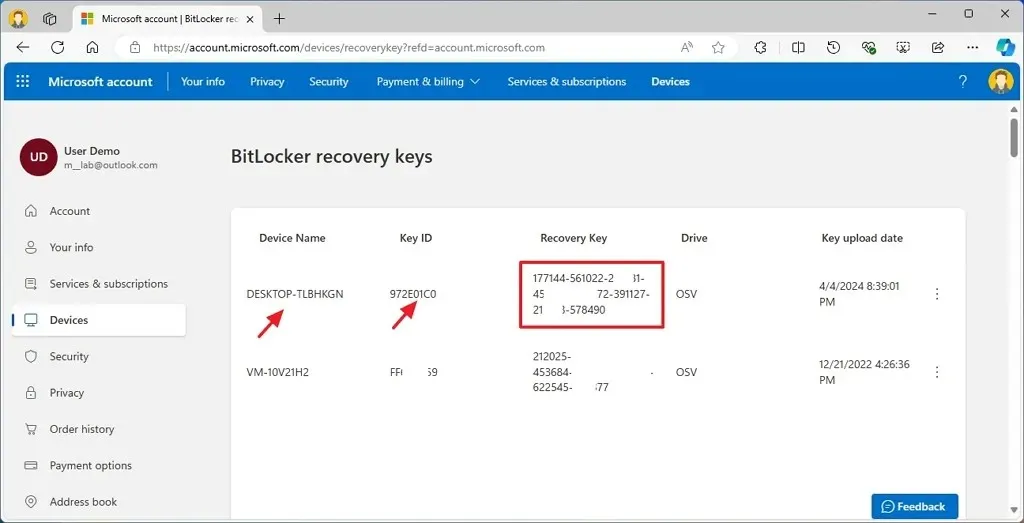
-
BitLocker のブルー スクリーンに回復キーを入力します。
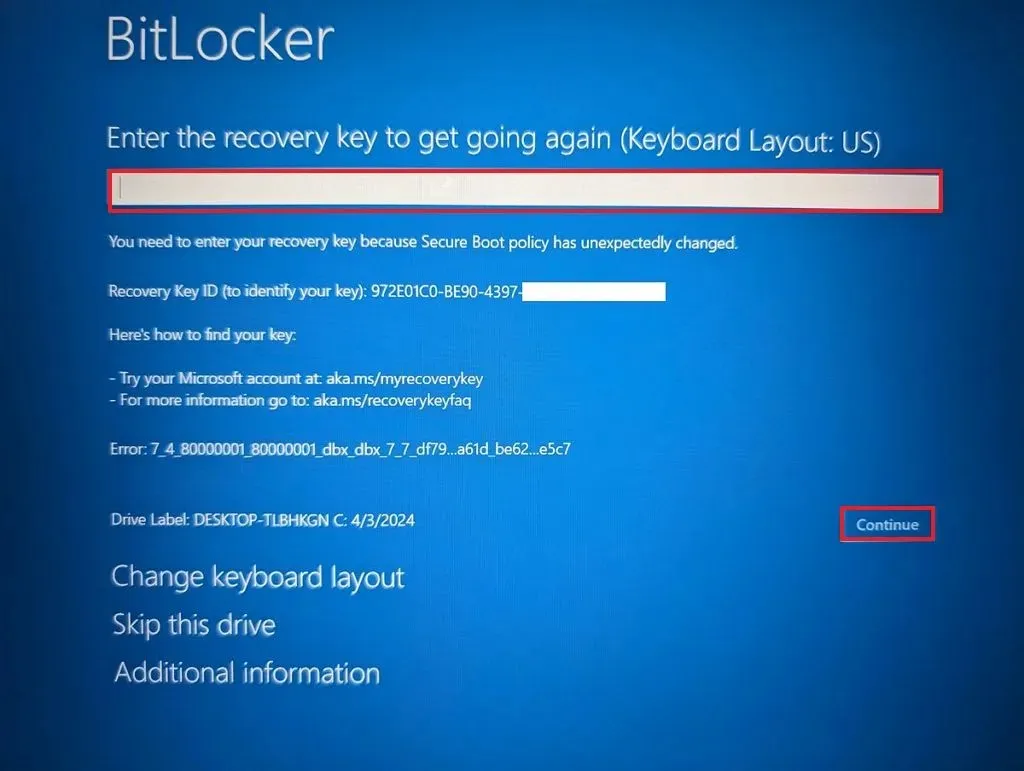
-
「続行」ボタンをクリックします。
手順を完了すると、コンピューターのロックが解除され、Windows が正常に起動します。ただし、アカウントにアクセスするには、資格情報を使用してサインインする必要があります。
以前、システムの TPM の問題により起動時に回復画面が表示されましたが、Windows 11 がインストール中に暗号化を自動的に構成していることに気づいていませんでした。しかし、回復キーを探したところ、オペレーティング システムが BitLocker キーをクラウド アカウントにバックアップしていなかったため、オペレーティング システムをリセットしてすべてを削除する以外に選択肢がありませんでした。
幸いなことに、これはテスト用に使用しているセカンダリ コンピューターで発生したため、回復する必要のある重要なファイルはありませんでした。
この事件の教訓は、この問題はいつでも発生する可能性があるため、BitLocker 回復キーのバックアップを常に取っておくことが重要であるということです。



コメントを残す