Windows 11 のタスクバーで点滅するアプリを無効にする方法
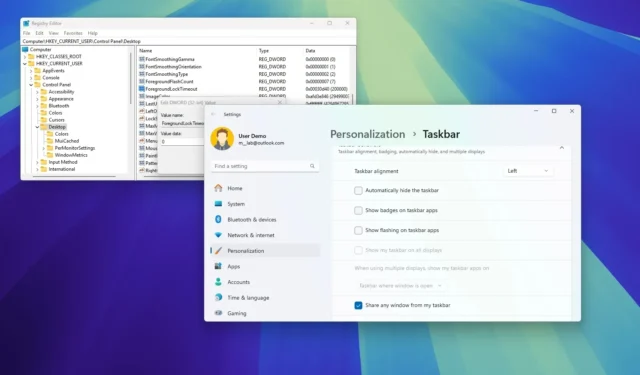
- Windows 11 のタスクバー アプリの点滅を無効にするには、[設定] > [個人用設定] > [タスク バー] > [タスク バーの動作]を開き、[タスク バー アプリの点滅を表示する]オプションをオフにします。
- あるいは、レジストリで「ForegroundFlashCount」キーと「ForegroundLockTimeout」キーを「0」に設定して、アプリのフラッシュを防ぐこともできます。
Windows 11 では、注意が必要なときにタスクバーでアプリが点滅するのを防ぐことができます。このガイドでは、この構成を完了する 2 つの方法について説明します。
複数のアプリを操作しているとき、フォーカスされていないアプリがタスクバーで淡い赤色のバックプレートと赤い丸印の微妙なアニメーションで点滅し、注意が必要であることを知らせることがあります。これはアプリが注意を喚起する方法ですが、時には圧倒され、気が散ることもあります。ただし、この場合、システムにはタスクバー アプリの点滅をオフにする設定が含まれており、レジストリからこの機能を無効にすることもできます。
このガイドでは、Windows 11 のタスクバーにあるアプリの点滅するアラートを無効にする方法を説明します。
設定からタスクバーの点滅アプリを無効にする
Windows 11 のタスクバーで点滅するアプリを無効にするには、次の手順に従います。
-
Windows 11 で設定を開きます。
-
[パーソナライズ]をクリックします。
-
[タスクバー]タブをクリックします。
-
タスクバーの動作設定をクリックします。
-
機能を無効にするには、「タスクバー アプリに点滅を表示する」オプションをオフにします。
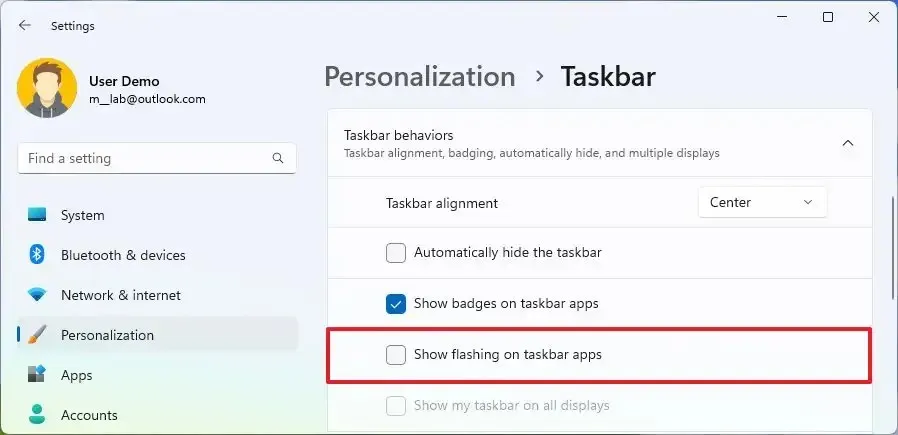
-
(オプション)機能を有効にするには、「タスクバー アプリに点滅を表示する」オプションをオンにします。
手順を完了すると、アプリがユーザーの注意を引こうとしても、タスクバーで点滅しなくなります。
レジストリからタスクバーの点滅アプリを無効にする
レジストリからタスクバーの点滅するアプリをオフにするには、次の手順に従います。
-
スタートを開きます。
-
regeditを検索し、一番上の結果をクリックしてレジストリ エディターを開きます。
-
次のパスを参照してください。
HKEY_CURRENT_USER\Control Panel\Desktop -
ForegroundFlashCount DWORD を右クリックし、[変更]オプションを選択します。
-
値を7から0に変更します。

-
[OK]ボタンをクリックします。
-
ForegroundLockTimeout DWORDを右クリックし、[変更] オプションを選択します。
-
値を30d40から0に変更します。
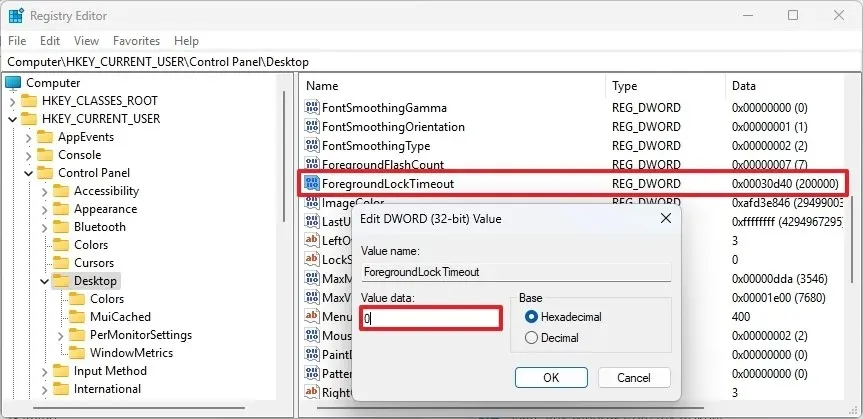
-
[OK]ボタンをクリックします。
-
コンピュータを再起動します。
手順を完了すると、アプリが淡い赤色のバックプレートで微妙なアニメーションで点滅し、タスクバーに赤い丸薬が表示されなくなります。
変更を元に戻したい場合は、上記の手順を使用できますが、手順 5でForegroundFlashCount DWORD 値を「0」に設定し、手順 8 でForegroundLockTimeout DWORD 値を「30d40」に設定します。



コメントを残す