iPhoneがAppleロゴで止まり、ストレージがいっぱいになる: 修正方法
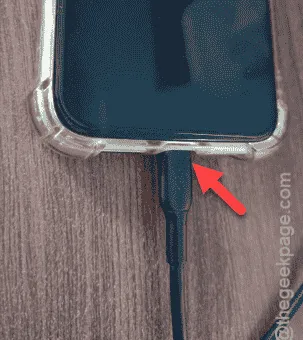
iPhone が Apple ロゴで止まってしまい、画面に「ストレージがいっぱいです」というメッセージが表示されていますか? 心配しないでください。ただし、これは日常的に直面するような問題ではありません。iPhone が正常に動作するには、一定量の空きストレージが必要です。空き領域を完全に埋めることはできません。この問題を解決するには、次の一連の解決策に従ってください。
修正1 – リカバリモードでiPhoneを更新する
通常、iPhone の設定ページにアクセスすることはできません。リカバリ モードを使用して iPhone を更新または復元し、通常の状態に戻す必要があります。
要件–
A.ノートパソコン、コンピューター、またはMacBook
B. iPhoneを接続するためのUSBケーブルまたはライトニングケーブル
ステップ 1 –まず、ライトニング ケーブルを使用して iPhone をコンピューターに接続します。
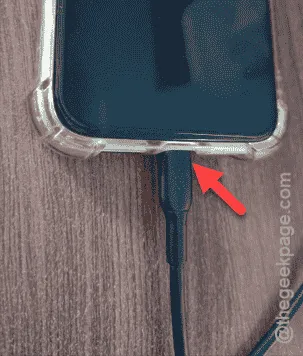
ステップ 2 –この後、音量プラスボタンを 1 回タップします。その後、音量ダウンボタンをもう一度タップします。
ステップ 3 –その後、 iPhone の右側にある電源ボタンを強く押します。
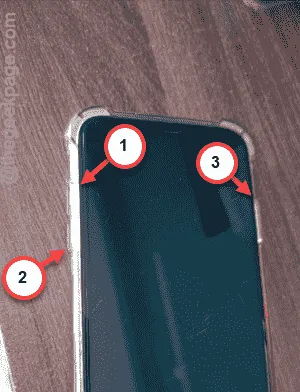
ステップ4 –すぐにiPhoneの画面がシャットダウンします。このメッセージが表示されるまで電源ボタンを押し続けます。
support.apple.com/iPhone/restore

このメッセージは、iPhone がリカバリ モードで起動した場合にのみ表示されます。
ステップ 5 –コンピューターに iTunes アプリをロードします。まだインストールしていない場合は、Microsoft Store からインストールしてください。
ステップ 6 – iTunesアプリを開きます。
ステップ 7 – iTunes アプリでは、Apple ID 認証情報を使用してログインする必要があります。「iTunes Store にサインイン」オプションを使用します。
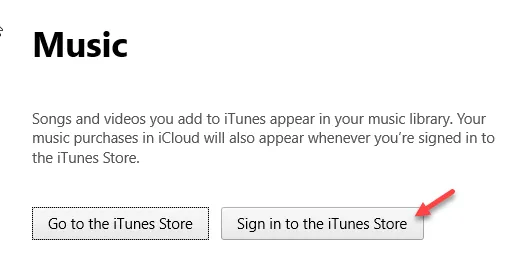
ログインすると、iTunes アプリは接続された iPhone を自動的に認識します。
ステップ 8 – iPhone をリセットするには 2 つのオプションがあります。iPhone のアップデートが保留中かどうかを確認するには、「アップデート」機能を使用します。
ステップ 9 –それ以外の場合は、「復元」機能を使用して iPhone を基本的なデフォルト設定に戻すことができます。
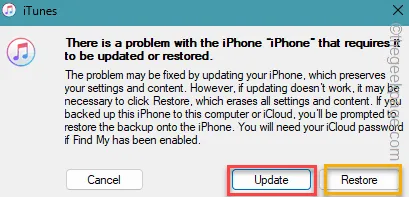
これを行うと、適切なプロセスで、またプロセスが完了すると iPhone が再起動します。
iPhone の読み込み中に「ストレージがいっぱいです」というメッセージが表示され続けることがなくなります。
修正2 – iPhoneを強制的に再起動する
リカバリモードで問題が解決しない場合は、iPhone を強制的に再起動する必要があります。
ステップ 1 –まず、音量アップボタンを押します。
ステップ 2 –手順の次のステップで、音量ダウンボタンを押します。
ステップ 3 –最後に、電源ボタンを長押しします。iPhone の画面がオフになり、自動的に再起動するまで押し続けます。
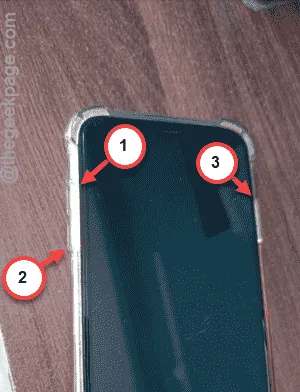
iPhone を再起動した後、システムが Apple ロゴで停止することはなくなります。
これが機能するかどうかを確認してください。



コメントを残す