Windows でネットワーク データ使用量の制限を設定する方法
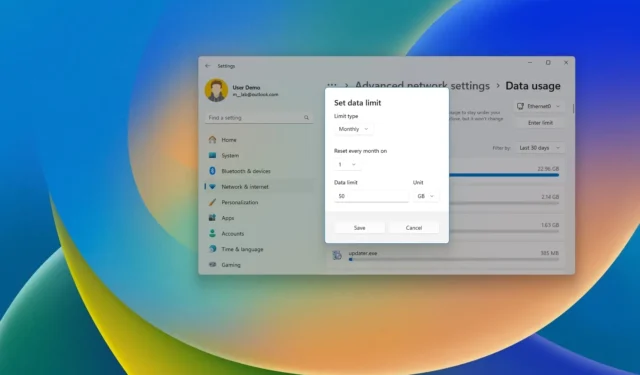
- Windows 11 でデータ使用量の制限を構成するには、[設定] > [ネットワークとインターネット] > [ネットワークの詳細設定] > [データ使用量] を開き、ネットワーク アダプターを選択して、[制限を入力]をクリックし、データ使用量の制限設定を設定します。
- Windows 10 でデータ使用量を構成するには、[設定] > [ネットワークとインターネット] > [状態]を開き、ネットワーク アダプターの[データ使用量]ボタンをクリックし、 [制限を入力]をクリックして、データ制限設定を設定します。
Windows 11 (および 10) では、データ キャップ プランを使用してインターネットに接続している場合 (通常は携帯電話接続に加入している場合) のデータ使用量の制限を監視および構成できます。
この機能の目的は、データ使用量を追跡して、プランの制限内に抑えることです。「データ使用量」機能を設定すると、制限に近づくと Windows から警告が表示され、上限を超えないようにして追加料金を回避できます。
インターネット サービスを提供する企業によって、データ使用量のカウント方法が若干異なる場合があることに注意してください。そのため、Windows 11 または 10 では、しきい値の許容値未満でこの機能を構成することをお勧めします。
このガイドでは、Windows でワイヤレス接続とネットワーク接続のデータ使用量制限を構成する手順について説明します。
Windows 11でネットワークデータ使用量の制限を設定する
Windows 11 で制限されたインターネット接続を使用するときにデータ使用量制限機能を構成するには、次の手順に従います。
-
Windows 11 で設定を開きます。
-
[ネットワークとインターネット]をクリックします。
-
「ネットワークの詳細設定」ページをクリックします。
-
「詳細設定」セクションの「データ使用量」設定をクリックします。
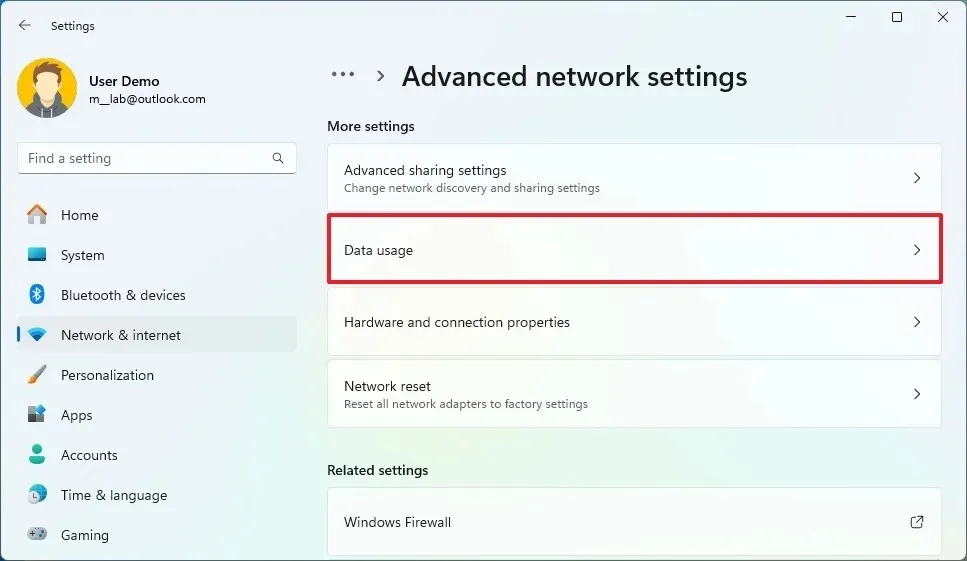
-
右上からイーサネットまたはWi-Fiネットワーク アダプターを選択します。
-
制限を入力ボタンをクリックします。
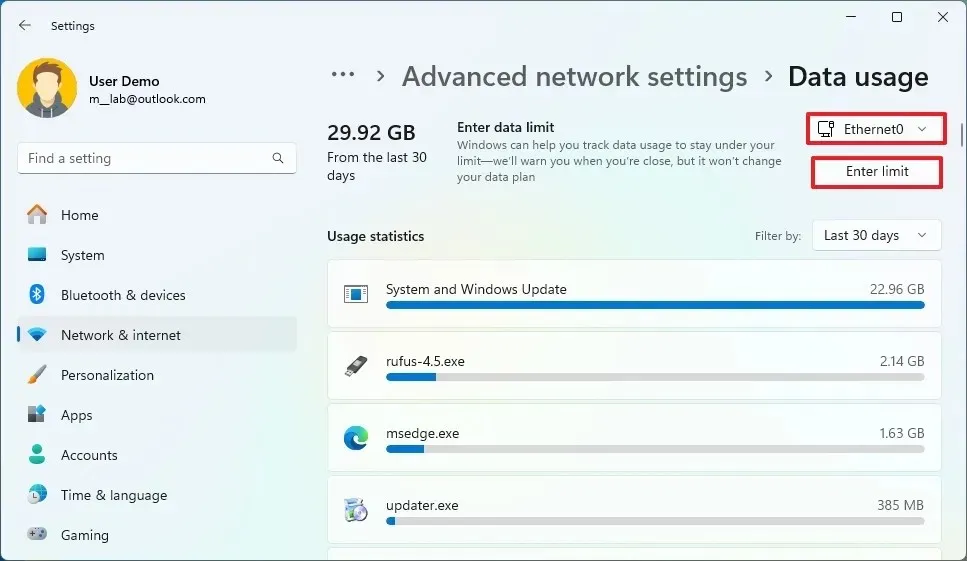
-
「制限タイプ」設定からサイクルタイプ(日次、週次、月次など)を選択します。
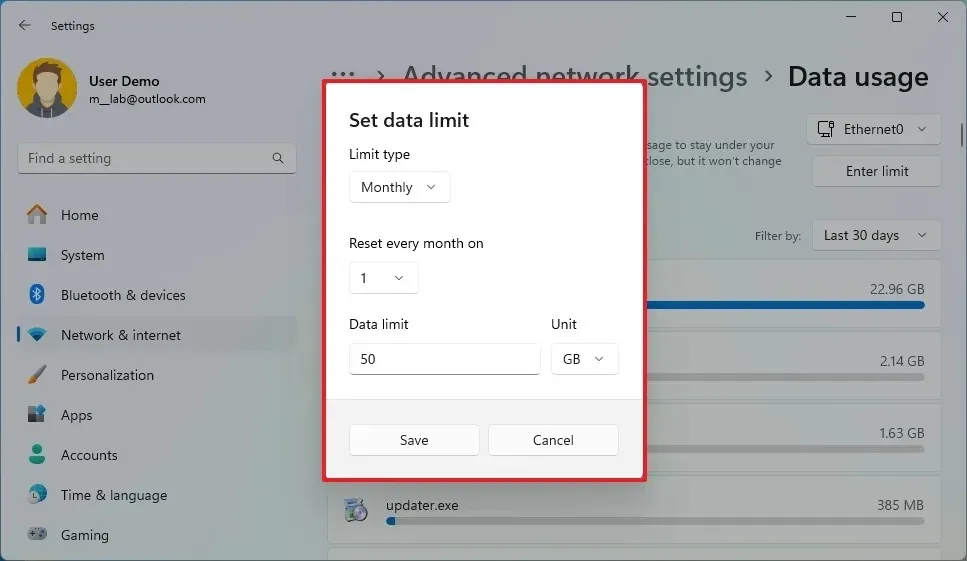
-
前の手順で選択したオプションに応じて、リセット設定を選択します。
-
データ量と単位(メガバイト(MB)またはギガバイト(GB))を指定します。
-
[保存]ボタンをクリックします。
手順を完了すると、システムはネットワーク アダプターの監視を開始し、制限に近づくと警告が表示されます。
Windows 11 で現在のデータ使用量を確認する
Windows 11 で現在のデータ使用量を確認するには、次の手順に従います。
-
Windows 11 で設定を開きます。
-
[ネットワークとインターネット]をクリックします。
-
「ネットワークの詳細設定」ページをクリックします。
-
「詳細設定」セクションの「データ使用量」設定をクリックします。
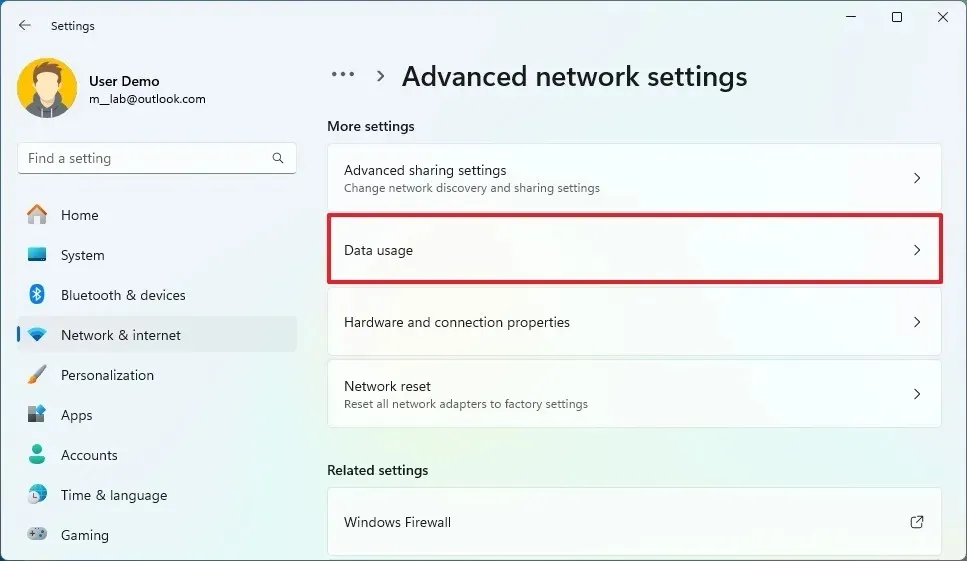
-
「使用状況統計」セクションで、アプリケーション別の現在のデータを確認します。
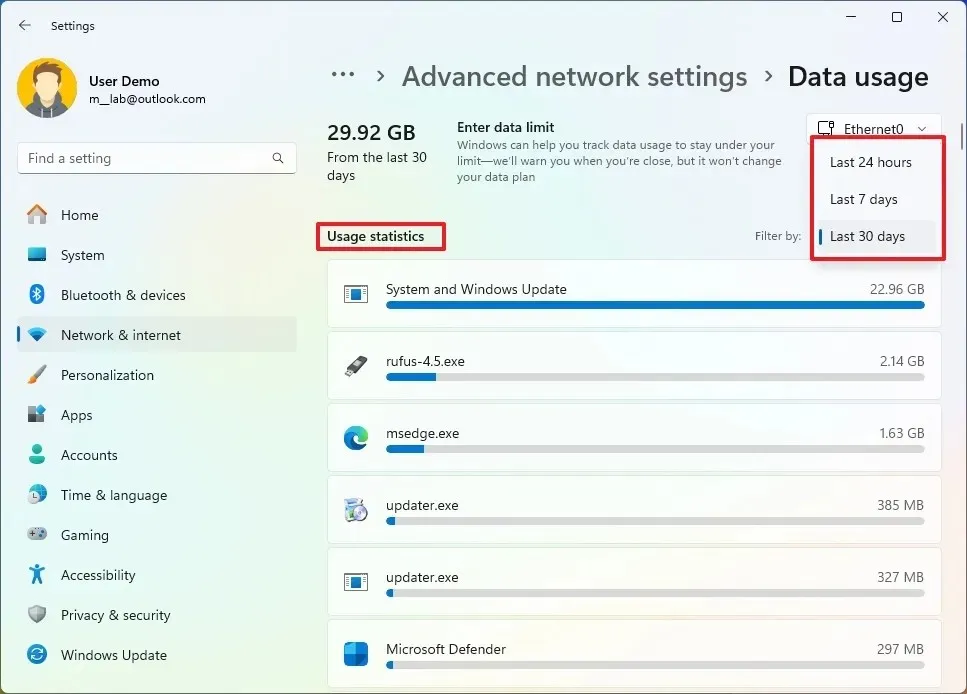
-
(オプション)右上の「フィルター」設定を使用して、統計を表示する時間範囲を選択します。
手順を完了すると、データ使用量と最も多くのデータを使用しているアプリをよりよく理解できるようになります。
Windows 11でネットワークデータ使用量の制限を設定する
Windows 10 でデータ使用量制限機能を構成するには、次の手順に従います。
-
Windows 10 で設定を開きます。
-
[ネットワークとインターネット]をクリックします。
-
ステータスをクリックします。
-
監視するイーサネットまたはWi-Fiアダプタのデータ使用量ボタンをクリックします。
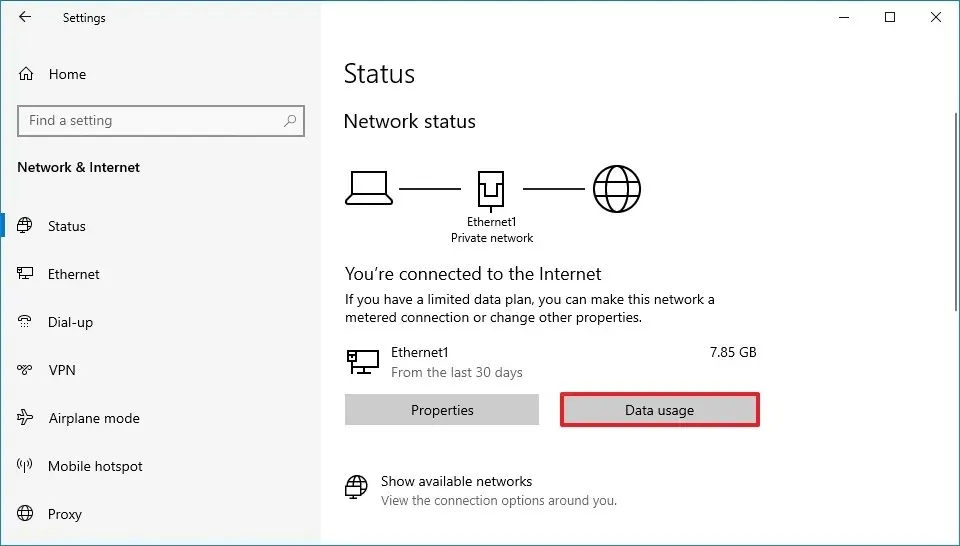
-
「制限を入力」ボタンをクリックします。
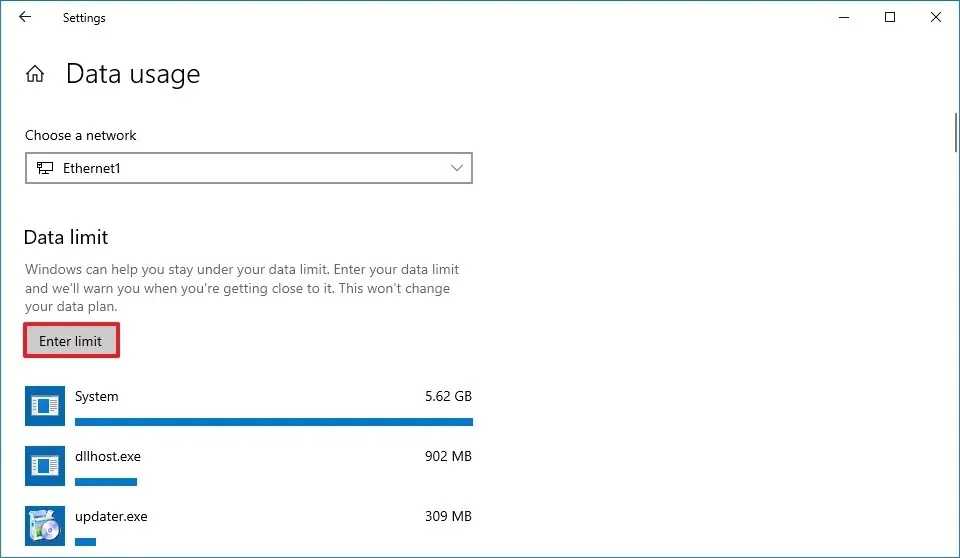
-
「制限の種類」で、使用する制限の種類を選択します。
- 月次– データ使用量を月単位で監視し、統計は毎月、選択した日にリセットされます。
- 1 回限り – 1 期間にわたるデータ使用量を監視します。
- 無制限 –制限なくデータ使用量を継続的に監視し、統計は毎月選択した日にリセットされます。
-
前回の選択に応じて、「毎月のリセット日」または「データの有効期限が切れるまでの日数」の数値を選択します。
-
データ量と単位(メガバイト(MB)またはギガバイト(GB))を指定します。
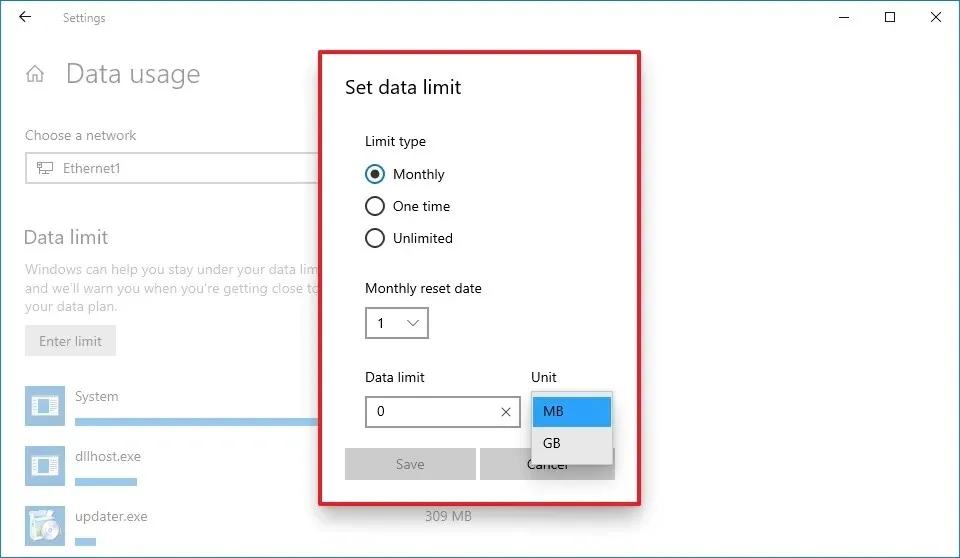
-
[保存]ボタンをクリックします。
手順を完了すると、設定したスケジュールに従ってネットワーク アダプターのデータ使用量が監視され、制限に近づくとトースト通知が表示されます。
Windows 10 で現在のデータ使用量を確認する
Windows 11 で現在のデータ使用量を確認するには、次の手順に従います。
-
Windows 10 で設定を開きます。
-
[ネットワークとインターネット]をクリックします。
-
ステータスをクリックします。
-
監視するイーサネットまたはWi-Fiアダプタのデータ使用量ボタンをクリックします。
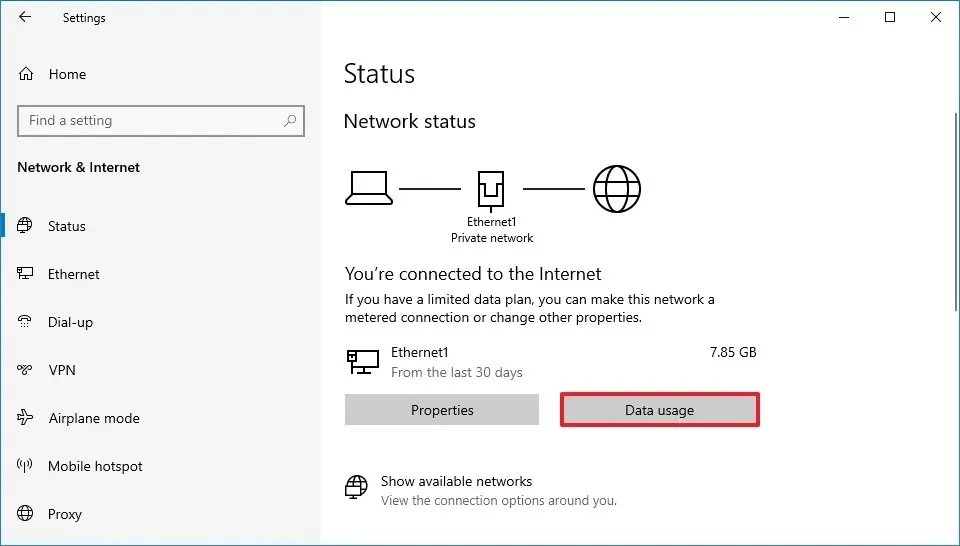
-
「データ制限」セクションで、アプリケーション別の現在のデータを確認します。
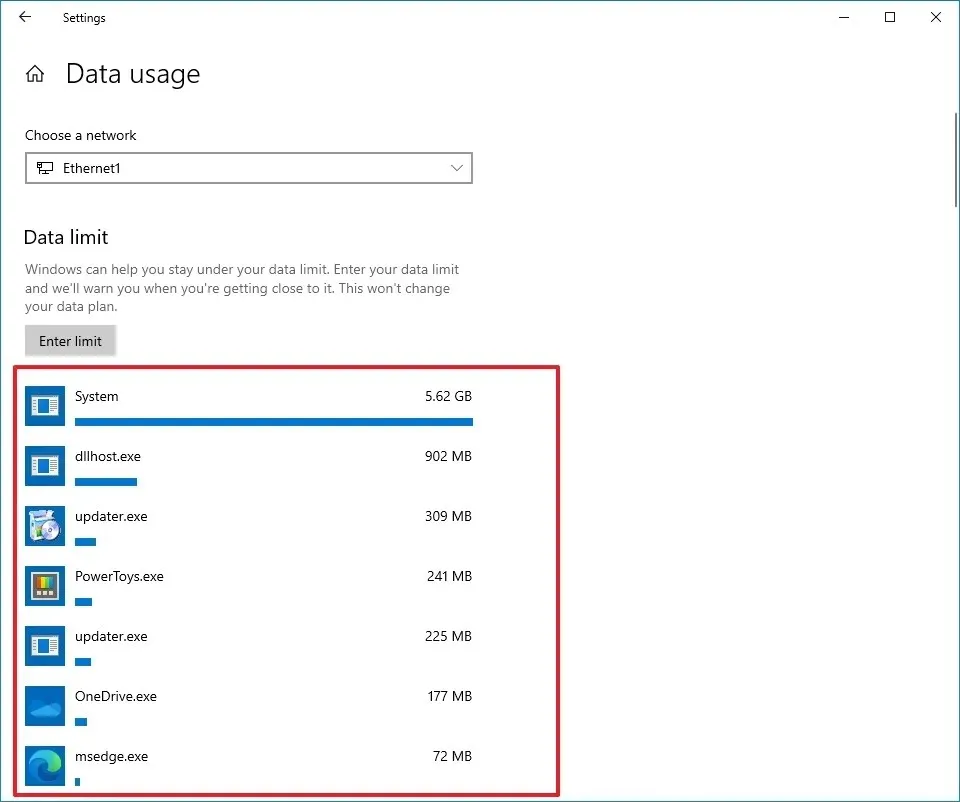
手順を完了すると、データ使用量と、最も多くのデータを使用しているアプリとサービスの概要が表示されます。



コメントを残す