Windows 11 のファイル エクスプローラーから 7z または TAR ファイルを作成する方法
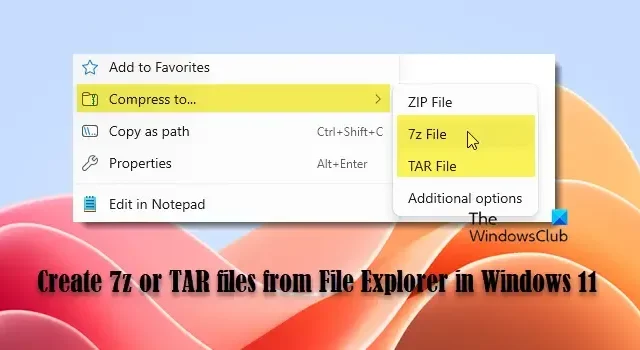
この記事では、Windows 11 PC のファイル エクスプローラーから 7z または TAR ファイルを作成する方法を紹介します。以前のアップデートで、Windows 11 には、ユーザーが 7z および TAR アーカイブをネイティブで開いて抽出できる新機能が追加されました。ただし、これらの種類のアーカイブを作成するには、外部アプリが必要でした。幸いなことに、これはもう当てはまりません。Windows 11 には、7-Zip および TAR アーカイブ(ZIP に加えて) をオペレーティング システム内で直接作成する機能が含まれるようになり、サードパーティ ソフトウェアが不要になりました。これは、Windows の安定バージョンに徐々に展開されます。
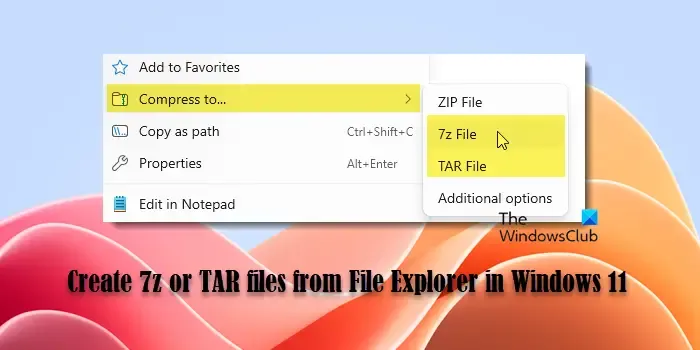
この新機能は魅力的ですが、すぐに誰でも利用できるわけではありません。これはベータ ビルドの一部であり、Microsoft は段階的にユーザーにリリースします。最初は、一部のユーザーのみがアクセスできますが、Microsoft がロールアウトを継続するにつれて、時間の経過とともに、より多くのユーザーがこの機能を利用できるようになります。
Windows 11 のファイル エクスプローラーから 7z または TAR ファイルを作成する
ファイル エクスプローラーのコンテキスト メニューから 7z または TAR ファイルを作成するには、次の手順に従う必要があります。
- ファイルエクスプローラーを開きます。
- 対象ファイルに移動します。
- ファイルを選択して、7z または TAR アーカイブに圧縮します。
プロセスを詳しく見てみましょう。
Windows 11 でネイティブに 7z ファイルを作成する
ファイル エクスプローラーを開き、圧縮するファイルとフォルダーが含まれている場所に移動します。目的のファイル/フォルダーを選択し、右クリックして、[圧縮先] > [7z ファイル]を選択します。
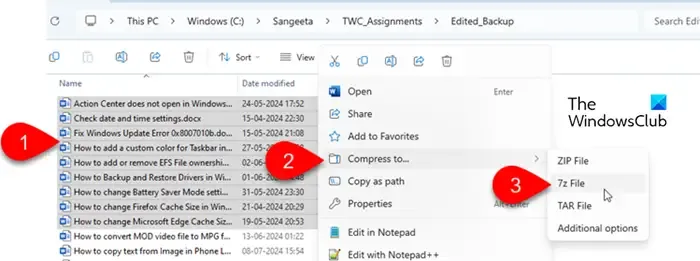
デフォルトの圧縮方法とレベルを使用して、アーカイブ ファイルが即座に作成されます。ファイルの名前を変更すれば完了です。
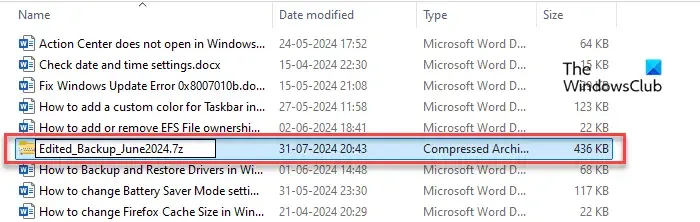
アーカイブの作成をより細かく制御したい場合 (急いでいない場合)、いくつかの高度な手順を実行することもできます。手順は次のとおりです。
選択したファイル/フォルダーを右クリックし、[圧縮先] > [追加オプション]を選択します。
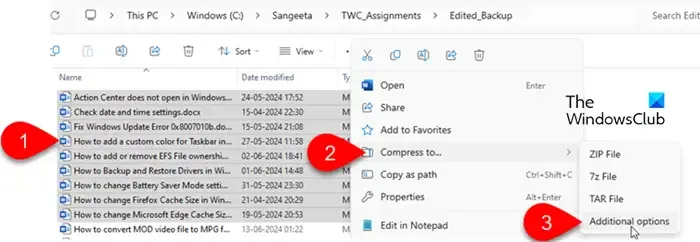
アーカイブ作成ウィザードが表示されます。
アーカイブ形式のドロップダウンで7zが選択されていることを確認し、[参照]ボタンをクリックしてアーカイブを保存する場所を選択します(デフォルトは元のファイルが保存されている場所です)。
次に、圧縮方法(Store、Deflate、BZip2、LZMA1、LZMA2(デフォルト)、または PPMd)を選択します。
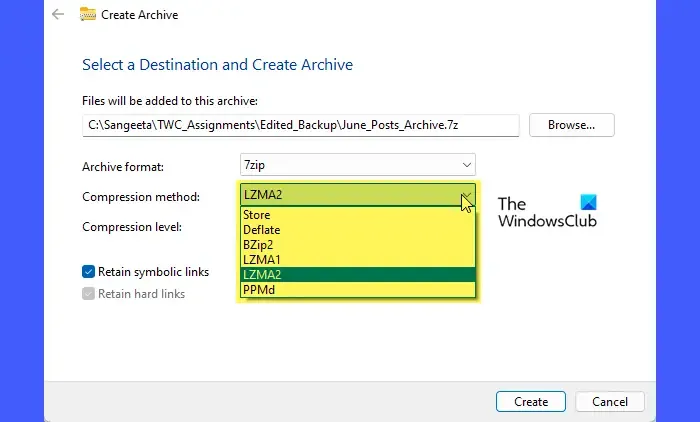
次に、圧縮レベルを 0 (高速) から 9 (低速) の間で選択します。圧縮レベルが低い (0 に近い) ほど、圧縮プロセスは高速になりますが、ファイル サイズは大きくなります。一方、圧縮レベルが高い (9 に近い) ほど、圧縮に時間がかかりますが、ファイル サイズは小さくなります。
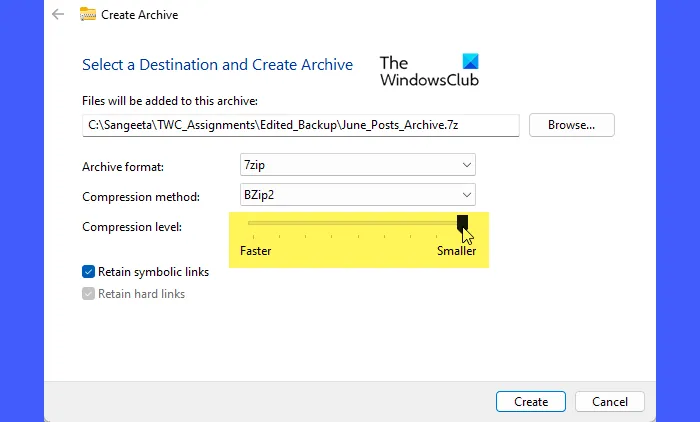
次に、他のファイルまたはディレクトリを指すリンクを保持するために、 「シンボリック リンクを保持する」オプションがオンになっていることを確認します。 「ハード リンクを保持する」オプションは、アーカイブ内のハード リンクを維持し、抽出後も同じデータ ブロックを指すようにします。
完了したら、「作成」ボタンをクリックします。指定した設定に基づいて 7z ファイルが作成されます。
Windows 11でネイティブにTARファイルを作成する
Windows 11 でネイティブに TAR ファイルを作成する手順は、上記と同じです。
デフォルトの圧縮方法とレベルを使用するには、選択したファイル/フォルダーを右クリックし、[圧縮先] を選択して、[TAR ファイル]オプションを選択します。
カスタム圧縮設定を使用するには、選択したファイル/フォルダーを右クリックし、[追加オプション]を選択して、次の手順に従います。
圧縮アーカイブの保存先フォルダを変更するには、[参照]ボタンをクリックします(デフォルトは現在のフォルダです)。
次に、 「Arhcive format」ドロップダウンで TAR アーカイブ オプションを選択します。最もよく使用されるのはGNUオプションですが、TAR には POSIX pax interchange、Restricted POSIX pax interchange、POSIX ustarなどさまざまなオプションがあります。
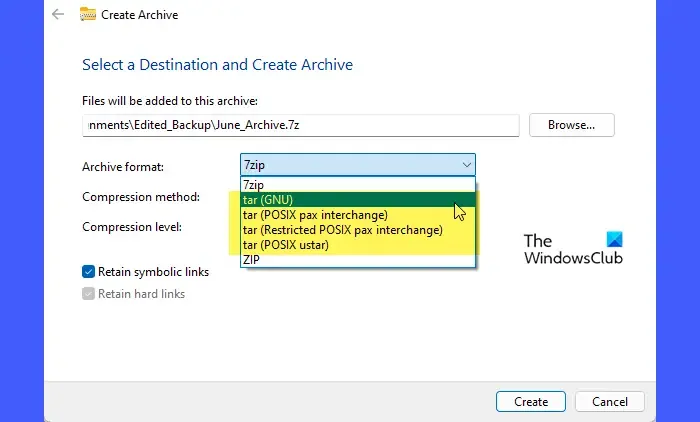
次に、圧縮方法と圧縮レベルを選択します。「シンボリック リンクを保持する」オプションを選択したままにして、「作成」ボタンをクリックします。指定した設定に従って TAR ファイルが作成されます。
- Windows 11 は多くのアーカイブ形式をネイティブでサポートしているため、ファイル エクスプローラーを使用してこれらの 7z/TAR ファイルを開いて抽出できます。
- オプションが表示されない場合は、 [設定] > [更新とセキュリティ] > [Windows Update]に移動します。[更新プログラムの確認] をクリックし、利用可能な更新プログラムをインストールします。機能がまだ利用できない場合は、デバイスにまだ展開されていない可能性があります。Microsoft は最終的にこの機能をすべてのユーザーにリリースする予定なので、Windows の更新プログラムに注意してください。
以上です。お役に立てれば幸いです。
Windows 11 で .7z ファイルを抽出する方法は?
.7z ファイルを抽出するには、Windows 11 のファイル エクスプローラーでの .7z アーカイブのネイティブ サポートを使用します。ファイルを右クリックし、コンテキスト メニュー オプションから[すべて抽出]を選択します。次に、アーカイブの抽出ウィザードで[参照]ボタンをクリックして抽出先フォルダーを選択し、[抽出]ボタンをクリックします。7-Zip などのサードパーティのファイル アーカイバ ソフトウェアを使用して .7z アーカイブからファイルを抽出することもできます。
Windows 11 で rar ファイルを作成する方法は?
Windows 11 で RAR ファイルを作成するには、WinRAR をダウンロードしてインストールします。圧縮するファイルまたはフォルダーを右クリックし、[アーカイブに追加]を選択して、アーカイブ形式としてRARを選択し、[ OK]をクリックします。指定した場所に RAR ファイルが作成されます。WinRAR は有料ソフトウェアですが、機能が制限された試用版が提供されています。



コメントを残す