Windows が一時プロファイルを作成し続ける?修正方法はこちら


Windows がユーザー プロファイルの読み込みに問題がある場合、問題のトラブルシューティングができるように一時プロファイルが作成されます。また、メイン アカウントにログインできる場合でも、セカンダリ アカウントが作成されることがあります。Windows が一時プロファイルまたはセカンダリ アカウントを作成しないようにする方法を説明します。
破損したユーザーアカウントを修復する
ほとんどの場合、Windows が一時ユーザー プロファイルを作成する理由は、ユーザー アカウントが破損していることです。Windows が新しいユーザー アカウントを作成しないように、ユーザー プロファイルを修正してみてください。
システムファイルの修復
破損したシステム ファイルを修正すると、多くの場合、ユーザー プロファイルの破損も解決されます。システム ファイル チェッカー (SFC) および展開イメージのサービスと管理 (DISM) ツールを使用して、システム ファイルに関連する問題を修正します。
これらのスキャンは、破損したプロファイル(アクセス可能)から、別のユーザー アカウントから、または Windows によって作成された一時プロファイルから実行できます。
Windows Search に「cmd」と入力し、コマンド プロンプトを右クリックして、[管理者として実行]を選択します。
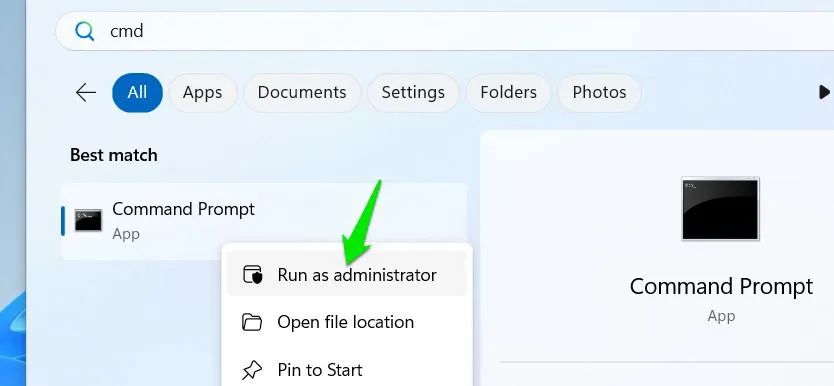
と入力しsfc /scannow、 を押しますEnter。Windows は PC をスキャンし、破損したシステム ファイルを修復しようとします。
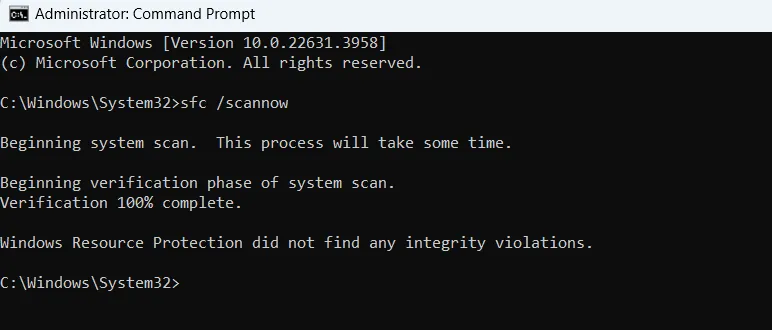
問題を解決できないというメッセージが表示される場合は、コマンド プロンプトで次のコマンドを実行します。
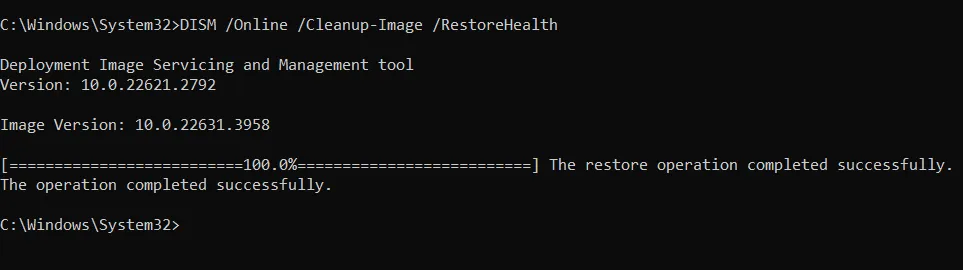
これにより、Windows イメージの問題が修復されます。このプロセスが完了したら、sfc /scannowコマンドを再度実行します。これらの手順により、システム ファイルの問題が修正され、ユーザー アカウント エラーが削除されるはずです。
システムの復元を使用する
この問題が最近発生し始めた場合は、システムの復元を使用して、問題が発生する前の状態に PC を戻します。このプロセスにより、ユーザー アカウントの破損を解決できるだけでなく、Windows が一時プロファイルを生成する原因となっている可能性のあるパスや設定の問題も解決できます。
Windows+を押してR、rstrui.exe「実行」ダイアログに入力し、システムの復元を開きます。
この問題が発生した時点より前の復元ポイントを選択し、「次へ」 -> 「完了」をクリックして、PC をその時点に復元します。
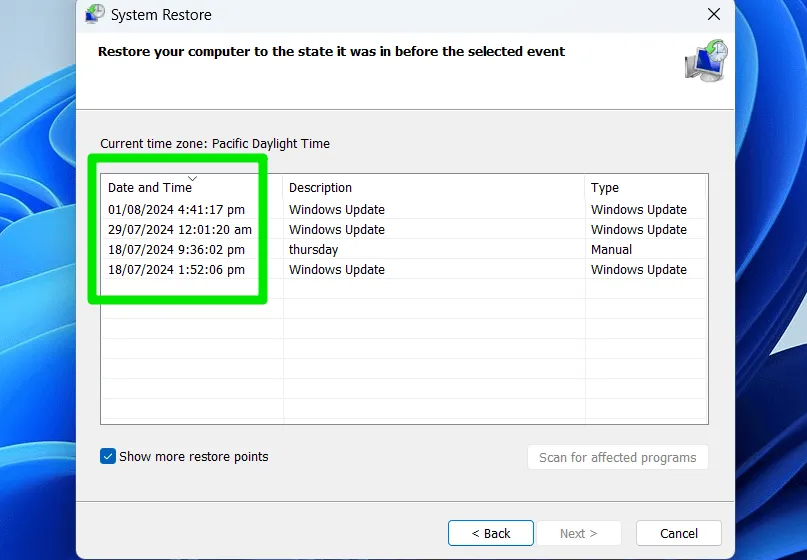
このプロセスは個人データには影響しませんが、Windows 設定やインストールした新しいアプリへの変更はすべて元に戻ります。
システムドライブの空き容量を確認する
システム ドライブ (通常は C ドライブ) に十分な空き容量があることを確認します。システム ドライブの空き容量が不足すると、Windows が既定のプロファイルを読み込む代わりに一時プロファイルを作成する可能性があります。
最善の選択肢は、PC の空き容量を増やすことです。システム ドライブのデータを削除できない場合は、データの一部を別のドライブに移動することを検討してください。他のドライブの空き容量が減る場合でも、システム ドライブに十分な容量を維持することが重要です。
ユーザープロフィールを作成したユーザーを確認する
ユーザー プロファイルを作成したユーザーを確認することで、問題を特定し、ソースを削除するか設定を構成することで問題を解決できる可能性があります。Windows のイベント ビューアーを使用すると、起動時にユーザー アカウントを作成したユーザーを確認できます。
Windows Search で「イベント ビューアー」を検索し、イベント ビューアーを開きます。
ログイン、資格情報アクセスなど、ユーザー アカウントに関連するすべてのセキュリティ情報を表示するには、[ Windows ログ] -> [セキュリティ]に移動します。アカウントが作成または有効化されたことを意味する ID 4720または4722のイベントを探します。
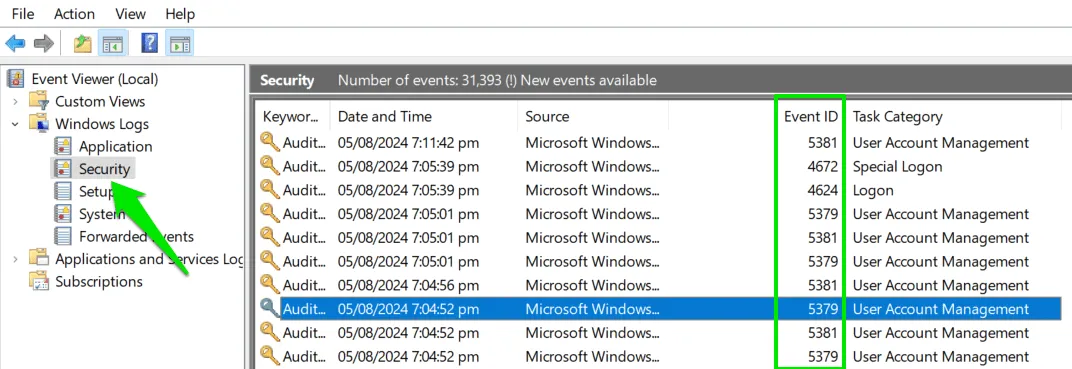
見つかった場合は、それを選択して、下の[全般]セクションを確認します。セキュリティ ID は、どのアカウントまたはアプリが新しいアカウントを作成したかを示します。
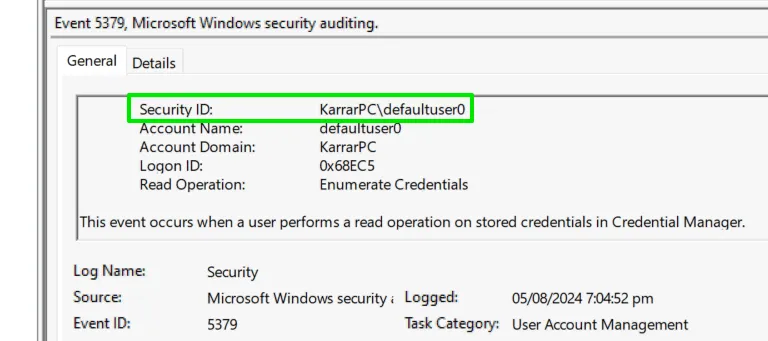
新しいユーザーアカウントに移行する
これは少し極端に思えるかもしれませんが、実際にはそれほど難しいことではありません。破損したプロファイルを修復できない場合は、新しいアカウントに移動し、古いアカウントを削除してください。
データやアプリがあまり多くない場合は、手動で行うことができます。Windows の設定で、[アカウント] -> [その他のユーザー]に移動し、[アカウントの追加]をクリックして新しいアカウントの作成を開始します。必ず管理者アカウントを作成してください。
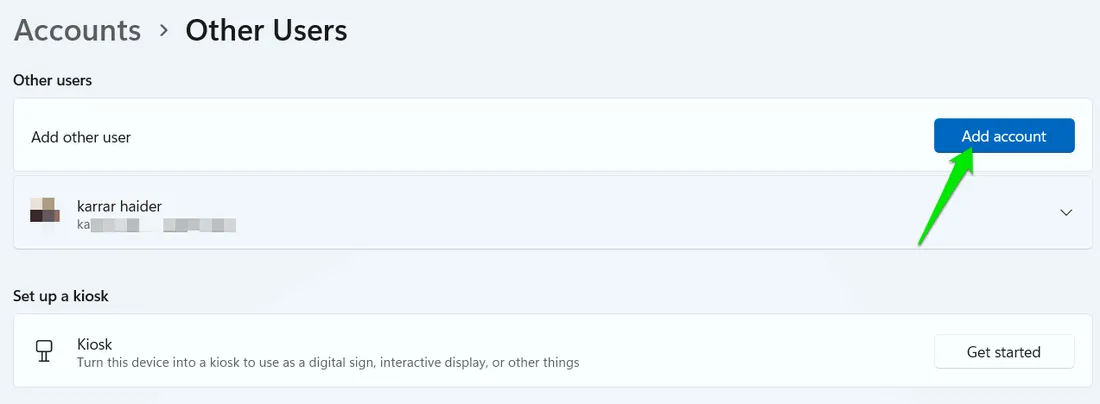
作成後、システム ドライブのユーザーフォルダー内のデータをコピー/貼り付けして、古いアカウントから新しいアカウントにデータを移動します。破損したプロファイルは、同じ[その他のユーザー]ページから削除できます。
さらに簡単な方法は、サードパーティのアプリを使用して、すべてのデータを保持しながら新しいアカウントに移行することです。Account Profile Fixer は、個人データ、アカウント名、アプリ データなど、破損したプロファイルからすべてのデータをコピーして新しいプロファイルに移動する無料ツールです。
アプリを起動し、修正するユーザー アカウントを選択します。アプリ データを保持する場合は、関連オプションの横にあるチェックボックスをオンにしてください。その後、[選択したアカウントを今すぐ修正]ボタンをクリックすると、PC が再起動してデータ移行プロセスが開始されます。
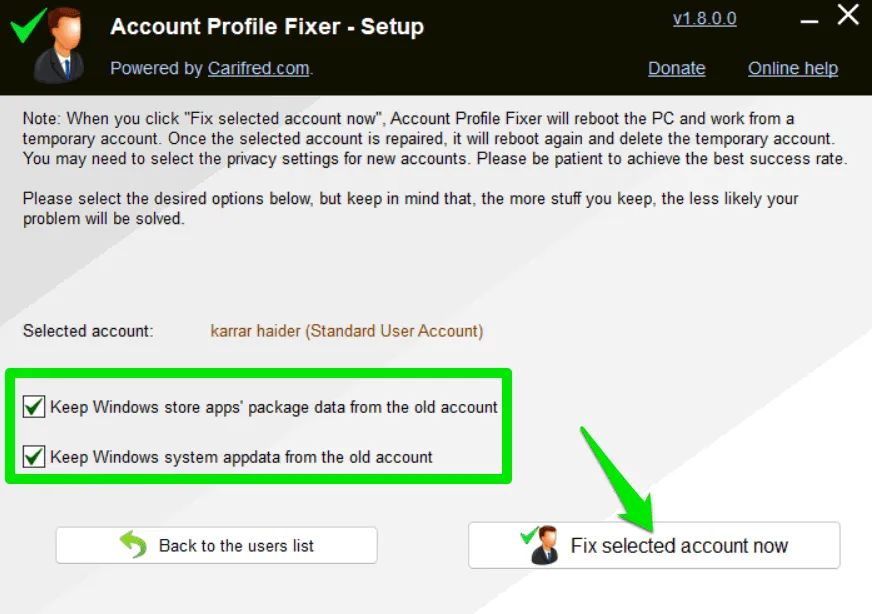
PC をリセットすることもできます。これにより、ユーザー プロファイルに関連するほとんどの問題が解決されます。リセット プロセスでは個人データは削除されませんが、インストールされているアプリは失われます。
画像クレジット: Unsplash。すべてのスクリーンショットはKarrar Haiderによるものです。



コメントを残す