Xbox Assist 0x87dd0006: その意味と解決方法

Xbox では、一人で、またはオンラインで友達とさまざまなゲームをプレイできます。さらに、コンソールを使用してさまざまなサービスにアクセスすることもできます。
そのためには、インターネット アクセスと Xbox アカウントが必要です。ただし、いくつかの問題が発生し、ゲーム セッションに支障をきたす可能性があります。
多くのゲーマーは、Xbox 0x87dd0006 サインイン エラーのために Xbox アカウントにサインインすることすらできないと報告しています。
これはよく知られている問題であり、今日のガイドでは、これを修正してゲームセッションに戻るための最善の方法を紹介します。
Xbox エラー 0x87dd0006 とは何ですか?
これはネットワーク エラーであり、このエラーが発生すると、コンソールを使用してオンライン コンテンツにアクセスできなくなります。主な原因は通常、サーバーの問題です。
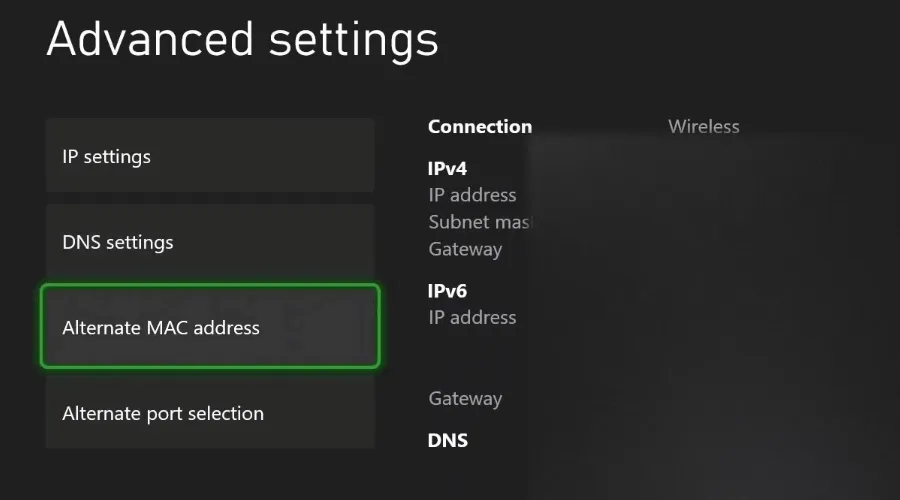
場合によっては、ネットワーク接続や請求情報の誤りがこの問題の原因となることがあるため、これらを確認することをお勧めします。
Xbox ではイーサネット接続とワイヤレス接続のどちらを使用する方が良いでしょうか?
ほとんどの場合、可能であればイーサネットを使用する方がよいでしょう。有線接続の方が安定しており、干渉や遅延の問題が発生する可能性が低くなります。
一方、ワイヤレス環境を維持したい場合は、Xbox で Wi-Fi を使用できますが、信号強度や干渉によってさまざまな問題が発生する可能性があります。
ルーターがコンソールの近くにある限り、ゲーム中にそれほど問題が発生することはありません。
Xbox サインイン エラー 0x87dd0006 を修正するにはどうすればよいですか?
1. Xbox Liveサービスの状態を確認する
- Xbox Live ステータスページにアクセスします。

- 停電がないか確認してください。
- ある場合、問題はサーバーによって発生していることを意味し、唯一の選択肢は Microsoft が問題を修正するまで待つことです。
2) イーサネットを抜く
- コンソールからイーサネット ケーブルを外します。
- ケーブルを外した状態で数回ログインしてみてください。
- イーサネットケーブルを再接続します。
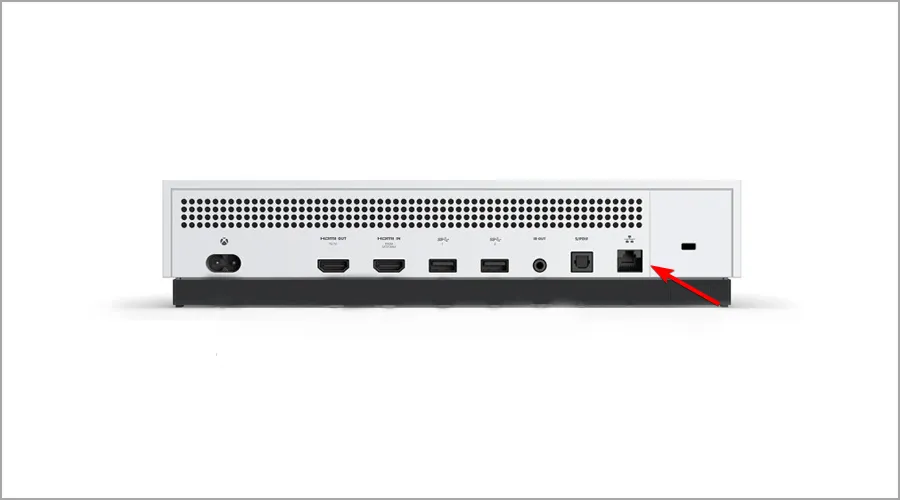
- もう一度ログインしてみてください。
3. 請求情報が正しいことを確認してください
- Microsoft アカウントページにアクセスし、[サインイン]をクリックします。
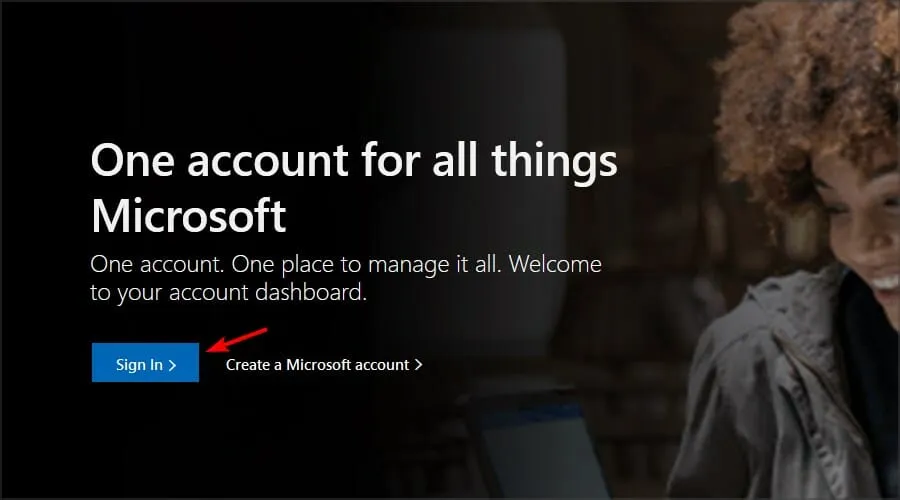
- [支払いと請求]セクションに移動し、[支払いオプション]を選択します。
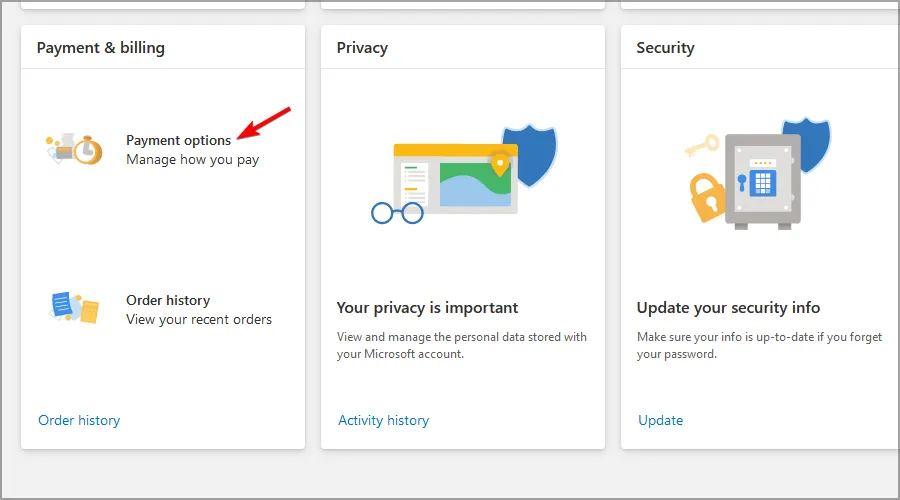
- 「プロフィール編集」オプションを選択し、必要な情報を変更します。
Xbox Series X の場合:
- Xbox ボタンを押してガイドを開きます。
- プロファイルとシステムを選択します。
- [設定] に移動して[アカウント]を選択します。
- 「支払いと請求」セクションに進みます。
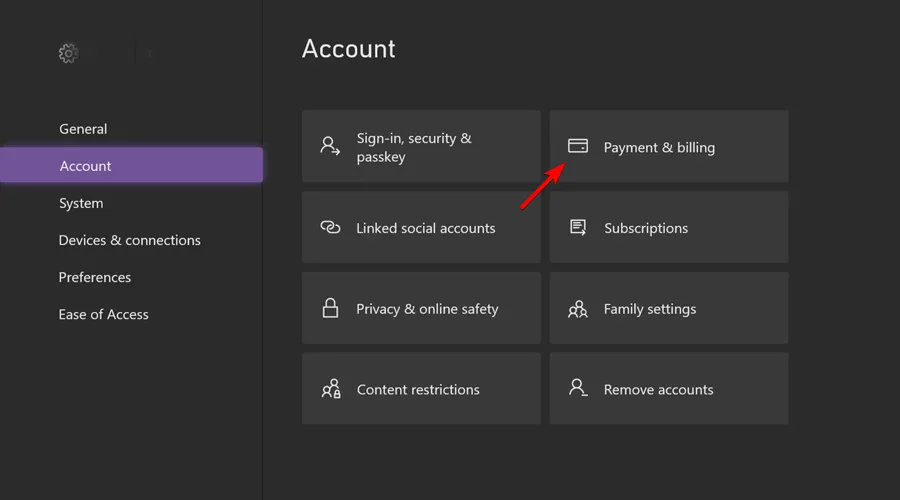
- 情報編集を選択します。
Xbox Oneの場合:
- ホーム画面を左にスクロールしてガイドを開きます。
- [設定]を選択し、[すべての設定]を選択します。
- [アカウント]セクションで、[支払いと請求]を選択します。
- 請求先住所の変更を選択します。

- 請求情報を編集します。編集する必要のない請求情報は、コントローラーのBボタンを押して「次へ」を選択するだけでスキップできます。
- 必要な情報を変更したら、「情報を保存」を選択して変更を保存します。
Xbox 360 の場合:
- [設定] に移動して[アカウント]を選択します。
- 支払いオプションの管理を選択します。
- 更新する支払いオプションを選択します。
- 請求情報を変更します。
- 完了したら、「OK」を選択して変更を保存します。
支払い情報が間違っていると、さまざまな Xbox 請求エラーが発生する可能性があるため、必ず最新の状態に保ってください。
4. ゲームディスクを挿入する
- 任意の Xbox ゲーム ディスクを用意します。
- 次に、ディスクをコンソールに挿入します。

- ディスクを挿入したら、もう一度サインインしてください。
これらの手順を実行できなかった場合は、Xbox がディスクを読み取らない場合のガイドを確認してください。
5. プロフィールを削除してダウンロードする
- コントローラーのXboxボタンを押します。
- 「プロファイルとシステム」に移動し、「設定」を選択します。
- [アカウント] に移動して、[アカウントの削除]を選択します。
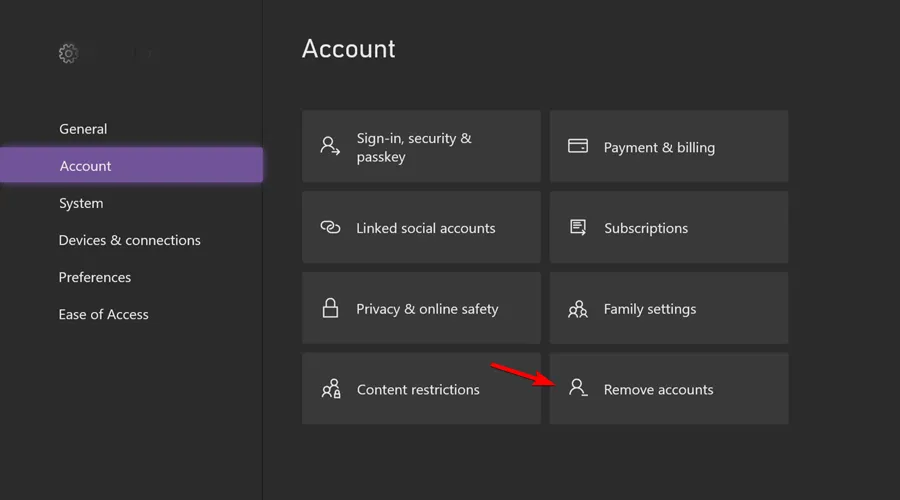
- 削除するアカウントを選択し、「削除」を選択します。
次の手順に従ってアカウントを追加できます。
- Xboxボタンを押してガイドを開きます。
- 次に、[プロファイルとシステム] を選択し、[追加] または [スイッチ]に進みます。
- [新規追加]を選択し、Microsoft アカウントの資格情報を入力します。
- セキュリティ設定を構成します。
Xbox One の場合:
- ホーム画面で左にスクロールしてガイドを開きます。
- [設定]を選択し、[すべての設定]を選択します。
- [アカウント] に移動して、[アカウントの削除]を選択します。
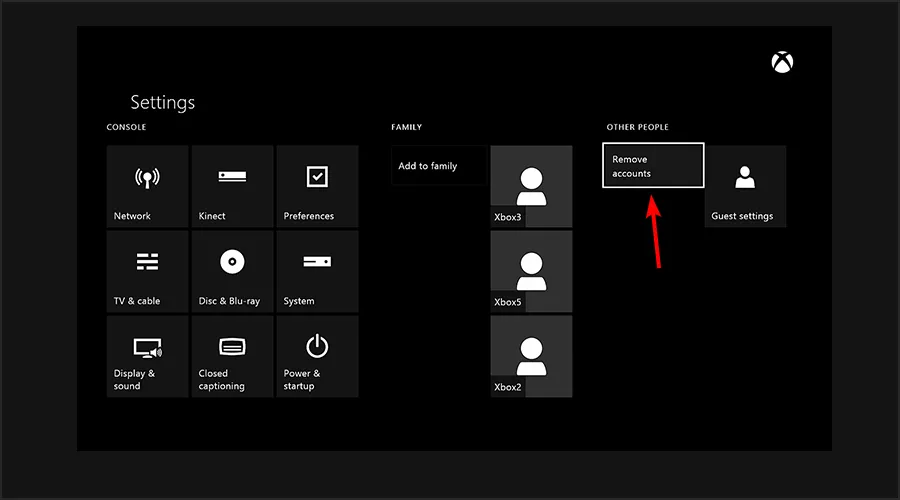
- 削除するアカウントを選択し、「削除」オプションを選択します。
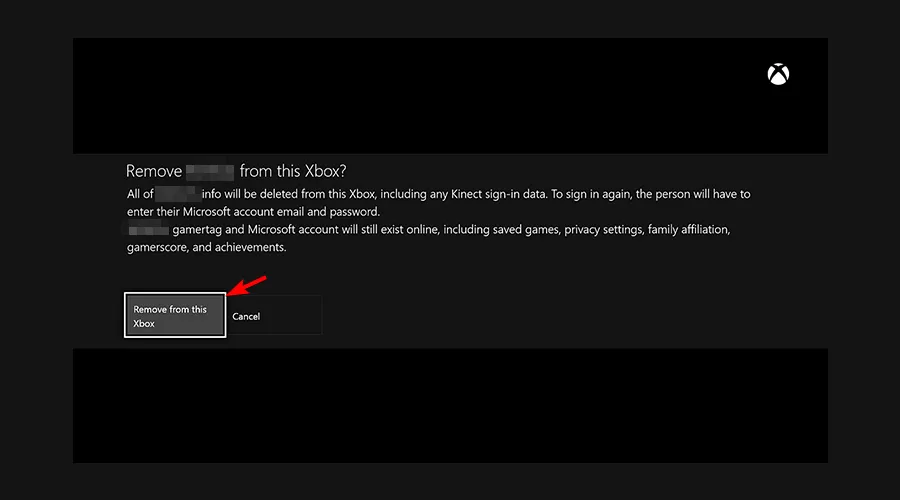
- 完了したら、[閉じる]を選択します。
次の手順に従ってアカウントを再度追加する必要があります。
- ホーム画面を左にスクロールしてガイドを開きます。
- [サインイン] タブで一番下まで移動し、[追加と管理]を選択します。
- [新規追加]を選択します。
- Microsoft アカウントのログイン情報を入力し、[Enter]を選択します。
- Microsoft サービス契約およびプライバシーに関する声明を読んで同意します。
- 画面の指示に従って、サインインとセキュリティの設定を構成します。
Xbox 360 の場合:
- [設定]に移動して[システム]を選択します。
- ストレージを選択します。
- コンソールに外部ストレージ デバイスが接続されている場合は、[すべてのデバイス]を選択します。外部ストレージ デバイスがない場合は、[ハード ドライブ]を選択します。
- プロファイルを選択します。
- 削除するプロファイルを選択し、「削除」オプションを選択します。
- 実績や保存したゲームを削除せずにプロファイルを削除するには、「プロファイルのみを削除」オプションを選択します。必要に応じて、「プロファイルとアイテムを削除」オプションを使用することもできますが、このオプションを選択すると、コンソールから保存したゲームと実績の両方が削除されます。
プロファイルが削除されたら、次の手順に従って再度ダウンロードする必要があります。
- コントローラーのガイドボタンを押します。
- [プロファイルのダウンロード]オプションを選択します。このオプションが利用できない場合は、すべての Xbox プロファイルからサインアウトしていることを確認する必要があります。
- 「プロファイルのダウンロード」ボタンを選択します。
- Microsoft アカウントのログイン情報を入力します。
- プロファイルの保存場所を選択し、プロファイルがダウンロードされるまで待ちます。
6. モデム/ルーターを再起動します
- Xbox の電源をオフにします。
- モデムの電源ボタンを押して電源をオフにします。

- モデムの電源がオフになった後、30 秒以上待ちます。
- その後、モデムの電源ボタンを押して、完全に電源が入るまで待ちます。
- Xbox の電源をオンにして、エラーが解決されたかどうかを確認します。
場合によっては、ルーターのファームウェアを更新するとこの問題が解決する可能性があるため、更新することを検討してください。
7. コントローラーを更新する
- Xboxボタンを押します。
- 「プロファイルとシステム」に移動し、「設定」を選択します。
- [デバイスと接続] に移動し、[アクセサリ]を選択します。

- 更新するコントローラーを選択し、その下の3 つのドットのアイコンを選択します。
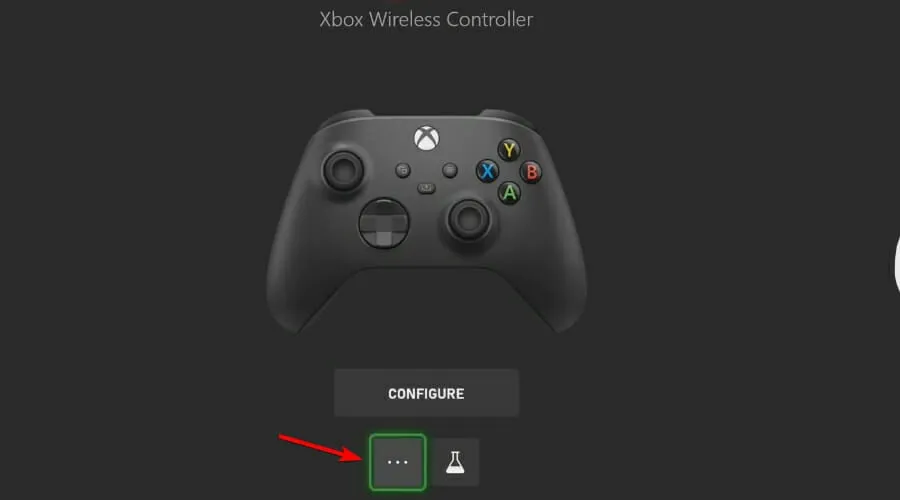
- ファームウェアのバージョンを選択します。新しいファームウェアが利用可能な場合は、それをダウンロードし、画面の指示に従ってください。
Xbox One の場合:
- メニューボタンを押して「設定」を選択します。
- [デバイスとストリーミング]を選択します。次に、[アクセサリ]に移動します。
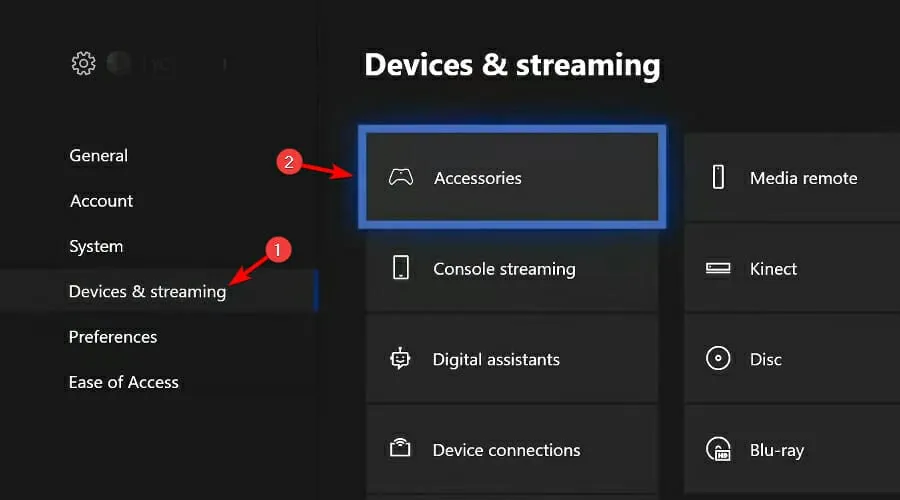
- 更新するコントローラーを選択し、その下の3 つのドットに移動します。
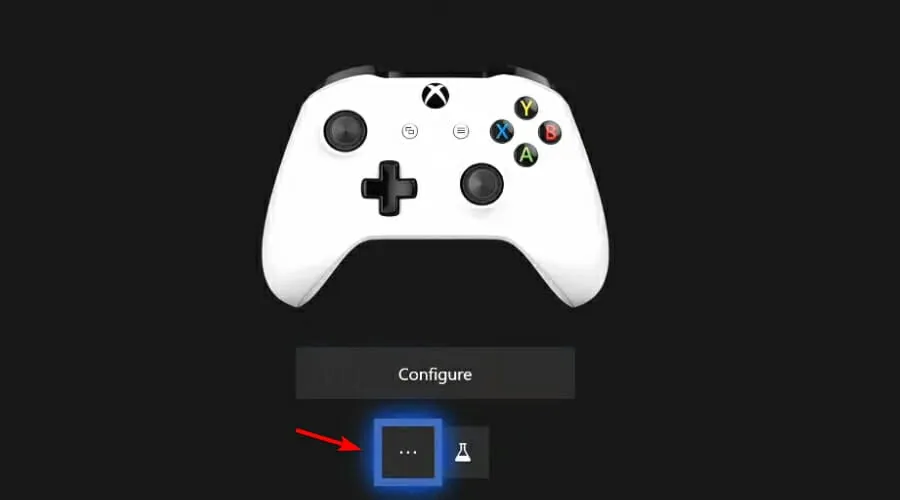
- ファームウェアのバージョンを選択して更新します。
- コントローラーのアップデートがインストールされるまで待ちます。
2015 年 6 月以降に購入したコントローラーのみがワイヤレスでアップデートをインストールできることに留意してください。これらのタイプのコントローラーには、下部に円形の 3.5 mm ポートがあり、簡単に見分けることができます。
コントローラーがワイヤレスアップデートをサポートしていない場合は、USB ケーブルを使用してアップデートをインストールする必要があります。これを行うには、次の手順に従ってください。
- USB ケーブルを使用してコントローラーをコンソールに接続します。
- 画面に指示が表示されます。
- 指示が表示されない場合は、メニューボタンを押して「設定」に移動する必要があります。
- 「デバイスとストリーミング」に移動し、「アクセサリ」を選択して、「更新」オプションを選択します。
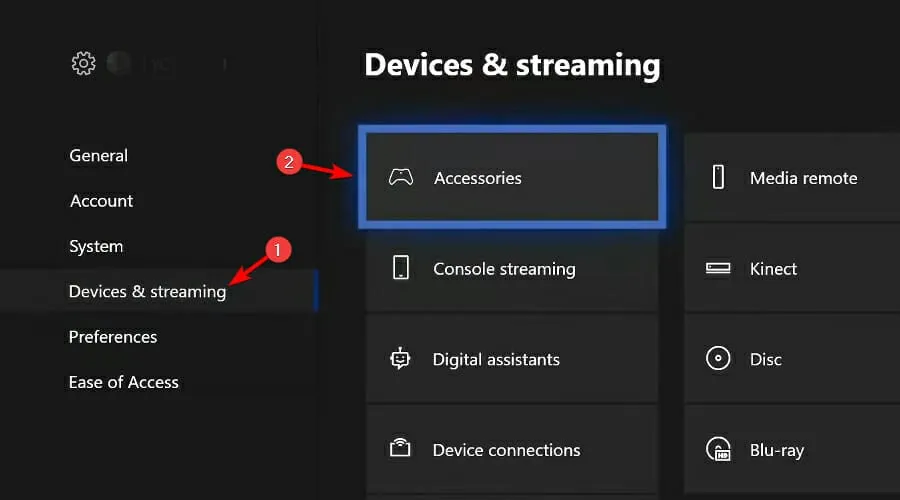
PC を使用してコントローラーを更新することもできます。コントローラーを更新するには、次の手順に従う必要があります。
- Windows ストアからXbox アクセサリ アプリをダウンロードします。

- Xbox アクセサリアプリを起動し、USB ケーブルまたは Xbox ワイヤレス アダプターを使用してXbox Oneワイヤレス コントローラーを接続します。
- コントローラーを接続すると、必須のアップデートが利用可能な場合は「アップデートが必要です」というメッセージが表示されます。
- アップデートをインストールします。
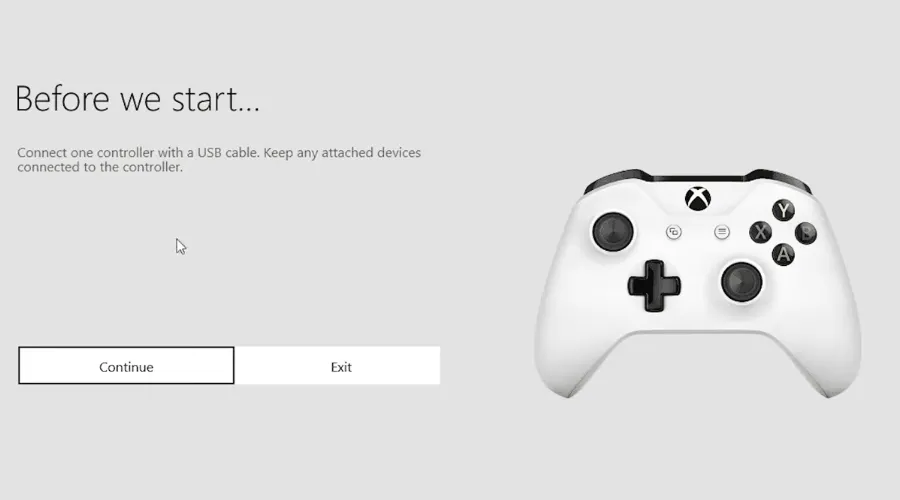
このプロセスの詳細については、Xbox コントローラーの更新方法ガイドをご覧ください。
8. コンソールのプラグを抜く
- Xboxボタンを押します。
- 次に、「プロファイルとシステム」に移動して、「設定」を選択します。
- [全般]タブに移動し、[電源モードとスタートアップ]を選択します。

- 完全シャットダウンを選択します。
- シャットダウンを選択します。
- コンソールを電源コンセントから外します。
- 5分ほど接続を外したままにしておきます。
- コンソールを電源コンセントに接続し、電源ボタンを押して起動します。
9. ネットワーク構成を確認する
場合によっては、0x87dd0006エラーはネットワーク ハードウェアの構成によって発生することがあります。ユーザーからさまざまなワイヤレス ルーターで問題が報告されているため、この問題が発生した場合は設定を変更してみることをお勧めします。

これは高度な手順であるため、変更を行う前に必ずルーターとモデムのマニュアルを確認してください。追加のトラブルシューティングについては、「ネットワークがポート制限 NAT の背後にある」ガイドを参照してください。
10. コンソールを更新する
- Xboxボタンを押します。
- プロファイルとシステムを選択し、設定に移動します。
- 「システム」に移動して、「アップデート」を選択します。
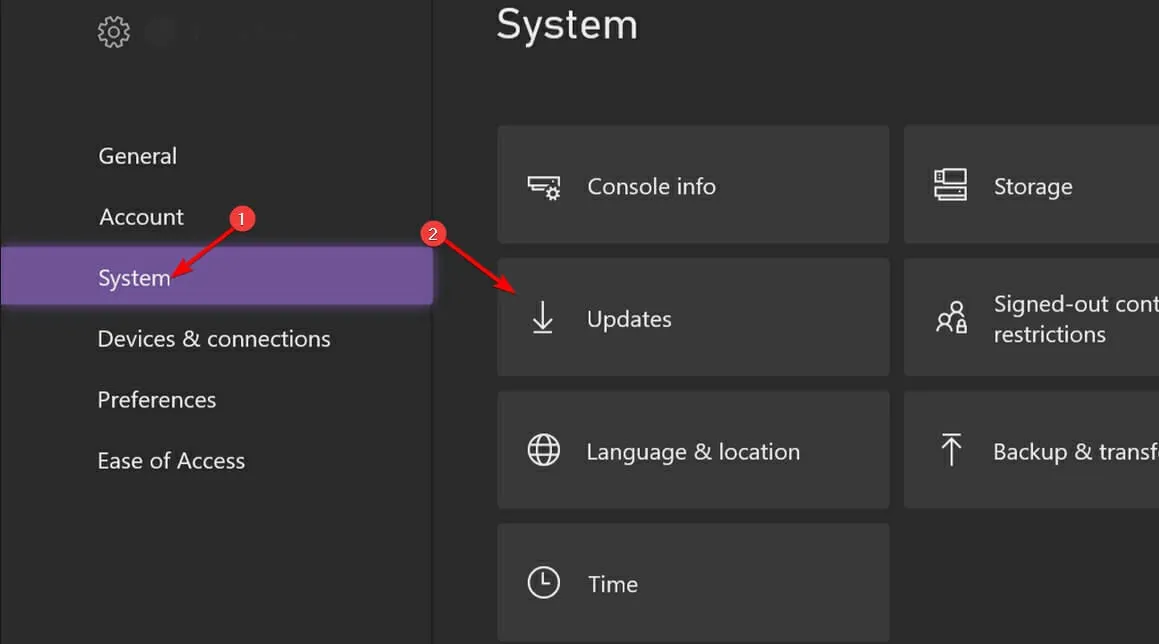
- 不足している更新プログラムをインストールするには、利用可能なコンソール更新プログラムを選択します。
アップデートが失敗した場合は、Xbox アップデート失敗ガイドを参照して修正方法を確認してください。
11. すべてのサービスからサインアウトし、Wi-Fiを忘れる
- Xboxボタンを押して、[プロファイルとシステム] を選択します。
- [サインアウト]オプションを選択します。
- もう一度「プロフィールとシステム」に移動し、「設定」に移動します。
- [全般]を選択し、[ネットワーク設定]を選択します。
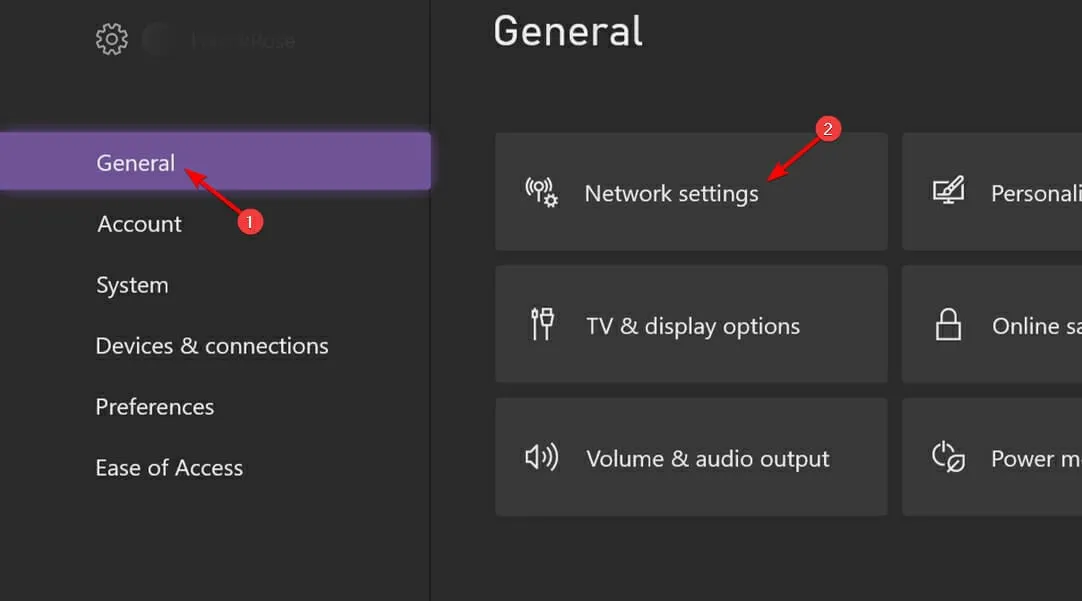
- [オフラインにする]を選択します。
- ワイヤレス ネットワークを選択します。ワイヤレス ネットワークの削除オプションを選択します。
- しばらく待ってから再度接続してください。
- Microsoft アカウントにサインインして、問題が解決したかどうかを確認します。
Xbox にサインインするにはどうすればいいですか?
- Xbox ボタンを押して、[プロファイルとシステム]を選択します。
- [サインイン]オプションを選択します。
- Microsoft アカウントのメール アドレスとパスワードを入力します。

- 画面の指示に従ってプロセスを完了してください。
Xbox Game Pass とは何ですか?
これは、月額料金を支払い続ける限り、さまざまなタイトルにアクセスできる特別なタイプのサブスクリプションです。
多くのユーザーにとって、これは非常にお得なプランです。多くのタイトルを試用でき、同じバンドルで Xbox Live Gold サブスクリプションも入手できるからです。
エラー0x87dd0006 が発生すると、サインインしてお気に入りのゲームをオンラインでプレイできなくなるため、大きな問題が発生する可能性があります。ほとんどの場合、Microsoft がこの問題に対処するまで待つ必要があります。
回避策として、コンソールとネットワーク接続を再起動してみることもできます。場合によっては、請求情報を更新すると解決することがあります。
他にご質問がございましたら、お気軽に下のコメント欄に投稿してください。必ず確認させていただきます。



コメントを残す