Valorant Win64 出荷 EXE エラー: 5 つの修正方法
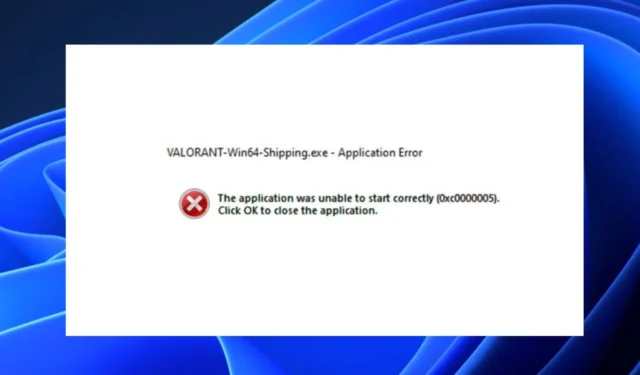
Valorant win64 Shipping exe エラーが発生し、どう対処したらよいかわかりませんか? Valorant win64 Shipping は、PC ゲーマーによく見られる問題です。心配しないでください。この記事では、この問題を解決する簡単な手順を説明します。
Valorant win64 Shipping exe エラーの原因は何ですか?
Valorant win64 Shipping exe エラーが発生する理由はいくつか考えられますが、古いオペレーティング システムや古いグラフィック カード ドライバーを使用している場合に主に発生すると主張するユーザーもいます。これを引き起こすその他の要因は次のとおりです。
- バックグラウンドで実行されているアプリ– アプリがバックグラウンドで実行されると、Valorant が正常に実行されなくなる可能性があるという報告がユーザーから寄せられています。これが Valorant win64 Shipping exe エラーの原因です。Windows 11 でバックグラウンド アプリをオフにするための修正方法を確認してください。
- アプリケーション エラー– 一部のゲームは更新後に開かなくなるため、Valorant ゲームにエラーが発生する原因となっている可能性があります。
- ウイルス対策アプリケーションまたはサードパーティのソフトウェアが Valorant をブロックしています。まだ追加していない場合は、ゲームを例外として追加して問題を解決する必要があります。この問題を解決するには、最高のマルウェア対策およびウイルス対策のリストを確認してください。
- 破損または削除されたファイル– ゲームの潜在的なファイルの一部がインストール中に削除または破損している可能性があります。
Valorant win64 Shipping exe エラーが発生する可能性のあるいくつかの理由がわかったので、この問題を解決する方法に進みましょう。
Valorant win64 Shipping exe エラーを修正するにはどうすればよいですか?
高度なトラブルシューティング手順を実行する前に、次のチェックを実行することを検討してください。
- バックグラウンドで実行されている不要なアプリケーションを必ず削除してください。
- 専用グラフィック カードを無効にします。
- Windows が最新バージョンを実行していることを確認してください。
- システムスキャンを実行してみてください。
- Valorant ソフトウェアのファイアウォールを有効にします。
- PCを再起動してください。
上記のチェックを確認しても問題が解決しない場合は、以下の高度な解決策を実行してください。
1. グラフィックカードのドライバーを更新する
- タスクバーの「スタート」を左クリックし、検索バーに「デバイス マネージャー」と入力して起動します。
- [ディスプレイ アダプター]を展開し、GPU ドライバーを右クリックして、[ドライバーの更新] を選択します。
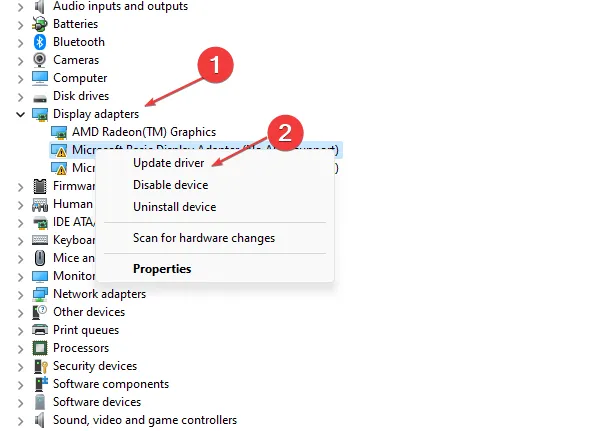
- 次に、「ドライバーを自動的に検索する」を選択し、PC を再起動します。
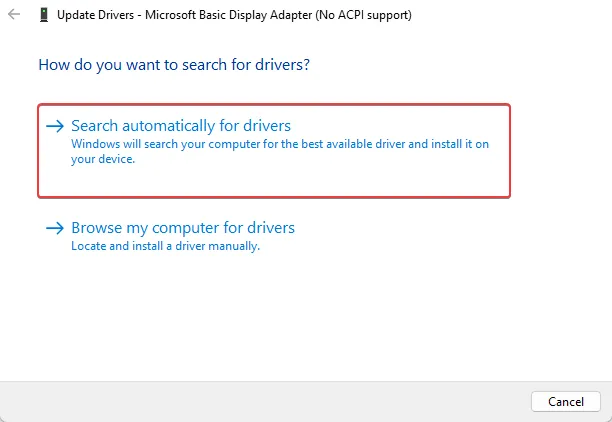
デバイスが古いグラフィック カード ドライバーを使用している場合、Valorant ゲームを起動できない可能性があります。そのため、Windows でドライバーを更新するさまざまな方法を確認してください。
また、古くなったドライバーをすべて検出し、更新を迅速かつ安全にインストールする専用のドライバー更新ツールを使用することもできます。
2. TPM 2.0を有効にしてブートを保護する
- [スタート]ボタンを左クリックし、電源アイコンをクリックして、shift キー +再起動を押して、PC を Windows 回復環境 (WinRE) で再起動します。
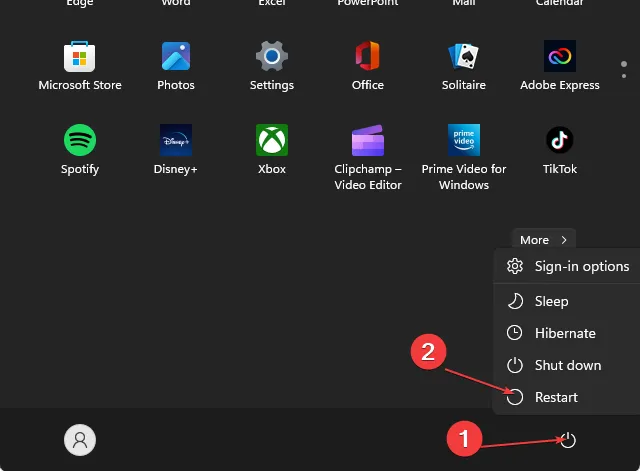
- ここからトラブルシューティングに進み、詳細オプションを選択します。
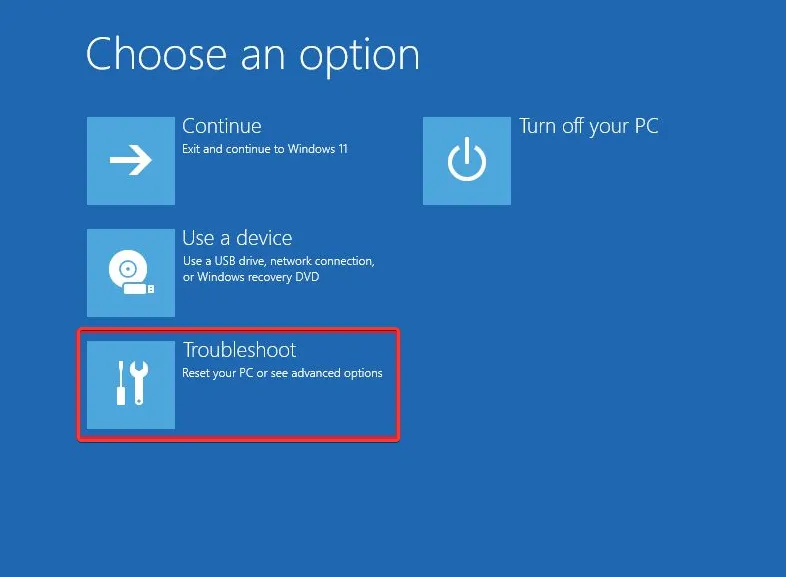
- 次に、UEFI ファームウェア設定をクリックします。

- [セキュリティ] タブの下にある Trusted Platform Module (TPM) を見つけてオンにします。
- セキュア ブートを見つけて、これもオンにします。UEFI 設定は PC によって異なることがよくあります。
TPM 2.0 を有効にする具体的な手順については、マザーボードのマニュアルを確認してください。また、Windows 11 のユーザー モードでセキュア ブートを有効にすることも検討してください。
3. 保留中のWindowsアップデートをインストールする
- タスクバーの [スタート]をクリックし、「更新プログラムのチェック」と入力して起動します。
- 「アップデートの確認」をクリックします。
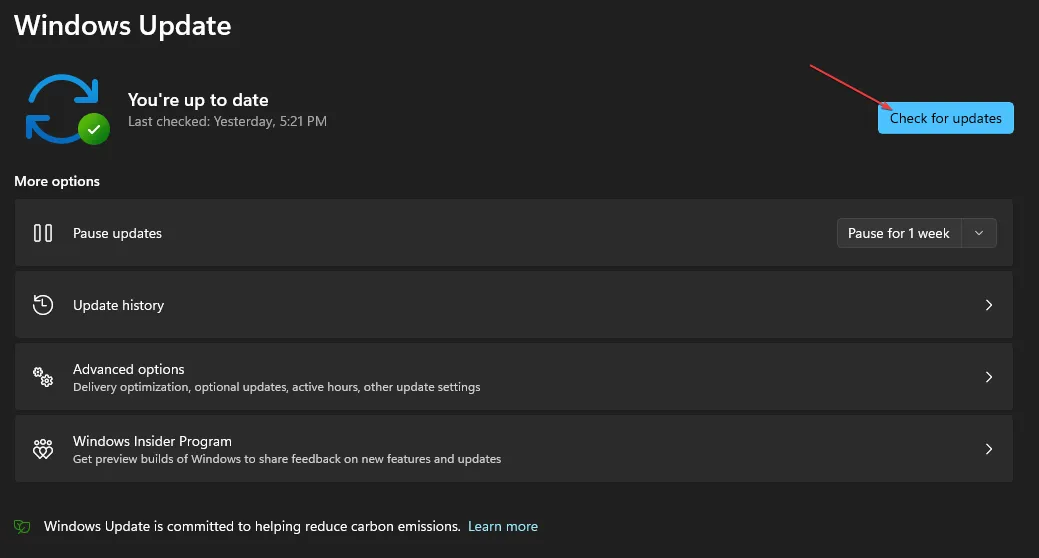
- 保留中のアップデートがある場合は、インストールしてからシステムを再起動してください。
Windows Update が機能しなかったり、読み込まれなかったりする場合があります。そのような場合は、弊社のガイドに従って修正してください。
4. ゲームを管理者として永続的に実行する
- Valorantアイコンを右クリックし、「管理者として実行」を選択します。
- または、 Valorantアイコンをもう一度右クリックし、「プロパティ」を選択します。
- [互換性]タブを選択し、[管理者としてこのプログラムを実行する]ボックスをオンにして、[OK]を押します。
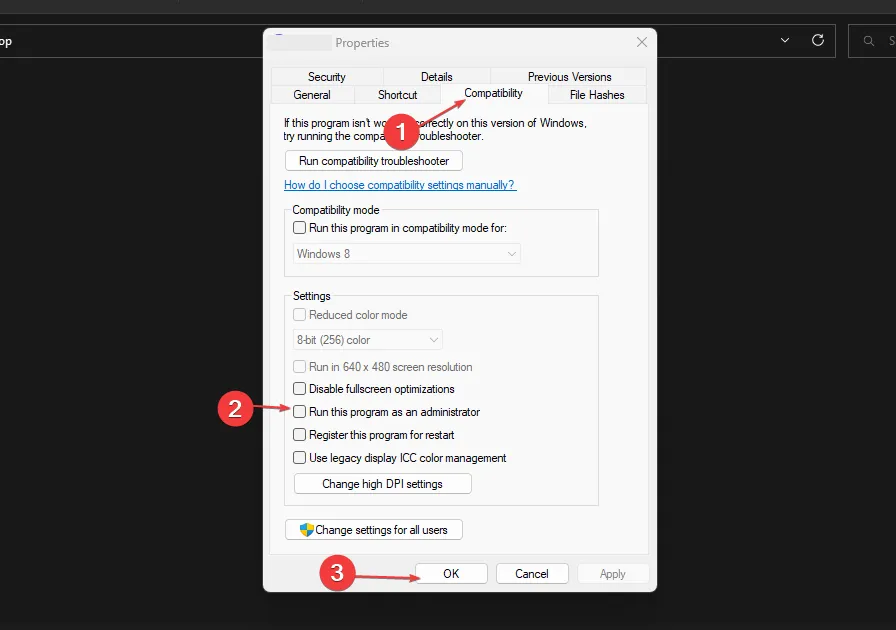
5. Valorantを再インストールする
- ボタンを押しWindows、検索バーに「コントロール」と入力して、検索結果の「コントロール パネル」をクリックします。
- 次に、「プログラム」をクリックします。
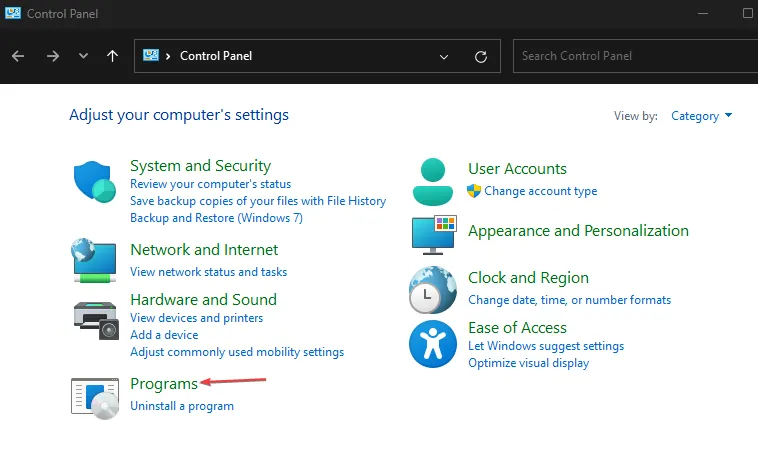
- 次に、「プログラムと機能」をクリックします。
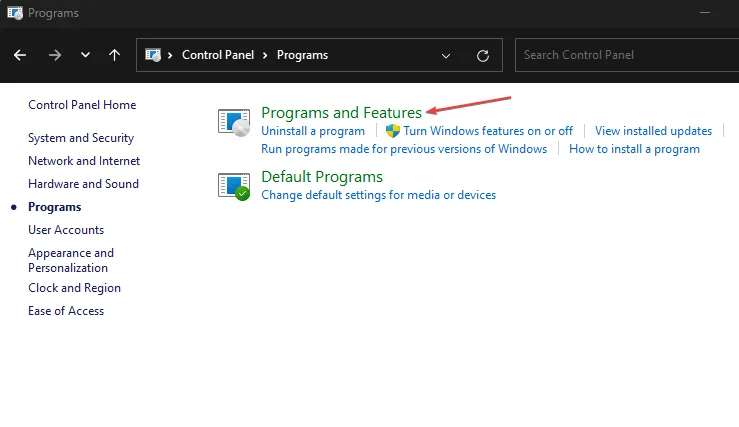
- ゲームを選択し、「アンインストール」をクリックします。
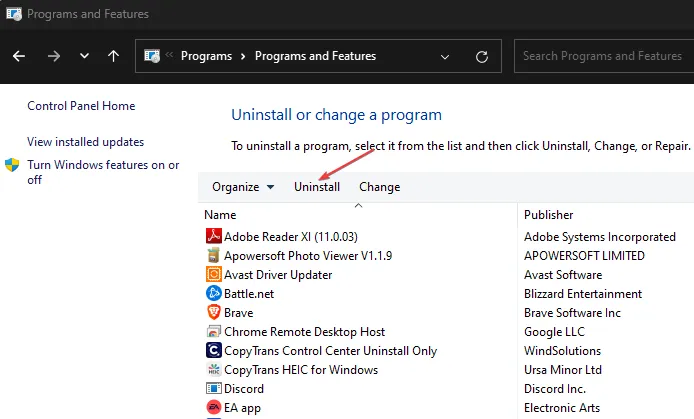
- Valorant の公式 Web サイトにアクセスして、ゲームの最新バージョンをダウンロードしてください。画面の指示に従ってソフトウェアをインストールしてください。
上記の高度な解決策のいずれかを実行すると、Valorant win64 Shipping exe エラー メッセージを修正できます。
ユーザーは、ラグの問題を解決するために、Valorant 向けの実績のある VPN を確認することもできます。また、Valorant でアンチチート ソフトウェアを実行するときに Vanguard Windows 11 エラーが発生するゲーマーは、この記事で提供されている修正方法を検討してください。
ご質問やご提案がございましたら、お気軽に下記のコメント欄をご利用ください。



コメントを残す