iPhoneの画面回転が機能しない: 修正
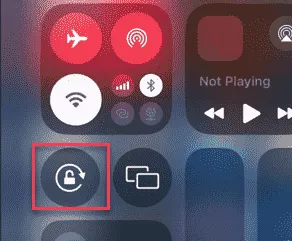
iPhone の画面がデバイスの回転に合わせて回転しませんか? iPhone のレイアウトがデバイスの回転に合わせて回転しない場合は、手動で問題を修正する必要があります。問題は iPhone の設定にあり、いくつかの設定を微調整すると問題が解決するはずです。
修正1 – 自動回転ショートカットの選択を解除する
自動回転は、コントロール センターから直接有効または無効にできます。
ステップ 1 –まず、コントロール センターを確認します。上から下にスワイプしてパネルを開きます。
ステップ 2 –そこで、「自動回転」ボタンを確認します。背景が灰色の場合は、iPhone で有効になっています。
ステップ 3 –それをタップして iPhone で無効にします。
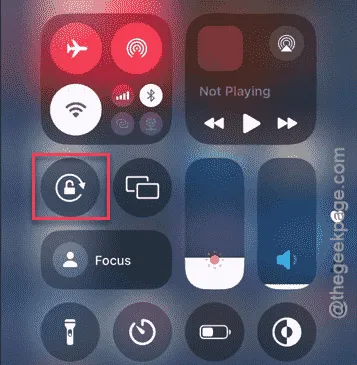
無効にした後、iPhone を横向きに回転させると、レイアウトも回転していることがわかります。
修正2 – 特定のアプリを更新する
特定のアプリでこの問題が発生する場合は、App Store からアプリを更新する必要があります。
ステップ 1 – App Storeを開きます。
ステップ 2 –次に、右上隅にあるプロフィール 写真をタップします。
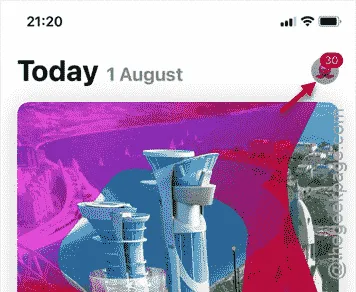
ステップ 3 – iPhone にインストールされているアプリのリストが読み込まれます。
ステップ 4 –この問題が発生する特定のアプリを探します。アプリの横にある「更新」オプションをタップして更新します。
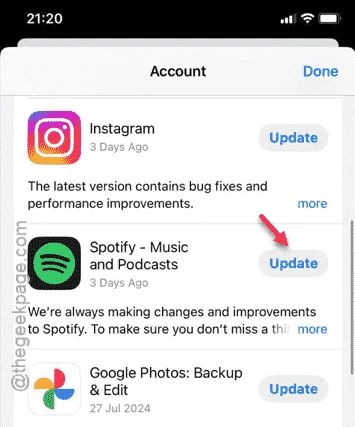
アプリケーションをアップデートすると、アプリ使用中の画面が回転するようになります。
修正3 – デフォルトのズームレベルに設定する
iPhone 画面でズーム レベルを設定する必要があります。
ステップ 1 –これを行うには、iPhone の設定を開く必要があります。
ステップ 2 –次に、「ディスプレイと明るさ」ゾーンを開きます。

ステップ 3 –このページは表示設定で構成されています。下にスクロールして、「ディスプレイズーム」セクションを開きます。
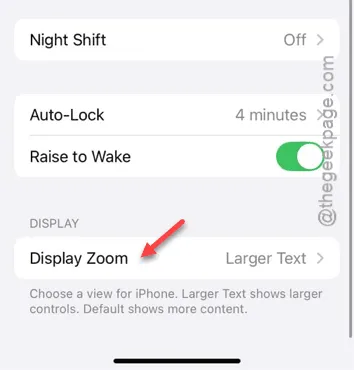
ステップ 4 –「表示ズーム」を「デフォルト」レベルに設定する必要があります。
ステップ 5 –このプロセスを完了し、このズーム レベルを iOS 全体に適用するには、「完了」をタップします。
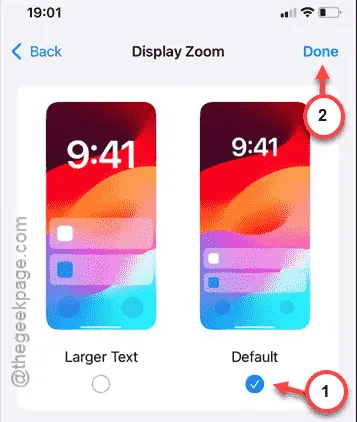
ステップ 6 – iPhone が要求したら、「標準モードを使用する」をタップします。

ディスプレイ設定の変更を適用したら、iPhone の画面を回転できるかどうかを確認し、画面も一緒に回転するかどうかを確認します。
修正4 – Assistive Touchを使用してiPhoneを回転させる
iPhone が自動的に回転しない場合は、Assistive Touch を使用して自分の判断で画面を回転します。
ステップ 1 –これを行うには、iPhone の設定を起動します。
ステップ 2 –次に、「アクセシビリティ」設定を開いて、iPhone のすべてのアクセシビリティ設定を見つけます。
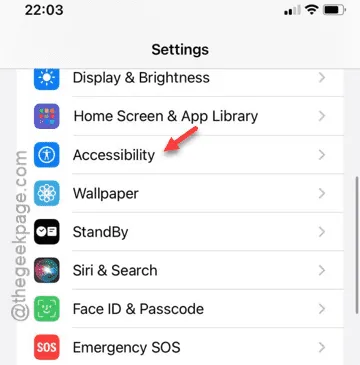
ステップ 3 –アクセシビリティ ページで、「タッチ」パネルに移動します。
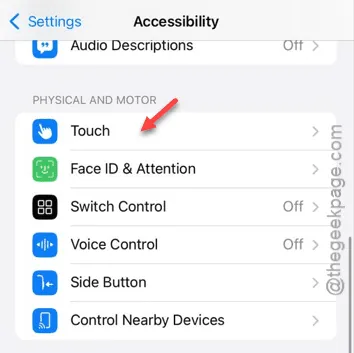
ステップ 4 –タッチ設定を開いたら、「AssistiveTouch」ボタンに移動します。
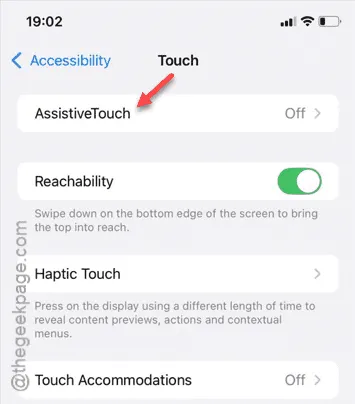
ステップ 5 – Assistive Touch 設定をオンにするには、「オン」モードに設定します。
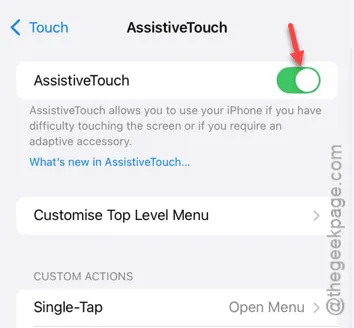
Assistive Touch のデフォルトバージョンには「画面の回転」機能があります。そのため、手動で変更する必要はありません。
ステップ 6 –画面上の「Assistive Touch 」の円をタップして、Assistive Touch メニューを開きます。
ステップ 7 –そこで、「デバイス メニュー」をタップします。
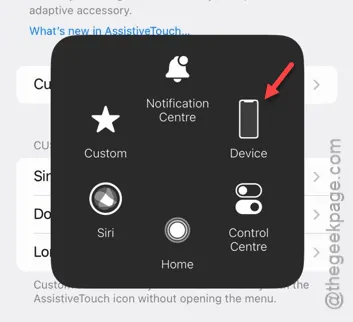
ステップ 8 –「画面の回転」機能を使用して、画面を自由に回転できます。
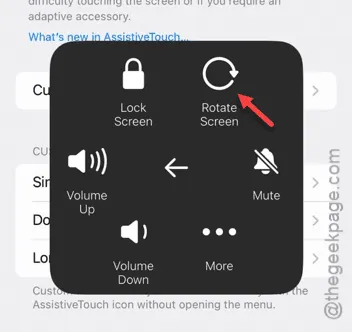
こうすることで、自動回転がオンかオフかに関係なく、いつでも画面回転機能を使用できます。
ただし、アプリが自動回転機能の使用を制限している場合は、Assistive Touch パネルの機能を使用しているときでも画面を回転することはできません。



コメントを残す