Windows 11 クイック設定でメディア コントロール オーバーレイを無効にする方法
知っておくべきこと
- Windows 11 には、メディア コントロール オーバーレイをグローバルに無効にする単一のオプションはありません。各アプリケーションの設定から個別に無効にする必要があります。
- Spotify の場合は、プロフィールアイコン > 設定に移動し、「メディアキーの使用時にデスクトップオーバーレイを表示する」をオフに切り替えます。
- Chromeの場合は無効にする
chrome://flags/#hardware-media-key-handling - Edgeの場合は無効にする
edge://flags/#hardware-media-key-handling - Mozilla Firefox の場合は、[設定] > [一般] を開いて、[キーボード、ヘッドセット、または仮想インターフェースでメディアを制御する] を無効にします。
- よりシンプルでグローバルなソリューションをお求めの場合は、「Windows 11 Notification Center Styler」モジュールを搭載した Windhawk アプリケーションをお試しください。
Windows 11 で音楽やビデオを再生すると、クイック設定とロック画面にメディア コントロールが表示されます。メディア コントロール OSD (オン スクリーン ディスプレイ) とも呼ばれるこれらのコントロールの配置は、多くの Windows ユーザーにとって理想的ではありません。
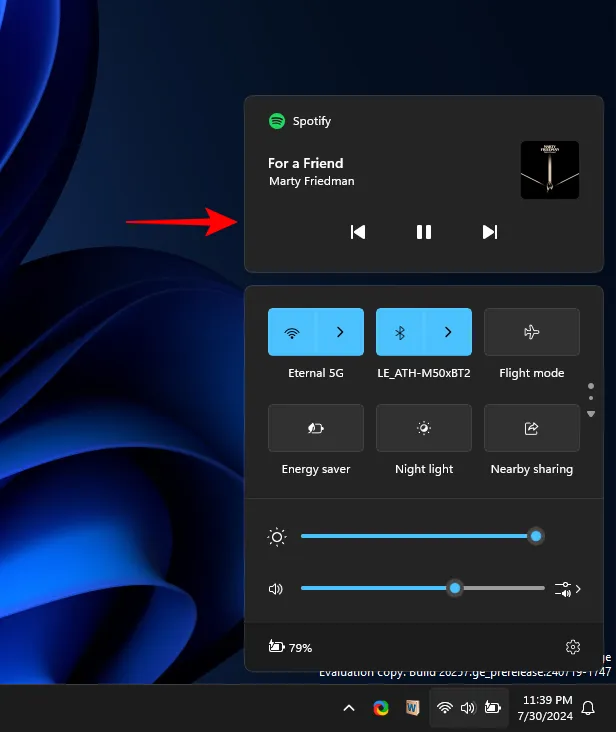
メディアコントロールオーバーレイは、特に閉じた後もメディアが表示され続ける場合、プライバシーの脅威にもなります。幸いなことに、このオーバーレイは更新したり、完全に無効にしたりできます。その方法は次のとおりです。
Windows 11 クイック設定でメディア コントロール オーバーレイを強制的に更新する方法
メディア コントロール オーバーレイが閉じられた後もメディアが表示され続ける場合は、それを制御するシェル エクスペリエンス ホストを更新する必要があります。手順は次のとおりです。
- タスクバーを右クリックし、[タスク マネージャー]を選択します。
- Windows Shell Experience Hostを検索します。
- 選択して「タスクの終了」をクリックします。
これにより、メディア コントロール オーバーレイが即座に更新されます。
Windows 11 クイック設定でメディア コントロール オーバーレイを無効にする方法
Windows 11 には、すべてのアプリのメディア コントロールを無効にする単一のオプションはありません。代わりに、さまざまなアプリのメディア オーバーレイを手動で無効にする必要があります。メディア アプリによっては、この設定が利用できるかどうかが異なります。ただし、メディア再生に頻繁に使用するアプリでは、手間をかけずにメディア コントロールを無効にすることができます。方法は次のとおりです。
1. Spotifyの場合
- プロフィールアイコンをクリックして、「設定」を選択します。
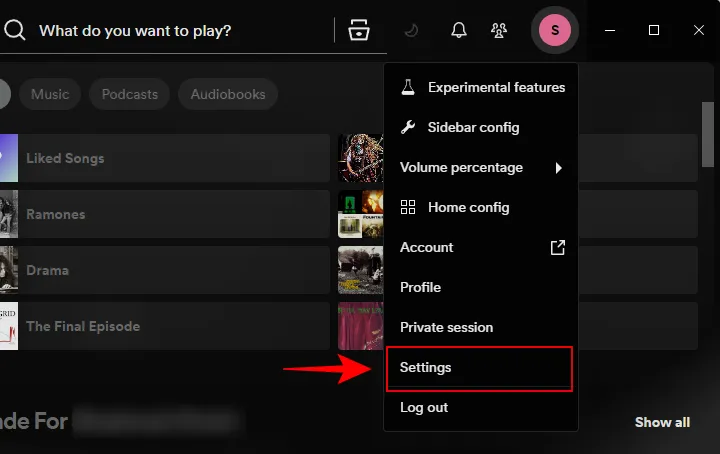
- 「表示」セクションまで下にスクロールします。
- メディア キーを使用するときにデスクトップ オーバーレイを表示するをオフに切り替えます。
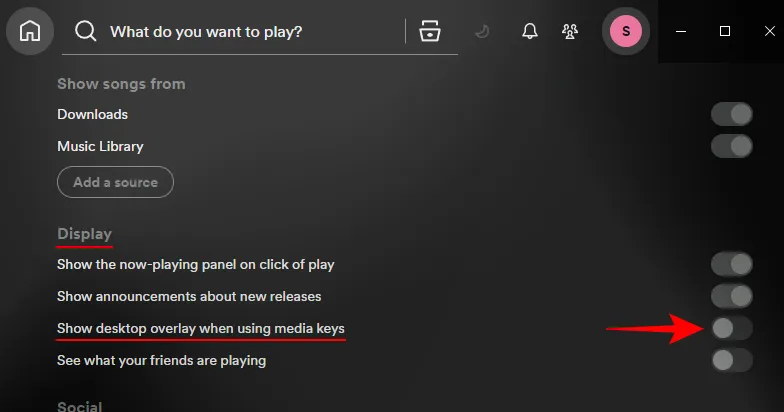
- 今後、Spotify で曲を再生するときにメディア コントロール オーバーレイは表示されなくなります。
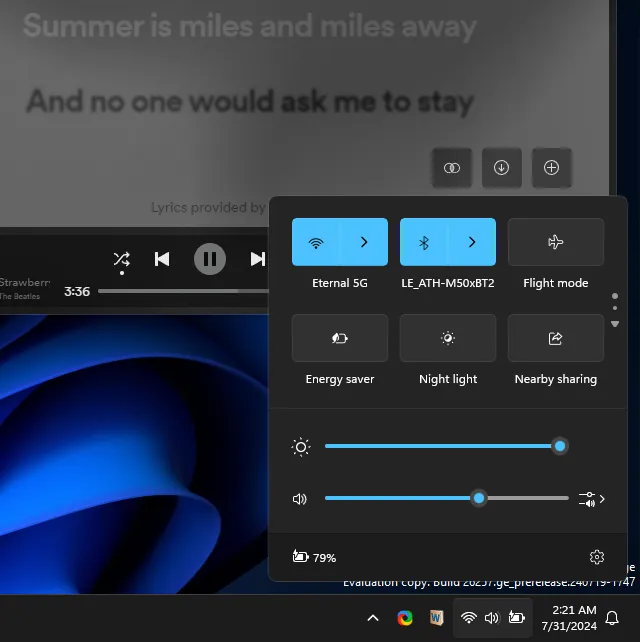
2. Google Chromeの場合
ブラウザで再生されたメディアがメディア オーバーレイに表示されないようにするには、「ハードウェア メディア キー処理」フラグを無効にする必要があります。Chrome でこれを行う方法は次のとおりです。
- 新しい Chrome タブで、次のように入力します。
chrome://flags/#hardware-media-key-handling
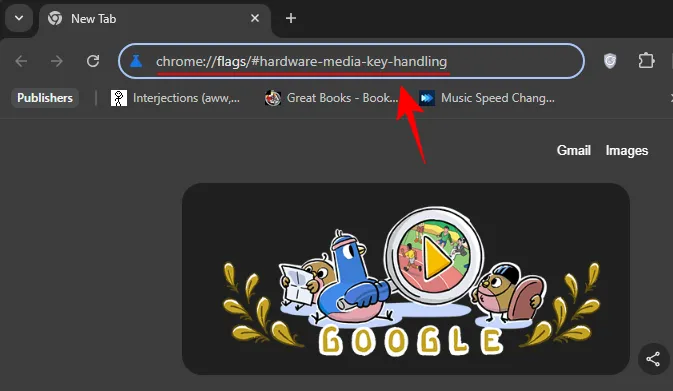
- ドロップダウン メニューから[無効] を選択します。

- 「再起動」をクリックします。
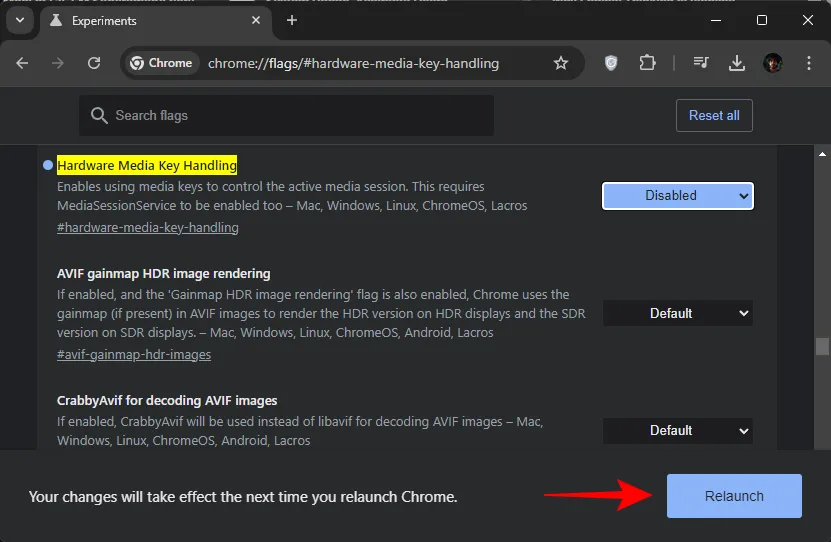
- 同様に、Google Chrome でメディアを視聴するときに、クイック設定でメディア オーバーレイが表示されなくなります。
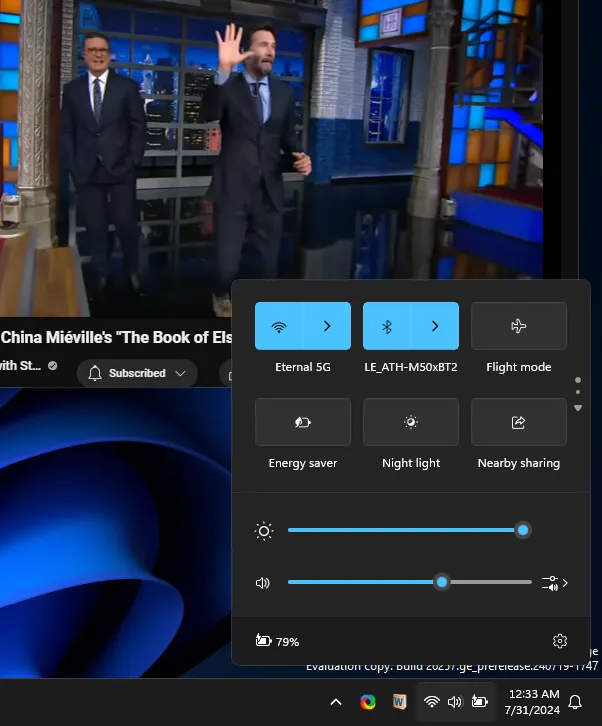
3. Microsoft Edgeの場合
同様に、Microsoft Edge の場合、次の手順に従ってメディア オーバーレイを無効にします。
- 新しいタブで、次のように入力します。
edge://flags/#hardware-media-key-handling
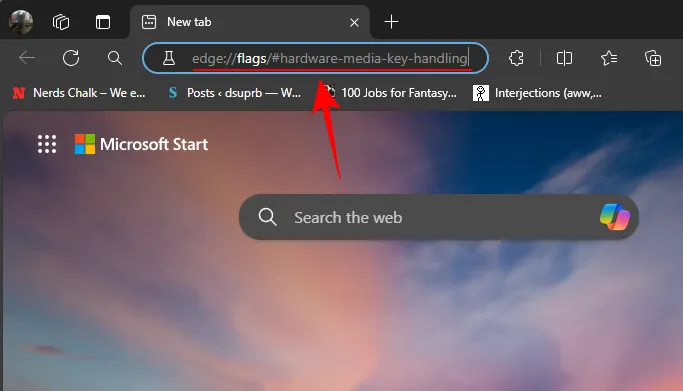
- ドロップダウン メニューから[無効] を選択します。
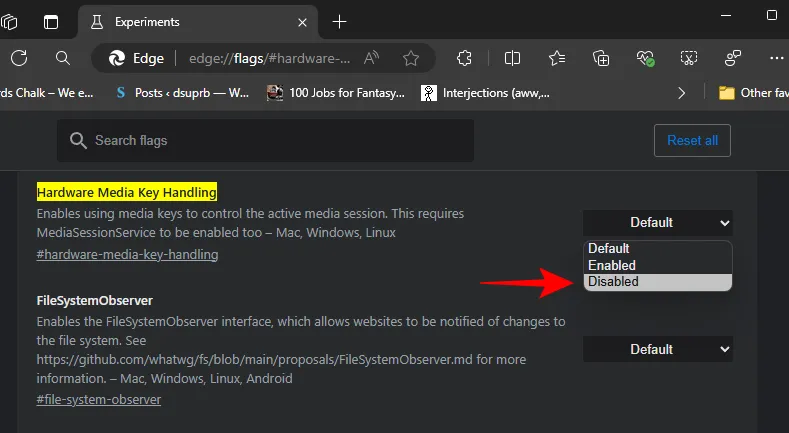
- [再起動]をクリックします。
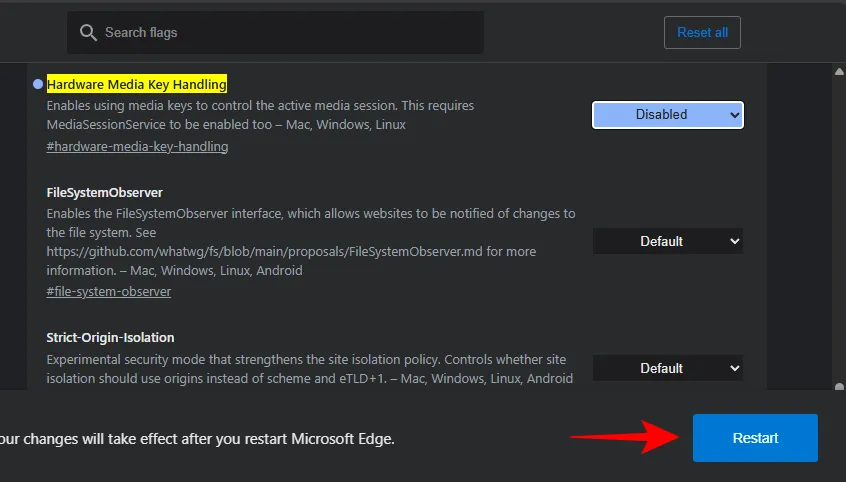
- Edge で再生されるメディアのオーバーレイは表示されなくなります。
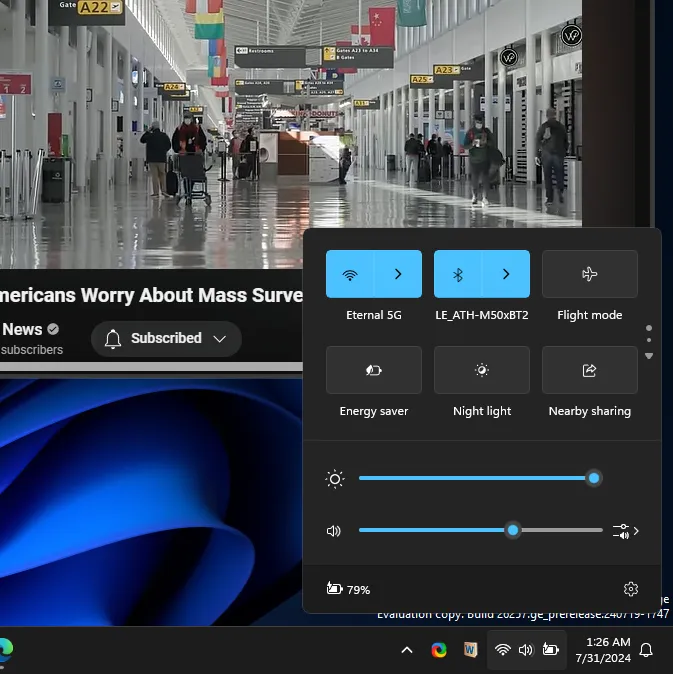
4. Mozilla Firefoxの場合
他のブラウザとは異なり、Firefox にはメディアオーバーレイを無効にする簡単な設定があります。
- 右上隅にあるハンバーガーアイコン(アプリケーションメニューを開くとも呼ばれます)をクリックします。
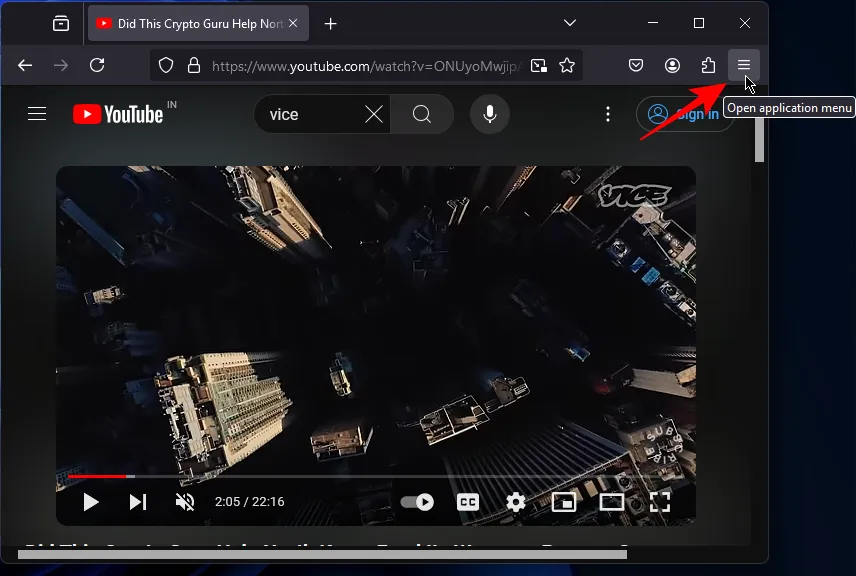
- [設定]を選択します。

- 左側の「一般」を選択します。
- 「ブラウジング」セクションまで下にスクロールし、「キーボード、ヘッドセット、または仮想インターフェースでメディアを制御する」を無効にします。

- 以上です。クイック設定にメディア コントロール オーバーレイは表示されなくなりました。
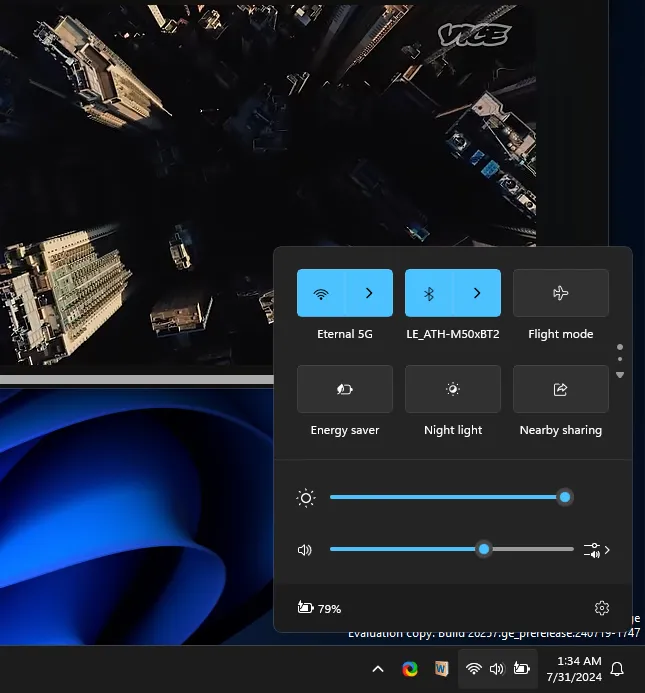
5. Windhawkの使用
すべてのアプリでメディア オーバーレイをグローバルに有効または無効にできる設定があれば、はるかに簡単になります。ただし、公式設定の代わりに、試してみることができるサードパーティ製のアプリがいくつかあります。
その 1 つが、Windows 用のオープンソース カスタマイズ マーケットプレイスである Windhawk です。Windhawk を使用してクイック設定でメディア コントロール オーバーレイを無効にする方法は次のとおりです。
- Windhawk | ダウンロードリンク
- 上記のリンクを使用して Windhawk をダウンロードしてください。
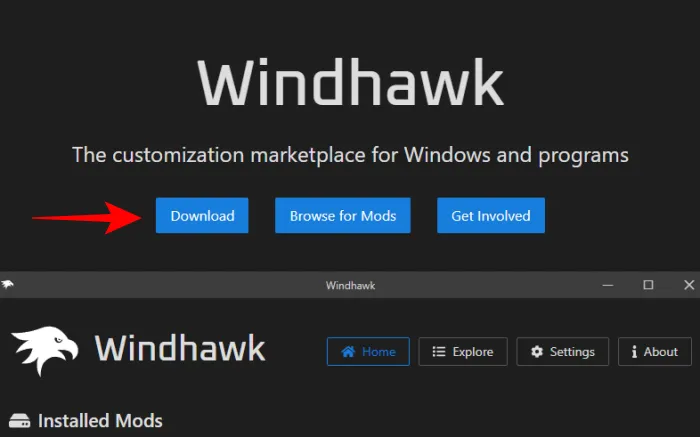
- ダウンロードした windhawk_setup.exe ファイルを実行します。
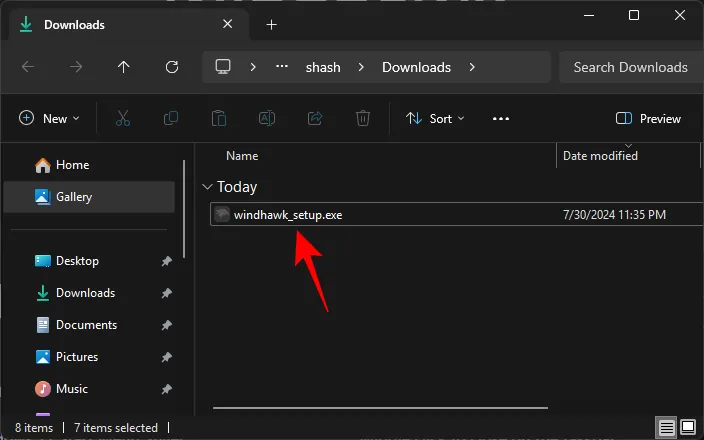
- Windhawk をインストールして実行します。
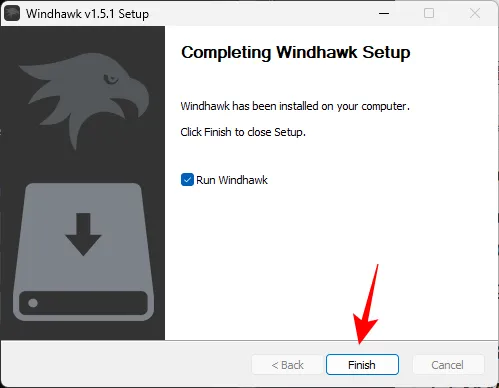
- 「Modの参照」をクリックします。
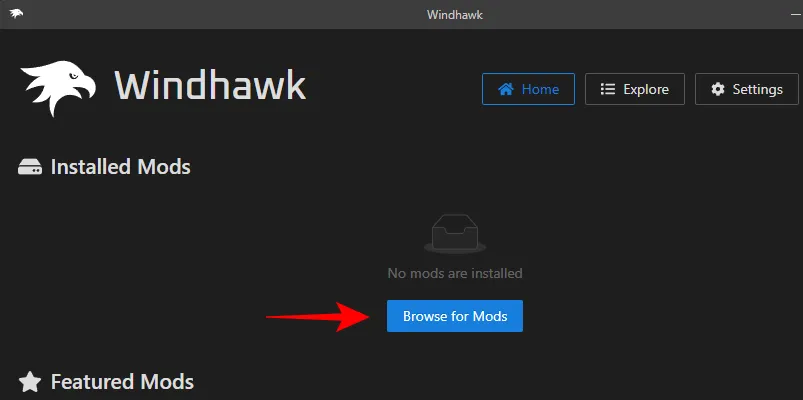
- Windows 11 Notification Center Stylerを探します。その「詳細」をクリックします。
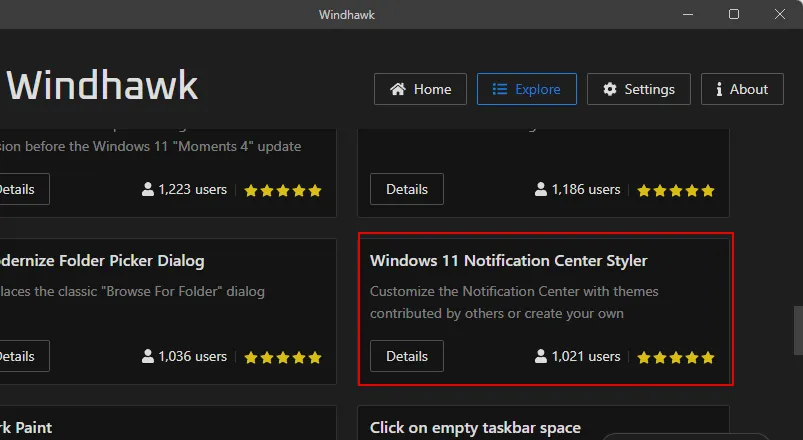
- 「インストール」をクリックします。
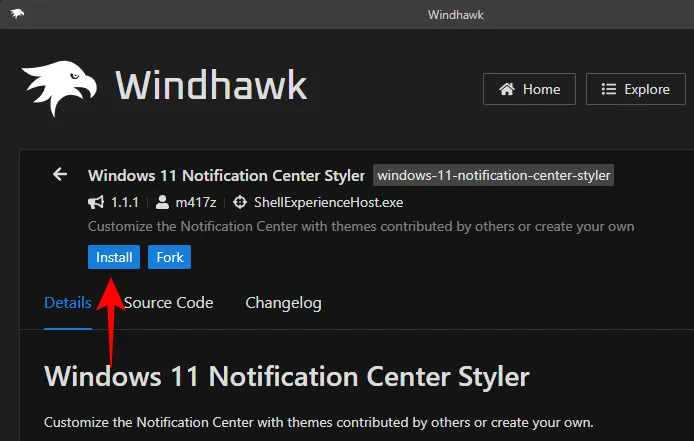
- [リスクを受け入れてインストール]を選択します。
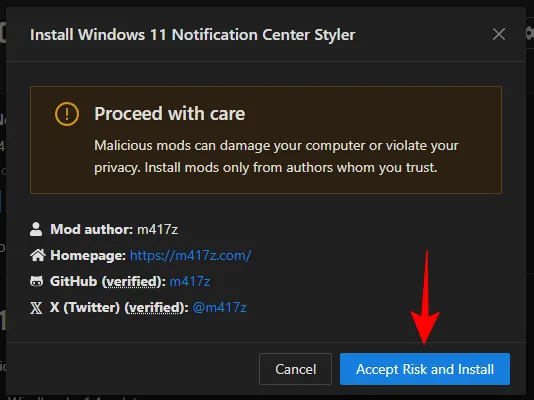
- インストールしたら、 [設定]に移動します。
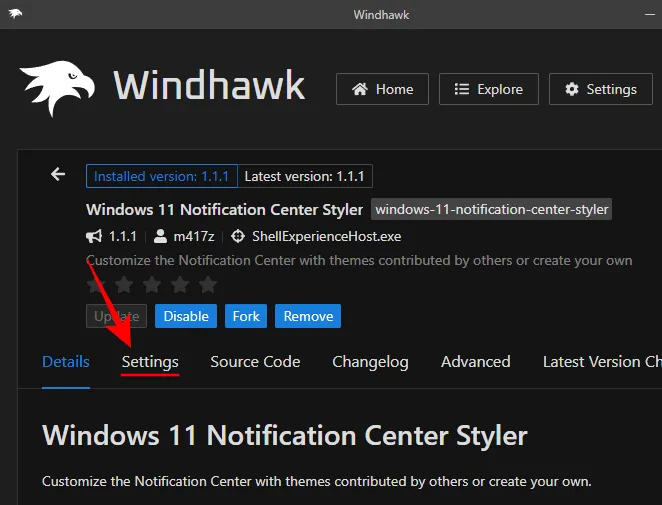
- 「ターゲット」フィールドに以下を入力します。
Grid#MediaTransportControlsRegion
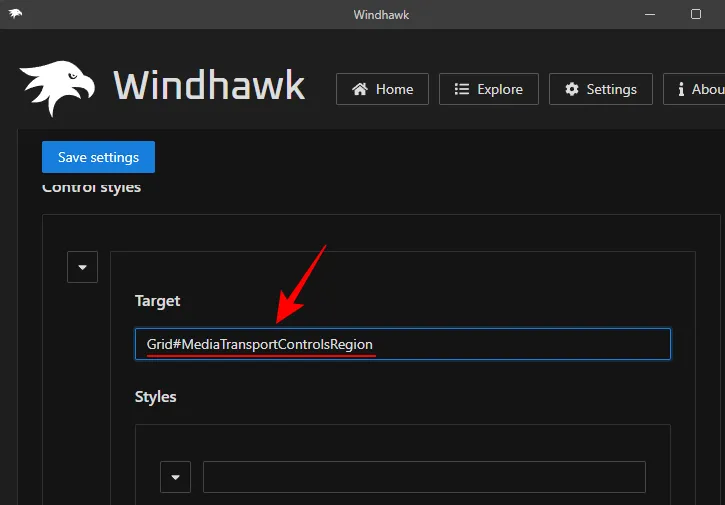
- 「スタイル」フィールドに次のように入力します。
Visibility=1
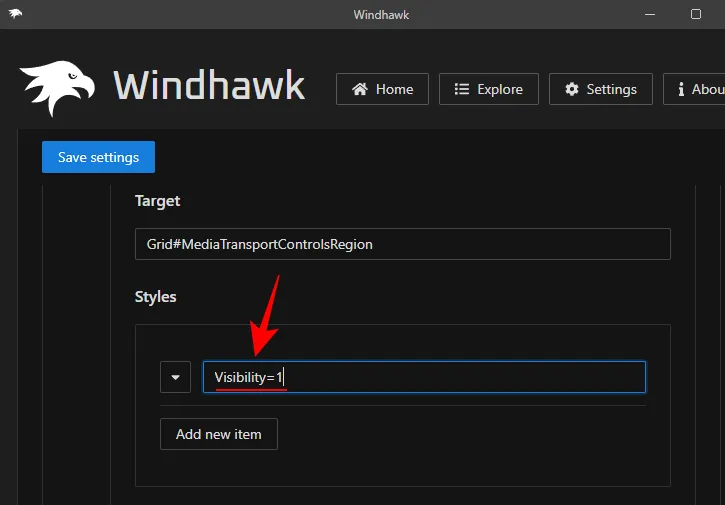
- [設定を保存]をクリックします。
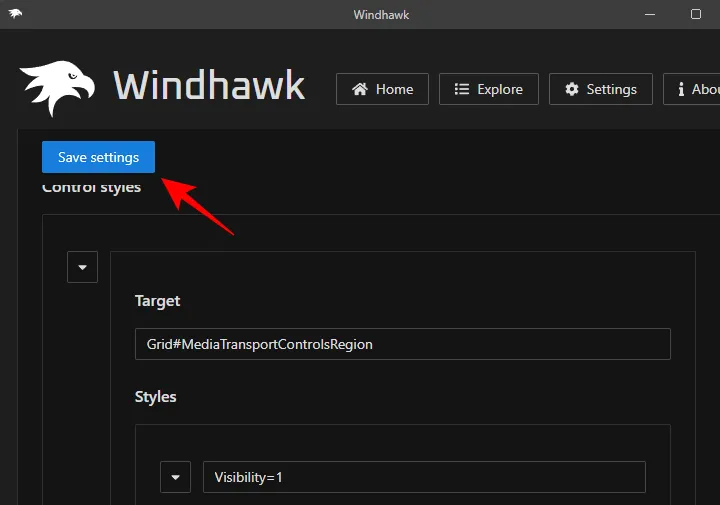
これにより、メディア コントロール オーバーレイが完全に無効になります。
場合によっては、Windhawk が期待どおりに動作しないことがあります。特に Windows Insider ビルドを使用している場合はそうです。一部のユーザーは、最近の Windows アップデートにより Windhawk の mod が壊れる傾向があると指摘しています。しかし、大多数のユーザーは、mod が正常に動作することに同意しています。すべてのアプリに単一のグローバル ソリューションを提供するため、ぜひ試してご自身でご確認ください。
このガイドが、クイック設定のメディア コントロール オーバーレイを削除し、Windows 11 でプライバシーを保護するのに役立つことを願っています。また次回お会いしましょう! 安全にお過ごしください。
コメントを残す