サポートされていないハードウェアに Windows 11 24H2 をインストールする方法

- 互換性のないコンピューターに Windows 11 24H2 のクリーン インストールを実行するには、制限をバイパスするオプションを使用して、Rufus を使用してカスタム USB 起動可能メディアを作成します。次に、セットアップを開始し、通常のプロセスと同様に画面上の指示に従って続行します。
- あるいは、Windows 11 24H2 ISO をファイル エクスプローラーにマウントし、
setup.exe /product serverコマンドを実行してアップグレード プロセスを起動し、要件をバイパスすることもできます。
サポートされていないハードウェアを搭載した Windows 11 23H2 または 22H2 を実行しているコンピューターを既にお持ちの場合は、クリーン インストール アプローチまたはインプレース アップグレード プロセスを使用して、少なくとも 2 つの方法で Windows 11 24H2 にアップグレードできます。このガイドでは、これら 2 つの方法について説明します。Windows 10 を実行しているデバイスをお持ちの場合は、インプレース アップグレードではなく、クリーン インストール メソッドのみをお勧めします。
Windows 11 24H2 (2024 Update) は、Recall などの AI 機能に重点を置いたオペレーティング システムの次のメジャー リフレッシュであり、2024 年後半にリリースされる予定ですが、要件を満たしていないハードウェアでオペレーティング システムを実行しているコンピューターが多数あるため、機能の更新は「Windows Update」設定から利用できず、ユーザーは「インストール アシスタント」ツールや、メディア作成ツールを使用して作成された標準の USB 起動可能メディアを使用することもできません。
ただし、ハード ドライブを消去して Windows 11 24H2 の新規コピーをセットアップすることでアップグレードすることは可能です。また、インプレース アップグレードによって既存のセットアップをバージョン 24H2 にアップグレードすることもできます。私の経験では、クリーン インストール プロセスは、設定、アプリ、ファイルなどすべてを削除するため、通常、既存のメモリ、パフォーマンス、起動の問題を解決し、インストール プロセス中のトラブルを最小限に抑えることができるため、最適なオプションです。
一方、インプレース アップグレードを使用することもできますが、プロセッサ、メモリ、または Trusted Platform Module (TPM) の要件を満たしていないコンピューターを使用することになるため、新規セットアップで起動する場合よりも多くの問題が発生する可能性があります。
オペレーティング システムのセットアップを続行することはできますが、コンピューターは「サポートされていない状態」になり、いつでも、どのような理由でも予期しない問題が発生する可能性があることに注意してください。さらに、Microsoft は、セキュリティ、ドライバーの更新、またはテクニカル サポートを提供する義務を負いません。いかなる保証もないことを理解した上で、これらの手順を使用してください。
このガイドでは、カスタム USB 起動可能メディアを使用した新規セットアップとインプレース アップグレードによって、サポートされていないハードウェアに Windows 11 24H2 をインストールする手順について説明します。このガイドのテスト プロセスの一環として、両方のデバイスがバージョン 24H2 の要件を満たしておらず、Windows 11 23H2 を実行していました。また、新規セットアップ プロセスは Windows 11 および Windows 10 デバイスで機能しますが、インプレース アップグレードは Windows 11 でのみ機能します。
サポートされていないハードウェアに Windows 11 24H2 をクリーンインストールする
クリーン インストール プロセスでは、最終バージョンがまだ入手できないため、Windows Insider プログラムから Windows 11 24H2 の最新プレビューの ISO ファイルをダウンロードする必要があります。
また、コンピューターが USB フラッシュ ドライブから起動できることを確認する必要があります。つまり、UEFI 設定を変更するか、コンピューターをブート メニューで起動する必要がある可能性があります。ファームウェア設定はコンピューターごとに異なるため、詳細については製造元のサポート Web サイトを確認する必要があります。
1. Windows 11 24H2 ISOファイルをダウンロードする
ISO ファイルを Windows 11 24H2 にダウンロードするには、次の手順に従います。
-
Microsoft アカウントでサインインします。
-
「エディションの選択」設定で、「Windows 11 Insider Preview (リリース プレビュー チャネル) – ビルド 26100.xxxx」オプションを選択します。
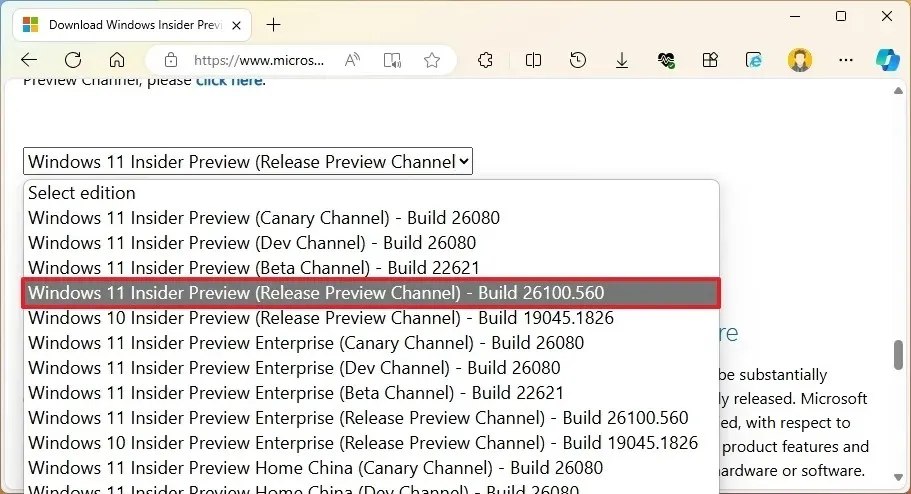
-
「確認」ボタンをクリックします。
-
インストール言語を選択します。
-
「確認」ボタンをクリックします。
-
64 ビット ダウンロードボタンをクリックします。
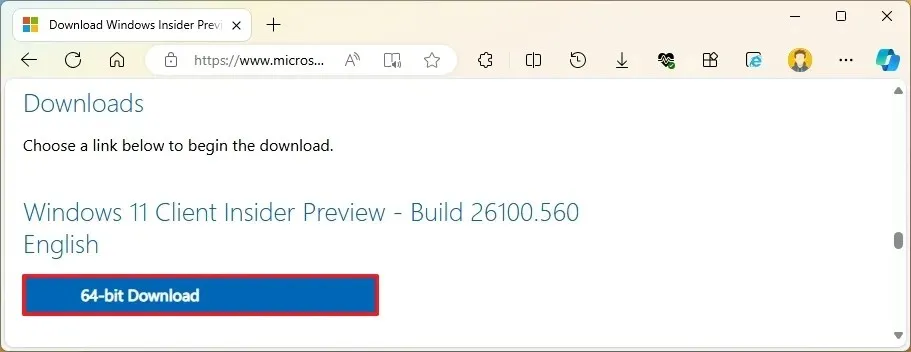
手順を完了すると、Windows 11 の ISO ファイルを使用してインストール メディアを作成できます。
2. Windows 11 24H2 起動メディアを作成する
Windows 11 24H2 起動可能な USB インストーラーを作成するには、次の手順に従います。
-
「ダウンロード」セクションのリンクをクリックして、最新バージョンをダウンロードしてください。
-
実行可能ファイルをダブルクリックしてツールを起動します。
-
[選択]ボタンをクリックします。
-
Windows 11 24H2 ISO ファイルを選択します。
-
[開く]ボタンをクリックします。
-
「イメージ オプション」設定で「標準 Windows 11 インストール」オプションを選択します。
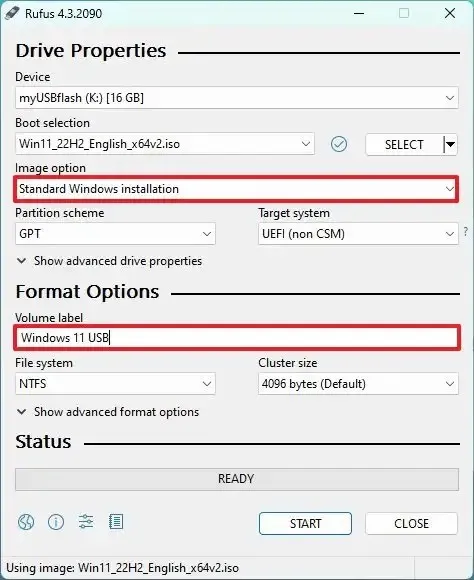
-
(オプション) ダウンロード後はデフォルト設定で続行します。
-
(オプション) 「ボリューム ラベル」設定でドライブの名前 (たとえば、Windows 11 24H2 セットアップ) を指定します。
-
[スタート]ボタンをクリックします。
-
ハードウェア要件を回避するには、「4GB 以上の RAM、セキュア ブート、TPM 2.0 の要件を削除する」オプションをオフにします。
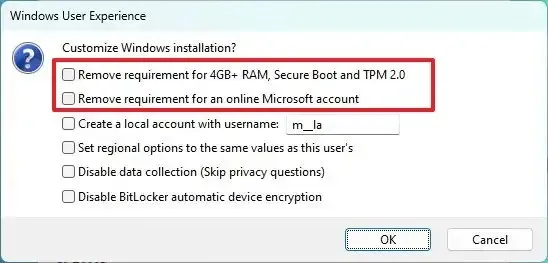
-
Microsoft アカウントをバイパスしてローカル アカウントを作成するには、「オンライン Microsoft アカウントの要件を削除する」オプションをオフにします。
-
(オプション)セットアップでローカル アカウントを自動的に作成する場合は、「ユーザー名でローカル アカウントを作成する」オプションをオンにします。
-
[OK]ボタンをクリックします。
手順を完了すると、Rufus はサポートされていないハードウェア用の Windows 11 インストール メディアを使用して起動可能なメディアの作成を開始します。
3. Windows 11 24H2 未サポート PC のクリーン インストール プロセス
サポートされていないハードウェアに Windows 11 24H2 のクリーン インストールを実行するには、次の手順に従います。
-
Windows 11 24H2 USB フラッシュ ドライブを使用して PC を起動します。
-
何かキーを押すと続行します。
-
インストール言語と形式を選択します。
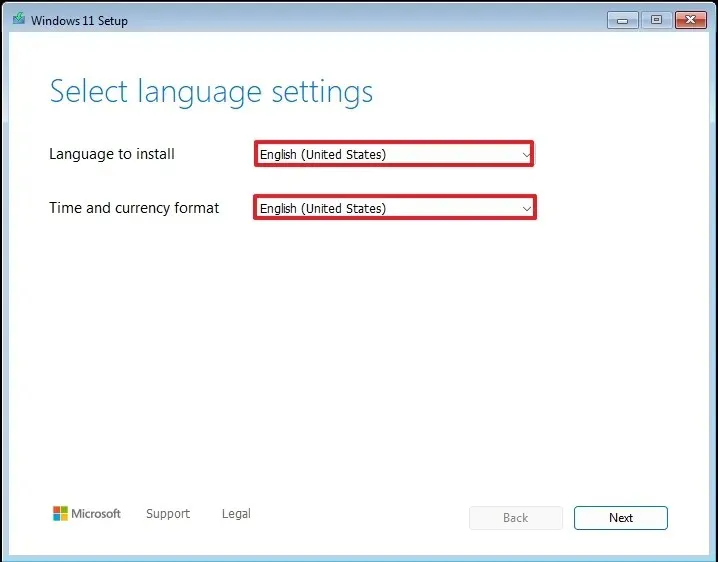
-
「次へ」ボタンをクリックします。
-
キーボードと入力方法を選択します。

-
「次へ」ボタンをクリックします。
-
「Windows 11 をインストール」オプションを選択します。
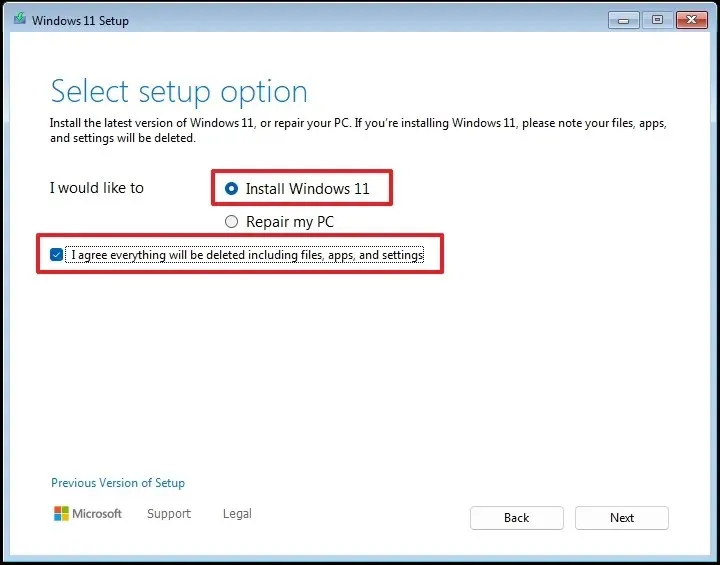
-
「すべてに同意する」オプションをチェックして、このプロセスによってコンピューター上のすべてが削除されることを確認します。
-
「プロダクトキーがありません」オプションをクリックします。
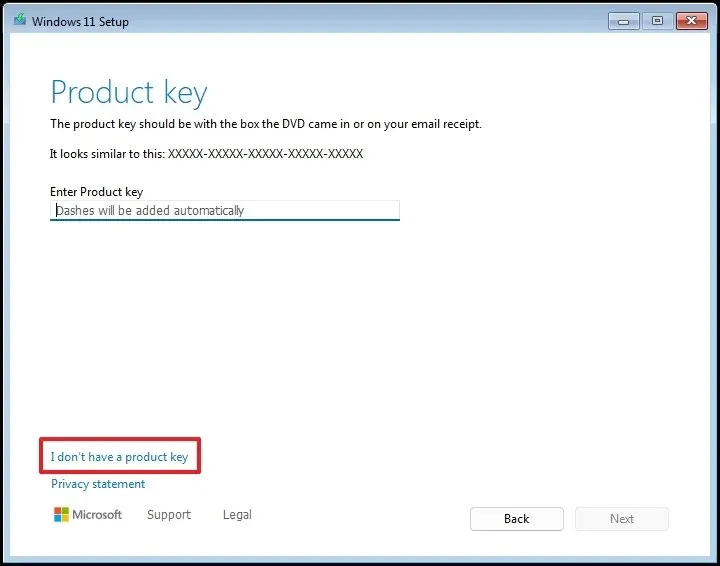 クイック ノート:オペレーティング システムを再インストールすると、コンピューターは自動的にアクティブ化されます。Windows のバージョンが含まれたことのない新しいデバイスの場合は、プロダクト キーを入力する必要があります。
クイック ノート:オペレーティング システムを再インストールすると、コンピューターは自動的にアクティブ化されます。Windows のバージョンが含まれたことのない新しいデバイスの場合は、プロダクト キーを入力する必要があります。 -
ライセンス キーでアクティブ化する「Windows 11」のエディションを選択します (該当する場合)。
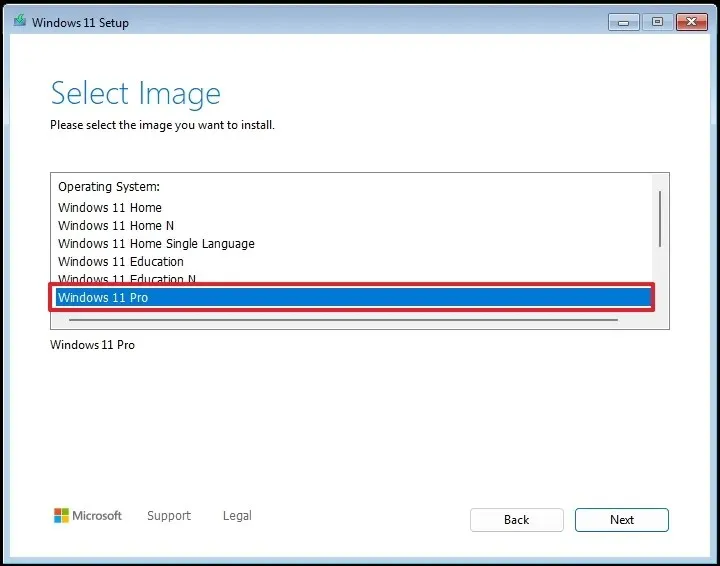
-
「次へ」ボタンをクリックします。
-
「承認」ボタンをクリック
-
Windows 11 24H2 をインストールするハード ドライブの各パーティションを選択し、[削除]ボタンをクリックします。(通常、「ドライブ 0」はすべてのインストール ファイルが含まれているドライブです。)

-
オペレーティング システムの最新プレビューをインストールするには、ハード ドライブ (ドライブ 0 の未割り当て領域) を選択します。
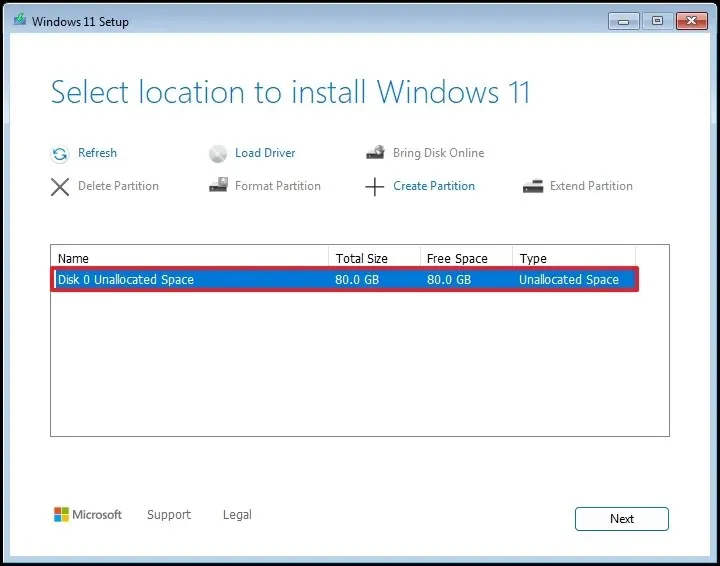
-
「次へ」ボタンをクリックします。
-
[インストール]ボタンをクリックします。

-
インストール後、OOBE (Out-of-The-Box Experience)の最初のページで地域設定を選択します。
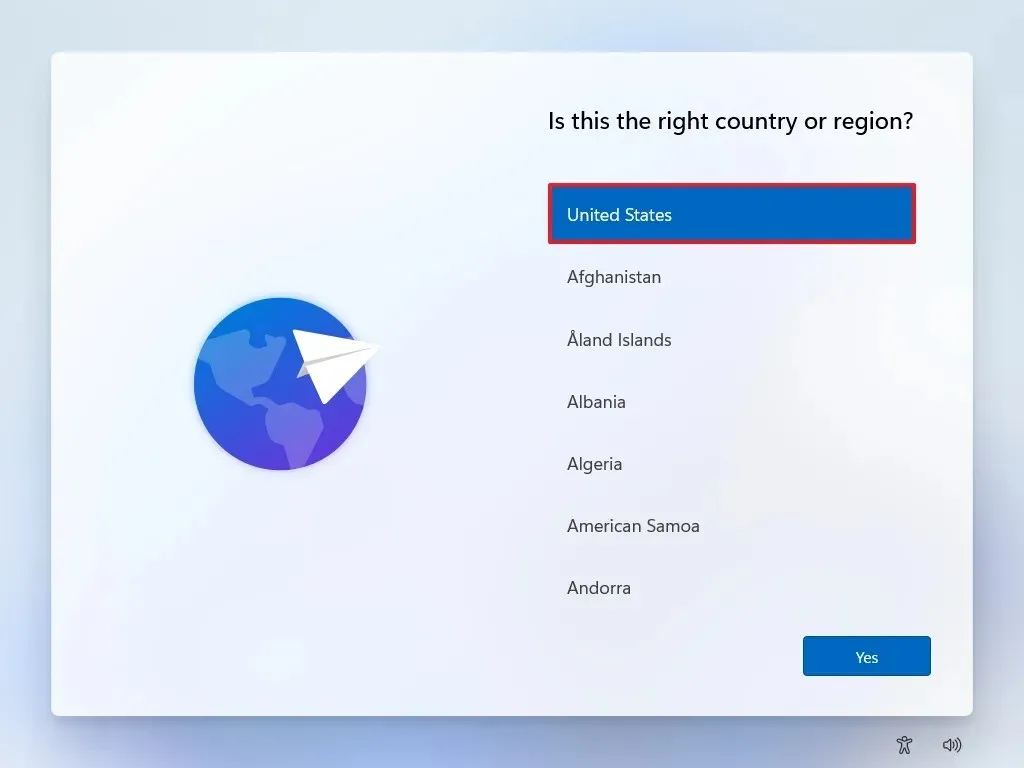
-
[はい]ボタンをクリックします。
-
キーボードレイアウト設定を選択します。
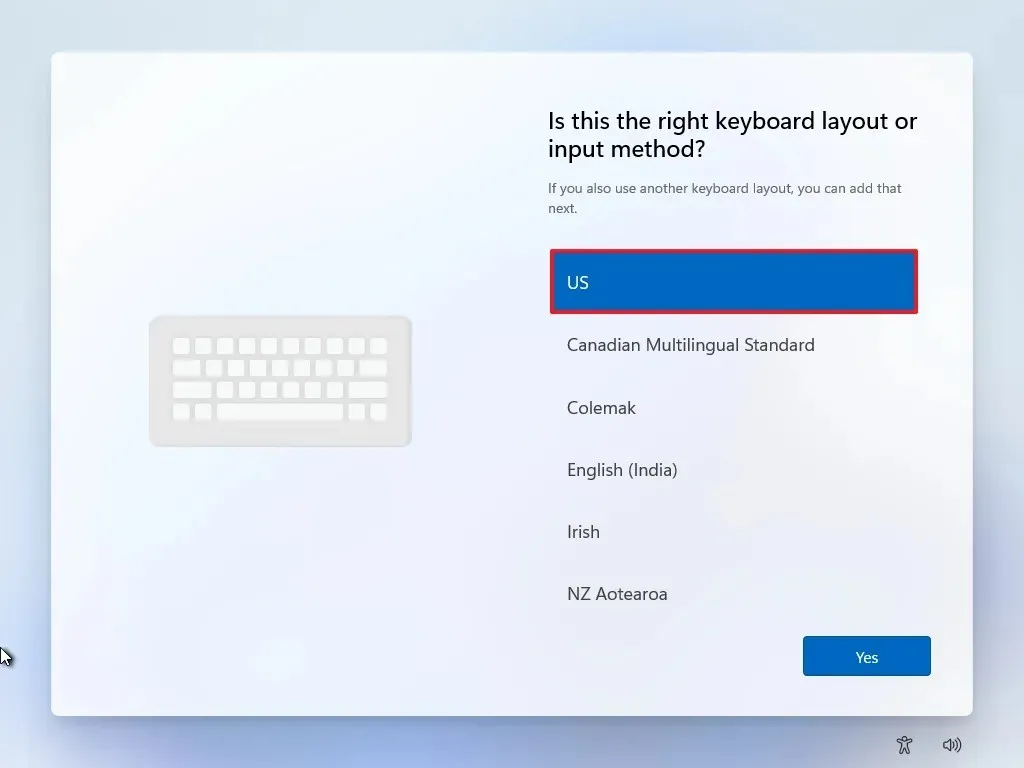
-
[はい]ボタンをクリックします。
-
2 番目のレイアウトを構成する必要がない場合は、[スキップ]ボタンをクリックします。
-
コンピュータは、イーサネット接続を使用して自動的にネットワークに接続します。ワイヤレス接続では、接続を手動で設定する必要があります (セキュリティ キーが必要になる場合があります)。
-
(オプション) コンピューターの名前を確認します。
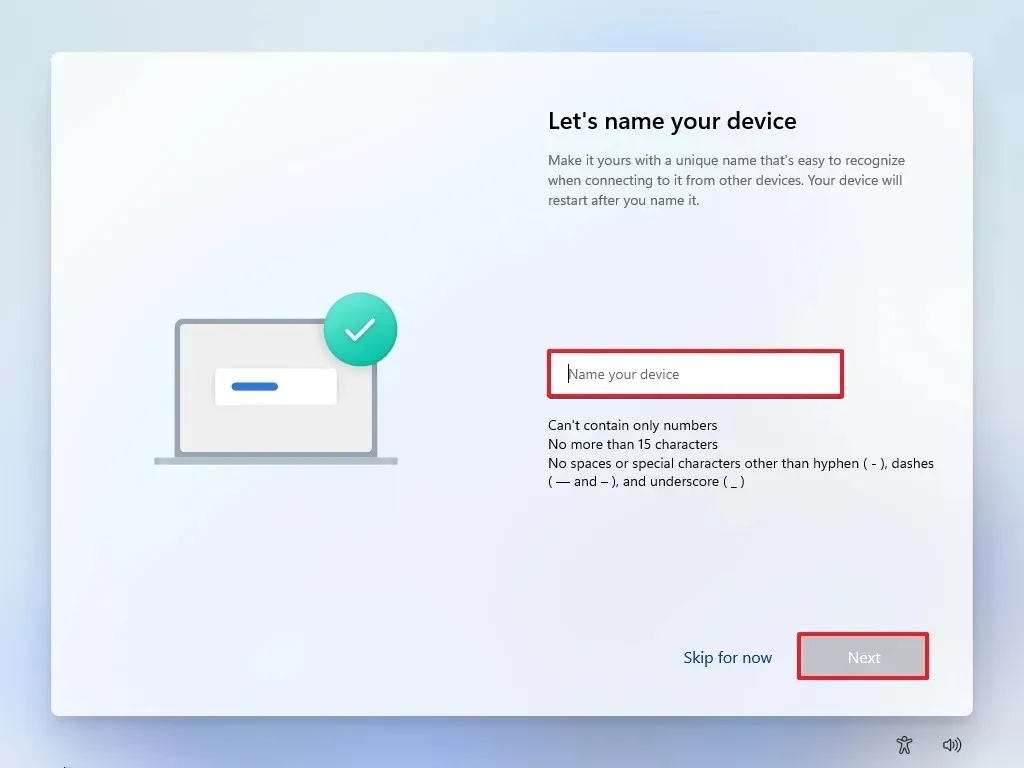
-
[次へ]ボタンをクリックします。(デバイスは自動的に再起動します。)
-
Windows 11 Pro の場合は、「個人使用向けにセットアップ」 オプションを選択します。「Home」エディションにはこのオプションはありません。

-
「次へ」ボタンをクリックします。
-
[サインイン]ボタンをクリックします。
-
Windows 11 アカウントを作成するには、Microsoft アカウントのメール アドレスを確認します。
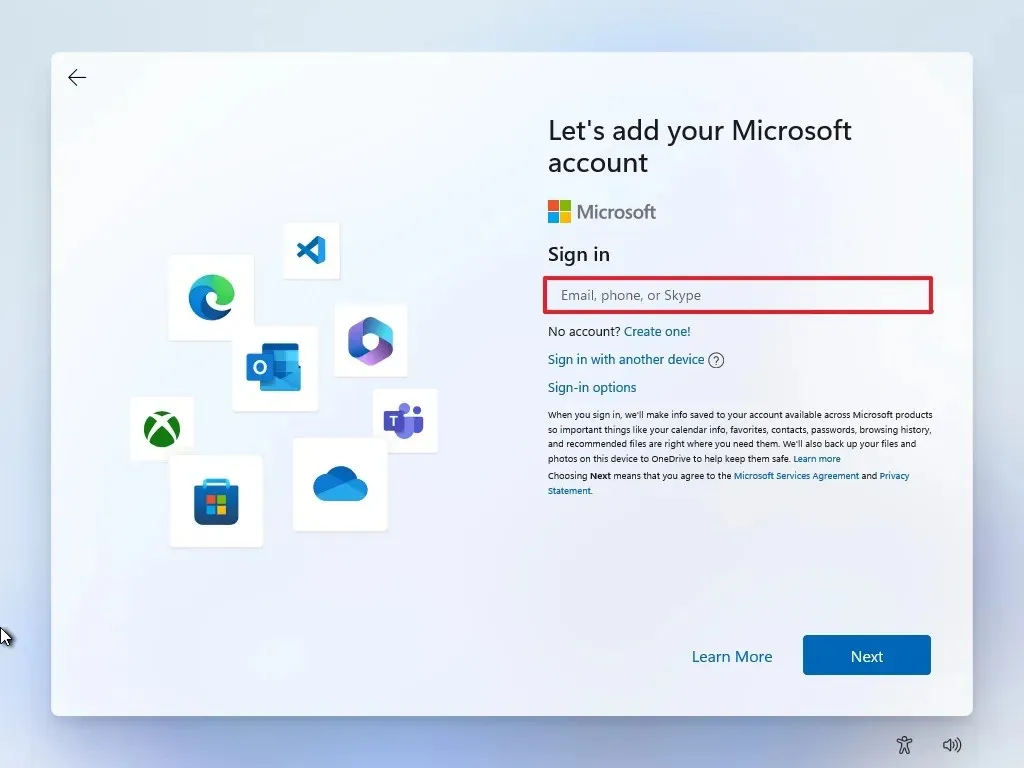
-
「次へ」ボタンをクリックします。
-
Microsoft アカウントのパスワードを確認します。
-
「次へ」ボタンをクリックします。
-
「PIN の作成」ボタンをクリックします。
-
新しい4桁のPINを作成します。

-
[OK]ボタンをクリックします。
-
各設定のトグルスイッチをオンまたはオフにして、状況に最適なプライバシー設定を確認します。
-
「次へ」ボタンをクリックします。
-
もう一度「次へ」ボタンをクリックします。
-
「承諾」ボタンをクリックします。
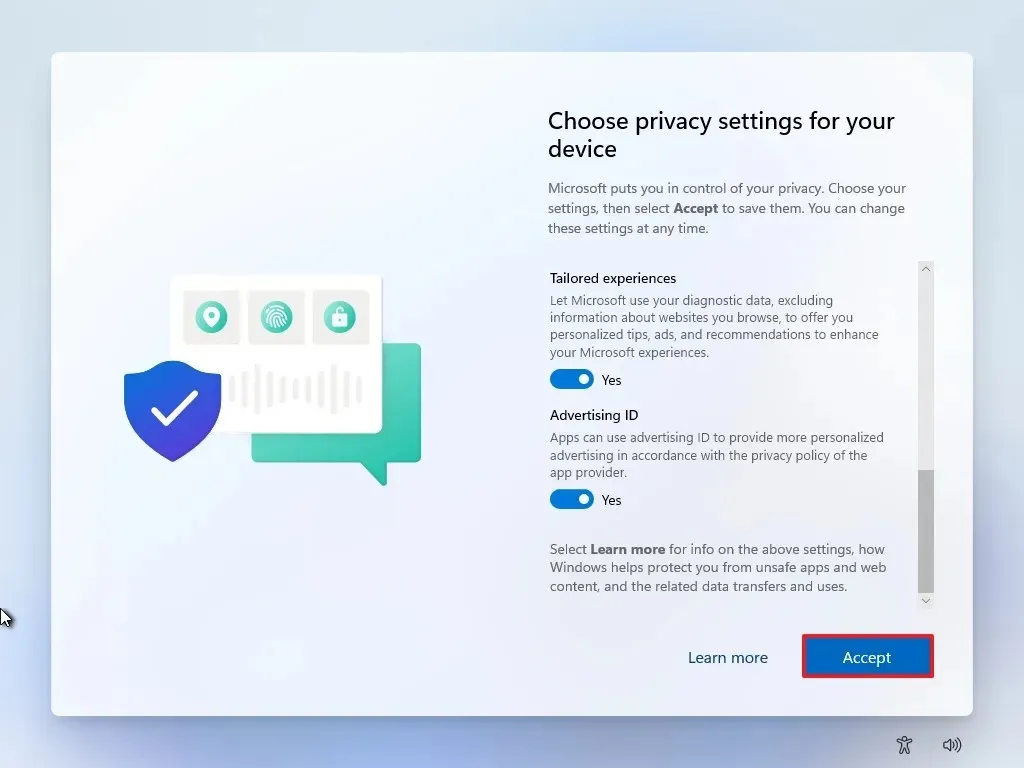
-
[その他のオプション]設定をクリックします。
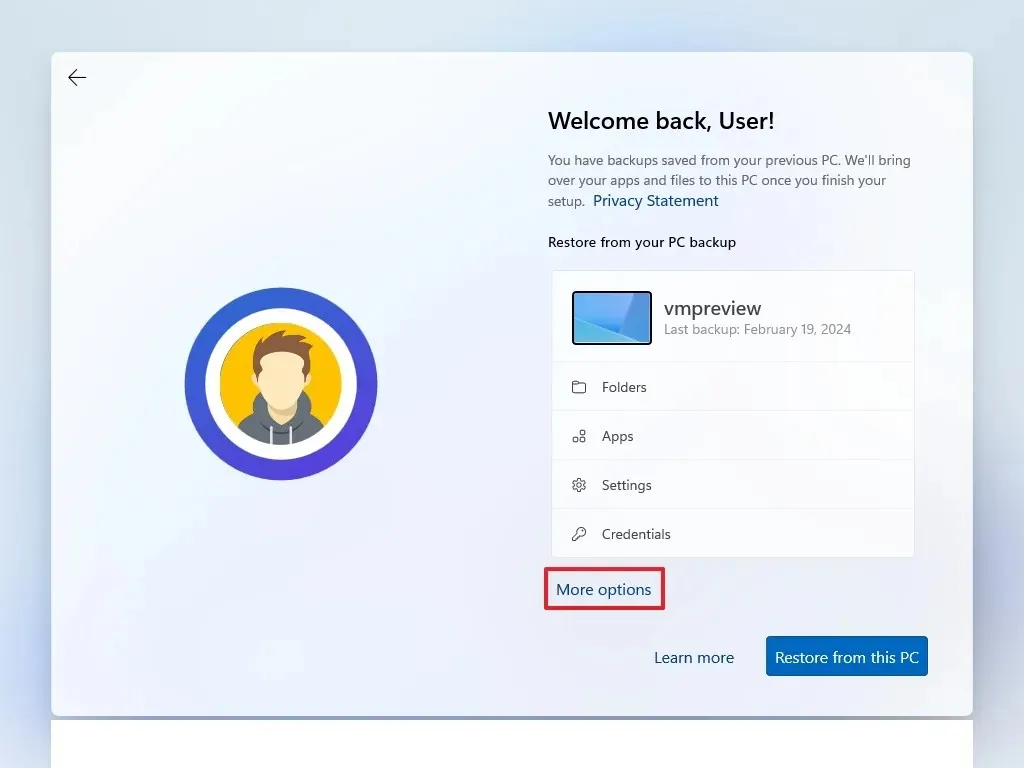
-
「新しい PC としてセットアップ」オプションをクリックします。

-
「新しい PC としてセットアップ」オプションをもう一度クリックします(該当する場合)。
-
(オプション)「エクスペリエンスをカスタマイズしましょう」ページで、デバイスを使用する予定の方法を 1 つ以上選択して、セットアップでこのエクスペリエンス中にツールとサービスのカスタマイズを提案できるようにします。
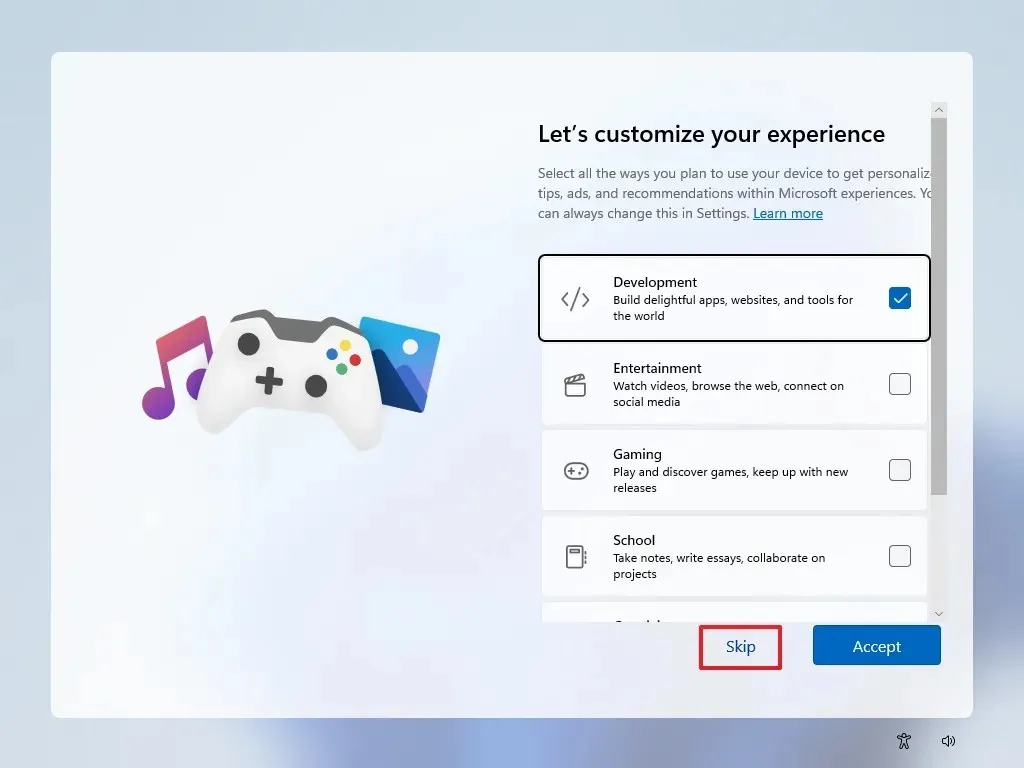
-
続行するには、 [同意する] ボタンをクリックします。または、[スキップ]ボタンをクリックして、セットアップのこの部分をスキップします。
-
(オプション) コードを使用して Android スマートフォンをリンクするか、[スキップ]オプションをクリックします。
-
「次へ」ボタンをクリックします。
-
Microsoft Edge 以外のブラウザを使用する場合は (該当する場合)、「今はしない」ボタンをクリックします。
-
PC Game Pass プロモーションをスキップするには、「今はスキップ」オプションをクリックします(該当する場合)。
-
「いいえ、結構です」ボタンをクリックして、Microsoft 365 のセットアップをスキップします (該当する場合)。
手順を完了すると、Windows 11 24H2 はサポートされていないハードウェアを搭載したコンピューターへのクリーン インストールを完了します。
サポートされていないハードウェアで Windows 11 24H2 をアップグレードする
あるいは、Windows 11 23H2 または 22H2 からバージョン 24H2 へのインプレース アップグレードを実行することもできますが、このプロセスでは、Rufus で作成された USB フラッシュ ドライブではファイルとアプリを保持できないため、別のツールが必要になります。ただし、制限を回避してアップグレード プロセスを続行するためのコマンドを実行できる回避策はまだあります。
Windows 10 を実行しているデバイスをお持ちの場合は、代わりにクリーン インストール プロセスを使用することをお勧めします。
1. Windows 11 24H2 ISOファイルをダウンロードする
ISO ファイルを Windows 11 24H2 にダウンロードするには、次の手順に従います。
-
Microsoft アカウントでサインインします。
-
「エディションの選択」設定で、「Windows 11 Insider Preview (リリース プレビュー チャネル) – ビルド 26100.xxxx」オプションを選択します。

-
「確認」ボタンをクリックします。
-
インストール言語を選択します。
-
「確認」ボタンをクリックします。
-
64 ビット ダウンロードボタンをクリックします。
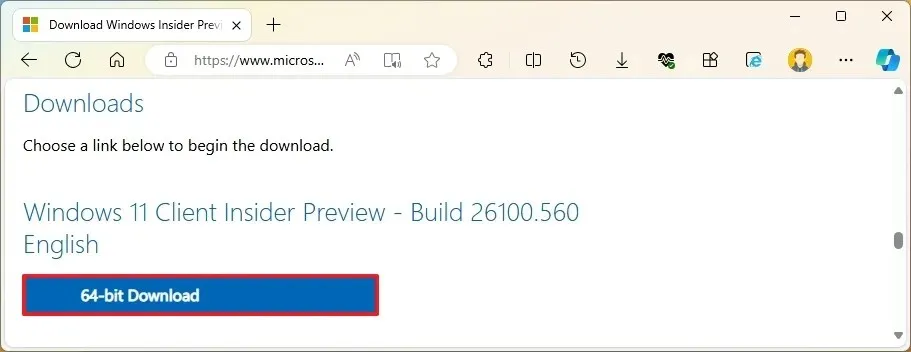
手順を完了すると、Windows 11 の ISO ファイルを使用してインストール メディアを作成できます。
2. Windows 11 24H2 非対応 PC のアップグレード プロセス
Windows 11 24H2 の要件を満たしていないコンピューターをアップグレードするには、次の手順に従います。
-
ファイルエクスプローラーを開きます(Windows キー + E)。
-
Windows 11 24H2 ISO ファイルの場所を開きます。
-
ISO ファイルを右クリックし、[開く]サブメニューを選択して、[Windows エクスプローラー]オプションを選択します。
-
インストール ファイルがあるドライブの文字を確認します。
-
スタートを開きます。
-
コマンド プロンプトを検索し、一番上の結果を右クリックして、[管理者として実行]オプションを選択します。
-
次のコマンドを入力してインストール ファイルがある場所を開き、Enterキーを押します。
J:コマンド内の文字「J」を、ドライブに対応する文字に変更します。
-
(オプション) 「Windows セットアップによる更新プログラムのダウンロード方法を変更する」オプションをクリックします。
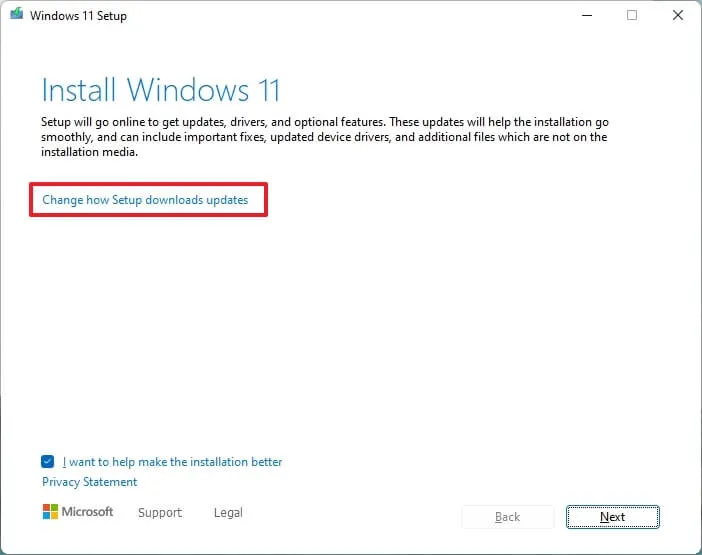
-
「今はしない」オプションを選択します。
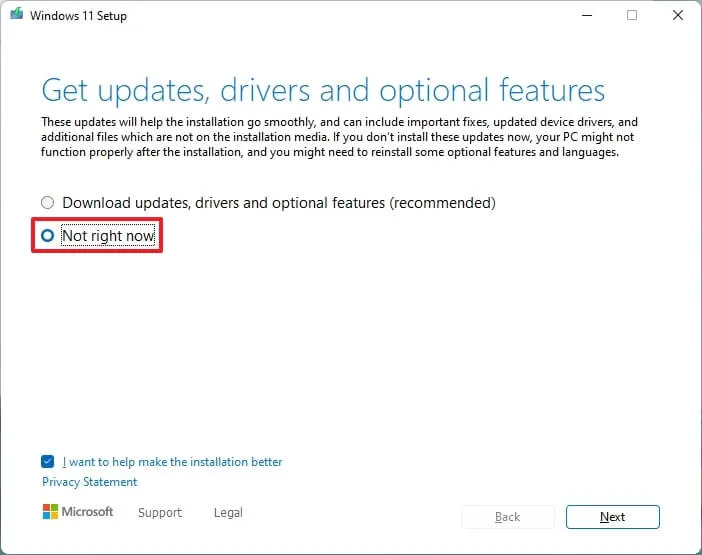
-
「次へ」ボタンをクリックします。
-
「ファイル、設定、アプリを保持する」オプションをチェックします。
-
ファイルとアプリを保持したままアップグレードするには、[インストール]ボタンをクリックします。
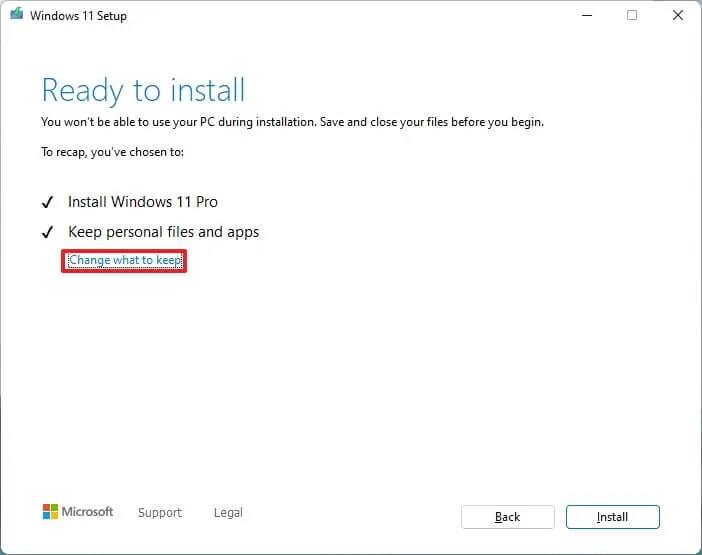
手順を完了すると、セットアップは Windows 11 24H2 へのアップグレードを続行します。これはアップグレードであるため、Out-of-Box Experience を実行する必要はなく、ファイルとアプリは保持されます。ただし、新しいセットアップはサポートされていない状態で実行されるため、システム更新プログラムをダウンロードすることはできますが、動作は保証されず、Microsoft からのサポートも提供されません。
このコマンドは、古いバージョンの Windows 11 をバージョン 24H2 にアップグレードするのに有効ですが、機能しない場合があり、セットアップでコンピューターの互換性を判断できないというメッセージが表示される場合があることに注意してください。コマンドを数回試すこともできますが、機能しない場合は、別の方法を試してください。
ご質問がある場合は、下のコメント欄にご記入ください。



コメントを残す