Windows Server に機能更新プログラムを展開する方法

機能更新プログラムまたはインプレース アップグレードを使用すると、サーバーの設定、役割、およびデータを変更せずに、オペレーティング システムのバージョンを更新できます。このガイドでは、Windows Server に機能更新プログラムを展開する方法について説明します。
Windows Server に機能更新プログラムを展開する
- まず、更新の一部としてインストールする必要がある Windows Server のバージョンを確認します。
- 正規のプロダクト キーとアクティベーション方法を入手してください。
- そのサーバーのハードウェア要件を満たしていることを確認してください。
- Windows Server の役割と機能をアップグレードおよび移行する方法について説明します。
- Microsoft サーバー アプリケーションの互換性を確認します。
- アップグレードする特定の Windows Server バージョンのセットアップ メディアが必要になります。OEM、小売、Visual Studio サブスクリプション、または VLSC チャネルから入手できます。
- 事前にコンピューターの完全バックアップを取る必要があります。このバックアップには、OS データ、アプリ、VM、その他のデータを含める必要があります。
上記の前提条件を満たしたら、機能更新を実行する方法を説明します。機能更新を実行するには、以下の手順に従ってください。
- システム情報を収集する
- Active Directoryを準備する
- インプレース更新を実行する
それらについて詳細に議論しましょう。
1] システム情報を収集する
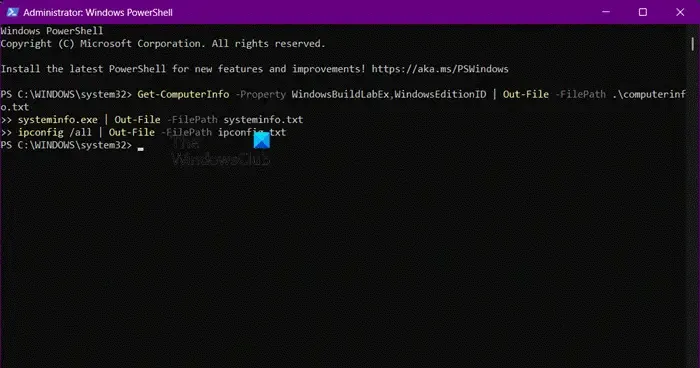
更新を開始する前に、機能更新が失敗した場合に備えて、診断とトラブルシューティングの目的でデバイスから情報を収集することが重要です。デバイスにアクセスできない場合でもアクセスできる場所にこの情報を保存することをお勧めします。
そのためには、以下の手順に従う必要があります。
- PowerShell を管理者として開きます。
- 次に、システム情報を保存する場所に移動します。これを行うには、 CDまたはChange Directoryコマンドを使用できます。たとえば、ダウンロード フォルダーに移動して、cd C:\Users\<username>\Downloads を実行する必要があります。他の場所に移動しない場合は、デフォルトの場所にファイルを保存することもできます。
- 次に、以下のコマンドを実行します。
Get-ComputerInfo -Property WindowsBuildLabEx,WindowsEditionID | Out-File -FilePath. \computerinfo.txt systeminfo.exe | Out-File -FilePath systeminfo.txt ipconfig /all | Out-File -FilePath ipconfig.txt
これにより、指定した場所に computerinfo.txt、systeminfo.txt、ipconfig.txt の 3 つのファイルが作成されます。
Windows Server 関連の情報を収集したら、サーバーのオペレーティング システム、アプリ、VM をバックアップし、機能更新プログラムの前に実行中の VM をシャットダウンまたは移行します。
2] Active Directoryを準備する
手順は似ていますが、このチュートリアルでは Windows Server 2016 を Windows Server 2022 に更新します。
まず、フォレストに接続されているドメイン コントローラーを確認する必要があります。そのためには、サーバー マネージャーを開きます。[ツール] > [Active Directory ユーザーとコンピューター] に移動します。ドメイン フォレストに移動して展開し、[ドメイン コントローラー] に移動します。そこで、すべてのドメイン コントローラーを確認できます。
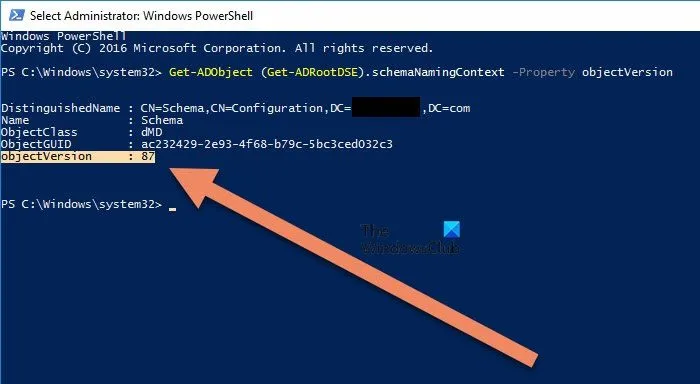
アップグレードを実行する前に、最新の Active Directory スキーマが必要です。これを行うには、管理者として PowerShell を開き、次のコマンドを実行して Active Directory スキーマのバージョンを取得します。
Get-ADObject (Get-ADRootDSE).schemaNamingContext -Property objectVersion
添付のスクリーンショットからわかるように、オブジェクト バージョンは 87 で、Windows Server 2016 に関連付けられています。OS を更新するため、オブジェクト バージョンを 88 にする必要があります。
スキーマをアップグレードするには、適切な権限を持つアカウントでログインする必要があります。スキーマ マスターをホストするドメインの Schema Admin、Enterprise Admin、および Domain Admin グループのメンバーである必要があります。
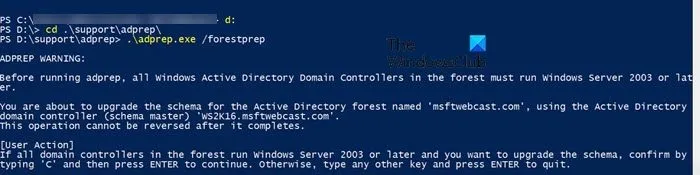
ドメイン コントローラー上の Windows Server ソース イメージがあるディレクトリに移動する必要があります。次に、次のコマンドを実行してadprep の場所に移動し、コマンドを実行して Active Directory を準備します。
cd. \support\adprep\ .\adprep.exe /forestprep
画面の指示に従って手順を完了してください。
3] インプレースアップグレードを実行する
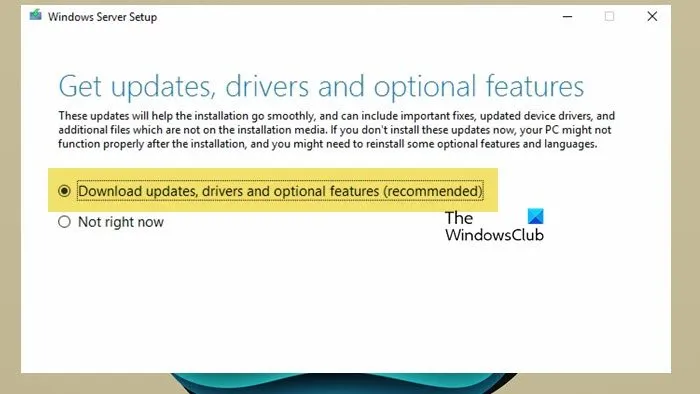
準備が整ったので、アップグレードを開始できます。そのためには、以下の手順に従ってください。
- ファイルエクスプローラーを開きます。
- 「このPC」に移動し、ISO イメージをダブルクリックしてプロセスを開始します。
- セットアップ インターフェイスが表示されたら、「セットアップの自動更新方法を確認する」をクリックします。
- 「アップデート、ドライバー、オプション機能をダウンロードする (推奨)」オプションがオンになっていることを確認します。「次へ」をクリックします。
- Windows が利用可能な更新プログラムと PC のハードウェアを確認するまで数秒お待ちください。
最後に、画面の指示に従ってプロセスを完了します。
機能の更新が成功したかどうかを確認するには、次のコマンドを実行します。
Get-ComputerInfo -Property WindowsProductName
すべてのアプリケーションが実行されており、アプリケーションへのクライアント接続が正常であることを確認します。
Windows Update サーバーを展開するにはどうすればよいですか?
WSUS 管理コンソールを使用して WSUS 更新プログラムを展開するには、次の手順に従います。
- コンソールを開き、「更新」をクリックします。
- [すべての更新] セクションで[コンピューターに必要な更新]をクリックします。
- テスト コンピュータ グループへのインストールを承認する更新プログラムを選択します。
- 選択項目を右クリックし、[承認]をクリックします。
- 「更新プログラムの承認」ダイアログボックスでテストグループを選択し、「インストールの承認」をクリックして、「OK」をクリックします。
- 承認プロセスが完了したら、「閉じる」をクリックします。
これが WSUS 更新プログラムを展開する方法です。
Windows 機能更新を実行するにはどうすればよいですか?
Windows Server で Windows 機能の更新プログラムを実行するには、サーバーの ISO ファイルをマウントしてダブルクリックする必要があります。ただし、更新プログラムを実行する前に、いくつかの項目を確認して構成する必要があります。Windows クライアント オペレーティング システムでは、Windows 設定から更新プログラムを確認できます。



コメントを残す