Windows Server でフェールオーバー クラスターを作成する方法
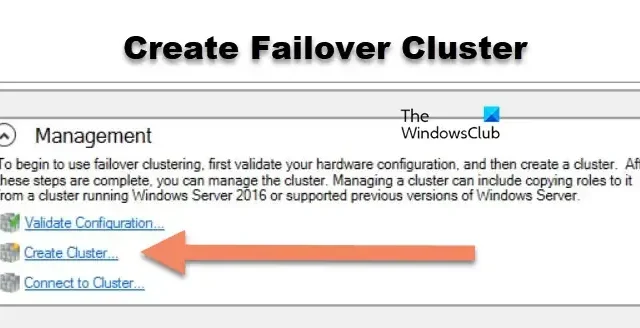
Windows サーバーでフェールオーバー クラスターを作成すると、アプリとサービスの高可用性と信頼性が確保されます。この記事では、必要な機能のインストールからクォーラム設定の構成まで、Windows Server でフェールオーバー クラスターを作成する方法について説明します。このチュートリアルは、Windows Server 2022、2019、2016、2012 R2、および 2012 に有効であることに留意してください。
Windows Server のフェールオーバー クラスターとは何ですか?
フェールオーバー クラスターは、接続されたサーバーのグループであり、サーバーの 1 つに障害が発生しても重要なアプリやサービスが確実に機能するように連携して動作します。クラスター内の 1 つのサーバーがダウンすると、別のサーバーが自動的に引き継ぎ、ダウンタイムを最小限に抑えてすべてをスムーズに実行します。この設定により、システムの高可用性と信頼性が維持され、ユーザー サービスの中断が防止されます。
Windows Server でフェールオーバー クラスターを作成する
Windows Server でフェールオーバー クラスターを作成する場合は、以下の手順全体を確認してください。
- 前提条件を満たす
- フェールオーバークラスタリング機能をインストールする
- 構成を検証する
- フェールオーバー クラスターを作成する
- クラスタークォーラム設定を構成する
このガイドを始めましょう。
1] 前提条件を満たす
フェールオーバー クラスターの作成に進む前に、システムが以下の前提条件を満たしていることを確認する必要があります。
- 最新のWindowsオペレーティングシステムを搭載したデバイス
- 2 つのネットワーク インターフェース。1 つは本番トラフィック用、もう 1 つはクラスタ トラフィック用です。
- iSCSIトラフィック用の追加ネットワークインターフェース
- 両方のサーバーがMicrosoft Active Directoryドメインに参加している
- 両方のサーバーはディスク管理で共有ストレージデバイスを認識する必要があります。
確認後、次のプロセスを開始します。
2] フェールオーバークラスタリング機能をインストールする
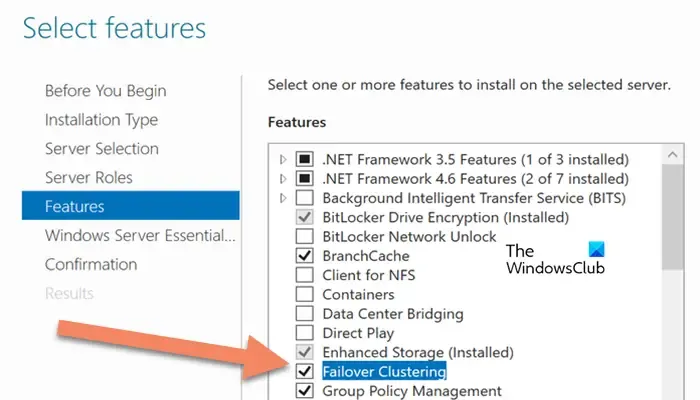
前提条件を確認した後、次の手順ではフェールオーバー クラスタリング機能をインストールします。フェールオーバー クラスタリング機能をインストールするには、以下の手順に従います。
- サーバー マネージャーを起動し、[管理] メニューに移動します。
- [ツール] > [役割と機能の追加] に移動し、[次へ] をクリックして [機能] タブに移動します。
- 宛先サーバーおよびサーバー ロールを選択し、フェールオーバー クラスタリングボックスのボックスをクリックします。
- 最後に、「インストール」をクリックし、画面の指示に従ってインストールプロセスを完了します。
あるいは、ユーザーは PowerShell を使用してフェールオーバー クラスタリング機能をインストールすることもできます。その方法は次のとおりです。
- PowerShell を管理者として開きます。
- 以下のコマンドを入力し、Enter キーを押します。
Install-WindowsFeature-Name Failover Clustering -Include Management tool - 完了したら、デバイスを再起動してインストール プロセスを終了します。
3] 構成を検証する
インストールが完了したら、構成を検証してすべてが正しくインストールされていることを確認します。そのためには、
- サーバー マネージャーを起動し、[ツール] メニューに移動して、[フェールオーバー クラスター マネージャー] をクリックします。
- [管理] タブに移動し、フェールオーバー クラスター マネージャーから [構成の検証] を選択します。
- [次へ] ボタンをクリックし、検証するサーバーを選択して、画面の指示に従って構成の検証を完了します。
- 結果が明確な場合、ユーザーは「検証済みノードを使用して今すぐクラスターを作成する」ボックスをクリックし、「完了」ボタンを選択できます。
4] フェールオーバークラスターを作成する
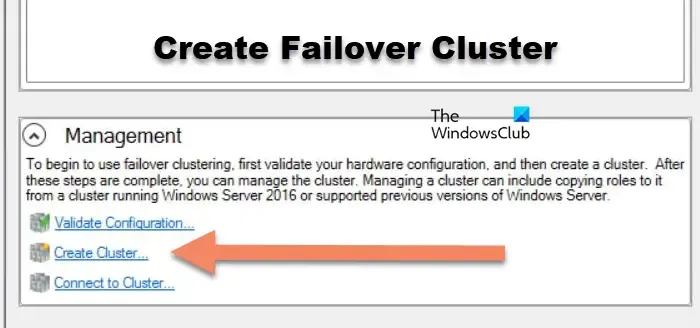
検証プロセスでオプションを選択しないことにした場合は、以下の手順に従ってください。
- サーバー マネージャーを起動し、[ツール] メニューに移動して、[フェールオーバー クラスター マネージャー] をクリックします。
- 「管理」タブで、「CreateCluster」をクリックし、プロンプトに従います。これにより、検証プロセスが再度実行されます。
- 検証プロセスが完了したら、クラスターを管理するためのアクセス ポイントを作成し、すべての情報を入力します。
- クラスター名ボックスに、クラスターを慎重に管理するための名前を入力し、ネットワーク アダプターを構成します。
- 「次へ」と「完了」ボタンをクリックしてプロセスを完了します。
あるいは、PowerShell で以下のコマンドを使用してクラスターを作成することもできます。このコマンドはすべてのストレージを自動的に追加します。
New-Cluster -Name WFC2019 -Node SRV2019-WFC1, SRV2019-WFC2 -StaticAddress 172.21.237.3
フェールオーバー クラスター マネージャーでは、ユーザーは [ノードとストレージ] > [ディスク セクション] で新しいクラスターを確認できます。
5] クラスタークォーラム設定を構成する
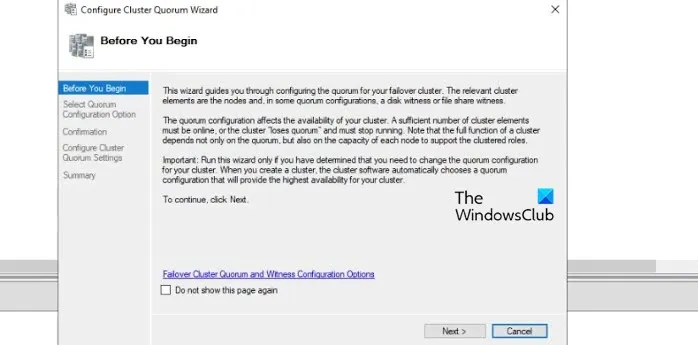
クラスターを作成したら、クォーラムを手動で構成します。これを行うには、クラスターのコンテキスト メニューにアクセスし、[その他のアクション] をクリックして、[クラスター クォーラム設定の構成] をクリックします。クラスターを適切に操作するには、クォーラム監視を構成することをお勧めします。最後に、ファイル共有監視のパスを指定してウィザードを終了します。完了すると、共有ディスクをデータ ストレージとして使用できるようになります。
これで、Windows Server でフェールオーバー クラスターを作成して構成する方法がわかったと思います。
ロード バランサーとフェールオーバー クラスターの違いは何ですか?
ロード バランサとフェールオーバー クラスターはどちらも、アプリの可用性と信頼性の向上に役立ちます。前者は、着信ネットワーク トラフィックを複数のサーバーに分散してパフォーマンスを最適化しますが、後者は、1 台のサーバーに障害が発生した場合にバックアップを提供するために連携して動作する複数のサーバーで構成されます。これにより、サーバー障害が発生した場合でも継続的な運用が保証されます。



コメントを残す