Windows 11 Home を Pro にアップグレードする方法
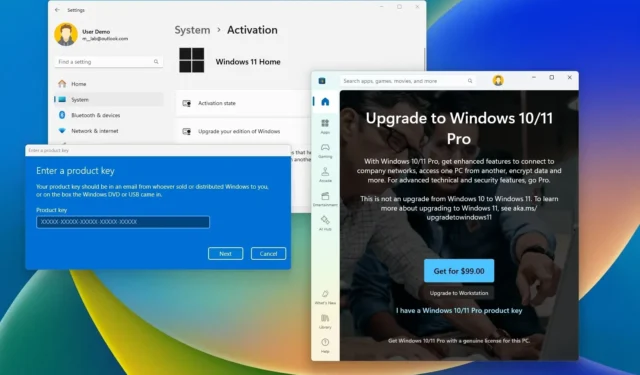
- Windows 11 Home から Pro にアップグレードするには、[設定] > [システム] > [ライセンス認証]を開き、[Windows のエディションをアップグレードする] をクリックし、[変更]をクリックして、アップグレード プロダクト キーを確認してプロセスを開始します。
- または、[設定] > [システム] > [アクティベーション]を開き、[Windows のエディションをアップグレード] をクリックし、 [ストアを開く] をクリックして、[99 ドルで入手]ボタンをクリックして購入を完了し、アップグレードを続行することもできます。
- Windows 11 Home から Pro へのアップグレードの価格は 99 ドル、ワークステーション バージョンの場合は 205 ドルです。
- Windows 10 Pro プロダクト キーを使用して、Windows 11 Home を Pro にアップグレードできます。
Windows 11 では、消費者向けに Home エディションと Pro エディションを提供しています。「Home」エディションは 2 つのエディションのうち最も普及しており、家庭、オフィス、ゲーム ユーザーに適したすべての機能が含まれています。一方、「Pro」エディションには、Home エディションで利用できるすべての機能に加えて、リモート デスクトップ、グループ ポリシー、BitLocker、Active Directory サポート、Windows Sandbox、Hyper-V など、より高度なビジネス機能も含まれています。
また、Home エディションと Pro エディションの最大の違いは、ハードウェアのサポートです。Home エディションは最大 128 GB のメモリと最大 64 コアのプロセッサ 1 つをサポートしますが、Pro エディションは最大 2 TB の RAM と最大 128 コアのプロセッサ 2 つをサポートします。
通常、自宅で Web 閲覧、アプリケーションの使用、ゲームのためにコンピューターを使用する人にとって、Home エディションは十分です。ただし、高度な機能が必要な場合は、設定アプリまたは Microsoft ストアでプロダクト キーを変更することで、クリーン インストールを実行せずに Home から Pro にアップグレードできます。
このガイドでは、デバイスを Windows 11 Home から Pro にアップグレードする 2 つの簡単な方法を説明します。
設定からWindows 11 HomeをProにアップグレードする
既存のプロダクト キーをお持ちの場合は、「アクティベーション」設定ページから簡単に適用してシステムをアップグレードできます。また、Windows 11 と Windows 10 は同じテクノロジを共有しているため、Windows 11 Pro または Windows 10 Pro のプロダクト キーを使用して、Home エディションの Windows を実行しているデバイスをアップグレードできます。どちらのプロダクト キーでも、Windows 10 Home を Windows 11 Pro にアップグレードできます。
既存のプロダクト キーを使用して Windows 11 Home を Pro にアップグレードするには、次の手順に従います。
-
Windows 11 で設定を開きます。
-
システムをクリックします。
-
アクティベーションページをクリックします。
-
「Windows のエディションをアップグレードする」設定をクリックします。
-
「プロダクト キーの変更」設定で「変更」ボタンをクリックします。
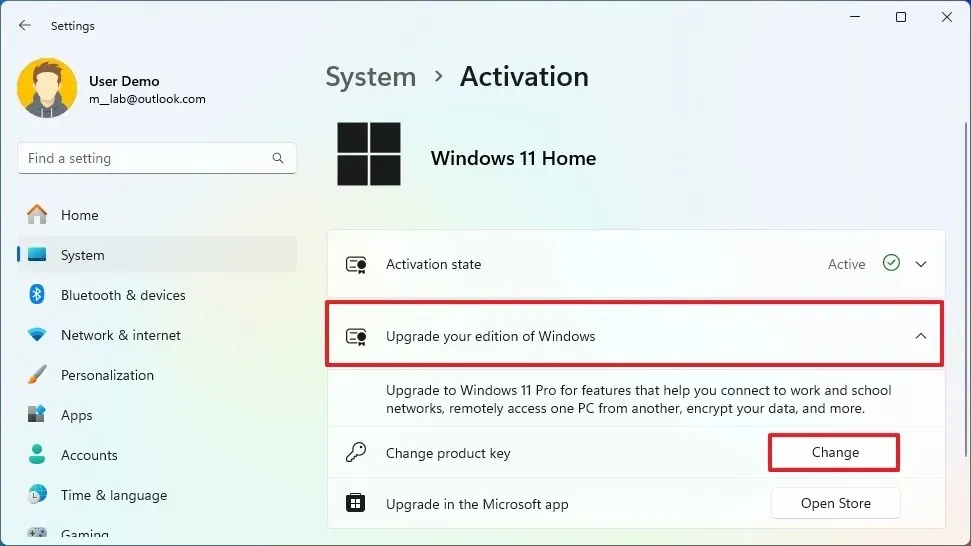
-
Home エディションにアップグレードするには、Windows 11 Pro プロダクト キーを確認してください。クイック ノート: Windows 10 Pro プロダクト キーを使用してエディションをアップグレードすることもできます。
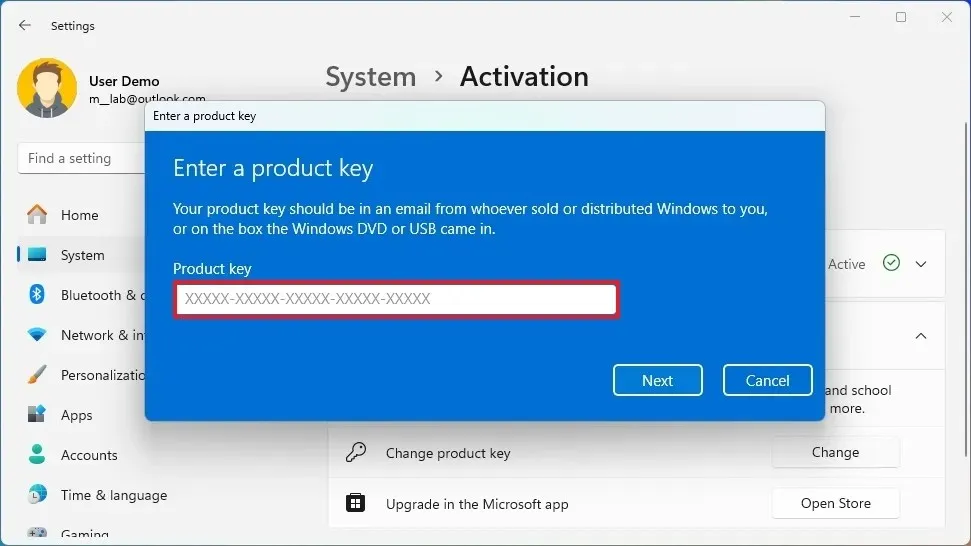
-
「次へ」ボタンをクリックします。
-
[スタート]ボタンをクリックします。
手順を完了すると、コンピューターは Windows 11 Home から Windows 11 Pro にアップグレードされます。
Microsoft Store から Windows 11 Home を Pro にアップグレードする
アップグレード ライセンスを購入する必要がある場合、Windows 11 Home から Pro へのアップグレードのコストは 99 ドル、Windows 11 Pro for Workstations へのアップグレードのコストは 205 ドルです。
Windows 11 Pro プロダクト キーを購入して Home エディションにアップグレードするには、次の手順に従います。
-
設定を開きます。
-
アクティベーションページをクリックします。
-
「Windows のエディションをアップグレードする」設定をクリックします。
-
「この Microsoft アプリでアップグレード」設定から[ストアを開く]ボタンをクリックします。
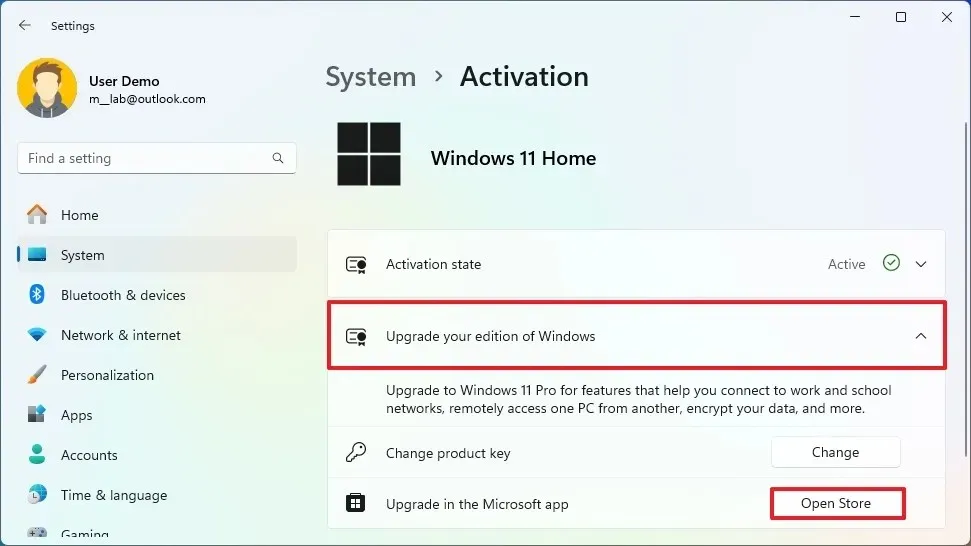
-
「購入」ボタンをクリックします。
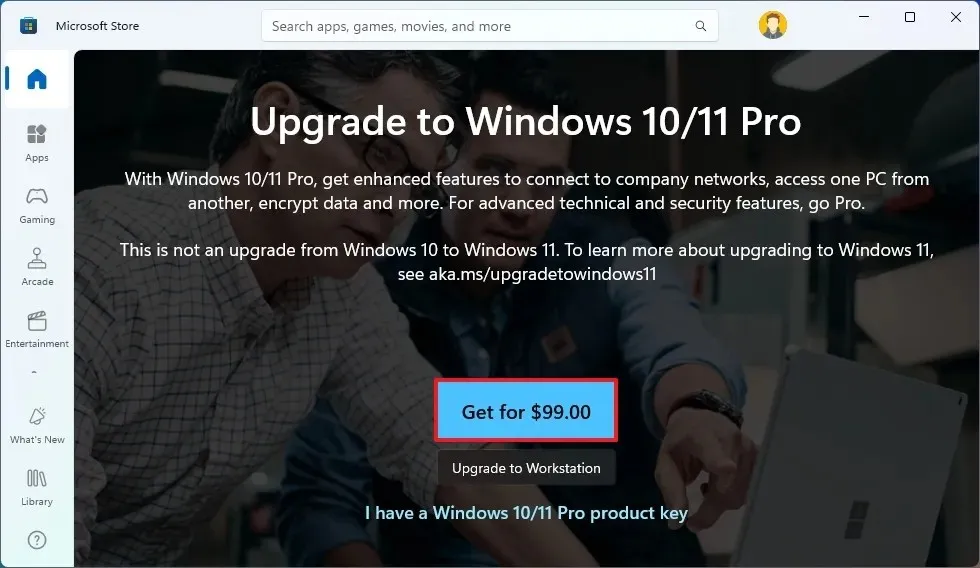
-
画面の指示に従って購入とアップグレードのプロセスを完了します。
手順を完了すると、プロダクト キーがコンピューターにインストールされ、アップグレード プロセスが開始されます。
アップグレード プロセスを試してみましたが、プロダクト キーの変更または Microsoft Store オプションを使用すると、通常は 30 分未満 (またはそれ以下) で完了します。実際、このプロセスは月次更新プログラムの適用と似ています。
アップグレード プロセスで問題が発生した場合、または長期間同じセットアップを使用している場合は、Windows 11 のクリーン インストールを通じてエディションをアップグレードできます。インストール後、システムが自動的にアクティブ化されます。
マイクロソフトは技術的には「Windows 11 Pro for Workstation」という別のエディションも提供していますが、これは最も高価なエディションで、Pro エディションで利用できるすべての機能に加えて、SMB Direct や Resilient File System (ReFS) などのサーバーグレードの追加機能も含まれています。さらに、このエディションは最大 6 TB の RAM と最大 4 つのプロセッサをサポートします。ただし、サーバーのハードウェアとソフトウェアを扱っている場合を除き、ほとんどのユーザーにはアップグレードは推奨されません。
同社では、「エンタープライズ」エディションや「教育」エディションなど、オペレーティング システムの他の多くのバリエーションも提供していますが、これらやその他のエディションは通常、消費者向けではなく組織向けにのみ提供されています。
2024 年 8 月 1 日更新:このガイドは、正確性を確保し、プロセスの変更を反映するために更新されました。



コメントを残す