Firefox でウェブサイトが読み込まれない問題を解決する簡単な方法
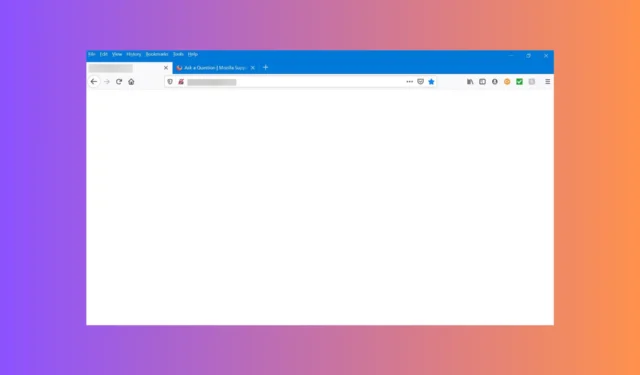
多くのユーザーから、Firefox が Web サイトを読み込まないという苦情が寄せられています。これは、不安定なネットワーク接続、ブラウザ キャッシュ、サードパーティ ソフトウェアの干渉、または不要なブラウザ拡張機能が原因である可能性があります。
まず、別のブラウザで同じ Web サイトを開いてインターネット接続を確認し、信頼性の低いインターネット接続を除外します。セキュリティ ソフトウェアを一時的に無効にして Web サイトを開いてみることもできます。
Firefox で Web サイトが読み込まれない問題を修正するにはどうすればよいですか?
1. シナリオ1: インターネットセキュリティソフトウェアがFirefoxをブロックしている
ブラウザまたはサードパーティのセキュリティ ソフトウェアを更新した後にこれらの問題が発生し始めた場合は、インターネット セキュリティ ソフトウェアが問題の原因である可能性があります。
1. Firefoxの接続設定を確認する
- Firefox を起動し、右上隅のメニュー ボタンを見つけてクリックし、[設定]を選択します。
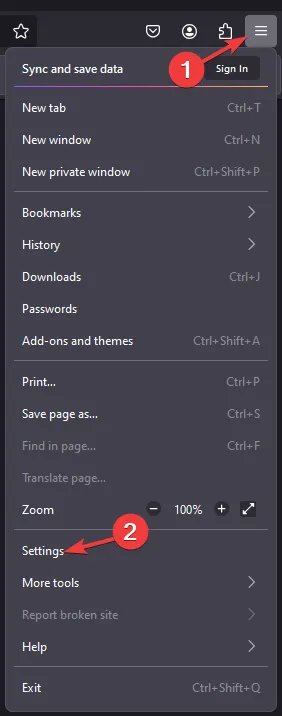
- [一般] に移動し、下にスクロールして[ネットワーク設定]を見つけます。
- [設定]ボタンをクリックします。
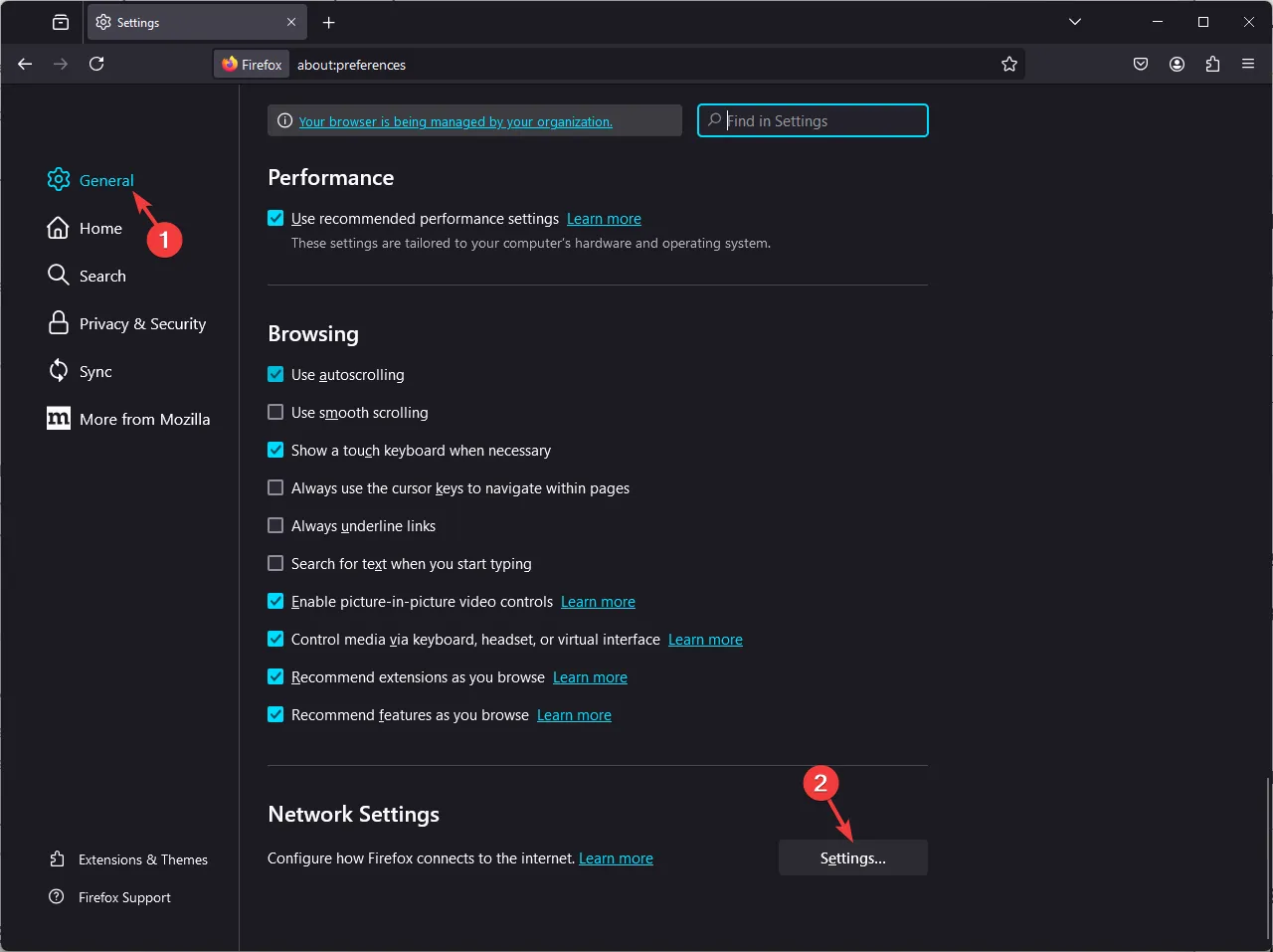
- インターネットへの接続にプロキシを使用しない場合は、 「プロキシなし」を選択します。ただし、プロキシを使用する場合は、問題が発生しない他のブラウザの設定と比較してください。
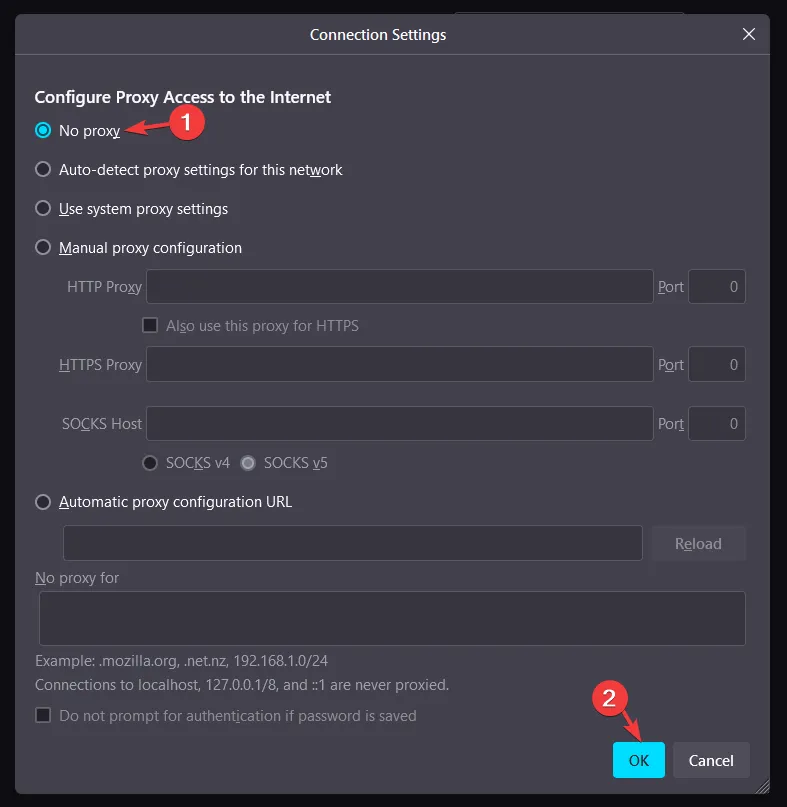
- 完了したら、「OK」をクリックして、設定ウィンドウを閉じます。
2. DNSプリフェッチを無効にする
- Firefox のアドレスバーにabout:configと入力して、 を押しますEnter。
- 警告ページが表示される場合があります。「リスクを受け入れて続行」をクリックして、構成ページを開きます。

- 検索ボックスに「network.dns.disablePrefetch」と入力し、設定の横にある切り替えボタンをクリックします。これにより、設定値がtrueに設定されます。
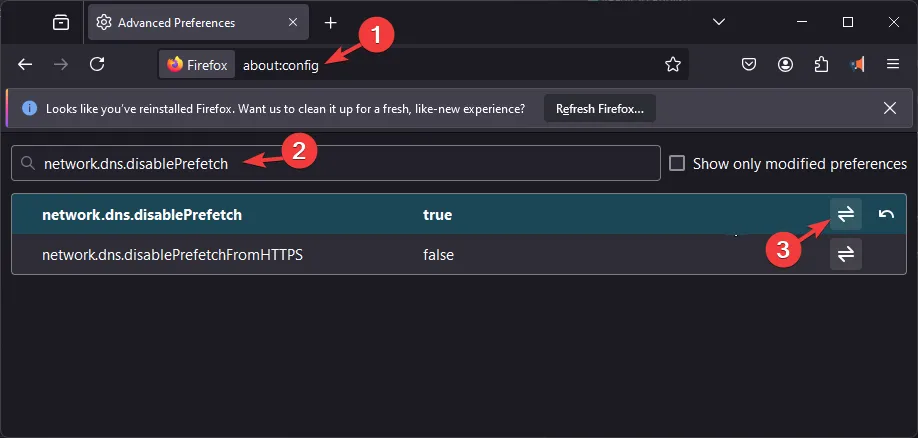
- 入力しても結果が表示されない場合は、「ブール値」を選択し、「追加」ボタンをクリックします。
3. IPv6を無効にする
- Firefox のアドレスバーにabout:configと入力して、 を押しますEnter。
- 警告ページが表示される場合があります。「リスクを受け入れて続行」をクリックして、構成ページを開きます。
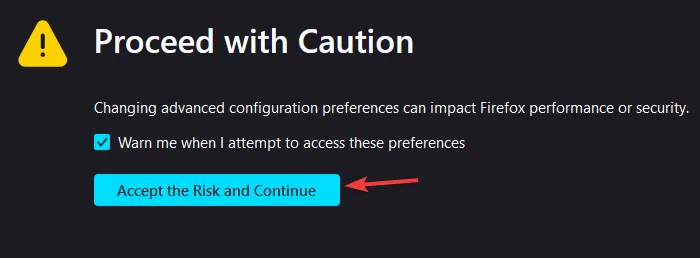
- 検索ボックスに「network.dns.disableIPv6」と入力します。
- オプションが表示されたら、その横にある切り替えボタンをクリックして、値をtrue に設定します。
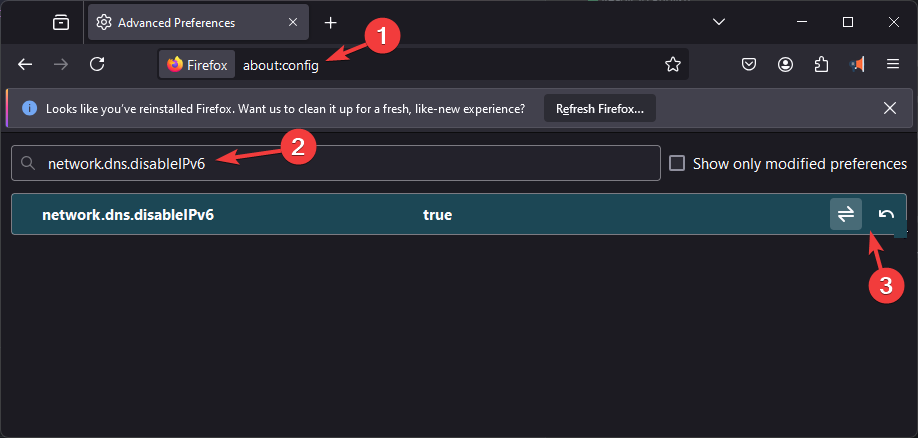
4. DNSキャッシュをクリアする
- キーを押してWindows 、検索ボックスに「cmd」と入力し、「管理者として実行」をクリックします。
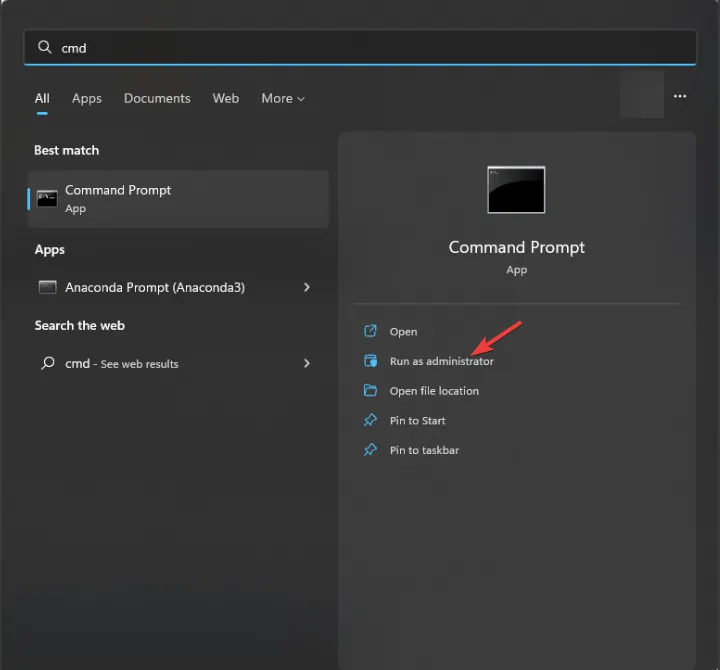
- 次のコマンドを入力してコンピューターから DNS キャッシュをクリアし、を押しますEnter。
ipconfig /flushdns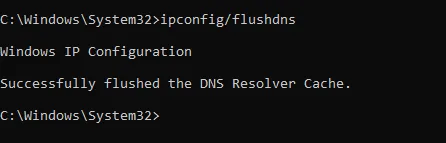
- 完了したら、変更を有効にするためにコンピューターを再起動します。
5. WindowsファイアウォールでFirefoxを許可する
- キーを押してWindows 、検索ボックスに「コントロール パネル」と入力し、[開く] をクリックします。
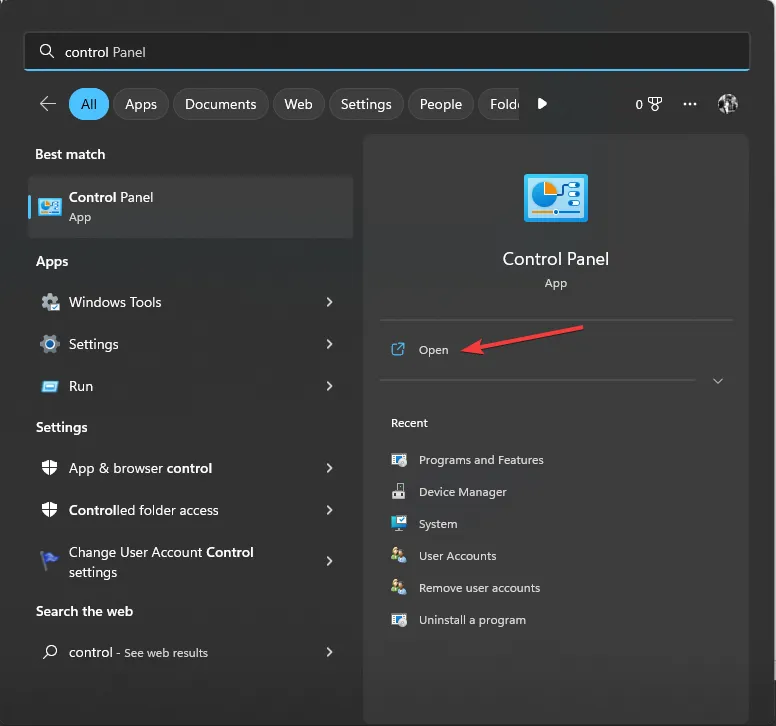
- 表示方法として「カテゴリ」を選択し、「システムとセキュリティ」を選択します。
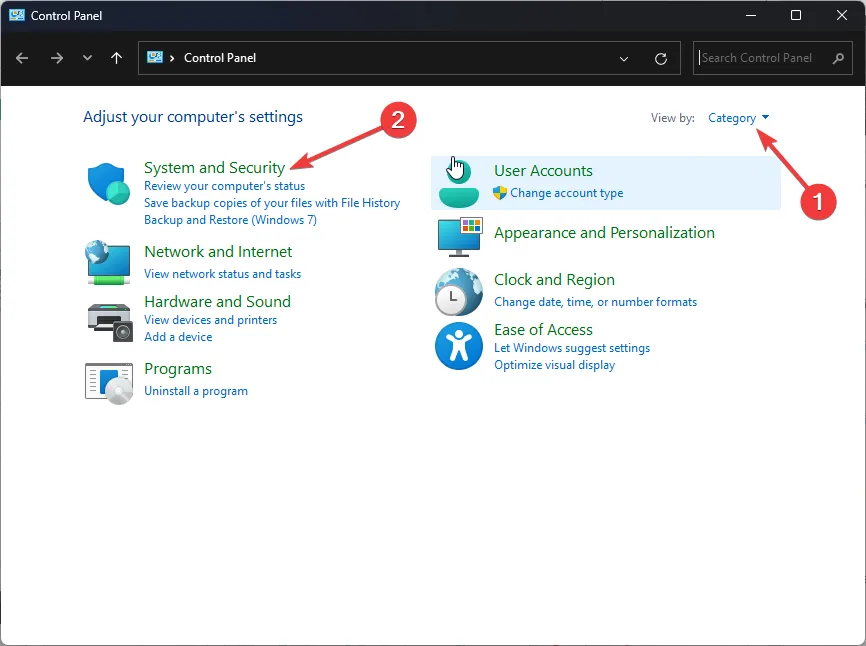
- 次に、[Windows Defender ファイアウォール] で、[ Windows ファイアウォールを介したアプリの許可] をクリックします。

- [設定の変更] をクリックし、[別のアプリを許可]を選択します。
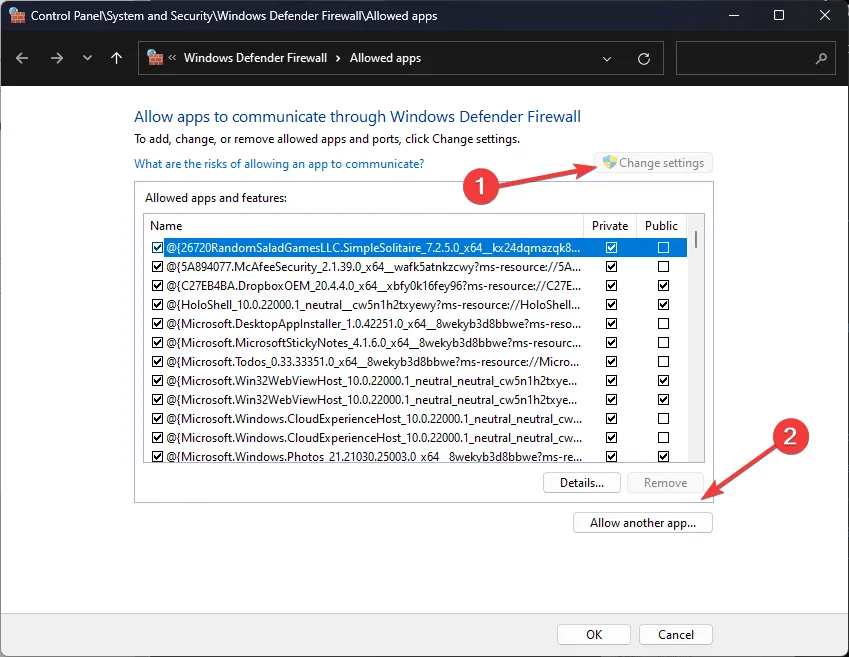
- 「アプリの追加」ウィンドウで、「参照」をクリックします。
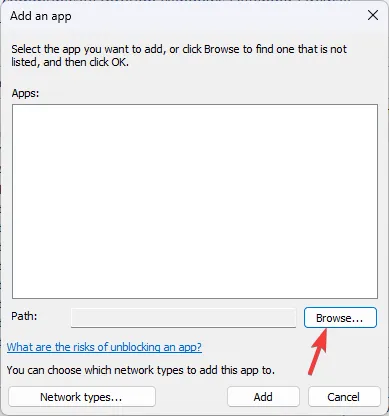
- システムドライブからFirefoxの.exeファイルを見つけます。パスは次のようになります。
C:\Program Files\Mozilla Firefox\firefox.exe - firefox.exeを選択し、「開く」をクリックします。
- [追加]をクリックします。
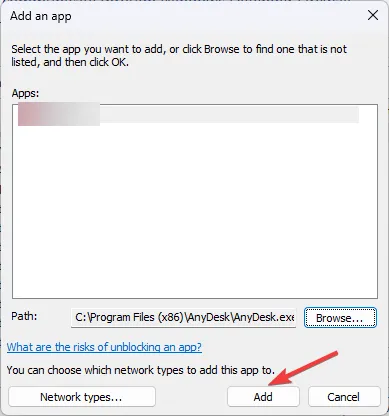
- プライベートとパブリックの両方のチェックボックスがオンになっていることを確認します。
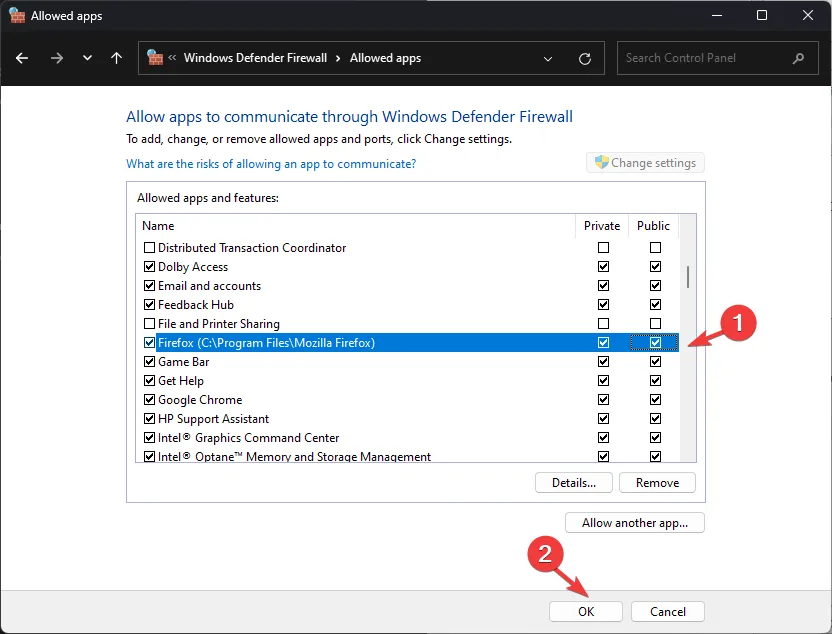
- 変更を保存するには、[OK]をクリックします。
2. シナリオ2: Firefoxが特定のウェブサイトを読み込めない
1. キャッシュとCookieを削除する
- Firefox を起動し、右上隅のメニュー ボタンを見つけてクリックし、[履歴]を選択します。

- 「最近の履歴を消去」を選択します。
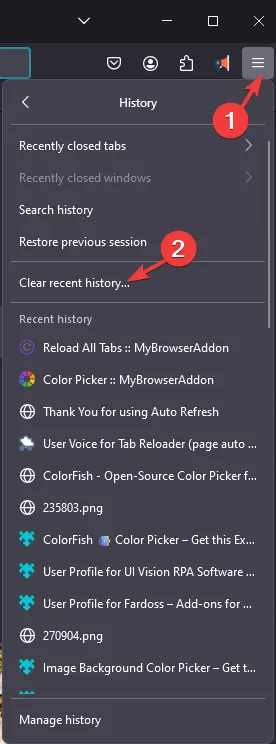
- 「閲覧データと Cookie を消去する」ポップアップで、ドロップダウンから「いつ」に「すべて」を選択します。
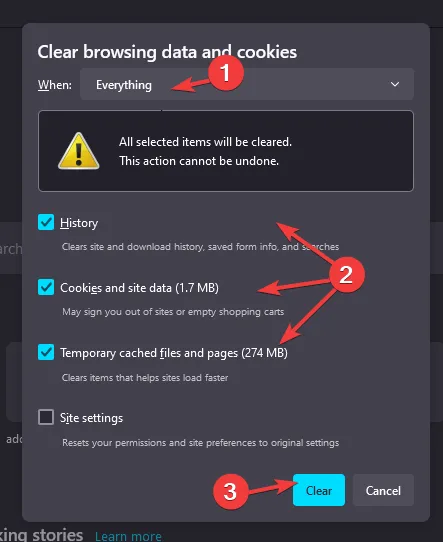
- [履歴]、 [Cookie とサイトデータ]、[一時的にキャッシュされたファイルとページ]を選択し、[消去] を選択します。
ブラウザのキャッシュと Cookie を削除すると、Firefox ブラウザが動作しないなどの問題を解決するのに役立ちます。詳細については、このガイドをお読みください。
2. 標準強化トラッキング防止を選択
- Firefox を起動し、右上隅のメニュー ボタンを見つけてクリックし、[設定]を選択します。
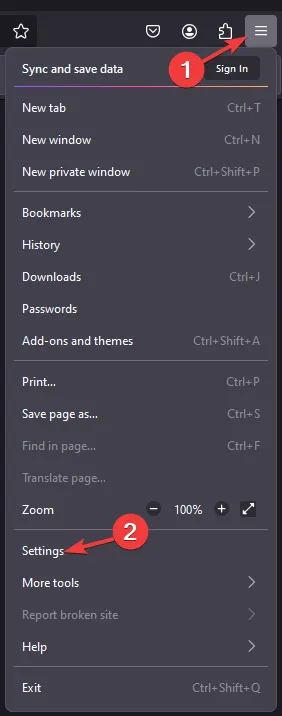
- 「プライバシーとセキュリティ」に移動し、「強化されたトラッキング防止」を見つけます。
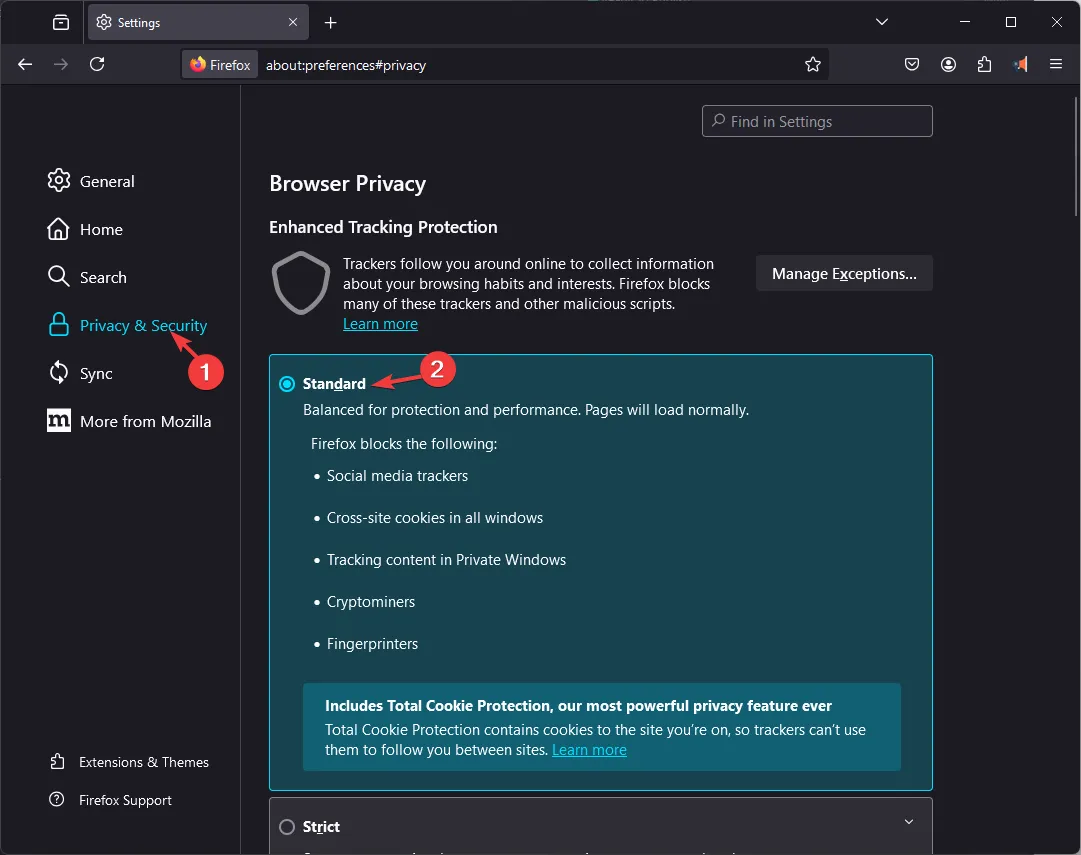
- [標準]を選択し、[設定] を閉じます。
3. Firefoxをリフレッシュする
- Firefox を起動し、右上隅のメニュー ボタンを見つけてクリックし、[ヘルプ] を選択します。
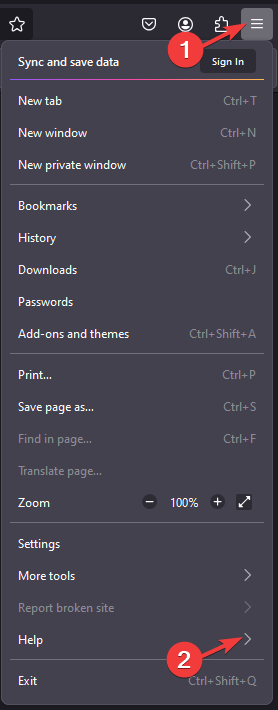
- 詳細なトラブルシューティング情報を選択します。
- 次のウィンドウで、「Firefox を更新」ボタンをクリックします。
Firefox を更新すると、Windows 10 または 11 のコンピューターで Firefox が応答しないなどの他のブラウザーの問題を解決するのにも役立ちます。その他の解決策については、この詳細なガイドをご覧ください。
3. シナリオ3: 拡張機能/テーマが問題である
1. 拡張機能を無効にする/削除する
- Firefox を起動し、右上隅のメニュー ボタンを見つけてクリックし、アドオンとテーマを選択します。
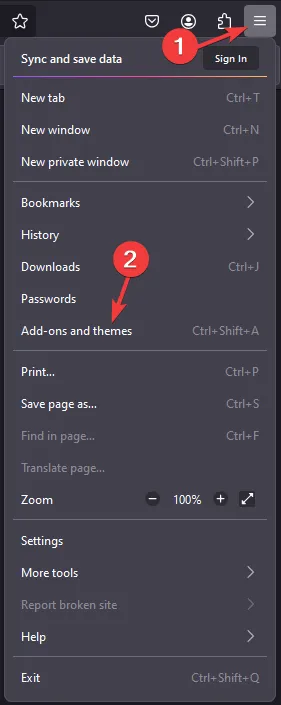
- 左側のペインから「拡張機能」を選択します。
- 不要な拡張機能を見つけて、切り替えボタンをクリックして無効にします。
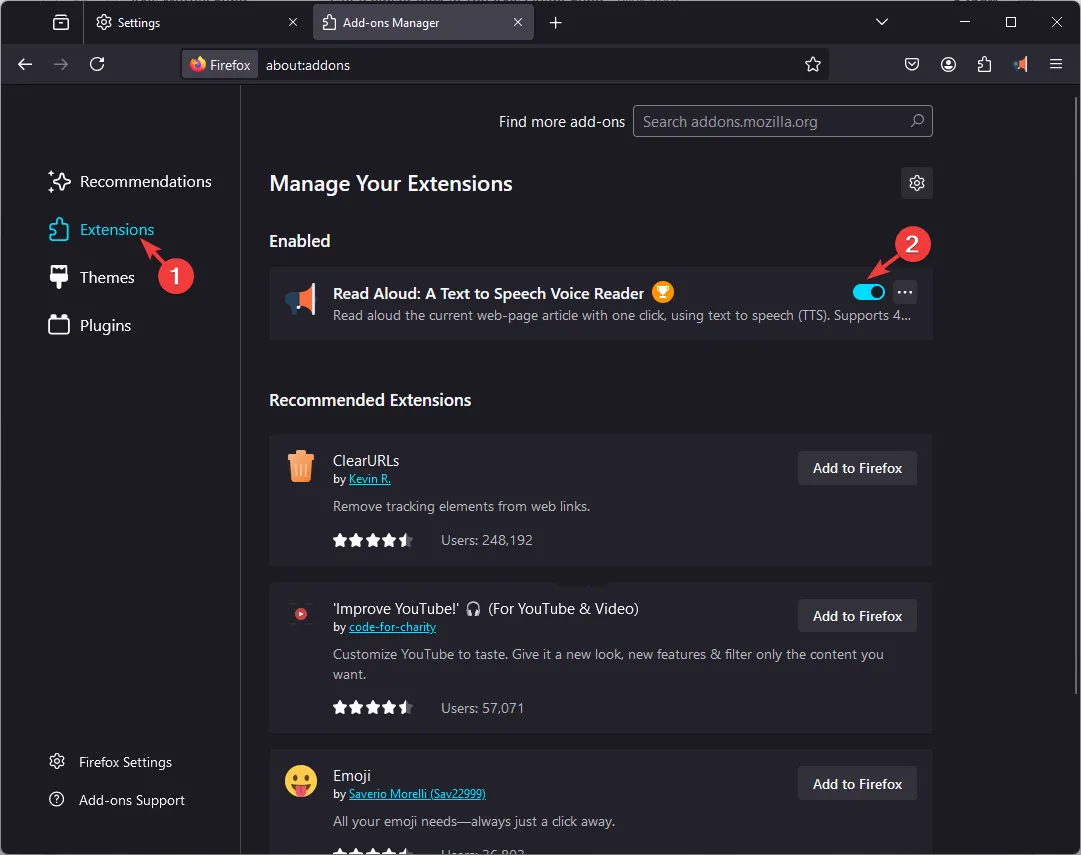
- ただし、削除するには、3 つのドットのアイコンをクリックし、コンテキスト メニューから[削除] を選択します。
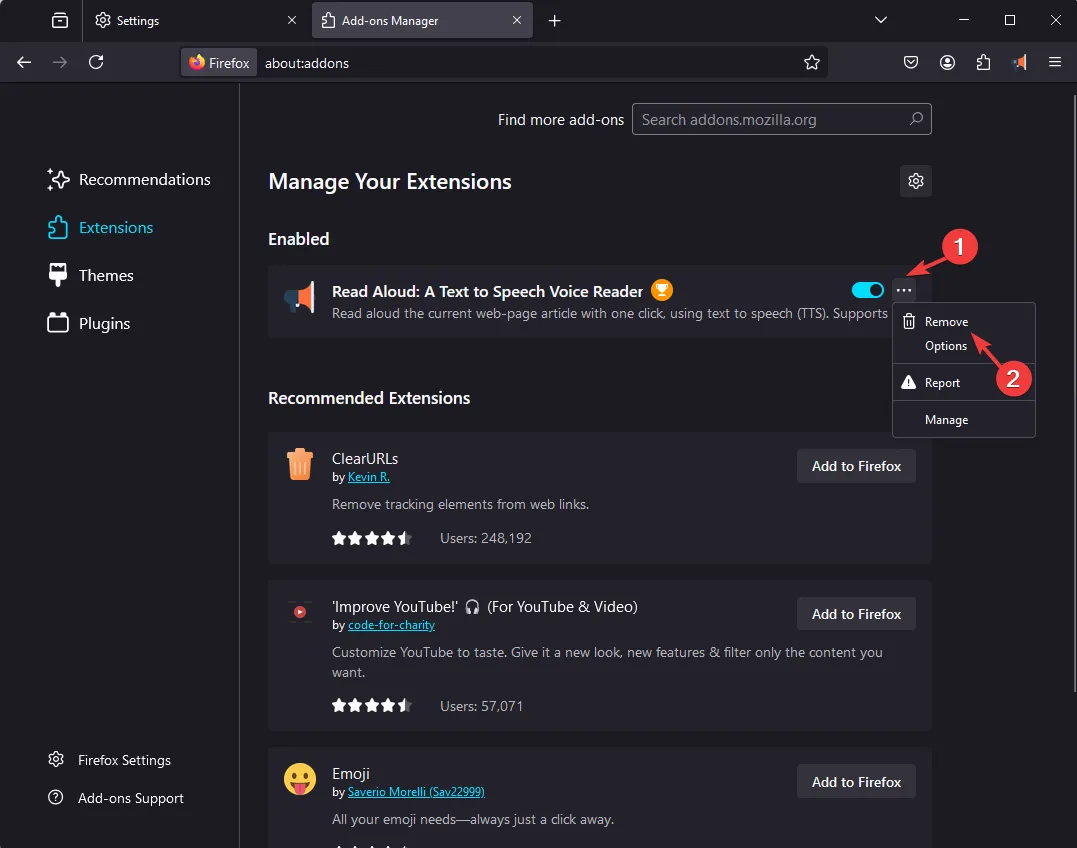
2. テーマを削除する
- Firefox を起動し、右上隅のメニュー ボタンを見つけてクリックし、アドオンとテーマを選択します。

- 左側のペインから「テーマ」を選択します。
- テーマに移動して、「無効にする」をクリックします。
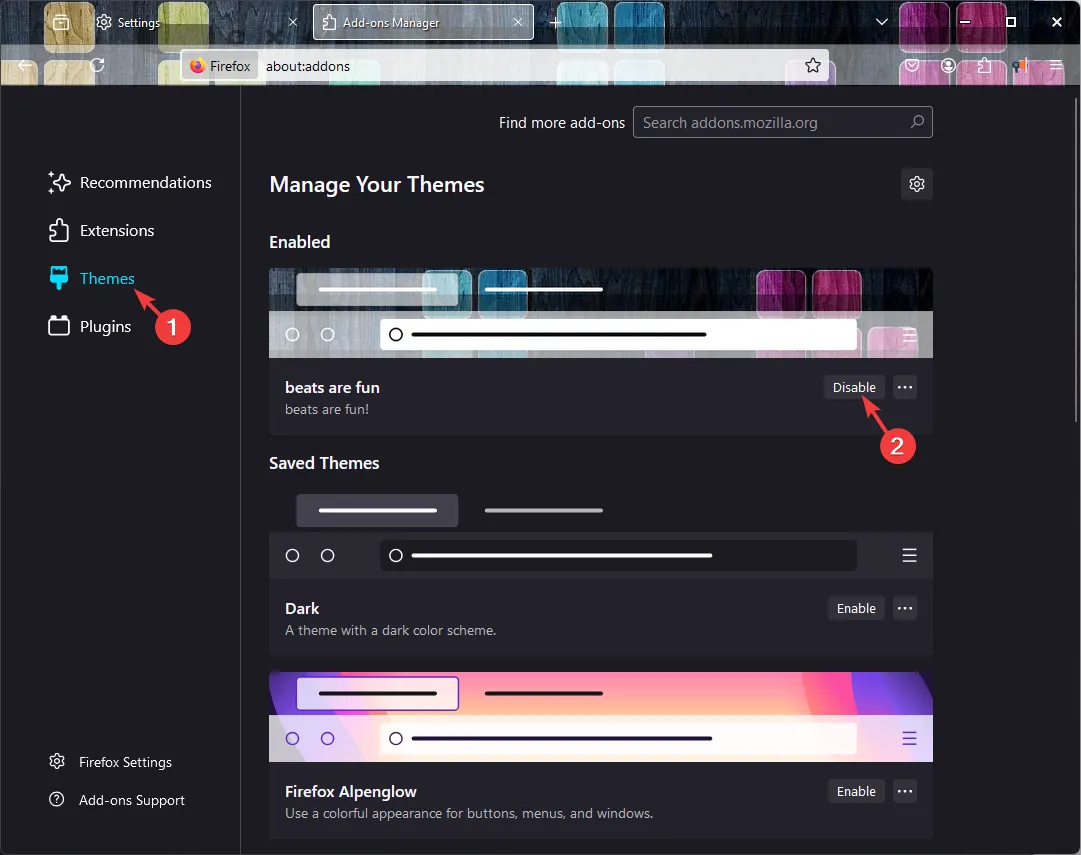
- ただし、削除するには、3 つのドットのアイコンをクリックし、コンテキスト メニューから[削除] を選択します。
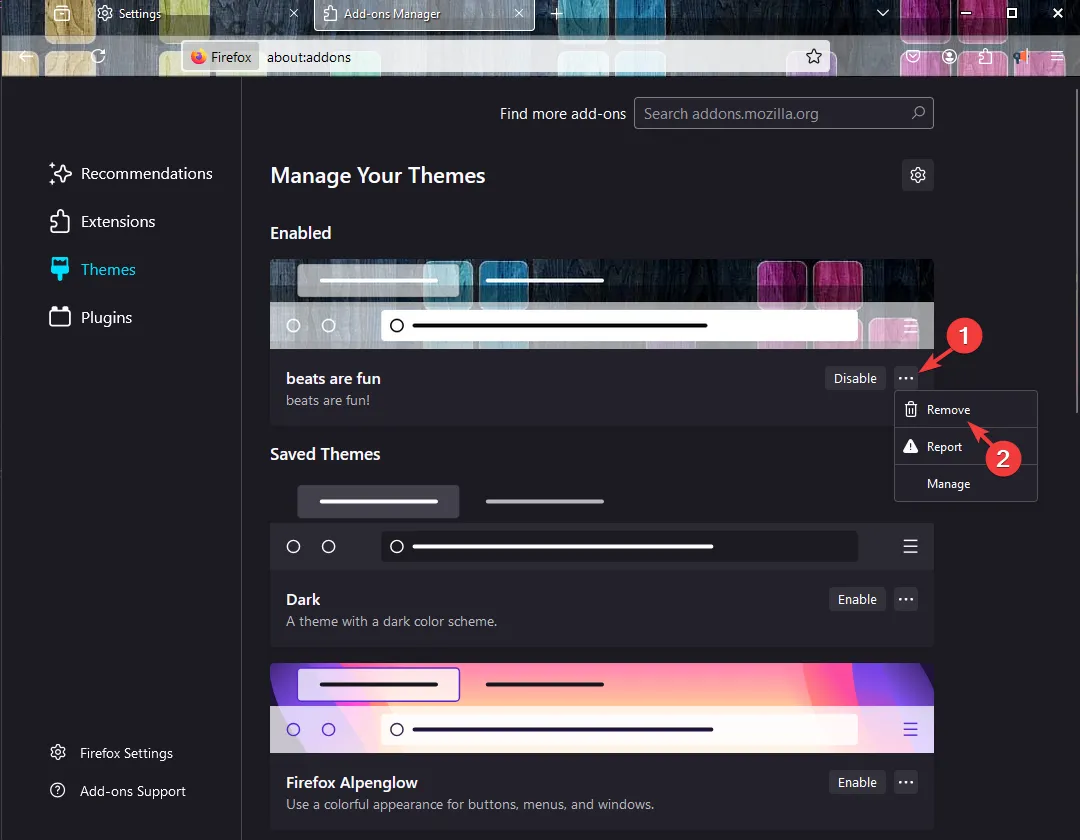
ブラウザにインストールしたテーマは削除できますが、デフォルトのテーマは削除できず、無効にすることしかできないことに注意してください。
4. Firefox を再インストールする – 最後の手段 (すべてのシナリオに共通)
- Windows+を押してWindows 設定Iアプリを開きます。
- [アプリ] に移動し、[インストール済みアプリ]を選択します。
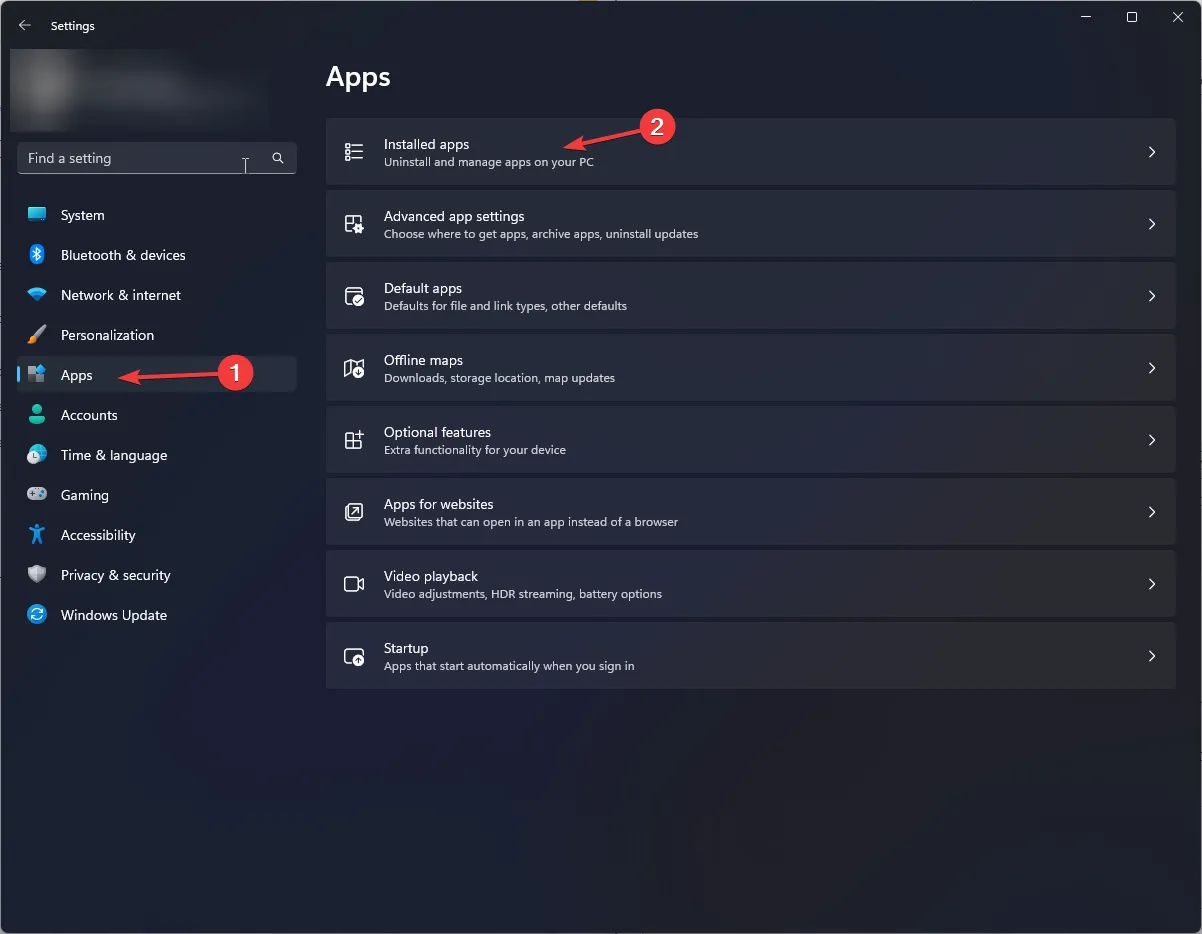
- Firefox を見つけて、3 つのドットのアイコンをクリックし、コンテキスト メニューから[アンインストール]を選択します。
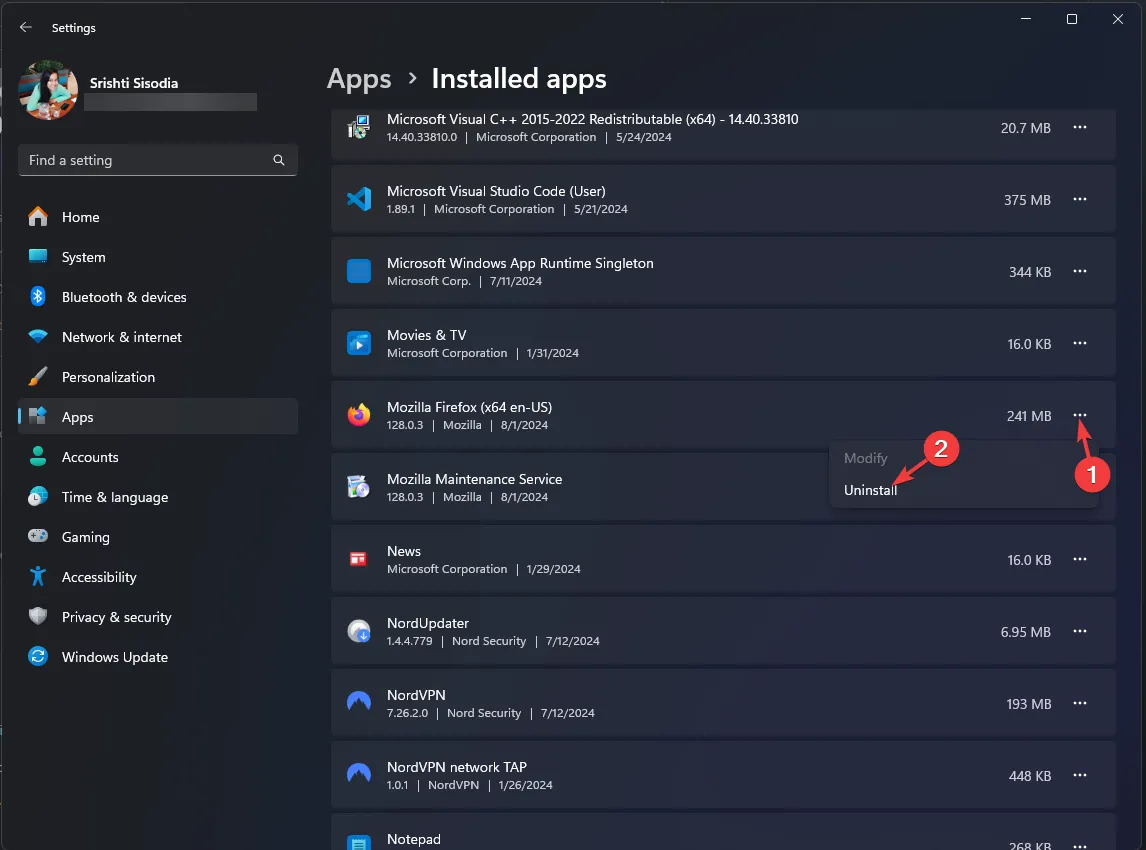
- 画面の指示に従ってアンインストールを完了します。
- Firefox の公式 Web サイトにアクセスし、「Firefox をダウンロード」をクリックします。

- インストール ファイルをダブルクリックし、画面の指示に従ってインストール プロセスを完了します。
Windows コンピューターに Firefox をインストールできない場合は、インストーラー ファイルが破損しているか不完全である可能性があります。ファイルを再度ダウンロードして、ブラウザーのインストールを試してください。詳細については、このガイドをお読みください。
デバイスがマルウェアに感染していないことを確認するために、必ずコンピューターでマルウェア スキャンを実行してください。また、ブラウザからキャッシュと Cookie を適時にクリアすると、読み込みの問題を回避できます。
ブラウザがクラッシュし続けるなど、Firefox で他の問題が発生している場合は、解決策を記載した詳細なガイドがあります。
この問題を解決するのに役立つ手順が抜けていませんか? もしそうなら、下のコメント セクションで解決策をぜひ共有してください。リストに追加します。



コメントを残す