新しい Windows 11 PC をセットアップしますか? 最適なエクスペリエンスを実現するための 9 つの重要な手順


新しい Windows 11 PC を購入したばかりの場合、Windows 11 を初めて起動したときのデフォルトの構成手順では、スムーズで安全なエクスペリエンスを確保するには不十分です。ここでは、新しい Windows 11 PC を最適にセットアップするために推奨される 9 つの重要な手順を紹介します。
1. ログイン方法を設定する
まず、セキュリティと利便性のバランスが取れた方法で PC を保護することが重要です。Microsoft パスワードは複雑な場合が多いため、ログインが面倒になることがあります。必要な手順は次のとおりです。
Windows の設定で、[アカウント] -> [サインイン オプション]に移動します。
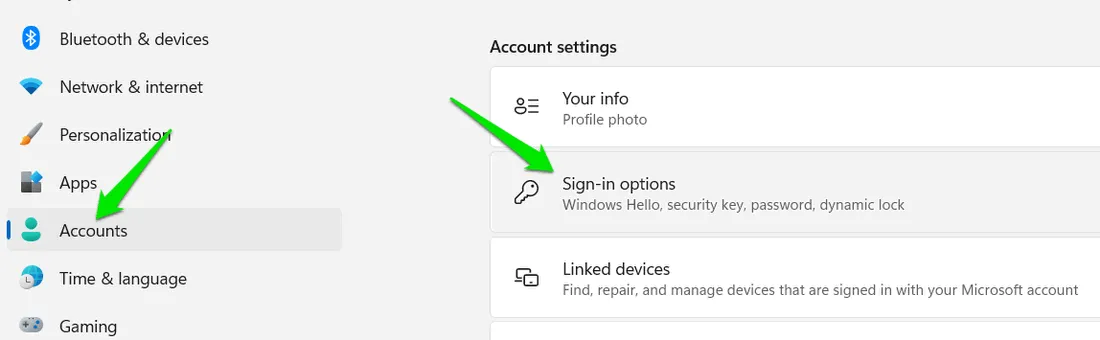
ここには、顔認識、指紋認識、PIN、物理セキュリティ キー、画像パスワードなど、さまざまなログイン方法があります。
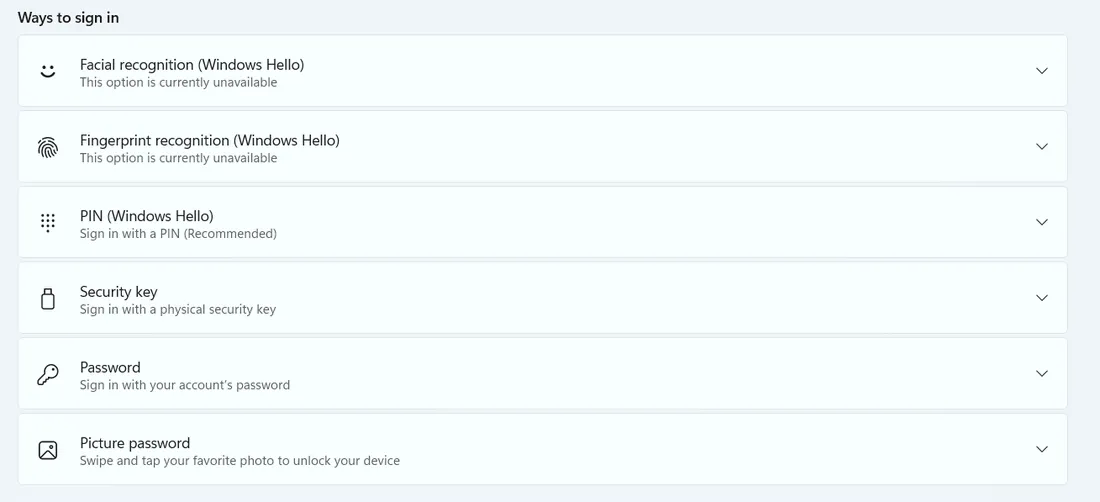
便利なアクセスのために、少なくとも PIN を設定することをお勧めします。文字や記号を含めることで、セキュリティをさらに強化できます。好みやセキュリティのニーズに応じて、その他のオプションも非常に便利です。
2. すべてのアップデートをダウンロードしてインストールする
Windows 11 を初めて起動すると、インストール待ちの更新プログラムやドライバーが多数ある可能性があります。デバイスがスムーズに動作し、バックグラウンドのダウンロードとインストールのプロセスによってワークフローが中断されないように、すべての更新プログラムをすぐにインストールしてください。
Windows の設定で、Windows Update に移動します。更新プログラムの一覧が表示されない場合は、[更新プログラムの確認]をクリックします。次に、[ダウンロードしてインストール] をクリックして、保留中の更新プログラムをすべてインストールします。その後、PC を再起動する必要がある可能性があります。
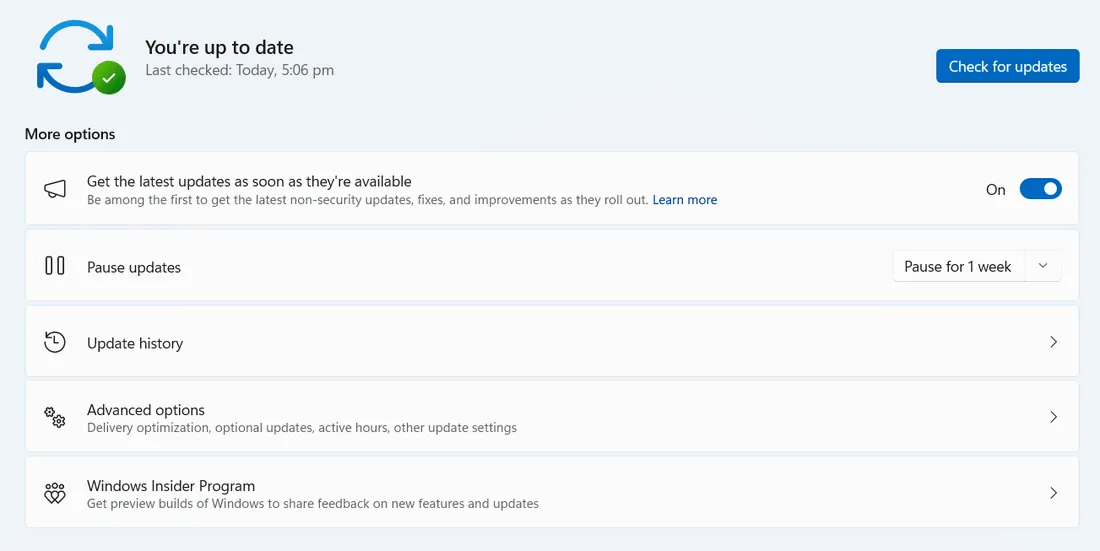
さらに、重要なデバイス ドライバーをインストールするには、ドライバー更新ツールを使用することをお勧めします。Windows のアップデートにはドライバーのアップデートが含まれていますが、最新のものを見つけられないことがよくあります。
3. タスクバーをカスタマイズする
タスクバーは、多くの変更が加えられた Windows 11 の目玉機能の 1 つです。ただし、変更の多くは必須ではなく、タスクバーを乱雑にするだけです。タスクバーの設定は好みに合わせて調整する必要があります。
タスクバーを右クリックし、タスクバーの設定を選択します。
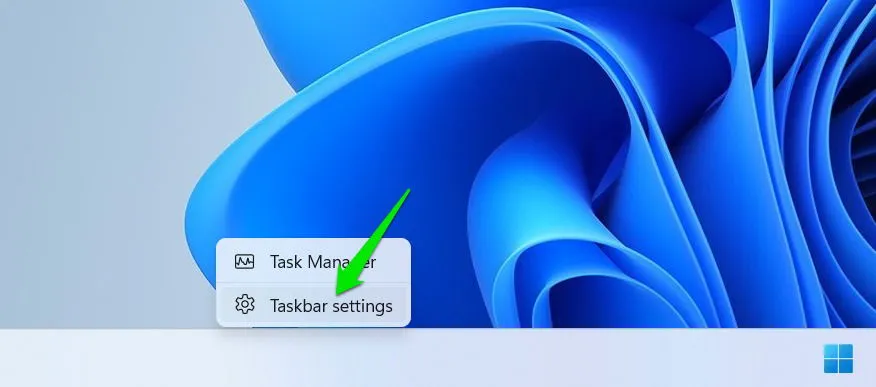
ここでは、Copilot、検索バー、タスク ビュー、ウィジェットなどのタスク バー項目を無効にすることができます。検索バーは、キーを押してアクセスできるため、必要ありません。同様に、タスク ビューも+ショートカットWindowsで簡単にアクセスできます。Copilot とウィジェットを保持するか削除するかは、個人の好みと使用状況によって異なります。WindowsAlt
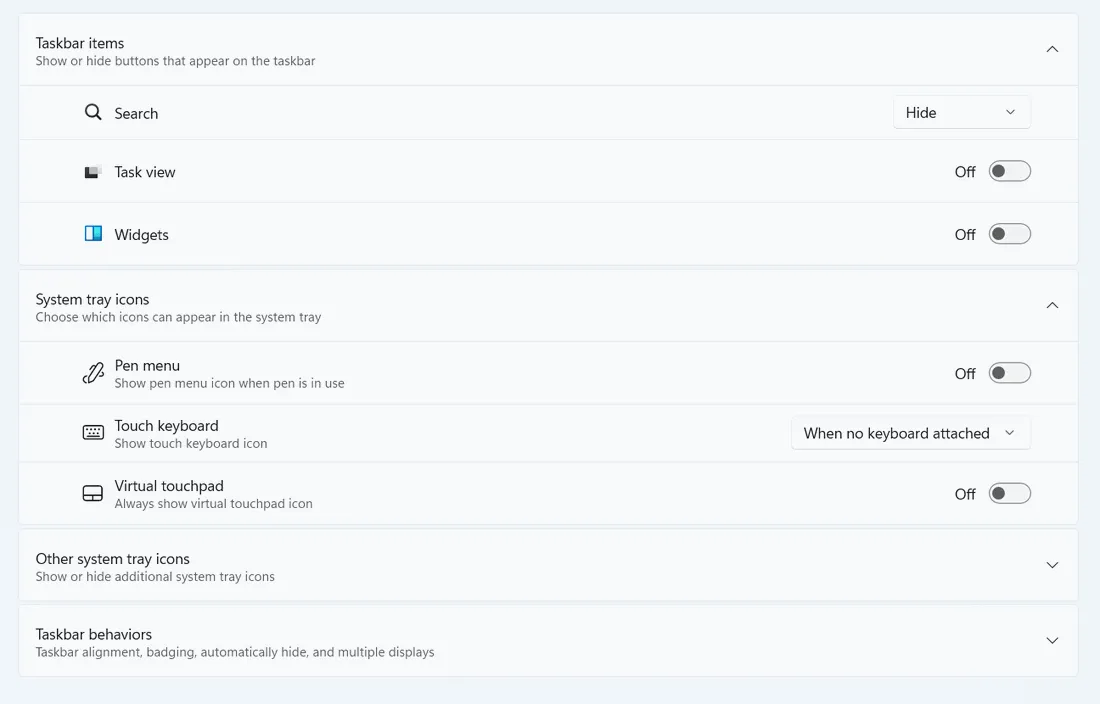
システム トレイ アイコンをカスタマイズしたり、タスク バーの配置を調整したりすることもできます。Windows 11 のタスク バーをカスタマイズできるすべての方法の包括的なリストを以下に示します。
さらに、スタート メニューから不要なアイコンやアプリもすべて削除する必要があります。それらのほとんどは LinkedIn や Spotify などのスポンサー アプリだからです。
4. システムセキュリティを確認する
ほとんどのユーザーにとって、Windows に組み込まれているディフェンダーで十分であり、サードパーティのウイルス対策ソフトウェアは必要ありません。ただし、すべてのセキュリティ機能が正しく動作していることを確認する必要があります。方法は次のとおりです。
Windows Search で「Windows セキュリティ」を検索し、Windows セキュリティアプリを開きます。
ホームセクションには、リアルタイムのマルウェア保護、ファイアウォール、アカウント保護、ブラウザ保護、組み込みのデバイス セキュリティ機能など、すべてのセキュリティ オプションが表示されます。これらすべてに、セキュリティ機能が動作していることを示す緑色のチェックマークが付いていることを確認してください。黄色または赤色のマークがある場合は、セキュリティ セクションを開いて機能を有効にする必要があります。
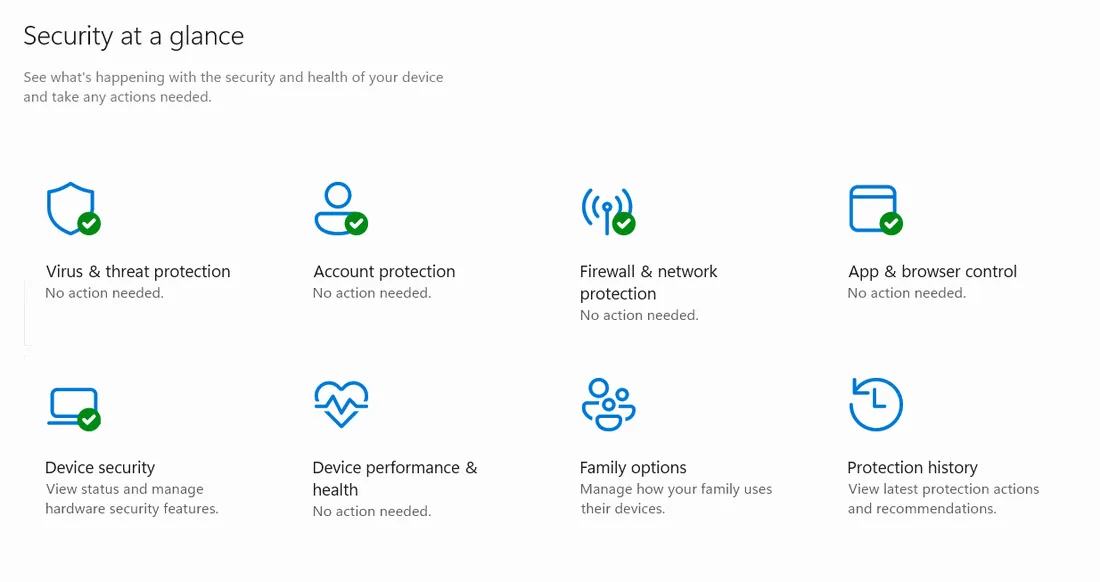
さらに、一部の高度なセキュリティ機能はデフォルトでは有効になっていないため、セキュリティが懸念される場合は有効にする必要があります。
5. ブロートウェアを削除する
ブロートウェアは、PC の機能に必須ではない、Microsoft や PC メーカーからプリインストールされたアプリです。これらのプロモーション アプリはスペースを占有し、パフォーマンスに影響を与えるバックグラウンド プロセスを実行する可能性があります。使用しないブロートウェア アプリはアンインストールする必要があります。
通常のアンインストール方法でも問題なく機能しますが、 O&O AppBusterなどのサードパーティのブロートウェア削除アプリを使用することをお勧めします。このアプリは、非表示のものも含め、すべてのブロートウェア アプリ/拡張機能を表示し、削除する必要があるものを教えてくれます。
O&O AppBuster を起動します。アプリの横に「削除」と表示されている場合、それは既知のブロートウェア アプリであり、安全に削除できることを意味します。複数のアプリを選択して、一括でアンインストールできます。

6. ストレージセンスを構成する
ストレージ センスは、ジャンク ファイルを削除してスペースを解放し、PC をクリーンな状態に保ち、安定したパフォーマンスを実現するための Windows 機能です。ただし、デフォルト設定は非常に受動的であるため、気に入らない場合があります。必要に応じて調整する必要があります。
Windows 設定で、「システム」 -> 「ストレージ」に移動し、「ストレージ センサー」をクリックします。
ここでは、クリーンアップ スケジュール、ごみ箱のデータを削除するタイミング、ダウンロード フォルダーのデータを削除するタイミングを設定できます。デフォルトでは、クリーンアップ スケジュールは [空きディスク領域が少ないとき] に設定されています。PC に十分なスペースがある場合 (ほとんどのユーザーの場合)、自動クリーニングは実行されません。メンテナンスをより効果的にするには、スケジュールを [毎月] に設定することを検討してください。
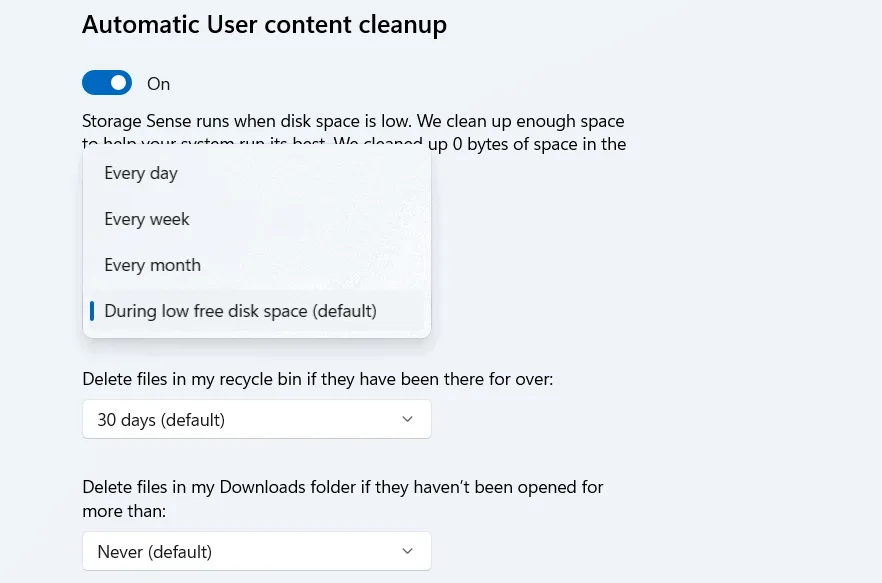
必要に応じて、ごみ箱とダウンロード フォルダーのクリーンアップ スケジュールを設定します。
7. バックアップ/復元方法を設定する
重要なデータを PC に保存する前に、あらゆる事故によるデータ損失を防ぐために、堅牢なバックアップと復元の戦略を用意してください。Windows には信頼性の高い組み込みのデータ バックアップ方法が用意されているため、サードパーティのソリューションは必要ありません。
Windows Search で「Windows バックアップ」を検索し、Windows バックアップアプリを開きます。
このアプリを使用すると、アプリの好み、設定、資格情報を Microsoft アカウントにバックアップできます。フォルダー内の個人データは、OneDrive にバックアップできます。無料の 5 GB のストレージがありますが、ストレージを増やすにはプランをアップグレードする必要があります。
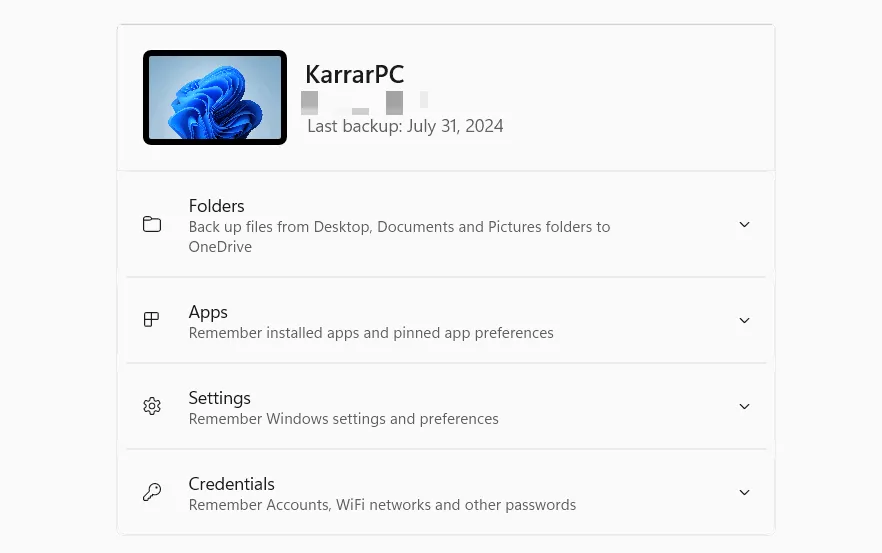
クラウドにデータを保存したくない場合は、個人データを外付けドライブにバックアップすることもできます。
8. 適切な電源プランを選択して設定する
PC のパフォーマンスを最適化するには、特定のニーズに基づいて適切な電源プランを手動で選択します。発熱を抑えてバッテリー寿命を延ばすには、最適な電力効率モードを選択します。ゲームや負荷の高いタスクの場合は、最適なパフォーマンスモードを選択します。
電源モードを調整するには、Windows 設定の「システム」 -> 「電源とバッテリー」に移動します。
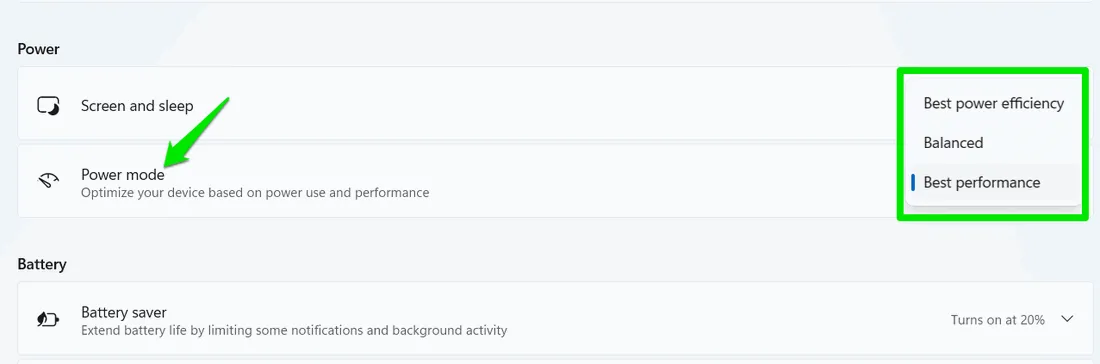
より詳細な制御を行うには、Windows Search で「電源プラン」を検索し、[電源プランの編集]をクリックします。次に、[詳細な電源設定の変更]をクリックして、PC の電力使用量に影響するすべての設定にアクセスします。各設定には、バッテリー節約とパフォーマンスの両方のオプションが用意されており、ニーズに合わせて構成をカスタマイズできます。
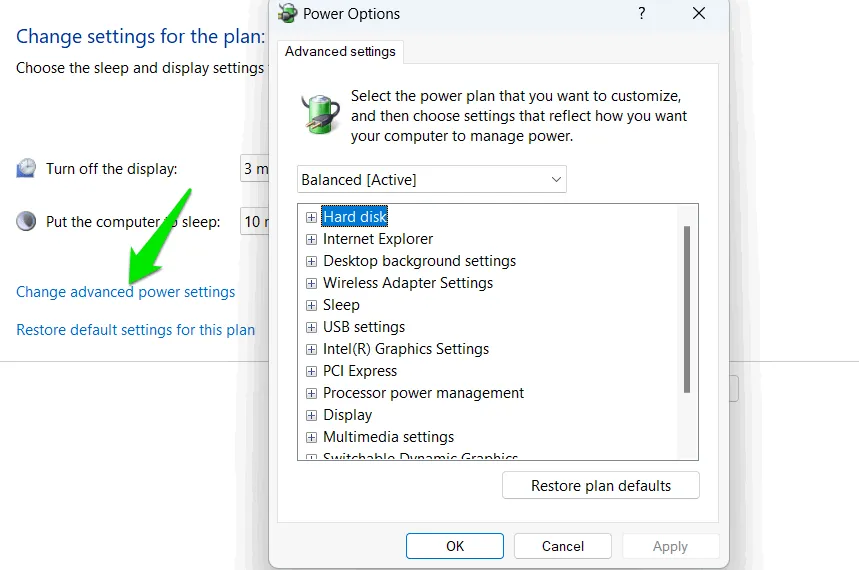
9. 必須のサードパーティアプリを入手する
PC の容量を減らしたら、サードパーティの Windows アプリをインストールして、Windows の機能を改善し、生産性を高めることができます。以下に、主な推奨事項をいくつか示します。
- VLC メディア プレーヤー: 幅広い形式のサポートとストリーミング機能を備えた強力なメディア プレーヤー アプリ。
- 7-Zip:高い圧縮率で知られる圧縮ファイルを管理できます。
- TCP オプティマイザー: ネットワーク設定を最適化して、ping を改善し、ネットワークを安定させます。
- Greenshot : 自動保存とクラウド同期機能を備えた信頼性の高いスクリーンショット ツール。
- Avast : Windows Defender を超える機能を備え、強力なマルウェア保護を提供します。
- 1Password: すべてのパスワードを 1 か所で管理し、オンライン アカウントに安全にログインしやすくなります。
- 無料のダウンロード マネージャー: 簡単な停止/再開オプションを備えた並列ダウンロードを使用して、より高速なダウンロード速度でダウンロードを管理できます。
- CCleaner : ジャンクデータを削除し、PC を最適化してパフォーマンスを向上させます。
これらの手順をすべて実行することで、中断が少なくなり、よりスムーズで効率的なエクスペリエンスをお楽しみいただけます。また、ゲーム用に新しい Windows 11 PC を購入した場合は、これらのゲーム プログラムを試してみることをお勧めします。
画像クレジット: すべてのスクリーンショットはKarrar Haiderによるものです。



コメントを残す