SSD が Windows 11 でフリーズ、使用率が 100% と表示される
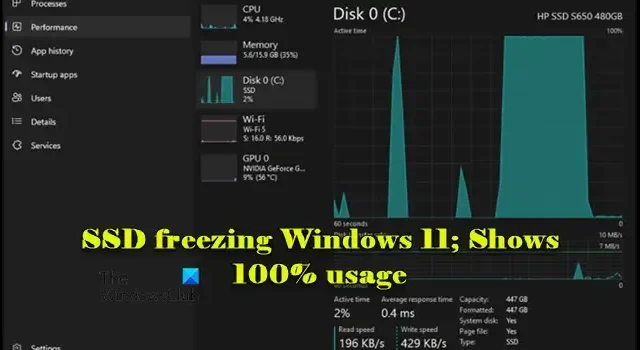
この投稿では、SSD が Windows 11 をフリーズさせ、使用率が 100% と表示される場合の対処方法について説明します。一部のユーザーは、コンピューターのディスク使用率が100%まで急上昇し、読み取りと書き込みが0 kb/sで、数秒ごと、または不規則な間隔で、システム全体がフリーズするという永続的な問題を経験しています。これにより生産性が低下し、コンピューターがほとんど使用できなくなります。
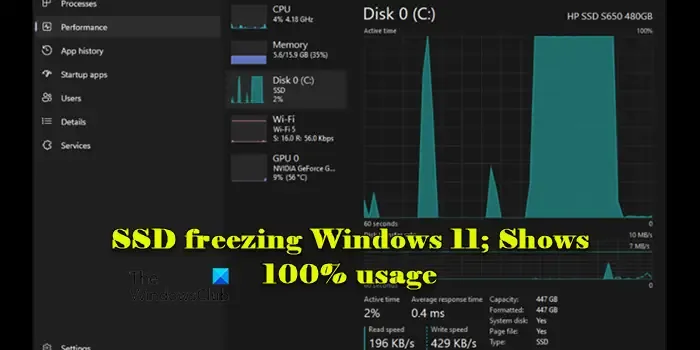
SSD の使用率が常に 100% なのはなぜですか?
システムのリソース モニターまたはタスク マネージャーで SSD のアクティビティが 100% と表示されているにもかかわらず、実際のデータの読み取りまたは書き込み操作が行われていない場合は、システムまたはソフトウェアの問題を示している可能性があります。これには、破損したシステム ファイル、古いドライバー、バックグラウンド プロセス、マルウェア感染、RAM 不足、SSD の故障などの問題が含まれる場合があります。
Windows 11でSSDのフリーズを修正する
SSD が原因で Windows 11 がフリーズし、使用率が 100% になっている場合は、タスク マネージャーで特定のアプリケーションやサービスによるディスク使用率が高くなっていないか確認し、ディスク リソースを使用している可能性のある不要なスタートアップ プログラムを無効にします。また、Windows 11/10 PC で TRIM コマンドと AHCI モードを有効にし、SSD のパフォーマンスを監視して、使用率が 100% になる問題が解決されたかどうかを確認します。
問題が解決しない場合は、次の解決策を使用して問題を解決してください。
- 電源設定を調整する
- SSDファームウェアとドライバーを更新する
- ディスクの状態を確認する
- Windowsを新しいドライブに移動し、SSDを消去する
- Windows のクリーンインストール
これを詳しく見てみましょう。
SSDの使用率が100%と表示される
1] 電源設定を調整する
PCI Express リンク ステート電源管理や AHCI リンク電源管理などの一部の省電力機能により、SSD が過度に低電力状態になり、パフォーマンスの問題やフリーズが発生する可能性があります。これらの電源設定を調整して、問題の解決に役立つかどうかを確認してください。
AHCI リンク電源管理は非表示の電源オプションです。このオプションを変更するには、まず Windows 11/10 PC で有効にする必要があります。
レジストリ エディター ( Win + R > regedit > Enter ) を開き、次のキーに移動します。
HKLM\SYSTEM\CurrentControlSet\Control\Power\PowerSettings\0012ee47-9041-4b5d-9b77-535fba8b1442\0b2d69d7-a2a1-449c-9680-f91c70521c60
[属性] > [編集]を右クリック し、値のデータを1 から2に変更します。
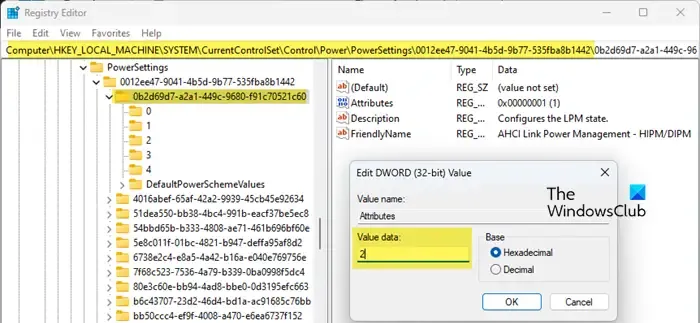
次に、次のキーに移動します。
HKLM\SYSTEM\CurrentControlSet\Control\Power\PowerSettings\0012ee47-9041-4b5d-9b77-535fba8b1442\dab60367-53fe-4fbc-825e-521d069d2456
再度、 [属性] > [編集] を右クリックして、値のデータを1 から2に変更します。レジストリ エディターを終了します。

次に、コントロール パネルを開き、[ハードウェアとサウンド] > [電源オプション] > [プラン設定の変更] (選択した電源プランの横) に移動します。 [詳細な電源設定の変更] をクリックします。
これで、 [電源オプション] ウィンドウの [ハード ディスク] の下に、[AHCI リンク電源管理 – HIPM/DIPM]および[AHCI リンク電源管理 – アダプティブ]オプションが表示されるはずです。
HIPM/DIPM設定をアクティブに変更します(「バッテリ駆動」と「プラグイン」の両方のオプション)。これにより、AHCI の電源管理が無効になります。
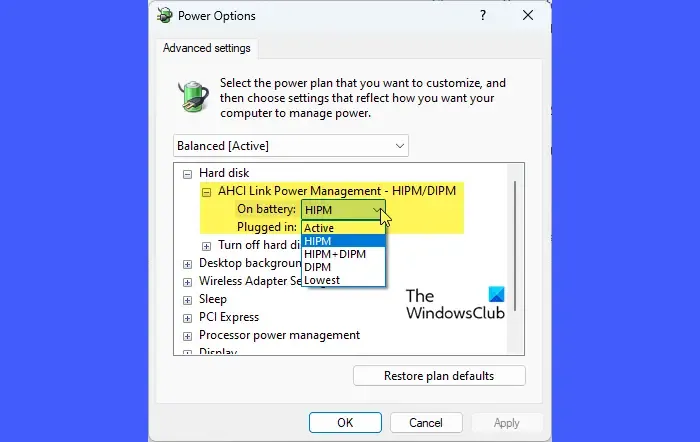
次に、Adaptive を0 ミリ秒に設定します。
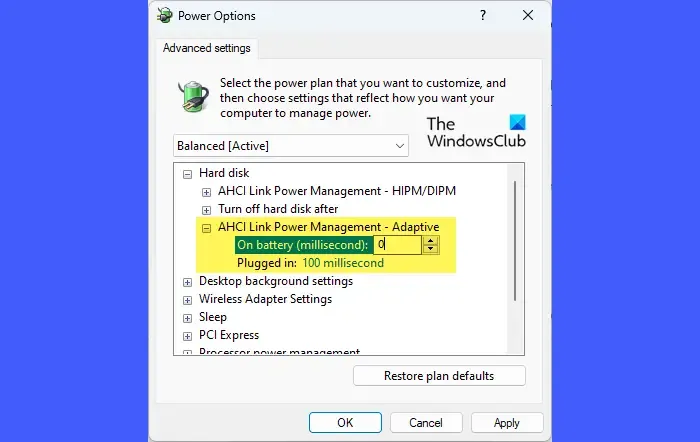
最後に、 PCI Expressで、Link State Power Management をOffに変更します。 PC を再起動して、問題がなくなるかどうかを確認します。
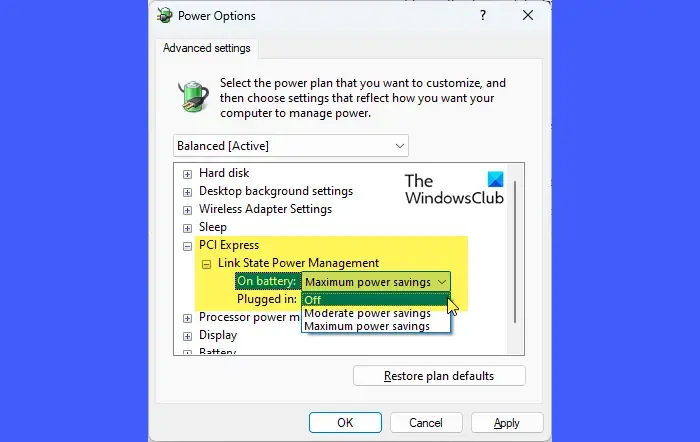
2] SSDファームウェアとドライバーを更新する
メーカーは、デバイスのパフォーマンスを強化し、バグを修正し、オペレーティング システムとの互換性を向上させるために、ファームウェアとドライバーのアップデートを頻繁にリリースします。SSDファームウェア、SSD ドライバー、およびストレージ コントローラー ドライバーが最新であることを確認することで、Windows 11 でのフリーズやディスク使用率の上昇に関連する問題を解決できる場合があります。
デバイス マネージャーを開き ( [スタート]ボタンを右クリック> [デバイス マネージャー])、[ディスク ドライブ]セクションを展開します。SSD を右クリックし、 [ドライバーの更新] を選択します。[ドライバー ソフトウェアの最新版を自動検索する] を選択し、プロンプトに従って更新をインストールします。

次に、ストレージ コントローラーセクションを展開し、ストレージ コントローラー (例: Intel SATA コントローラー) を右クリックして、上記の手順を繰り返し、ストレージ コントローラー ドライバーを更新します。製造元の Web サイトにアクセスして、最新のドライバーをダウンロードすることもできます。
SSD ファームウェアを更新するには、製造元の Web サイトにアクセスし、特定の SSD モデル用のファームウェア更新ツールをダウンロードして、画面の指示に従ってツールを実行します。
続行する前に必ずデータをバックアップし、更新が完了したらコンピューターを再起動してください。
3] ディスクの状態を確認する
ディスクの状態をチェックすると、SSD に過度の摩耗、温度の問題、不良セクタの多さなどの根本的な問題があるかどうかを判断するのに役立ちます。SSD は従来の HDD とは異なる方法で不良セクタを処理し、多くの場合は不良セクタを「使用不可」としてマークし、正常なセクタにデータを自動的に再割り当てしますが、それでも診断および修復ツールを実行すると安定性とパフォーマンスが向上し、Windows 11 での SSD のフリーズなどの問題が解決される可能性があります。
WMIC、CrystalDiskInfo、Samsung Magician、または SSD 製造元の診断ツールなどのツールを使用して、SSD の全体的な健全性を評価します。
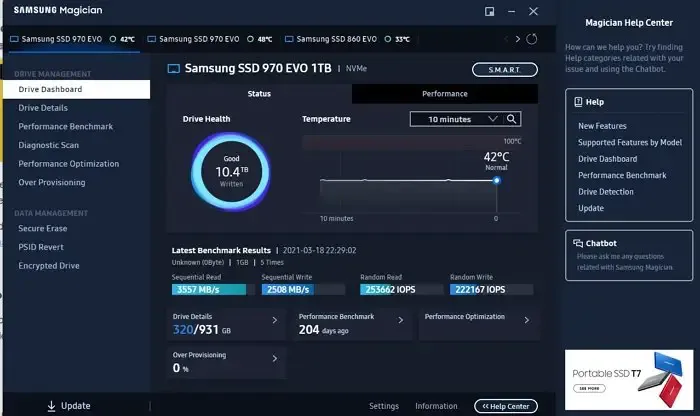
ヘルス チェックで不良セクタやその他のエラーが示された場合は、CHKDSK などの修復ユーティリティを実行してください。
4] Windowsを新しいドライブに移動し、SSDを消去する
このプロセスでは、通常はクローン ソフトウェアを使用して、既存の OS インストール、アプリケーション、およびファイルを新しい SSD または HDD に転送し、次にディスクを消去して、不良セクタ、破損したデータ、またはフリーズやディスク使用率の上昇の問題の原因となっている可能性のある古いシステム設定からの残留問題を排除します。
このためには、すべての重要なデータをバックアップし、Macrium Reflect や AOMEI Backupper などの信頼性の高いディスククローン作成ソフトウェアを使用して、Windows インストールを別のドライブに移動します。
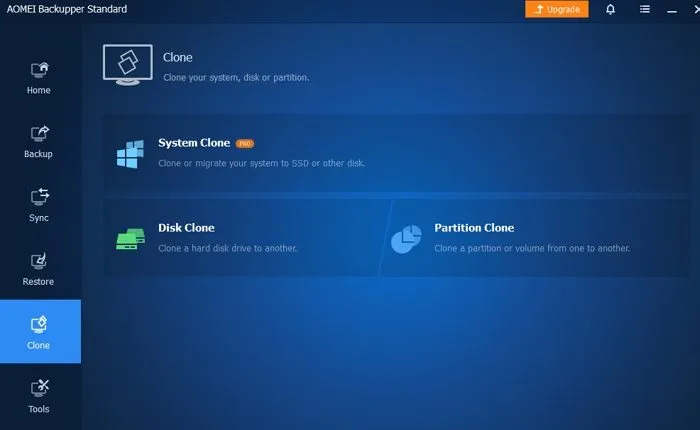
クローン作成後、コンピューターをシャットダウンし、古い SSD を取り外します。BIOS /UEFI設定に入り (起動中に F2/F12/Delete/Esc キーを押す)、新しいドライブをプライマリ ブート デバイスとして設定します。BIOS/UEFI 設定を保存して終了します。
新しいドライブから Windows を起動し、すべてのファイル、プログラム、設定がそのままであることを確認します。古い SSD を再接続し、ディスクの管理 ( Win + X > ディスクの管理) を開いて、古い SSD を特定します。
古い SSD 上の各パーティションを右クリックし、すべてのパーティションが削除され、未割り当て領域が残るまで[ボリュームの削除]を選択します。未割り当て領域を右クリックし、[新しいシンプル ボリューム]を選択します。ウィザードに従って、SSD をNTFSファイル システムでフォーマットします。
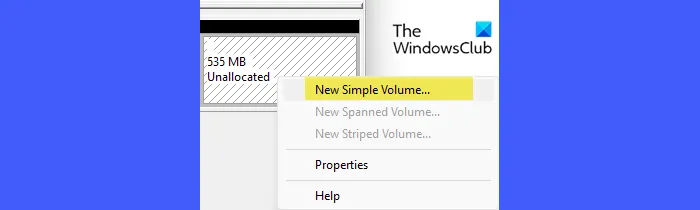
消去後の古い SSD のパフォーマンスが良好であれば、Windows をそこに戻すことを検討できますが、新しい SSD のパフォーマンスが良好でニーズを満たしている場合は、Windows をそこに残し、古い SSD を追加のストレージやその他の目的に使用するのが最善です。
問題のある SSD がシステム ディスク(OS が格納されているディスク) でない場合は、データを別のディスクに移動し、DISKPART を使用して CLEAN コマンドでディスクを再初期化します。クイック フォーマット後にディスクが正常に動作する場合は、データを元の場所にコピーします。
5] Windowsをクリーンインストールする
クリーン インストールでは、オペレーティング システムの新しいコピーがインストールされ、ターゲット ドライブ上の既存のデータと設定がすべて消去されます。Windows を新しいドライブに移動し、古い SSD を消去しても問題が解決しない場合は、クリーン インストールを行うことで、以前の構成やソフトウェアの残存問題をすべて排除し、フリーズやディスク使用率の上昇の原因となっている可能性のある過去の問題がオペレーティング システムにないことを確認できます。
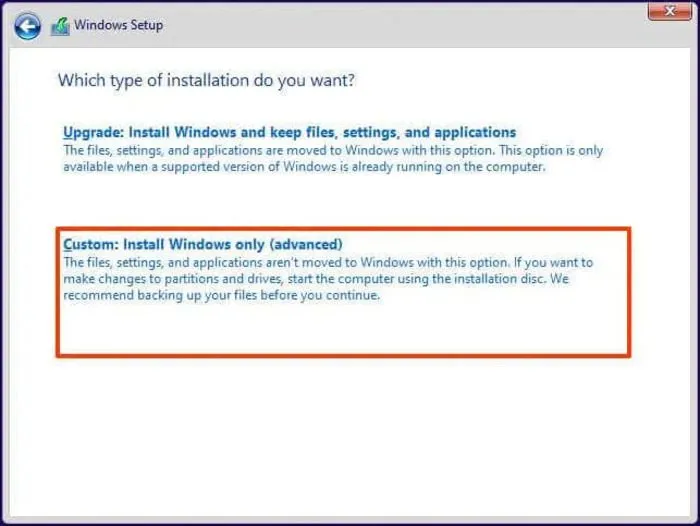
クリーン インストールを実行する前に、すべての重要なファイルとデータを外部ドライブまたはクラウド ストレージにバックアップしてください。インストール後、ドライバーと重要なソフトウェアを再インストールします。
これらの解決策を試しても問題が解決しない場合は、SSD の交換を検討してください。
これが役に立つことを願っています。
Windows 11 が頻繁にフリーズするのはなぜですか?
Windows 11 は、ソフトウェア、ハードウェア、システム構成の問題などにより、頻繁にフリーズすることがあります。Windows が完全に更新されていることを確認し、最近の更新によってシステムがフリーズする場合は、ロールバックを検討してください。Windows メモリ診断などのツールを使用して、障害のあるハードウェアを特定して交換してください。デバイス マネージャーまたは製造元の Web サイトからすべてのドライバーを更新してください。また、ソフトウェアの競合を特定して解決するために、クリーン ブートが実行されます。



コメントを残す