Windows 11でBluetoothデバイスを接続する方法
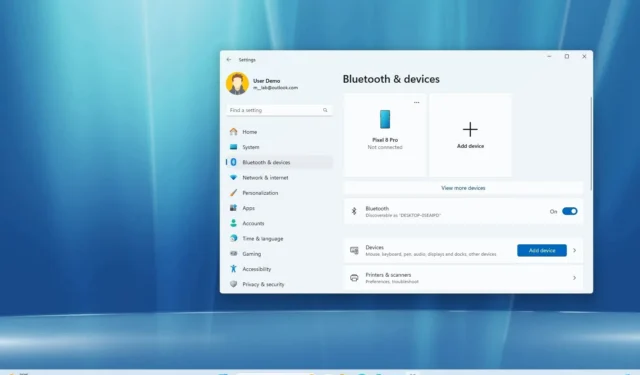
- Windows 11 で Bluetooth デバイスを接続するには、[設定] > [ Bluetooth とデバイス]を開き、[デバイスの追加]をクリックして[Bluetooth]を選択し、デバイスを選択して、画面の指示に従ってペアリングを完了します。
- または、「クイック設定」(Windows キー + A)を開き、「Bluetooth デバイスの管理」をクリックしてデバイスを選択し、ペアリング コードを確認します。
Windows 11 では、事実上すべての Bluetooth デバイスに接続できます。このガイドでは、その方法を説明します。Bluetooth は、短距離でデータを転送するための標準の無線テクノロジです。Windows 11 では、このテクノロジにより、「ペアリング」と呼ばれるプロセスを通じて、多数のデバイス (マウス、キーボード、ヘッドフォン、スピーカー、コントローラー、ペンなど) を接続して使用できます。このプロセスは 1 回実行するだけで、追加のソフトウェアやドライバーは必要ありません。
Bluetooth を使用してデバイスをコンピューターにペアリングする場合、少なくとも 2 つのオプションがあります。たとえば、「Bluetooth とデバイス」設定ページを使用したり、タスクバーの「クイック設定」フライアウトからデバイスを少し速く接続したりできます。
このガイドでは、Bluetooth デバイスを Windows 11 にペアリングする簡単な手順を説明します。(この手順では Android スマートフォンをペアリングしますが、このプロセスはほとんどのデバイスに適用されます。)
設定からBluetoothデバイスをWindows 11に接続する
Bluetooth マウス、キーボード、ヘッドフォン、またはスピーカーを Windows 11 に接続するには、次の手順に従います。
-
接続するデバイスの Bluetooth ペア オプションをオンにして、Windows 11 で検出できるようにします。
クイック ノート:ワイヤレス デバイスを検出可能にするプロセスは、製造元と周辺機器によって異なります。通常、接続ライトが点滅し始めるまで押し続けるボタンがあります。Androidフォンでこの機能を制御するには、 [設定] > [接続されたデバイス] > [接続設定] > [ Bluetooth]を開く必要があります。または、iPhone で[設定] > [ Bluetooth]を開くこともできます。ただし、詳細については、製造元のサポート Web サイトを確認する必要がある場合があります。 -
Windows 11 で設定を開きます。
-
Bluetoothとデバイスをクリックします。
- Bluetooth トグル スイッチをオンにして、ワイヤレス無線を有効にします (該当する場合)。
-
[デバイスの追加]ボタンをクリックします。
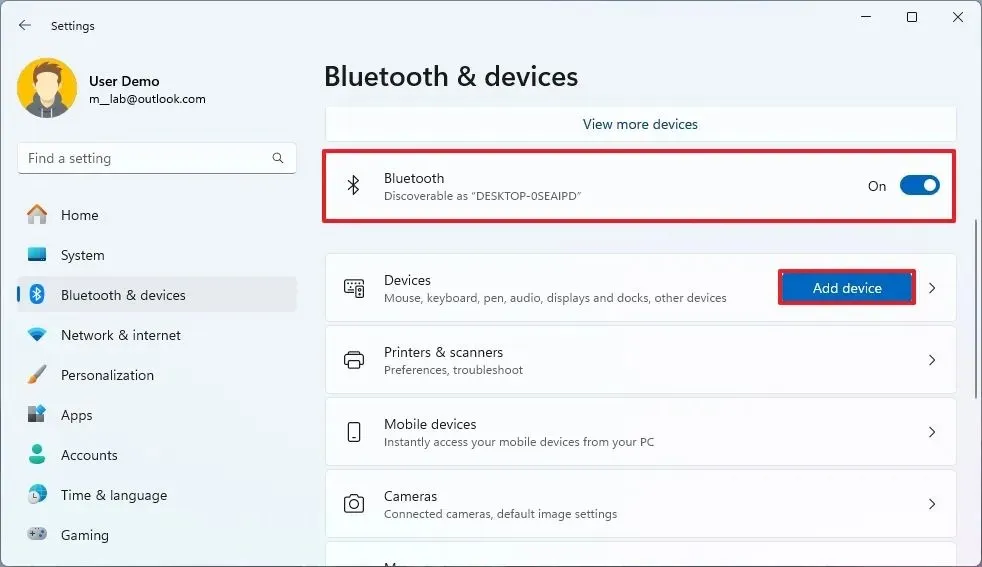
-
Bluetoothオプションを選択します。
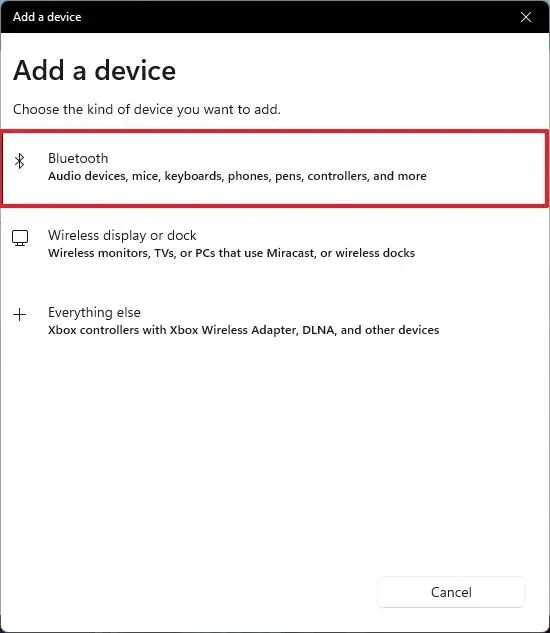
- リストから Bluetooth デバイス (マウス、キーボード、ヘッドフォン、またはスピーカー) を選択します。通常、デバイスの名前とブランドが表示されます。また、接続しようとしているデバイスがペアリング モードになっていることを確認してください。
-
デバイスと Windows 11 (該当する場合) の Bluetooth ペアリング コードを確認します。
注意:マウス、キーボード、スピーカー、ヘッドフォンなどの一部のデバイスには、ペアリング コードを確認するための画面が含まれていない場合があるため、場合によってはこの手順が不要なことがあります。 -
Windows 11 の Bluetooth 設定で[接続]ボタンをクリックします。
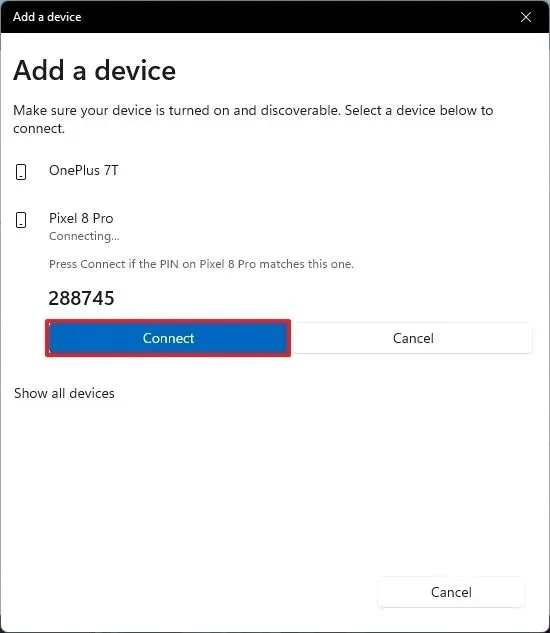
-
接続するデバイスの「ペアリング」ボタンをクリックします(該当する場合)。
注意: 「接続」ボタンと「ペアリング」ボタンを素早くクリックしないと、ペアリングが失敗します。 -
コンピューターの「完了」ボタンをクリックします。
手順を完了すると、周辺機器をワイヤレスで使用できるようになります。別のデバイスがある場合は、手順を繰り返して Windows 11 とペアリングします。これは 1 回限りのプロセスです。Bluetooth デバイスを接続すると、範囲内にあるときに自動的に再接続されます。
「設定」 > 「Bluetooth とデバイス」 > 「デバイス」で、新しい Bluetooth デバイスを追加するための同じ設定を見つけることもできることに注意してください。
クイック設定からBluetoothデバイスをWindows 11に接続する
Bluetooth マウス、キーボード、ヘッドフォン、またはスピーカーを Windows 11 に接続するには、次の手順に従います。
-
接続するデバイスの Bluetooth ペア オプションをオンにして、Windows 11 で検出できるようにします。
- タスクバーのクイック設定フライアウトを開きます。
-
「Bluetooth」アイコンの横にある「Bluetooth デバイスの管理」ボタンをクリックします。
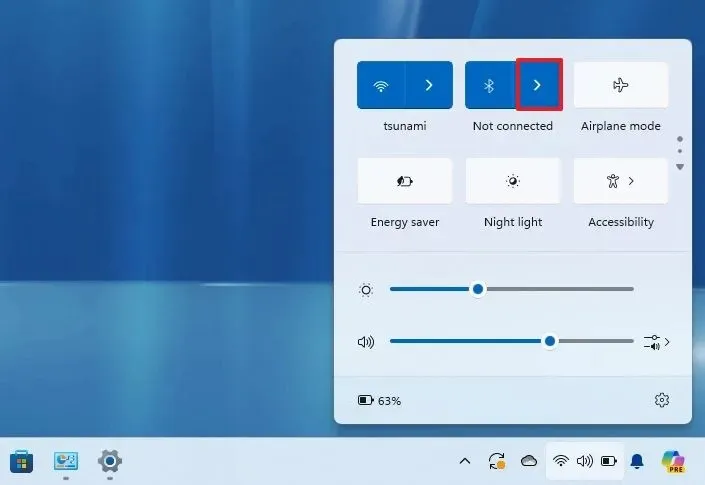
-
Bluetoothトグル スイッチをオンにします(該当する場合)。
-
Bluetooth 接続でペアリングするデバイスを選択します。

-
Windows 11 の[接続]ボタンをクリックして、ペアリング コードを確認します。
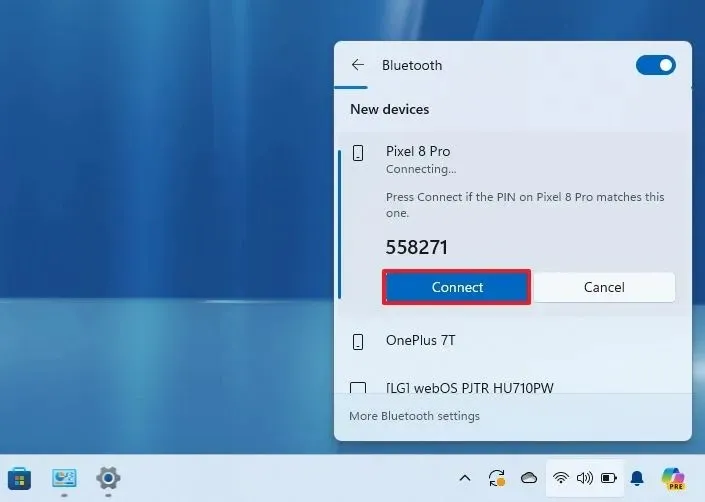
-
デバイスのペアリングボタンをクリックして接続を完了します。
手順を完了すると、デバイスは Bluetooth 経由でコンピューターに接続されます。
2024 年 8 月 1 日更新:このガイドは、正確性を確保し、プロセスの変更を反映するために更新されました。



コメントを残す