Windows PC でビデオに複数のオーディオ トラックを追加または削除する方法
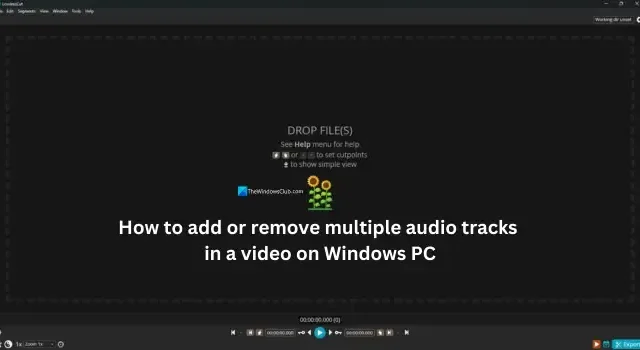
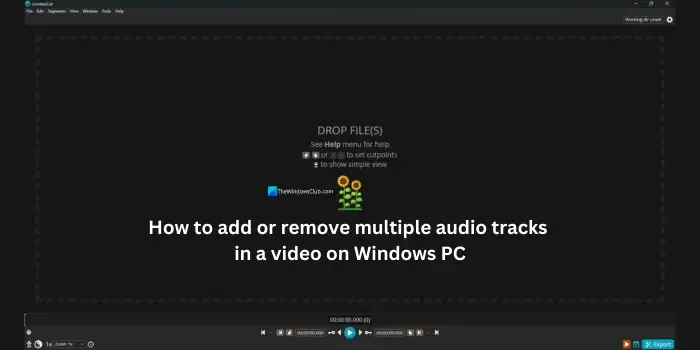
Windows PC でビデオに複数のオーディオ トラックを追加または削除する方法
Windows PC 上のビデオから複数のオーディオ トラックを削除するのは、GitHub で入手できる無料のビデオ ツール LosslessCut を使用すると簡単です。LosslessCutツールを使用すると、Windows 11/10 PC 上のビデオに複数のオーディオ トラックや字幕トラックを追加または削除できます。使い方を見てみましょう。
- Windows PCでLosslessCutを開く
- ビデオトラックをインポートする
- トラックボタンをクリック
- 次に、スピーカーボタンをクリックしてオーディオトラックを無効にします
- トラックオーバーレイを閉じてエクスポートをクリックします
- ファイル名と保存先フォルダを選択してエクスポートします
プロセスの詳細を見ていきましょう。
開始するには、GitHubから LosslessCut のポータブル バージョンをダウンロードします。LosslessCut ポータブル アプリの zip ファイルを抽出し、LosslessCut アプリケーション ファイルを開きます。次に、ビデオ ファイルを LosslessCut にドラッグ アンド ドロップするか、ホーム画面をクリックしてビデオ ファイルを手動でインポートします。ビデオ ファイルをインポートした後、[トラック]ボタンをクリックして、インポートしたファイルで使用可能なすべてのビデオ、オーディオ、字幕トラックを表示します。
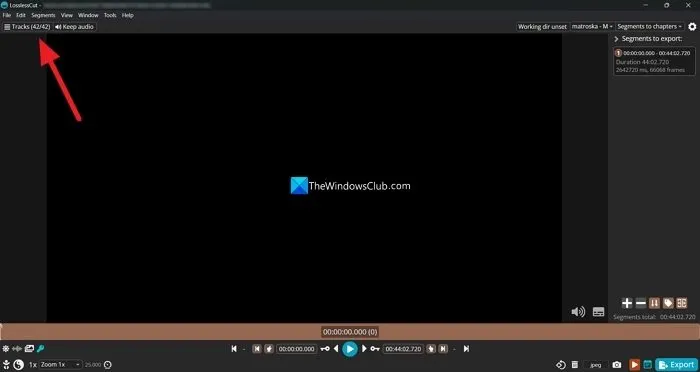
トラック オーバーレイ ウィンドウには、そのビデオ ファイルで使用可能なすべてのトラックが表示されます。スピーカー ボタンをクリックしてオーディオ トラックを無効にします。同様に、テキスト ボタンをクリックすると、ビデオに添付されている字幕またはテキスト トラックを無効にすることができます。
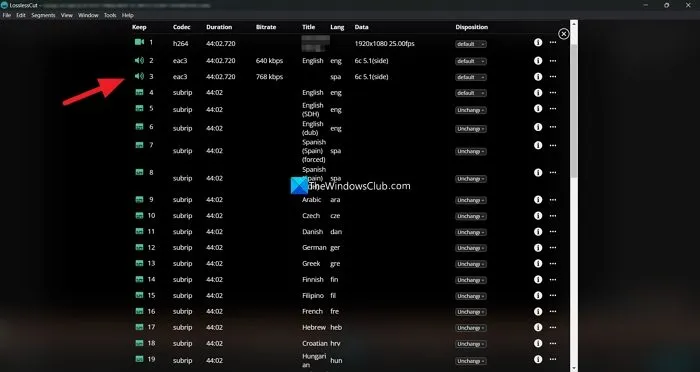
既存のビデオ ファイルにオーディオ トラックを追加するには、[トラック] ウィンドウを下にスクロールし、[他のファイルからさらにトラックを含める]をクリックしてファイルをインポートします。
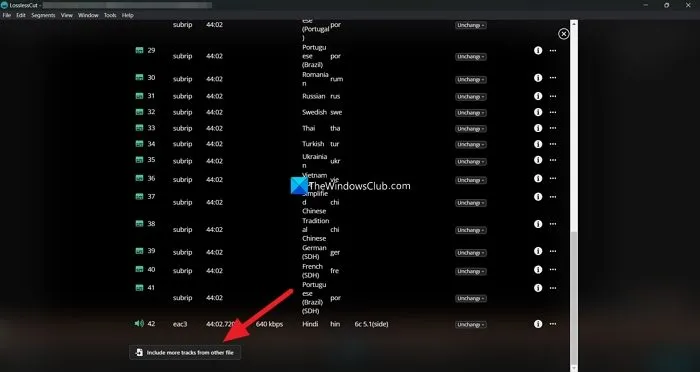
ビデオへのオーディオ トラックまたは字幕トラックの追加または削除が完了したら、トラック オーバーレイ ウィンドウを閉じて、LosslessCut ホーム画面のビデオ プレーヤーでオーディオとビデオが完全に同期しているかどうかを確認します。次に、画面の下部にある[エクスポート]ボタンをクリックしてビデオを保存します。
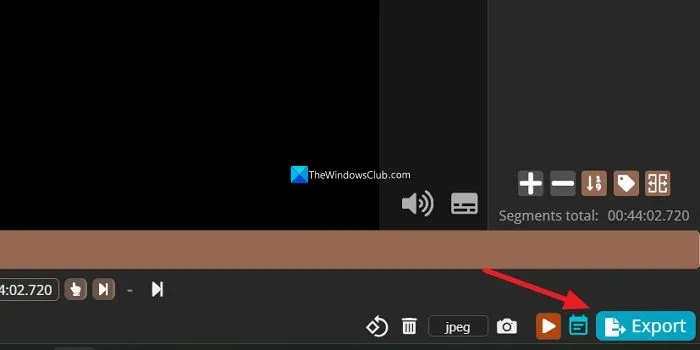
エクスポート ウィンドウでファイル名と保存先を選択し、ファイルを保存します。システム構成によってはビデオのエクスポートに数時間かかるプロのビデオ エディターとは異なり、数分で保存されます。ビデオの品質は低下しません。したがって、ファイル内のオーディオ トラックを無効にしない限り、ビデオ ファイルのサイズは小さくなりません。
ビデオから複数のオーディオ トラックを削除するにはどうすればよいですか?
MKVToolNix や LosslessCut などの無料ツールを使用すると、ビデオから複数のオーディオ トラックを削除できます。複数のオーディオ トラックを含むビデオ トラックをインポートし、不要なオーディオ トラックを無効にするだけです。次に、必要なオーディオ トラックのみを含むビデオをエクスポートします。これは、専門的なビデオ編集プログラムを必要としない簡単なプロセスです。
ビデオ ファイルに別のオーディオ トラックを追加するにはどうすればよいですか?
VLC メディア プレーヤー、ClipChamp、またはその他のビデオ エディターを使用して、Windows PC 上のビデオ ファイルに別のオーディオ トラックを追加できます。オーディオ ファイルとビデオ ファイルをプログラムにインポートし、タイムライン上で必要に応じて配置し、追加するオーディオを含む 1 つのビデオ ファイルとしてエクスポートします。



コメントを残す