Windows でドライブをフォルダとしてマウントする方法

- Windows 11 でドライブをフォルダーとしてマウントするには、[設定] > [システム] > [ストレージ] > [ディスクとボリューム]を開き、ドライブの[プロパティ]をクリックし、 [追加]をクリックして、フォルダーのマウント ポイントを選択します。
- この構成は、すでにフォーマットされているドライブに対して、またはパーティション ウィザードを使用して実行できます。
- または、ディスク管理またはコマンド プロンプトからドライブをフォルダーにマウントすることもできます (PowerShell でも同じ手順が機能します)。
Windows 11 (および 10、旧バージョンを含む) では、ドライブをフォルダーとしてマウントすることが可能です。このガイドでは、この構成を完了する方法について説明します。
複数のドライブまたはパーティションを持つコンピューターを使用している場合は、各ストレージにドライブ文字を割り当てる代わりに、システム上の別の場所にあるフォルダーとしてマウントすることができます。この方法は、多くの文字割り当てを使用せずに、ストレージを整理したり、特定の方法でデータにアクセスしたりするのに役立ちます。
理由に関係なく、Windows では、ディスク管理ツールとコマンド プロンプトを使用してドライブをフォルダーとしてマウントするさまざまな方法を提供しています。Windows 11 では、「ディスクとボリューム」設定を使用してこの構成を実行することもできます。
このガイドでは、Windows 11 と Windows 10 でドライブをフォルダーとしてマウントするさまざまな方法について説明します。また、Windows 8.1、Windows 7 など、以前のバージョンのオペレーティング システムでこれらの手順を参照することもできます。
設定アプリからドライブをフォルダとしてマウントする方法
Windows 11 (およびそれ以降のリリース) では、設定アプリの「ディスクとボリューム」エクスペリエンスから、少なくとも 2 つの方法でドライブをフォルダーとしてマウントできます。
フォーマットされたドライブから
Windows 11 の設定アプリからハード ドライブをフォルダーとしてマウントするには、次の手順に従います。
-
設定を開きます。
-
システムをクリックします。
-
ストレージページをクリックします。
-
「ストレージ管理」セクションの「詳細なストレージ設定」をクリックします。
-
「ディスクとボリューム」設定をクリックします。
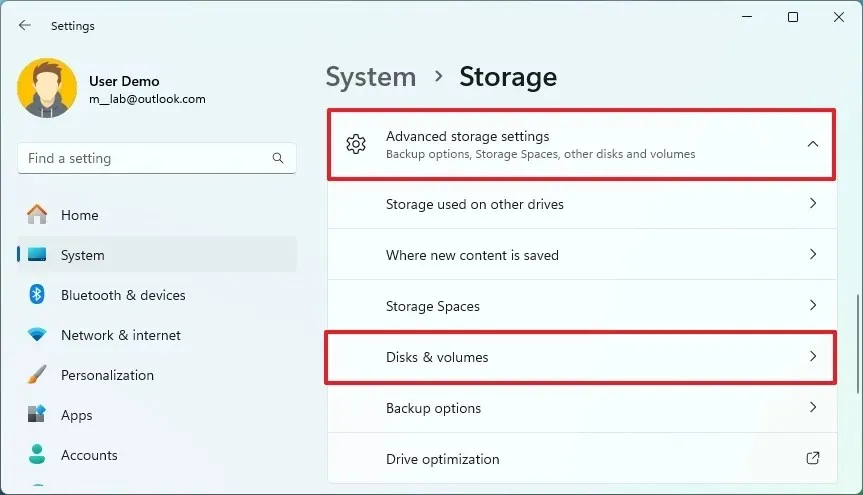
-
マウントするパーティションがあるハードドライブをクリックします。
-
[プロパティ]ボタンをクリックします。
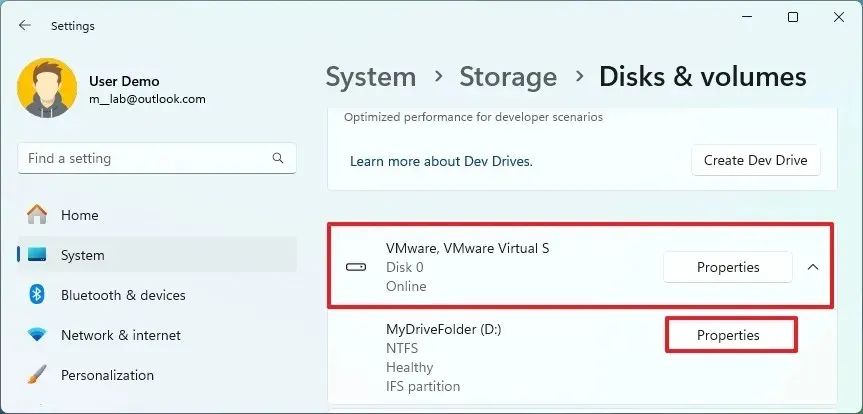
-
「パス」設定の「追加」ボタンをクリックします。
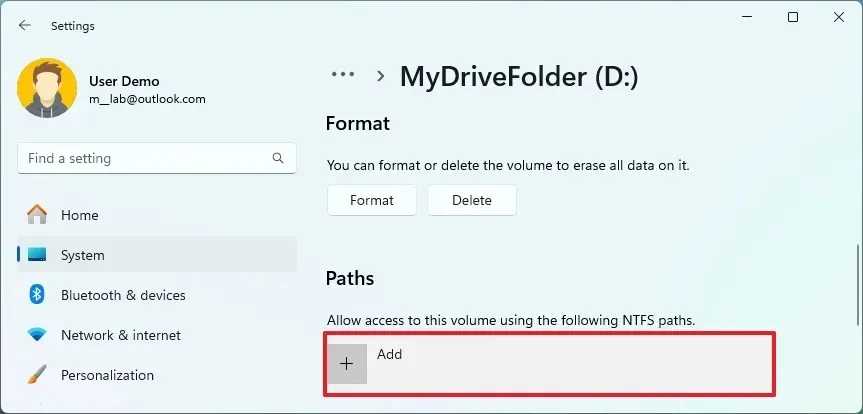
-
[参照]ボタンをクリックします。
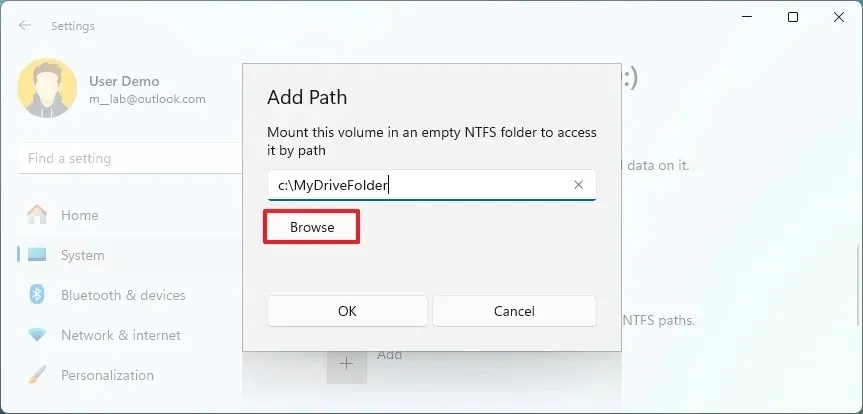
- 空のフォルダを開いてドライブをマウントします。
-
[フォルダーの選択]ボタンをクリックします。
-
[OK]ボタンをクリックします。
新しいドライブから
設定アプリから新しいパーティションをフォルダーとしてマウントするには、次の手順に従います。
-
設定を開きます。
-
システムをクリックします。
-
ストレージページをクリックします。
-
「ストレージ管理」セクションの「詳細なストレージ設定」をクリックします。
-
「ディスクとボリューム」設定をクリックします。
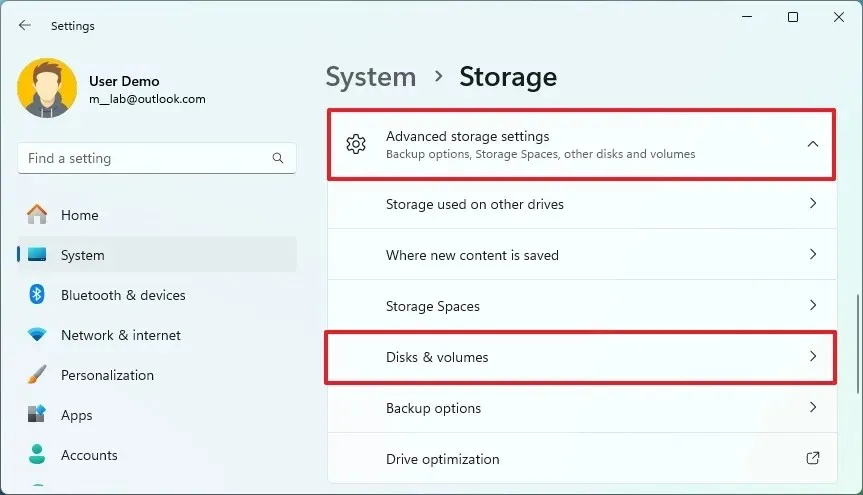
-
マウントするパーティションがあるハードドライブをクリックします。
-
未割り当て領域の場合は「シンプルボリュームの作成」オプションを選択します。
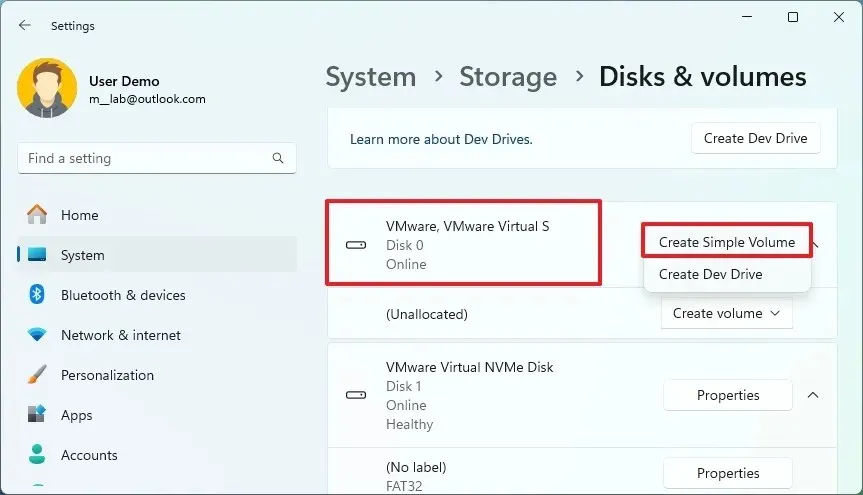
-
(オプション) 「ドライブ文字」設定で「なし」オプションを選択します。
-
新しいボリュームに適切な設定を選択します(該当する場合)。
-
詳細設定を開きます。
-
[参照]ボタンをクリックします。
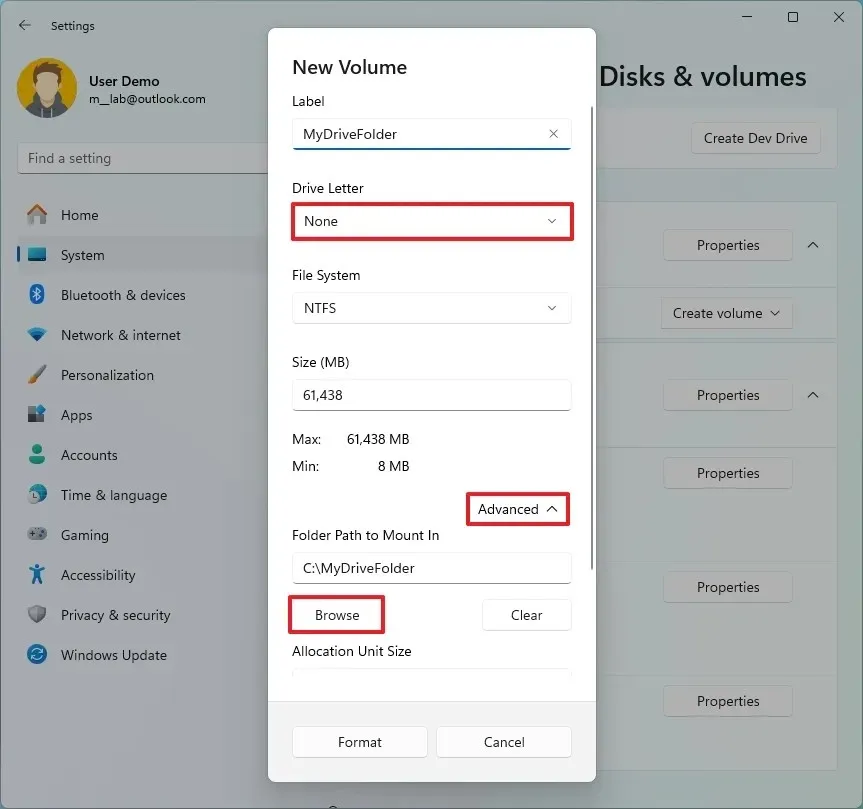
-
空のフォルダを開いてドライブをマウントします。
-
[フォルダーの選択]ボタンをクリックします。
-
フォーマットボタンをクリックします。
手順を完了すると、ストレージはファイル エクスプローラーに別のフォルダーとして表示されます。この方法を使用すると、パーティションにドライブ文字を割り当てることができますが、マウント ポイントからストレージにアクセスできるため、必須ではありません。
フォルダーのマウント ポイントを削除する場合は、[設定] > [システム] > [ストレージ] > [ディスクとボリューム]を開き、ドライブの[プロパティ]をクリックし、マウント ポイントをクリックして、 [削除]ボタンをクリックします。
ディスク管理からドライブをフォルダとしてマウントする方法
ディスク管理ツールは Windows 11 と 10 (さらに古いバージョンでも) の両方で使用でき、「ディスクとボリューム」設定と同様にハード ドライブをフォルダーとしてマウントできます。
フォーマットされたドライブから
ディスク管理ツールからドライブをフォルダーとしてマウントするには、次の手順に従います。
-
スタートを開きます。
-
「ハードディスクの作成とフォーマット」を検索し、一番上の結果をクリックしてディスク管理ツールを開きます。
-
フォルダーとしてマウントするボリュームを右クリックし、「ドライブ文字とパスの変更」オプションを選択します。
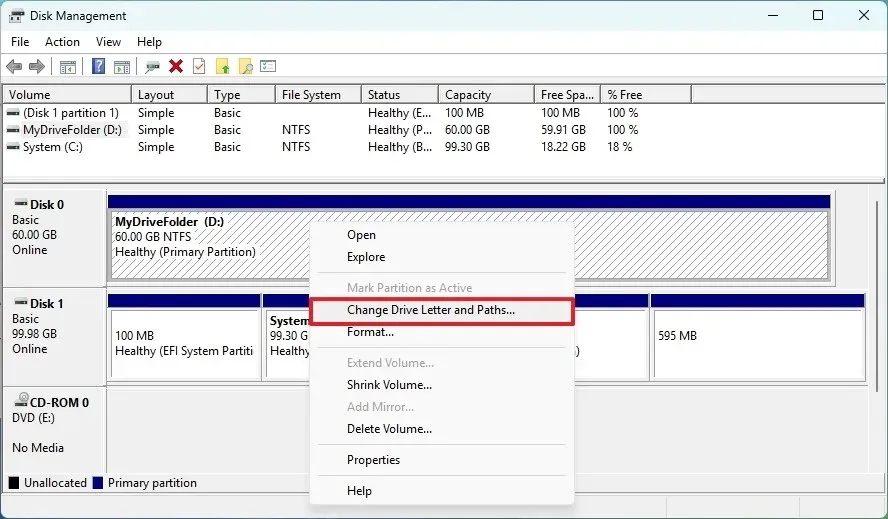
-
現在のドライブ文字を選択します。
クイック ノート:ディスク管理ツールでは、ドライブ文字がすでに割り当てられている場合、ドライブをフォルダーとしてマウントすることはできません。そのため、ストレージをフォルダーとしてマウントする前に、ドライブ文字を削除する必要があります。 -
[削除]ボタンをクリックします。
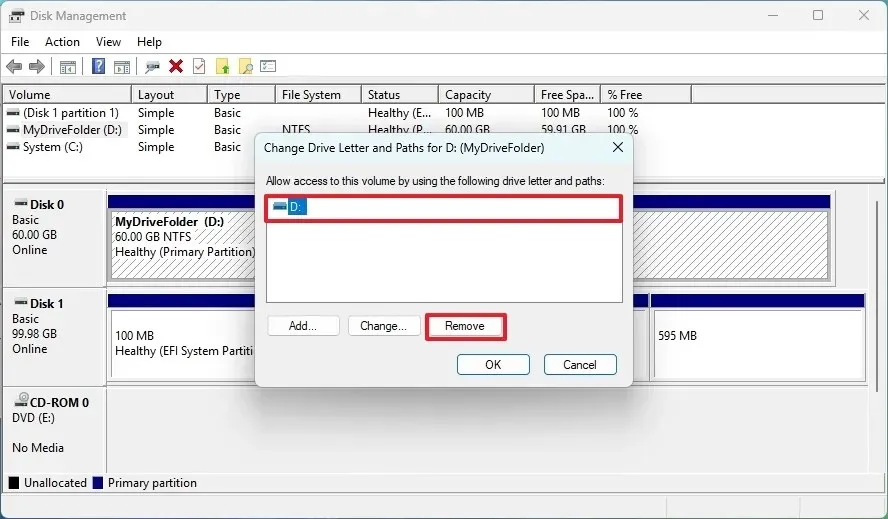
-
[はい]ボタンをクリックします。
-
フォルダーとしてマウントするボリュームを右クリックし、「ドライブ文字とパスの変更」オプションを選択します。
-
[追加]ボタンをクリックします。
-
「次の空の NTFS フォルダーにマウントする」オプションを選択します。
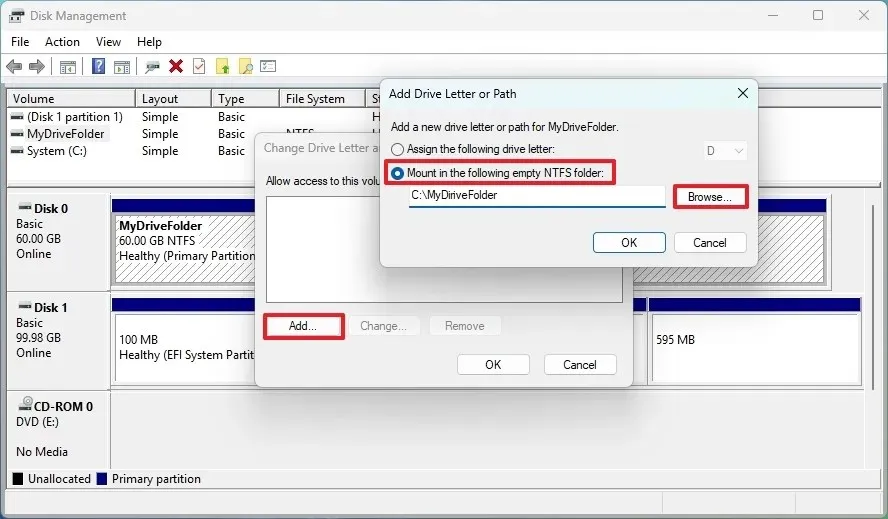
-
[参照]ボタンをクリックします。
-
ドライブをマウントするには空のフォルダを選択します。
-
[OK]ボタンをクリックします。
-
もう一度「OK」ボタンをクリックします。
新しいドライブから
ディスク管理アプリから新しいパーティションをフォルダーとしてマウントするには、次の手順に従います。
-
スタートを開きます。
-
「ハードディスクの作成とフォーマット」を検索し、一番上の結果をクリックしてディスク管理ツールを開きます。
-
ドライブをフォルダーとしてマウントする未割り当て領域を右クリックし、 「新しいシンプル ボリューム」オプションを選択します。
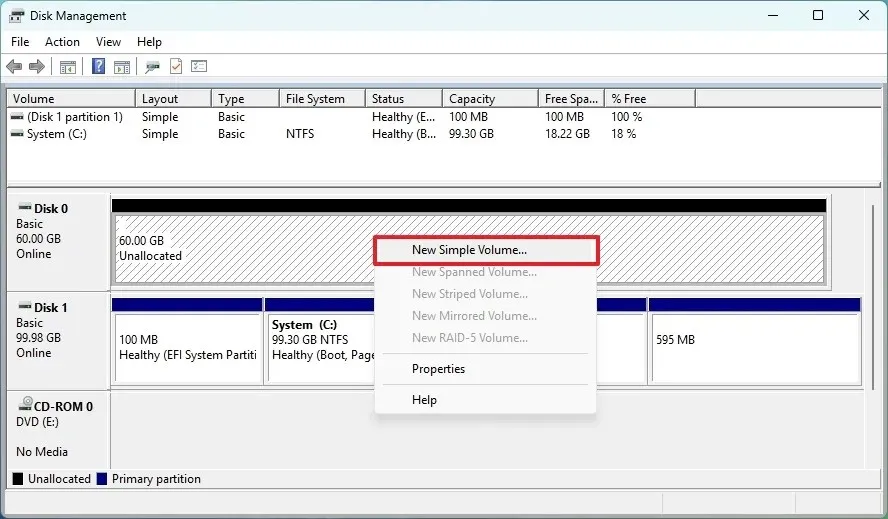
-
「次へ」ボタンをクリックします。
-
ボリューム サイズをメガバイト単位で選択します。
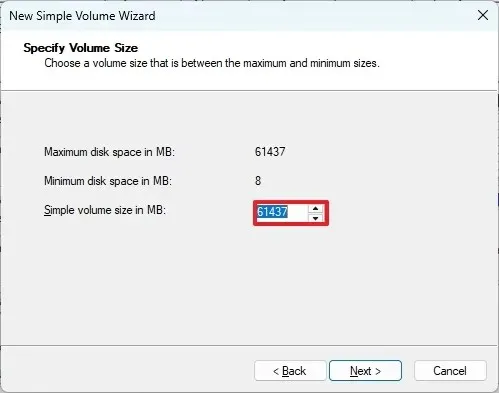
-
「次へ」ボタンをクリックします。
-
「次の空の NTFS フォルダーにマウントする」オプションを選択します。
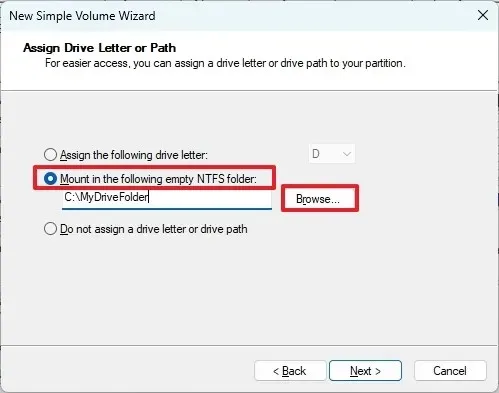
-
[参照]ボタンをクリックします。
-
ドライブをマウントするには空のフォルダを選択します。
-
[OK]ボタンをクリックします。
-
「次へ」ボタンをクリックします。
-
新しいボリュームに適切な設定を選択します(該当する場合)。
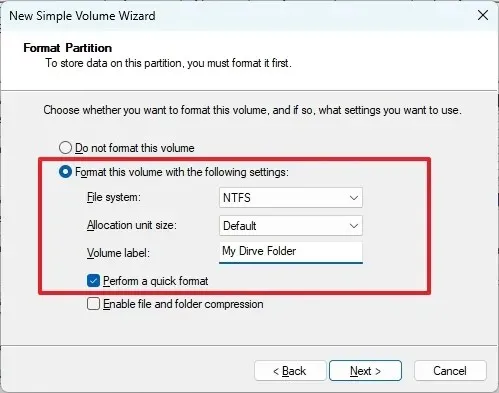
-
「次へ」ボタンをクリックします。
-
[完了]ボタンをクリックします。
手順を完了すると、ウィザードで指定したフォルダーの場所からストレージにアクセスできるようになります。
フォルダーのマウント ポイントを削除する場合は、ディスクの管理を開き、フォルダーとしてマウントするボリュームを右クリックし、「ドライブ文字とパスの変更」オプションを選択し、現在のフォルダーのマウント ポイントを選択して、 「削除」ボタンをクリックします。
コマンドプロンプトからドライブをフォルダとしてマウントする方法
Windows 11、10、およびそれ以前のバージョンでは、コマンド プロンプトを使用してハード ドライブをフォルダーとしてマウントすることもできます。
フォーマットされたドライブから
コマンド プロンプトからドライブをフォルダーとしてマウントするには、次の手順に従います。
-
スタートを開きます。
-
コマンド プロンプトを検索し、一番上の結果を右クリックして、[管理者として実行]オプションを選択します。
-
次のコマンドを入力して diskpart を起動し、Enterキーを押します。
diskpart -
使用可能なボリュームを表示するには、次のコマンドを入力してEnterキーを押します。
list volume -
次のコマンドを入力して、フォルダーとしてマウントするボリュームを選択し、Enterキーを押します。
select volume 1コマンドで、マウントするボリュームの数を「1」に変更します。
-
ハードドライブをフォルダーとしてマウントするには、次のコマンドを入力し、Enterキーを押します。
assign mount=C:\MyDriveFolderコマンドで、
C:\MyDriveFolderフォルダーのマウント ポイントへのパスを変更します。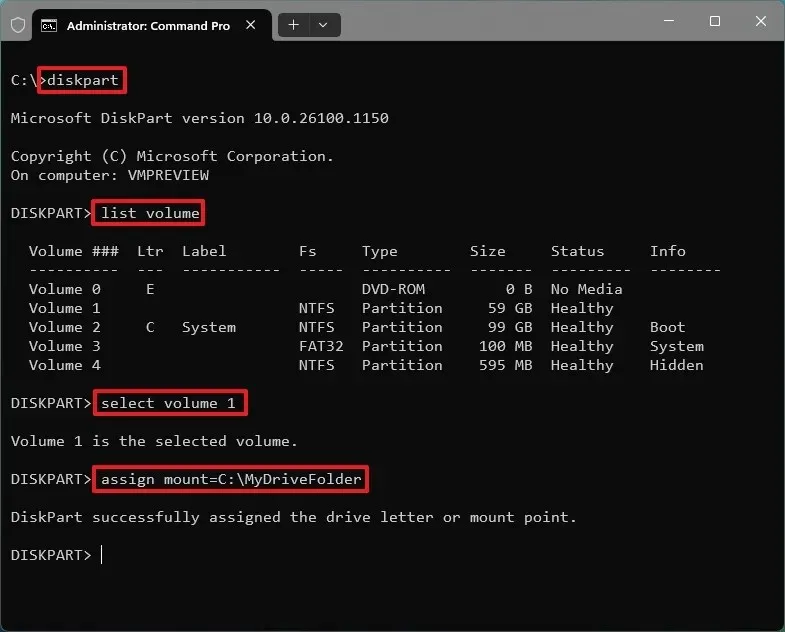
フォルダーへのマウント ポイントを削除する場合は、同じ手順を使用できますが、手順 6でコマンドを実行しますremove mount=C:\MyDriveFolder。ストレージにアクセスする場合は、Windows 11 のパーティションに新しいドライブ文字を割り当てることもできます。
新しいドライブから
コマンド プロンプトから新しいパーティションをフォルダーとしてマウントするには、次の手順に従います。
-
スタートを開きます。
-
コマンド プロンプトを検索し、一番上の結果を右クリックして、[管理者として実行]オプションを選択します。
-
次のコマンドを入力して diskpart を起動し、Enterキーを押します。
diskpart -
使用可能なドライブを表示するには、次のコマンドを入力してEnterキーを押します。
list disk -
次のコマンドを入力してディスクを選択し、Enter キーを押します。
select disk 0コマンドで、「0」をパーティション分割するディスク番号に変更します。
-
次のコマンドを入力してプライマリ パーティションを作成し、Enterキーを押します。
create partition primary
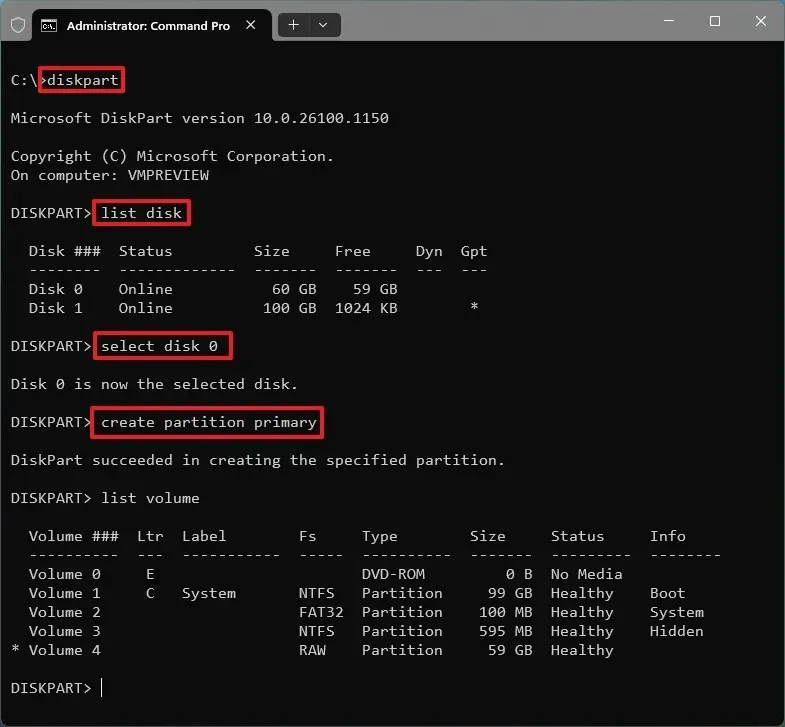
-
(オプション) 使用可能なボリュームを表示するには、次のコマンドを入力し、Enterキーを押します。
list volume -
次のコマンドを入力して、パーティションを NTFS ファイル システムでフォーマットし、Enterキーを押します。
format fs=ntfs quick -
ハードドライブをフォルダーとしてマウントするには、次のコマンドを入力し、Enterキーを押します。
assign mount=C:\MyDriveFolderコマンドで、
C:\MyDriveFolderフォルダーのマウント ポイントへのパスを変更します。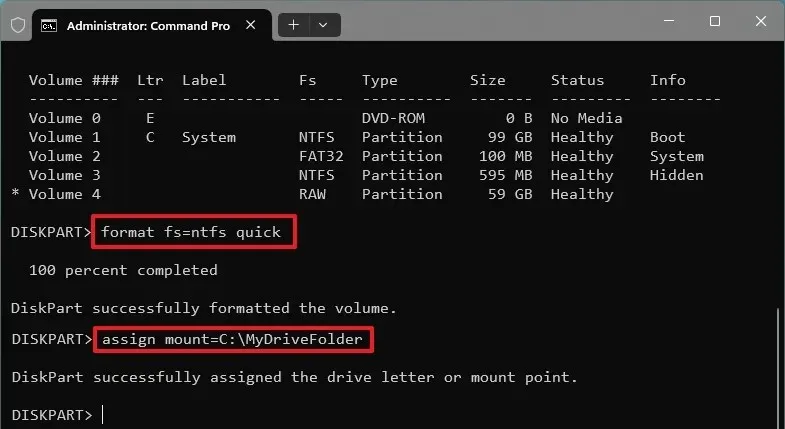
手順を完了すると、コマンド プロンプトで割り当てたフォルダー マウント ポイントからハード ドライブにアクセスできるようになります。
フォルダーへのマウント ポイントを削除する場合は、「フォーマットされたドライブから」の手順に従いますが、手順 6でコマンドを実行しますremove mount=C:\MyDriveFolder。
このプロセスでは、マウント ポイントを割り当てたりドライブ文字を変更したりしても、パーティションに既に存在するデータは削除されません。ただし、特定のストレージにホストされているアプリのインストールへの接続は切断されますが、通常、アプリはメイン システムのハード ドライブにインストールされるため、このようなことは起こりません。



コメントを残す