Windows PC で更新エラー 0x8007042c を修正する方法
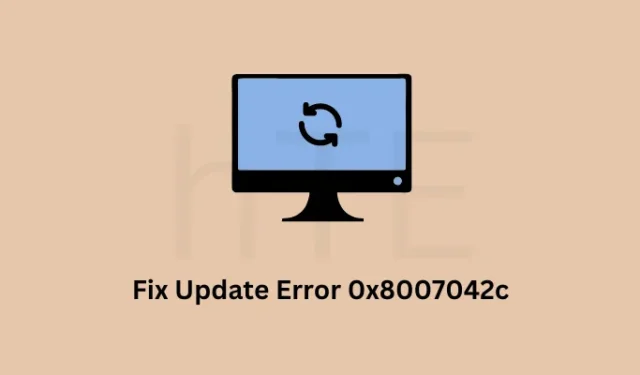
Windows 10 は、常にさまざまなエラー コードや問題に対して脆弱です。この投稿では、最新の累積的な更新プログラムまたは機能更新プログラムをインストールしようとしたときに表示されるエラー コード 0x8007042c について説明します。
このエラーが発生すると、次のようなエラーメッセージも表示されることがあります。
0x8007042C -2147023828 Error_Service_Dependency_Fail, The dependency service or group failed to start
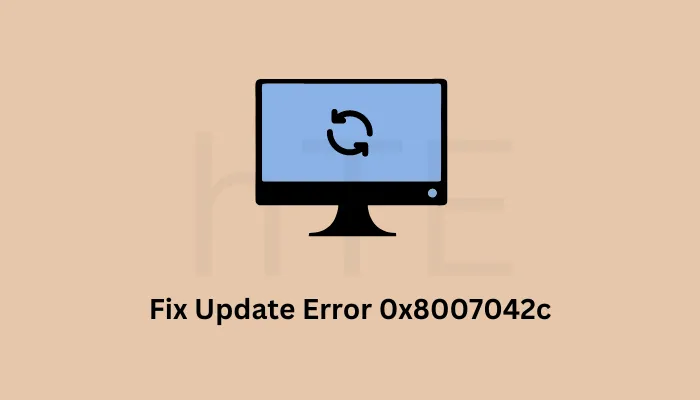
Windows でこのエラー 0x8007042c が発生する原因は何ですか?
Windows Update エラーは、ほとんどの場合、破損したシステム ファイル、ウイルス対策などの問題のある外部ソフトウェア、またはシステム イメージ内の破損が原因で発生します。
さらに、重要なサービスが無効になっているか、バックグラウンドで実行されていない場合にも、更新エラーが発生します。したがって、回避策を適用する前に、まずこれらのサービスが Windows PC で実行されていることを確認してください。
- Windowsアップデート
- 暗号化サービス
- バックグラウンド インテリジェント転送サービス
これらを確認するには、まず「ファイル名を指定して実行 (Win + R)」ダイアログを開き、services.mscそこに「 」と入力します。「OK」をクリックすると、「サービス」ウィンドウが開きます。そこで、上記のサービスを検索し、「状態」列の横に何が書かれているかを確認します。これらのサービスのいずれかが無効になっている場合は、そのサービスを右クリックして「開始」をクリックします。

Windows Update エラー 0x8007042c の解決策
Windows ですべての重要なサービスを確実に実行していても、エラー 0x8007042c が引き続き発生する場合は、以下の解決策のリストを確認して対処してください。このエラー コードを修正する最も可能性の高い解決策は次のとおりです。
1. Windows Updateトラブルシューティングツールを実行する
Windows Update トラブルシューティング ツールは、Windows 11/10 のアップデートに関する一般的な問題を簡単に解決できる組み込みツールです。このユーティリティを実行して、エラー コードが解決されるかどうかを確認してください。Windows Update のトラブルシューティング手順は次のとおりです。

- Windows + Iキーを押して設定アプリを起動します。
- [更新とセキュリティ] > [トラブルシューティング]を選択します。
- 右側のペインに移動し、「追加のトラブルシューティング」というリンクを開きます。
- Windows Updateを選択し、トラブルシューティングの実行ボタンをクリックします。
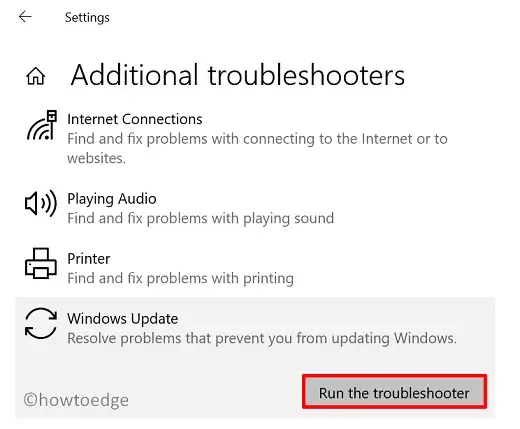
- これにより、保留中の開始やその他の原因となる可能性のあるファイルのチェックが開始されます。
- プロセスが完了したら、ウィンドウを閉じてコンピューターを再起動します。
Settings > System > Troubleshoot > Other troubleshooters
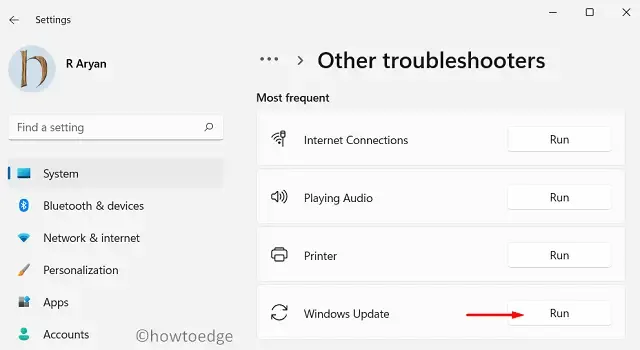
「最も頻繁に実行する」の下に、Windows Update とその横に実行ボタンがあります。この実行ボタンをクリックし、画面に表示される指示に従ってください。
2. SoftwareDistributionフォルダの名前を変更する
エラー 0x8007042c は、更新コンポーネントが何らかの理由で破損または損傷した場合にも発生する可能性があります。このエラーを修正するには、SoftwareDistribution および catroot2 フォルダの名前を変更する必要があります。方法は次のとおりです。
- まず、管理者としてコマンドプロンプトを起動します。
- 管理者特権のコンソールで、次のコマンドを 1 つずつ実行します。これらのコードは、更新関連のサービスをすべて無効にするためのものです。各コマンドの後に Enter キーを押すようにしてください。
net stop wuauserv
net stop cryptSvc
net stop bits
net stop msiserver
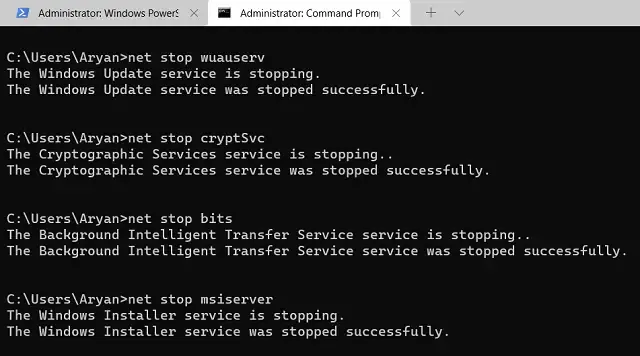
- すべての更新サービスを停止したので、次の 2 つのコードを実行して、両方の Windows キャッシュ フォルダーの名前を変更します。
ren C:\Windows\SoftwareDistribution SoftwareDistribution.old
ren C:\Windows\System32\catroot2 catroot2.old
- 停止したすべてのサービスを再起動します。これを行うには、次のコマンドを入力し、各コマンドの後にEnterキーを押します。
net start wuauserv
net start cryptSvc
net start bits
net start msiserver
- 次にコンピューターを再起動して、次回のログインから最近の変更が有効になるようにします。
Windows 11/10 が再起動したら、Windows の更新を再度試してください。うまくいけば、エラー コード 0x8007042c が表示されることなく更新されるはずです。それでも問題が解決しない場合は、次の回避策に進みます。
3. 保留中のアップデートを手動でダウンロードしてインストールする
あなたがここにいるということは、上記の 2 つの方法では Windows のエラー コード 0x8007042c を解決できなかったに違いありません。Microsoft の Update Catalog にアクセスして、最新の更新プログラムのスタンドアロン パッケージをダウンロードし、手動でコンピューターにインストールすることができます。
Windows Update サービスの状態を確認するにはどうすればよいですか?
アップデートが正常に機能するには、Windows アップデート サービスがバックグラウンドで実行されている必要があります。そうでない場合、アップデート プロセスは最終的に何らかのエラー コードで失敗します。Windows PC で重要なサービスを確認する方法は次のとおりです。
Windows イベント ログ、リモート プロシージャ コール (RPC)、Windows Update、BITS、暗号化サービス
- Windows + Rキーを押して、[実行] ダイアログ ボックスを開きます。
- 引用符なしで「 」と入力し
services.msc、「OK」をクリックしてサービスウィンドウを開きます。 - サービスの一覧から、Windows イベント ログサービスを見つけてダブルクリックします。
- プロパティ ウィンドウで、スタートアップの種類が自動に設定され、サービスの状態が実行中になっていることを確認します。
- 同様に、リモート プロシージャ コール (RPC)サービスをダブルクリックします。スタートアップの種類を自動に設定し、サービスの状態が実行中であることを確認します。
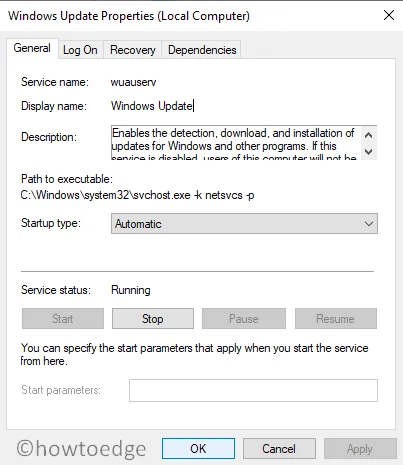
- 次に、 Windows Updateサービスをダブルクリックします。スタートアップの種類が自動に設定されていることを確認します。サービスの状態が停止している場合は、[開始] ボタンをクリックし、 [OK]をクリックして変更を保存します。
- BITS および暗号化サービスについても上記の手順を繰り返します。
Windows で必要なサービスがすべて有効になったので、コンピューターを再起動します。その後のログインから、Windows を正常に更新できるかどうかを確認します。
それが役に立てば幸い!



コメントを残す