Microsoft Planner の通知が機能しない: 修正する 3 つの方法
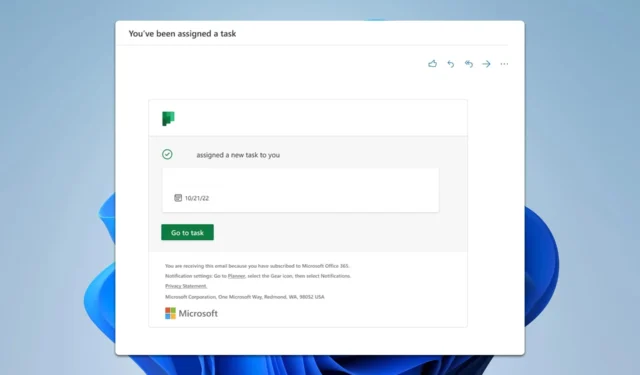
Microsoft Planner の通知が機能しない場合、特にタスクや期限を把握するために通知に依存している場合は、非常にイライラすることがあります。通知を正常な状態に戻すための効果的な解決策をいくつか見ていきましょう。
Teams で Planner の通知が届かないのはなぜですか? これは、通知が適切に構成されていない場合、またはグループまたはプランのメンバーではない場合に発生します。
Microsoft Planner の通知が機能しない場合はどうすればいいですか?
ゲスト ユーザーは通知を受信できないため、開始する前に、グループまたはプランに割り当てられていることを確認してください。通知の受信を開始するには、タスクにコメントするだけでよい場合もあります。
1. Teamsでプランナーの割り当て通知をオンにする
- Planner アプリが Teams 内にインストールされており、プランに Teams のタブがあることを確認します。
- Planner の Web サイトにアクセスします。
- 画面の右上近くにある設定ボタン(歯車アイコン)を選択します。
- [設定] メニューで、[通知] を選択します。
- 「誰かが私にタスクを割り当てた」の横にあるボックスをチェックします。
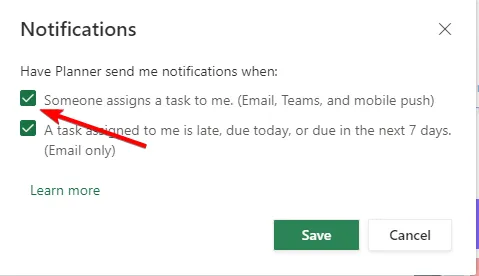
2. 通知送信オプションをチェックする
- Planner の Web サイトに移動し、[設定]を開きます。
- 「タスクの割り当てとタスクの完了に関する通知をプランの会話フィードに送信する」の横にあるボックスがオンになっていることを確認します。
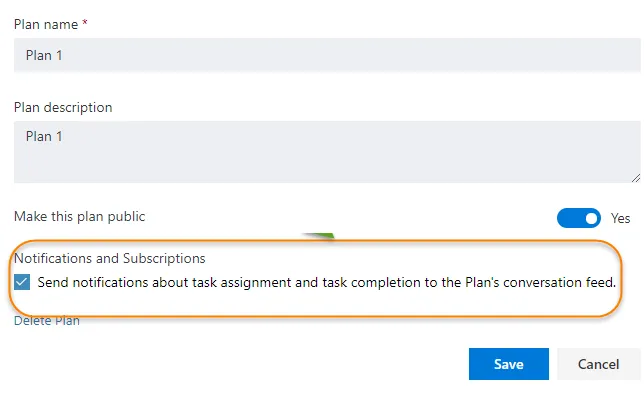
- 変更内容を保存。
3. メール設定を有効にする
- Go Planner の Web バージョン。
- 電子メール設定を有効にする特定のプランに移動します。
- プラン名の横にある 3 つのドット (省略記号) をクリックして、プラン設定を選択します。
- 「タスクが割り当てられたとき、または完了したときにグループにメールを送信する」というボックスをオンにします。
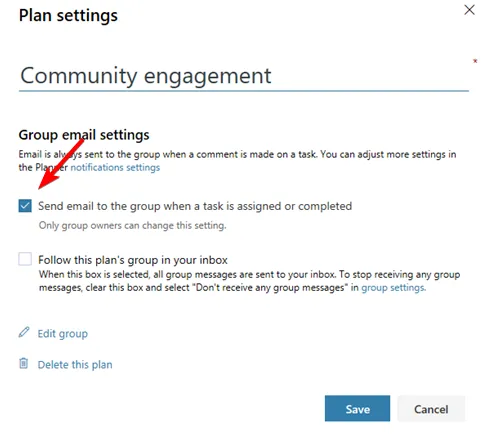
これらの解決策に従うことで、Microsoft Planner の通知が機能しない問題の大部分を解決でき、タスク管理とチーム調整が改善されます。
残念ながら、これは発生する可能性のある唯一の問題ではなく、Microsoft Planner がコメントを保存していないという報告が多くあります。
一部のユーザーからは、Microsoft Planner がまったく機能していないという報告もありましたが、この問題については以前のガイドの 1 つで取り上げました。



コメントを残す