Microsoft Planner が動作しない: 修正する 4 つの方法
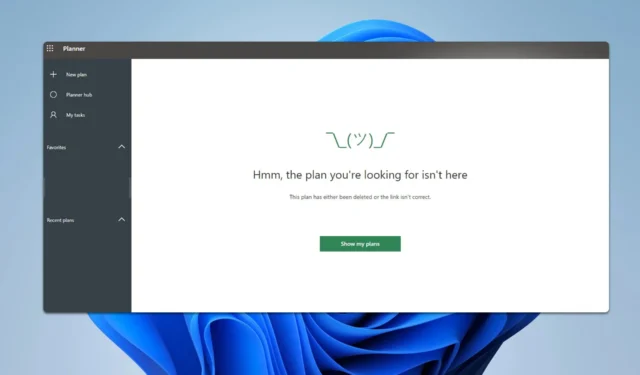
Microsoft Planner が Teams またはモバイル アプリで動作しないという問題がありますか? あなただけではありません。多くのユーザーが Planner で問題に直面していますが、Planner を再びスムーズに動作させるために試すことができる方法がいくつかあります。
Microsoft Planner が動作しない場合はどうすればいいですか?
他の方法を試す前に、別のネットワークを使用してみてください。別のネットワークに接続すると、この問題が解決する場合があります。または、ブラウザーで Planner にアクセスしてみてください。
1. サービスステータスを確認する
- Microsoft サービス ステータス ページに移動します。
- すべてのサービスが適切に実行されているかどうかを確認します。
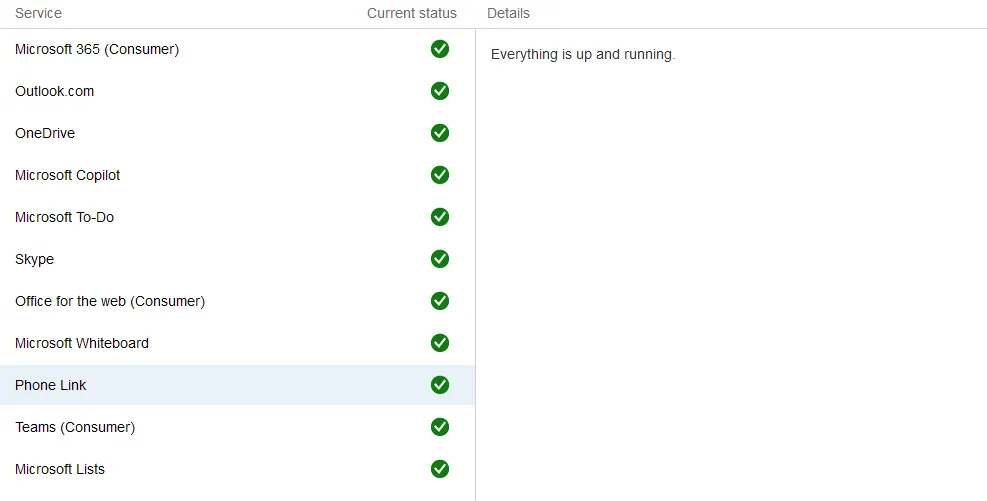
- Planner または Teams に問題がある場合は、Microsoft が問題を解決するまで待つ必要があります。
2. チームを終了して再起動する
- システム トレイ (画面の右下隅、時計の横) にある Microsoft Teams アイコンを右クリックします。
- コンテキスト メニューから[終了]を選択します。
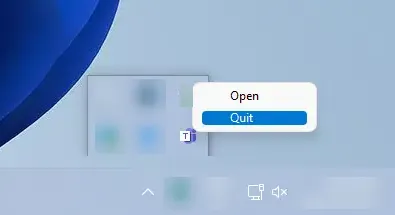
- デスクトップ上のアイコンをクリックするか、スタート メニューで Teams を検索して、Microsoft Teams を再度開きます。
Teams からログアウトして再度ログインしてみることもできます。
3. Teamsのキャッシュをクリアする
- Microsoft Teams を完全に閉じます。
- Win+を押してR実行ダイアログ ボックスを開きます。
- 次のように入力して を押しますEnter:
%appdata%\Microsoft\Teams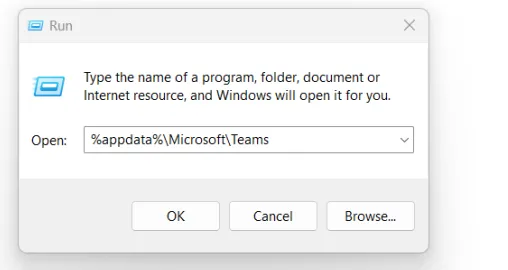
- このディレクトリ内のすべてのファイルとフォルダを削除します。
- Microsoft Teams を再度開き、サインインします。
4. Teams をアンインストールして再インストールする
- Win +を押してX 、「アプリと機能」を選択します。
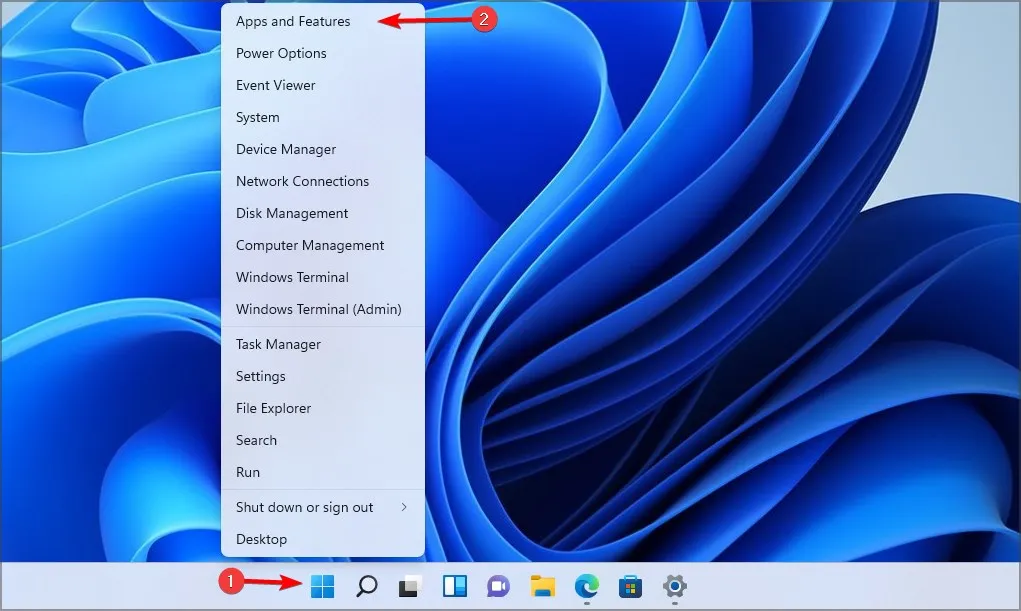
- 下にスクロールして、インストールされているアプリケーションの一覧でMicrosoft Teamsを見つけます。
- Microsoft Teams の横にある 3 つのドットをクリックし、[アンインストール]を選択します。
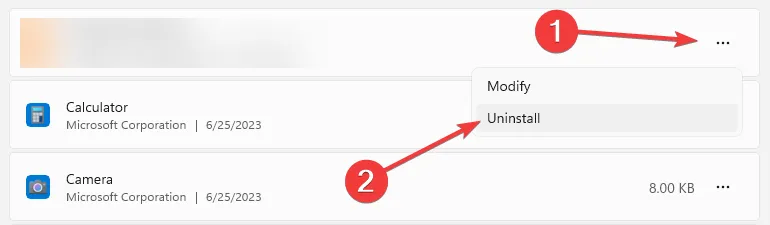
- 指示に従ってアンインストールを完了します。
- Microsoft Teams のダウンロード ページにアクセスして、最新バージョンをダウンロードしてください。
- Teams をインストールし、Microsoft 365 の資格情報でサインインします。
以下の手順に従うと、Microsoft Planner が Teams で動作しない問題をトラブルシューティングして解決するのに役立ちます。
これは唯一の問題ではありません。Teams のステータスが不明のままになったり、Teams が再起動し続けたりするという報告が多くありました。
ユーザーが遭遇したその他の問題 申し訳ございません。問題が発生しましたが、この問題専用のガイドをご用意しておりますので、お見逃しなく。
Planner の問題に関しては、Microsoft Planner にコメントが表示されないという報告が多くありましたが、これは簡単に修正できます。



コメントを残す