複数の写真をメールで簡単に送信する方法
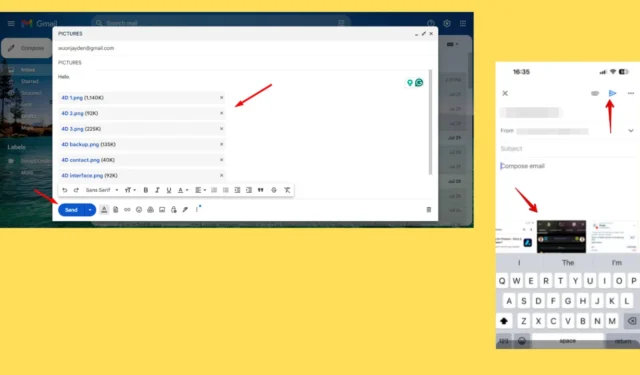
複数の写真を 1 通のメールで送信する方法を知りたいですか? 思い出、ドキュメント、重要な画像を友人、家族、同僚と共有するのに便利な方法です。デスクトップ アプリでもモバイル アプリでも、非常に簡単です。
以下でいくつかの方法を紹介しますので、早速始めましょう。
デスクトップで複数の写真をメールで送信する方法
複数の写真を zip フォルダー経由でメールで送信することも、個別に送信することもできます。
圧縮フォルダとして送信
手順は次のとおりです。
- 必要な写真をすべて選択してください。
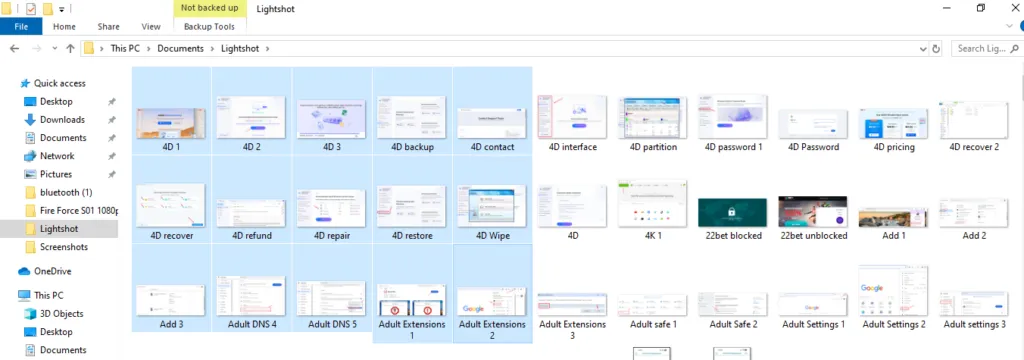
- それらを右クリックし、 「送信先」をタップして、圧縮 (zip 形式) フォルダーを選択します。
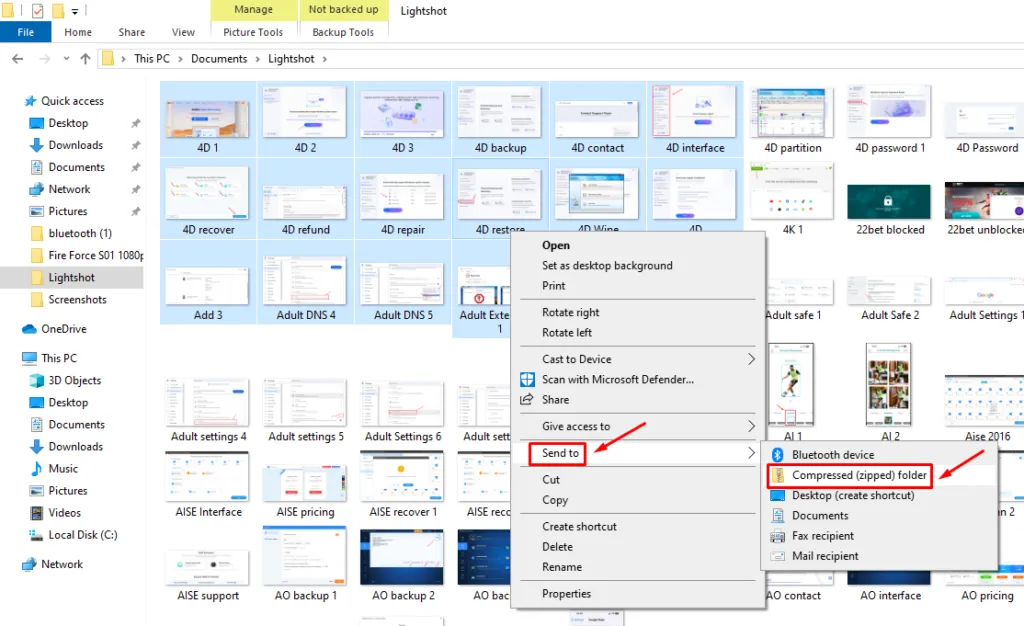
- 名前を付けてEnterキーを押します。
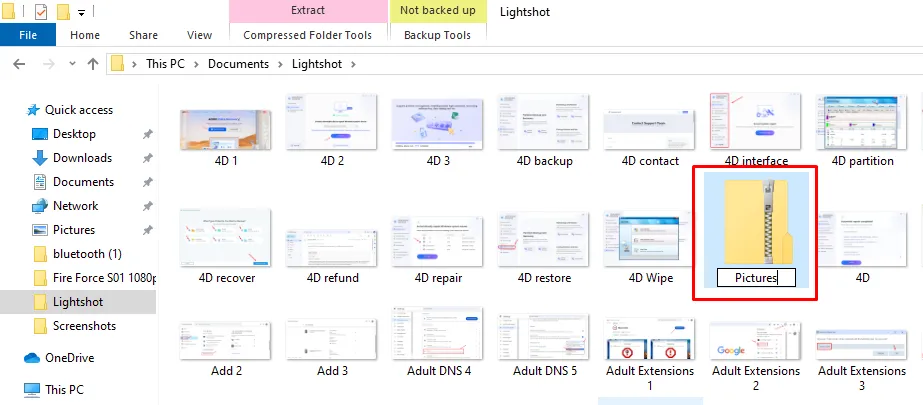
- Gmail を開き、「作成」をクリックして新しいメールを開始します。
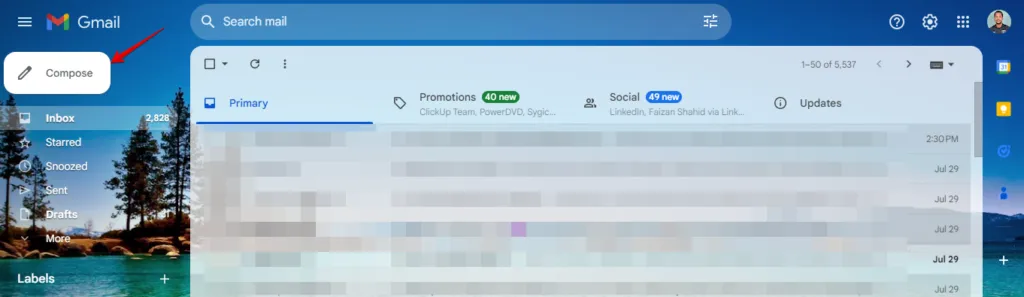
- 「ファイルを添付」ボタン(クリップアイコン)をクリックします。
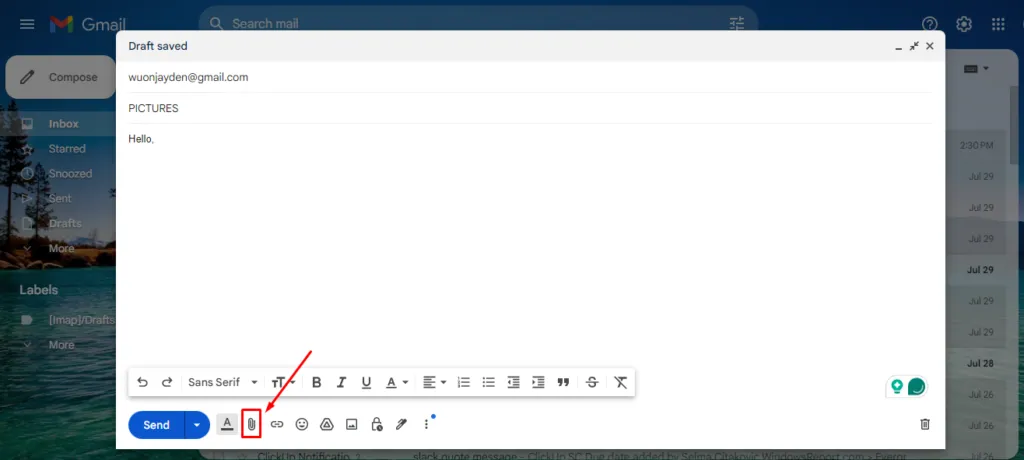
- 圧縮されたフォルダーを選択するか、名前を入力して、「開く」をクリックします。
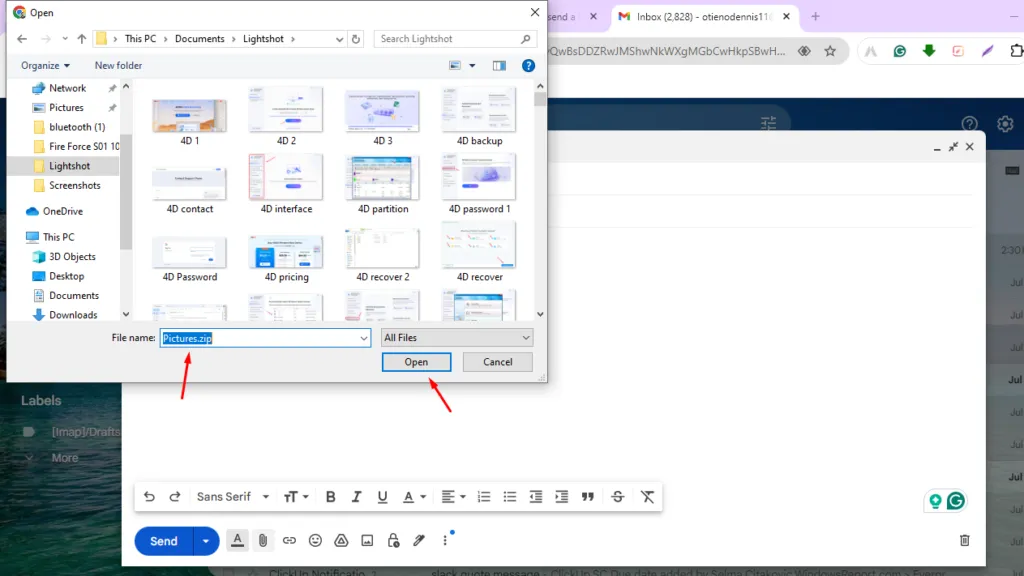
- フォルダーは新しいメールの下書きに自動的に添付されます。 [送信] をタップします。
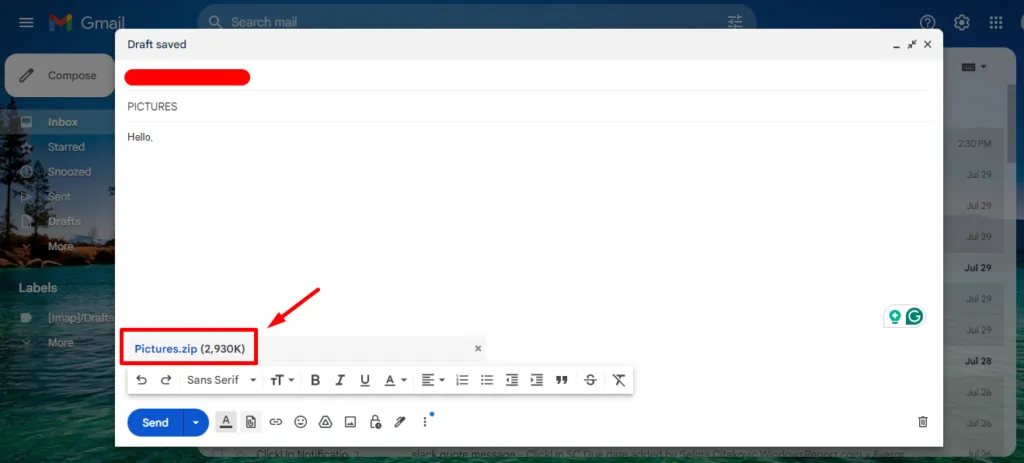
複数の個別の写真を送信する
以下の手順に従ってください。
- Gmail を開き、「作成」をクリックして新しいメールを開始します。
- 「ファイルを添付」ボタン(クリップアイコン)をクリックします。
- Ctrl キーを長押しして、送信したい写真をタップします。[開く] をクリックして、メールに添付します。
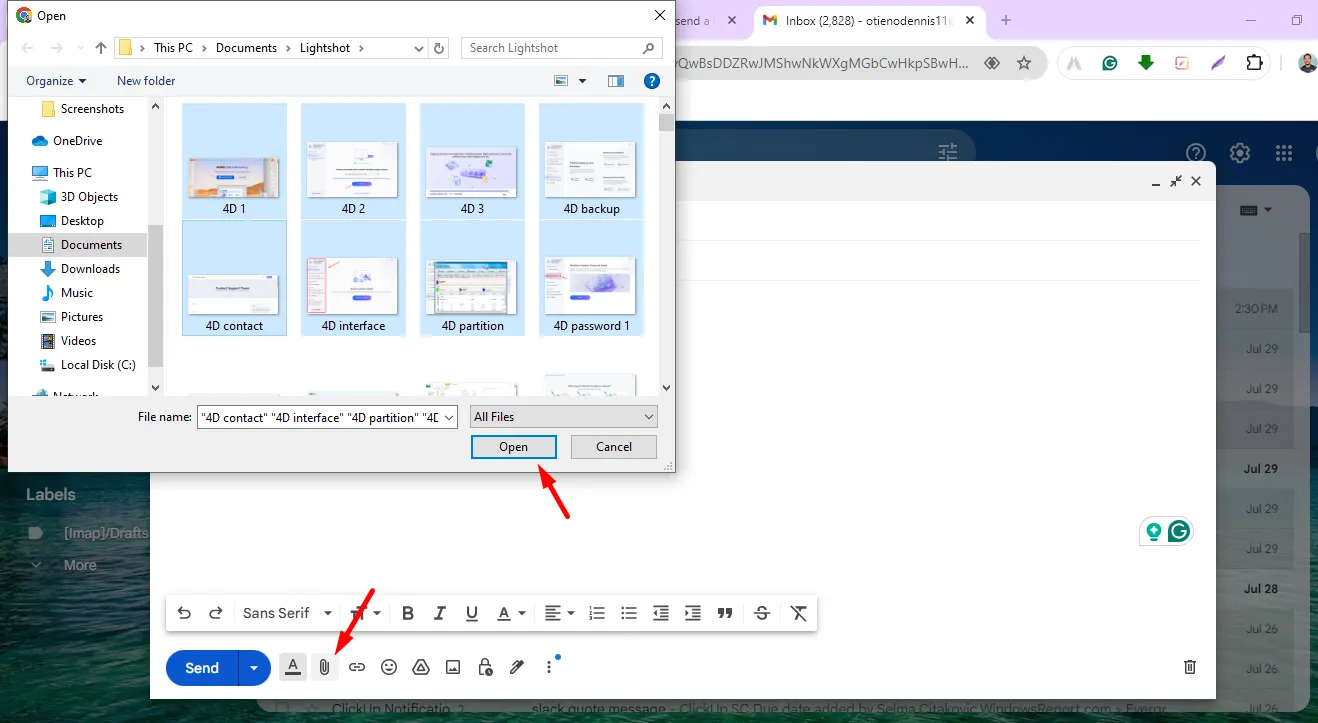
- では、送信を押してください。
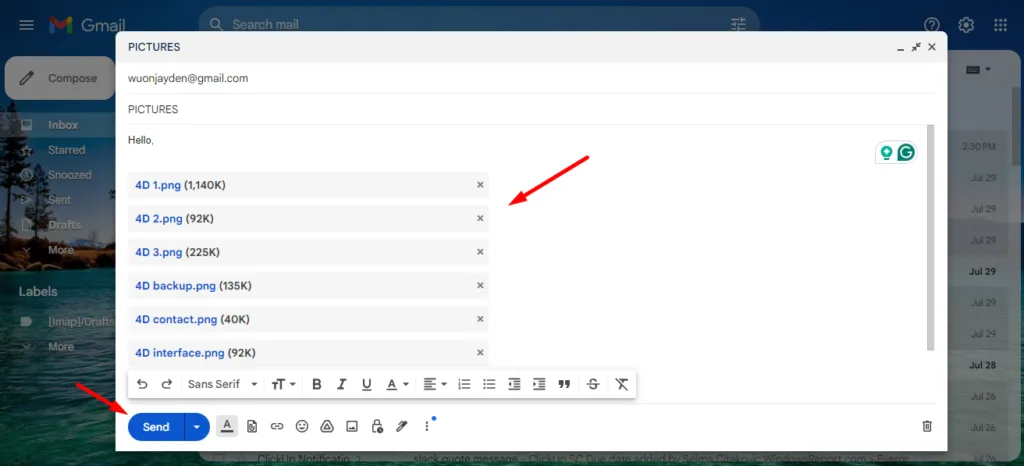
モバイルで複数の写真をメールで送信する方法
あるいは、携帯電話を使用することもできます。次の 2 つの方法があります。
ギャラリーから送信
以下の手順に従ってください。
- 送信したい写真を選択します。ほとんどのギャラリー アプリでは、1 枚の写真を長押しして他の写真をタップすることで、複数の写真を選択できます。
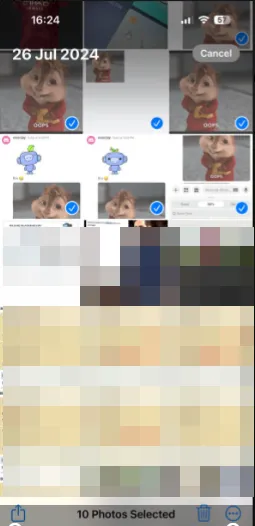
- 「共有」アイコンをタップし、共有オプションから Gmail を選択します。
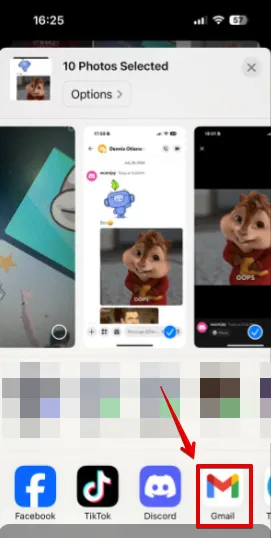
- 選択した写真は新しいメールの下書きに自動的に添付されます。受信者と件名を追加し、「送信」をタップします。
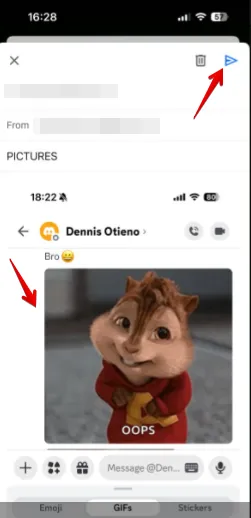
メールから直接送信
やるべきことは次のとおりです:
- メールクライアントアプリを開き、「作成」をタップします。
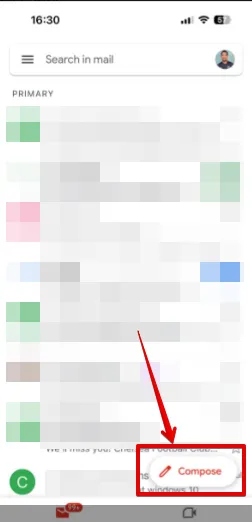
- 添付ファイルアイコン(クリップ記号)をタップします。画面の上部または下部に表示される場合があります。
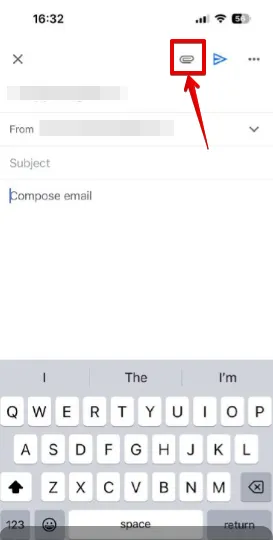
- 1 枚の写真を選択して長押しし、送信する残りの写真をタップします。[挿入]をタップします。
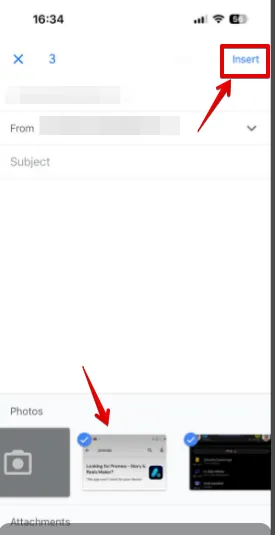
- 写真が下書きに添付されます。[送信] をタップします。
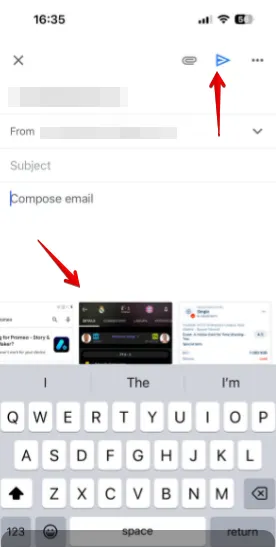
これで、複数の写真を 1 通のメールで送信する方法がわかりました。休暇中の写真、仕事関連の画像、その他の写真などを共有する場合でも、受信者は共有したいものをすべて受信できます。さらに、Gmail や Outlook でグループ メールを送信したい場合も、こちらで対応できます。



コメントを残す