Microsoft Surface が起動しない: 修正するための 6 つのテスト済みソリューション
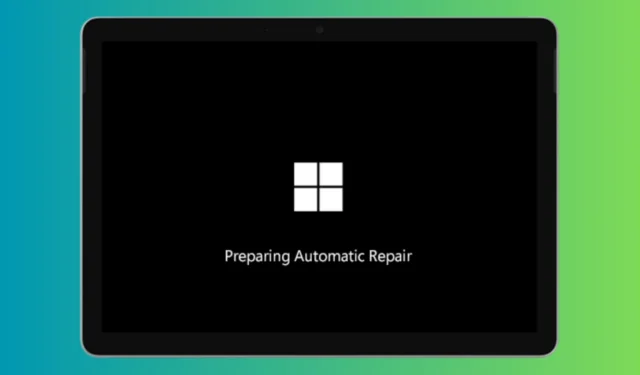
Microsoft Surface の電源が入らない場合、通常はバッテリー残量が少ないか充電されていないことが原因です。スリープ状態から復帰しない場合の解決策もご用意しています。
Microsoft Surface が起動しない場合はどうすればいいですか?
1. アクセサリを外し、Surfaceが充電されていることを確認します
- USB ドライブ、SD カード、USB アクセサリ、外部モニター、タイプ カバー (Surface タブレットの場合) などの接続されているアクセサリをすべて取り外します。
- Surface ドックを使用している場合は、Surface をドックから取り外します。
- Surface 用に設計された電源装置を接続し、電源コンセントに差し込みます。
- Surface を少なくとも 15 分間充電します。
- 電源ボタンを押して Surface の電源をオンにします。
このソリューションは、外部デバイスやアクセサリが Surface の起動プロセスに干渉していないことを確認し、デバイスに起動するのに十分な電力があることを確認します。
2. キーボードショートカットを使って起動する
- 統合キーボードを接続または使用します。
- Windowsロゴキー + Ctrl+ Shift+を同時に押し続けますB。
この方法は、ディープ スリープ状態または休止状態になっている可能性のある Surface をすばやく起動する方法です。
3. 強制的に再起動する
- 電源ボタンを20秒以上押し続けます。
- 画面にロゴが表示されたら電源ボタンを放します。
強制的に再起動すると、Surface を完全にシャットダウンして再起動することで、多くの起動の問題を解決できます。
4. Surfaceの充電ケーブルを確認する
- 充電ケーブルを Surface に接続したときに、充電ケーブルの LED ライトが点灯していることを確認します。
- LED ライトが点灯していない場合は、ケーブルを外して再度接続してください。
- 別の電源ソケットを試してください。
- ケーブルを逆にして逆向きに差し込みます。
- ケーブルをさまざまな場所で少し曲げて、LED ライトが点滅するかどうかを確認します。
充電ケーブルに欠陥があると、Surface が正しく充電されない場合があります。ケーブルをチェックして、デバイスに電力が供給されていることを確認してください。
5. ソフトリセットを実行する
- Volume UpボタンとPowerボタンを同時に15秒間押し続けます。
- 両方のボタンを放し、Surface が再起動するまで待ちます。
ソフト リセットを使用すると、ファイル、設定、プログラムに影響を与えずに一般的な問題を修正できます。
6. Microsoftテクニカルサポートに問い合わせる
- 上記の解決策がどれも機能しない場合は、Microsoft サポート Web サイトにアクセスしてください。
- サポート担当者とチャットするか、最寄りの Microsoft ストアに問い合わせてサポートを受けてください。
- 必要に応じて、Surface を専門業者に修理に送ってください。
専門家の助けを借りれば、Surface のより深刻な問題が専門家によって診断され、修正されることが保証されます。
これらの手順を試しても Surface が応答しない場合は、修理のために Microsoft に送る必要がある可能性があります。Surface Go がオンにならない場合の対処方法に関するガイドも用意されています。
今後の問題を防ぐために、Surface を定期的に更新し、互換性のないアクセサリを使用しないようにしてください。



コメントを残す