Windows Update 8024200d エラーを修正する方法 [7 つの実証済みソリューション]
![Windows Update 8024200d エラーを修正する方法 [7 つの実証済みソリューション]](https://cdn.thewindowsclub.blog/wp-content/uploads/2024/07/untitled-design-2024-07-30t090629.508-640x375.webp)
これは通常、更新ファイルの破損、システム ファイルの問題、ストレージ容量不足、またはソフトウェアの競合によって発生します。しかし、心配しないでください。解決は簡単です。この問題を解決し、システムが重要な更新を確実に受信できるようにする方法を説明します。
ただし、始める前に、まずこの予備チェックを行ってください。
- ディスク クリーンアップを実行します。Windowsの検索バーに「ディスク クリーンアップ」と入力して開きます。削除するファイルの種類を選択し、「OK」をクリックします。「ファイルの削除」をタップして確認します。これにより、更新プログラムを適切にインストールするためのスペースが解放されます。
さあ、始めましょう。システムを正常な状態に戻しましょう。
Windows Update 8024200d エラーを修正する方法
以下の修正を、記載されている順序に従って実行してください。
Windows Updateコンポーネントをリセットする
Windows Update コンポーネントをリセットすると、8024200d エラーを含むさまざまな問題を解決できます。次の手順に従います。
- Windows アイコンの横にある検索バーに「コマンド プロンプト」と入力し、 「管理者として実行」をクリックします。
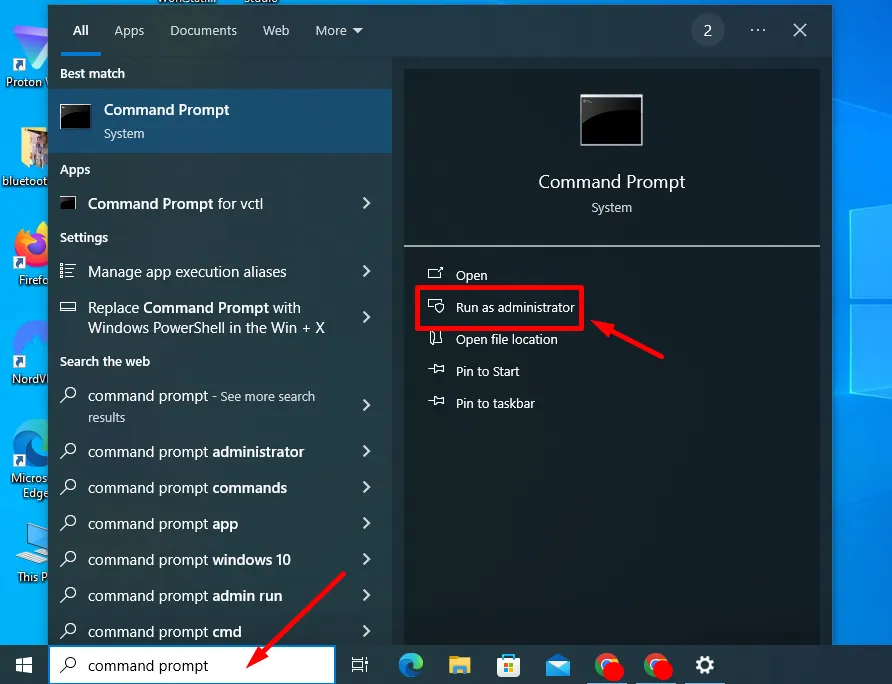
- 次のコマンドをコピーして貼り付けます:
ネットストップwuauservネットストップcryptSvcネットストップビット
net stop msiserver ren C:\Windows\SoftwareDistribution SoftwareDistribution.old ren C:\Windows\System32\catroot2 catroot2.old net start wuauserv net start cryptSvc net start bits net start msiserver 一時停止
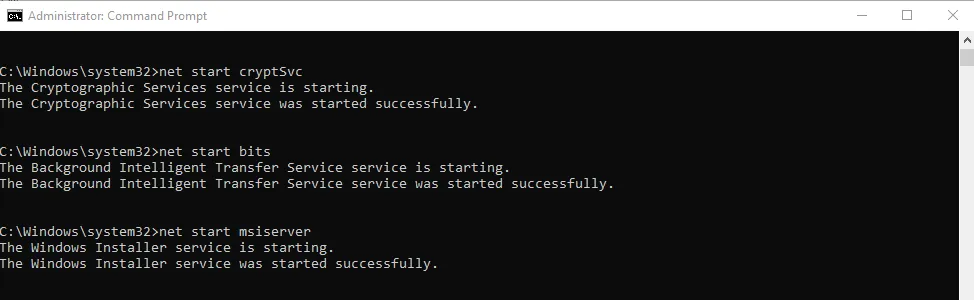
完了したら、ウィンドウを閉じてエラーが解決されたかどうかを確認します。
Windows Update トラブルシューティング ツールを実行する
Windows には、一般的な更新の問題を特定して修正するためのトラブルシューティング ツールが組み込まれています。このツールを実行すると、エラー 8024200d の解決に役立つ場合があります。対処方法は次のとおりです。
- Windows + Iを押して設定を開きます。
- 「更新とセキュリティ」をタップします。
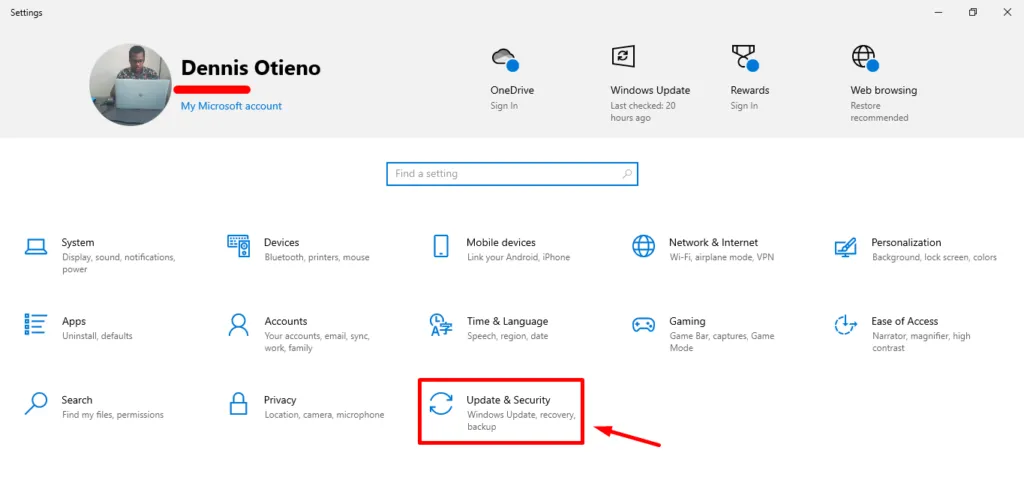
- [トラブルシューティング]をクリックし、[追加のトラブルシューティング] を選択します。
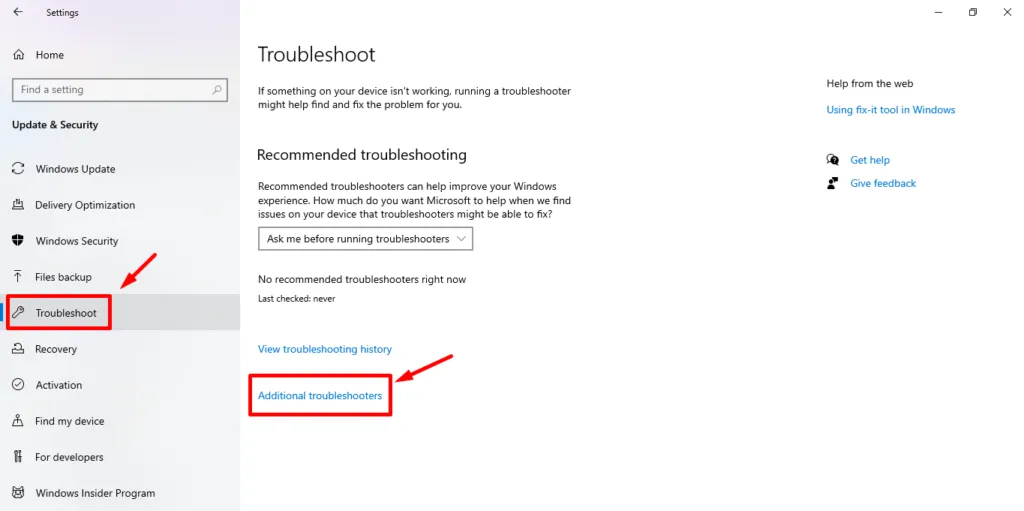
- Windows Updateを選択し、トラブルシューティング ツールの実行をクリックします。
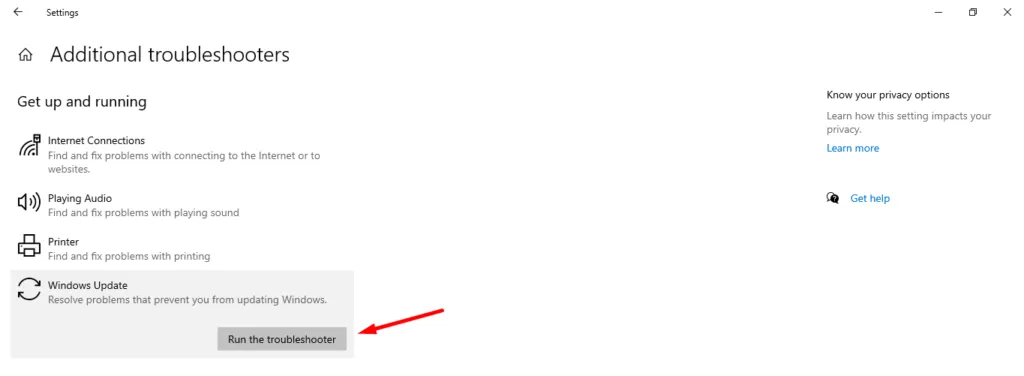
トラブルシューティング ツールで修正が推奨された場合は、修正を適用してコンピューターを再起動し、すべての変更が有効になっていることを確認します。
ウイルス対策を一時的に無効にする
場合によっては、PC のウイルス対策ソフトウェアが更新プロセスを中断することがあります。そのため、ウイルス対策ソフトウェアを一時的に無効にしてから、Windows Update を再度実行してください。更新プロセスが完了したら、必ず再度有効にしてください。
以下の手順に従ってください。
- 検索バーに「Windows セキュリティ」と入力してアプリを開きます。
- [ウイルスと脅威の防止]をタップし、 [ウイルスと脅威の防止] 設定の下にある[設定の管理]を選択します。
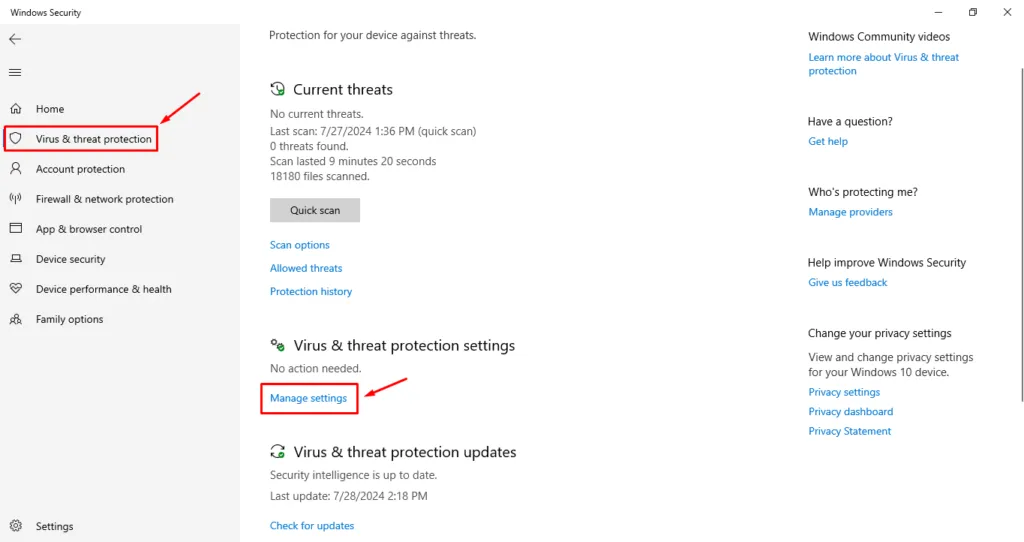
- リアルタイム保護ボタンをオフに切り替えます。
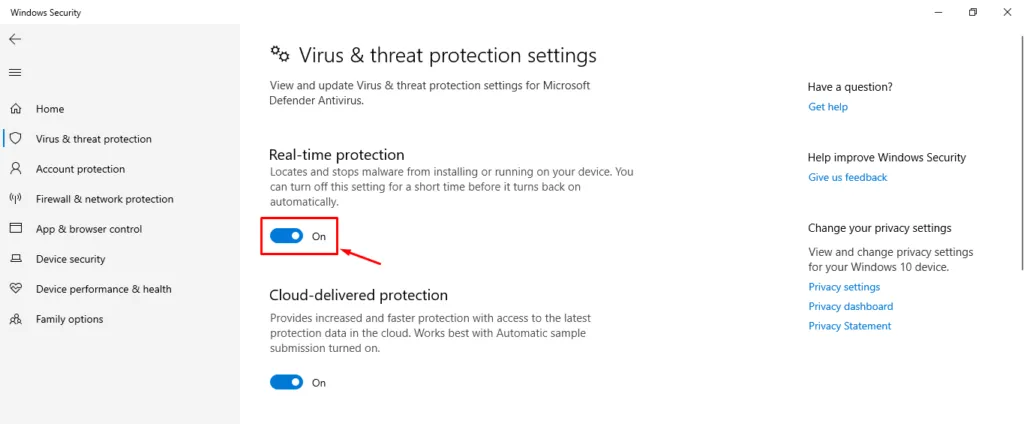
クリーンブートを実行する
クリーン ブートでは、最小限のドライバーとスタートアップ プログラムで Windows を起動します。これにより、更新プロセス中に発生するソフトウェアの競合を排除できます。
- Windows + Rを押して、「msconfig」と入力し、Enter キーを押します。
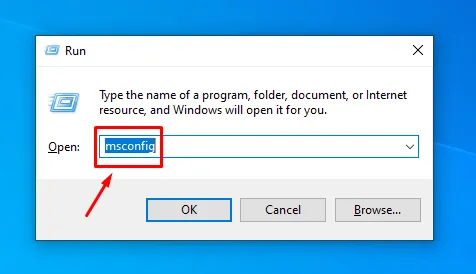
- システム構成ウィンドウがポップアップ表示されます。サービスタブに移動し、Microsoft のサービスをすべて隠すにチェックを入れ、すべて無効にするをクリックします。
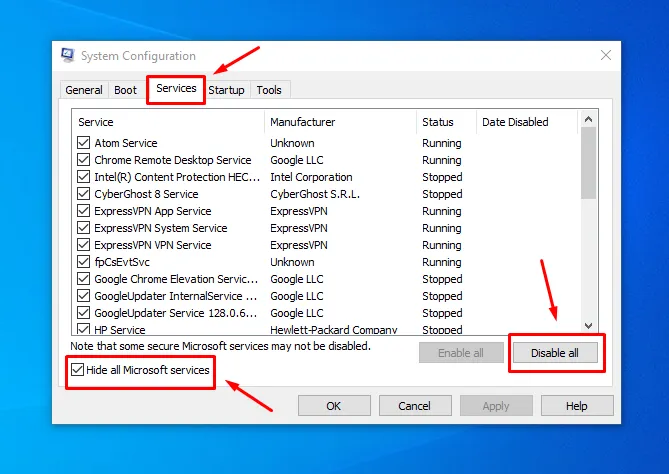
- [スタートアップ] タブに移動し、[タスク マネージャーを開く] をクリックして、すべてのスタートアップ項目を無効にします。これを実行したら、[OK]をタップします。
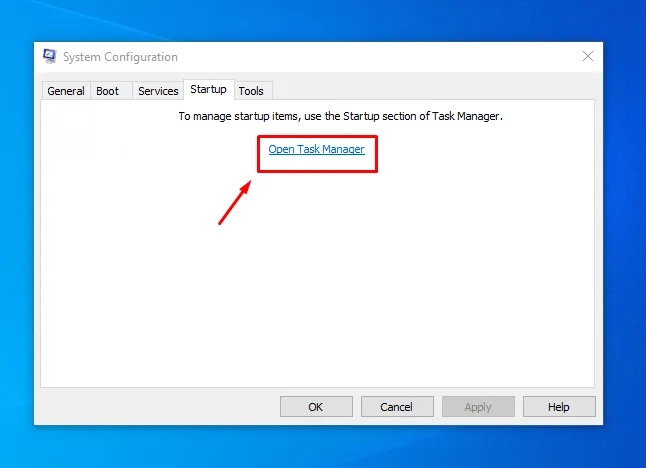
コンピュータを再起動して、Windows の更新を試みてください。
Windows Updateサービスを再起動します
Windows Update サービスを再起動すると、更新プロセスがスムーズに機能します。手順は次のとおりです。
- Windows キー + Rを押して、[実行] ダイアログ ボックスを開きます。services.msc と入力してEnter キーを押します。
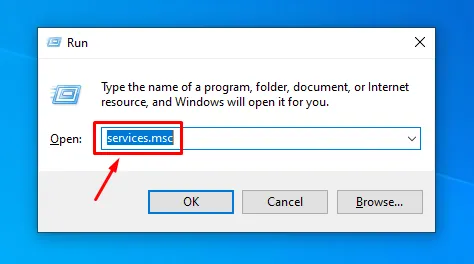
- Windows Updateが見つかるまでサービスの一覧をスクロールします。それをダブルクリックしてプロパティを開きます。
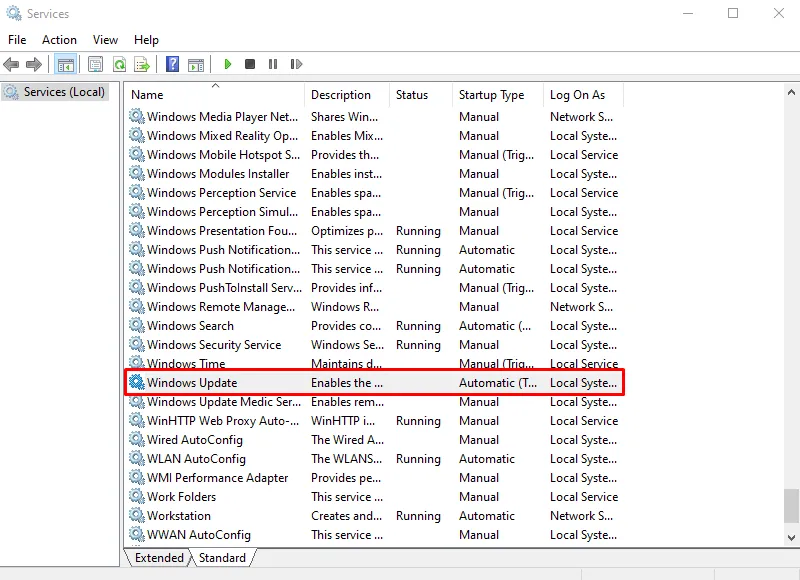
- プロパティ ウィンドウで、スタートアップの種類が[自動] に設定されていることを確認します。設定されていない場合は、ドロップダウン メニューから [自動] を選択します。
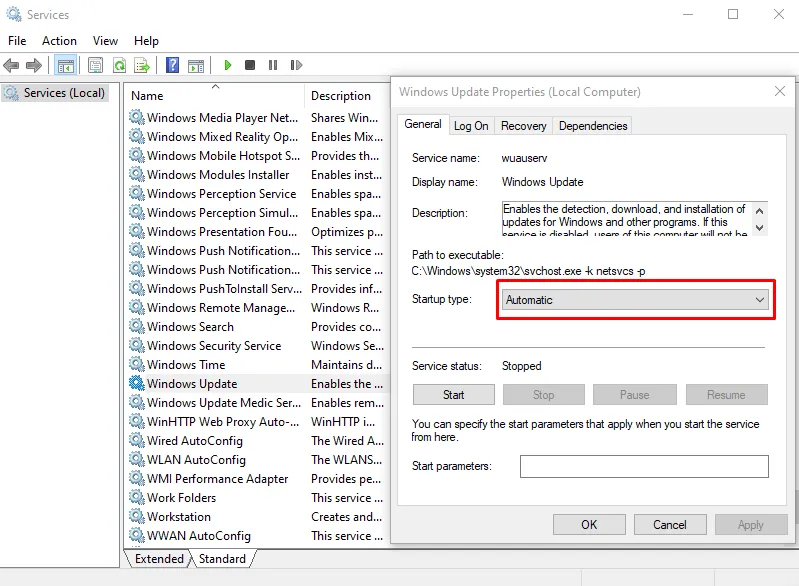
- サービスを有効にするには、[開始]ボタンをクリックします。すでに実行されている場合は、左上の [再起動] をクリックして更新します。
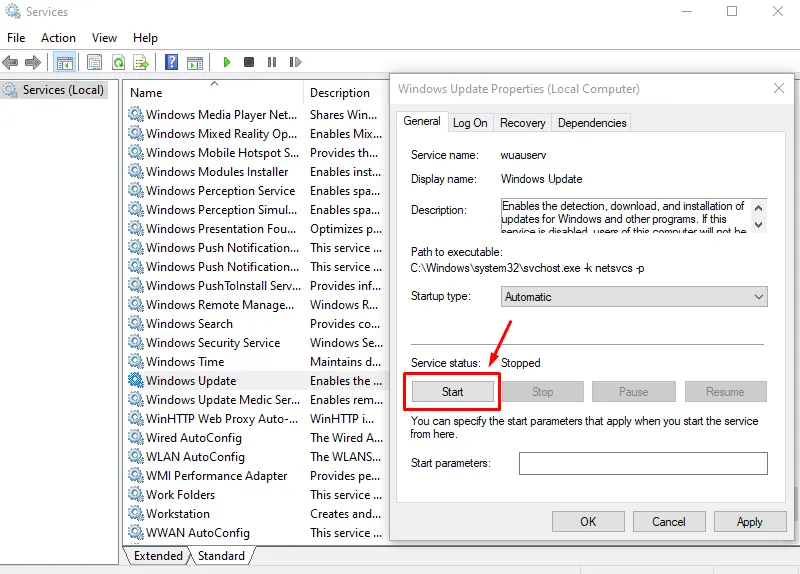
エラーが解決されたかどうかを確認します。
SFCとDISMを実行する
システム ファイル チェッカー (SFC) と展開イメージング サービスおよび管理ツール (DISM) は、更新エラーの原因となっている可能性のある破損したシステム ファイルを修復できるユーティリティです。以下の手順に従ってください。
- Windows アイコン + R を押して、cmdと入力し、Ctrl + Shift + Enterをクリックして、管理者としてコマンド プロンプトを開きます。

- SFC を実行するには、「sfc /scannow」と入力してEnterキーを押します。プロセスが完了したら、PC を再起動します。
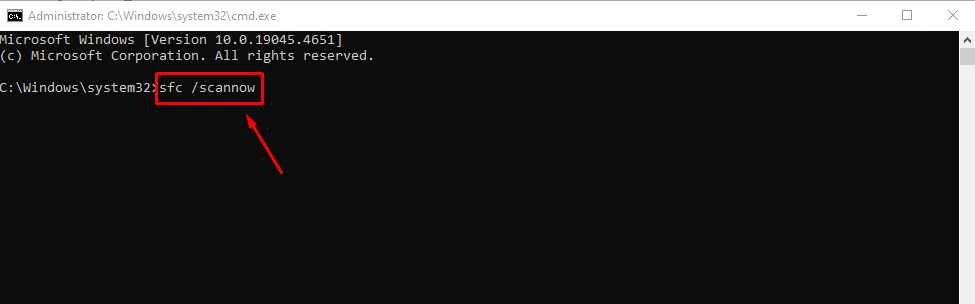
エラーが解決されたかどうかを確認します。解決されていない場合は、DISM を実行します。
- 管理者としてコマンドプロンプトを実行します。
- DISM /Online /Cleanup-Image /RestoreHealthと入力し、Enter キーを押します。
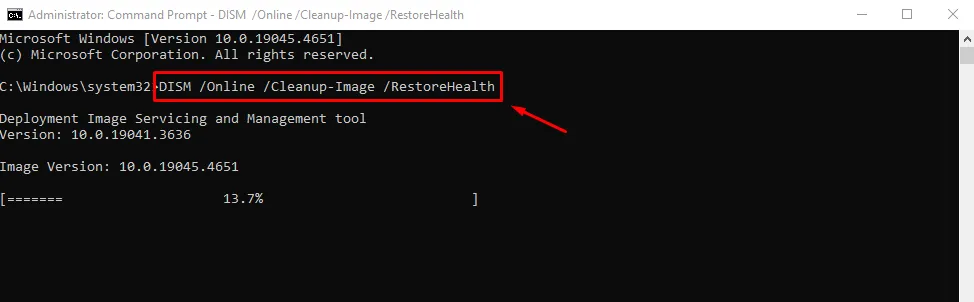
スキャンが完了したら、PC を再起動し、エラーなしで Windows を更新できるかどうかを確認します。
アップデートを手動でダウンロードしてインストールする
それでも問題が解決しない場合は、Microsoft Update カタログから更新プログラムを手動でダウンロードしてインストールできます。
- Microsoft Update カタログにアクセスしてください。
- KB 番号を使用して更新プログラムを検索し、システムに適したバージョンをダウンロードします。
KB 番号を確認するには、Windows + I > 更新とセキュリティ > 更新履歴の表示を押します。
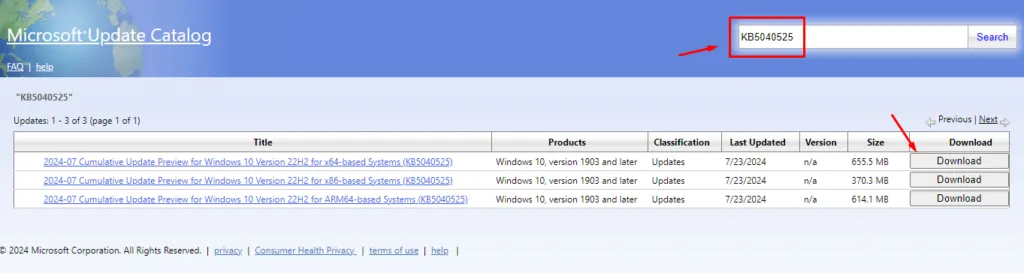
ダウンロードしたファイルを開き、画面の指示に従ってアップデートをインストールします。
これで、Windows Update 8024200d エラーを修正する方法がわかりました。上記の手順は、このエラーを克服し、システムを最新のセキュリティ パッチで更新して保護するのに役立ちます。
さらに、エラー コード 0x80240031、0xd000034、または 0x8024d001 で同様の問題が発生している場合は、当社がお手伝いいたします。



コメントを残す