Windows 11 で Wi-Fi のランダム ハードウェア アドレス (MAC) を有効にする方法
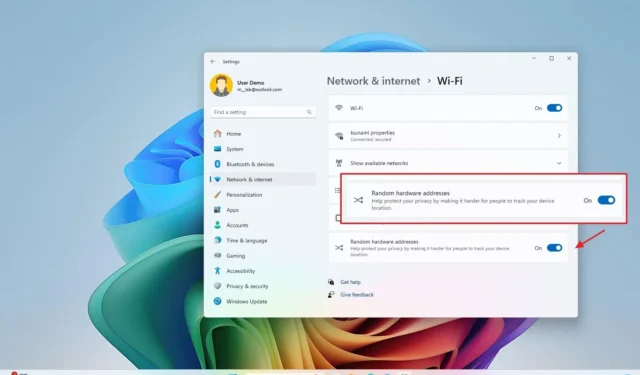
- Windows 11 でランダム ハードウェア アドレス (MAC) を有効にするには、[設定] > [ネットワークとインターネット] > [Wi-Fi]を開いて[ランダム ハードウェア アドレス]機能をオンにするか、ワイヤレス接続のプロパティ ページで[ランダム ハードウェア アドレス] 設定の[オン]または[毎日変更]オプションを選択します。
Windows 11 では、ランダム ハードウェア アドレス機能を有効にして、ワイヤレス接続のプライバシーとセキュリティを向上させることができます。このガイドでは、その方法を説明します。Wi-Fi アダプターを搭載したコンピューターを使用している場合、デバイスは信号を送信して、アクティブな接続がなくても近くのワイヤレス ネットワークをスキャンして見つけます。
問題 (または懸念) は、デバイスがネットワークをスキャンしている間に、アダプタのメディア アクセス制御 (MAC) アドレスも送信することです。このアドレスは、通常、空港、ショッピング モール、その他の公共エリアなどの特定のエリアで、他のユーザーがデバイスの場所を追跡できる情報です。
ランダム ハードウェア アドレス (MAC アドレスのランダム化とも呼ばれる) は、ユーザーの位置情報をよりプライベートにするために、ランダムなハードウェア アドレスを生成し、常に変化することで、コンピューターが Wi-Fi ネットワークをスキャンして接続するときに、コンピューターを追跡されにくくする機能です。
MAC アドレスとは、ネットワーク セグメント上の通信用にネットワーク インターフェイスに割り当てられる一意の識別子です。通常は、コロンで区切られた 12 桁の 16 進数です (例: 00-16-5D-14-87-84)。
ワイヤレス アダプターがこの機能をサポートしている場合は、設定アプリから特定のネットワークまたはすべてのネットワークに対してこの機能を有効にできます。
このガイドでは、Windows 11 でランダム ハードウェア アドレスを有効にする 2 つの簡単な方法を説明します。指示に従って、Windows 10 でこのプライバシー機能を有効にできます。
Windows 11で特定のWi-FiネットワークのランダムMACアドレスを有効にする
特定の Wi-Fi ネットワークの MAC アドレスのランダム化を有効にするには、次の手順に従います。
-
Windows 11 で設定を開きます。
-
[ネットワークとインターネット]をクリックします。
-
Wi-Fiページをクリックします。
-
アクティブな接続の「プロパティ」をクリックします。
-
(オプション 1)機能を有効にするには、「ランダム ハードウェア アドレス」設定で「オン」オプションを選択します。
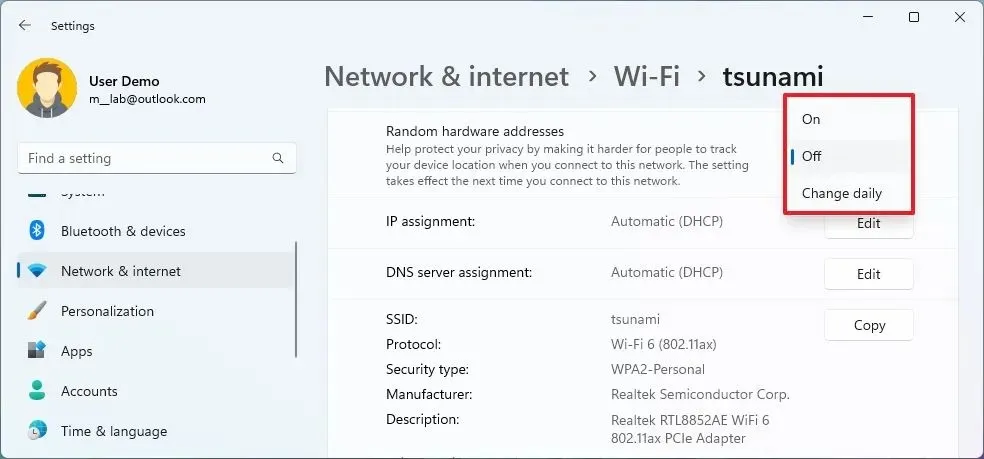
-
(オプション 2) 「ランダム ハードウェア アドレス」設定で「毎日変更」オプションを選択して機能を有効にし、MAC を毎日変更します。
-
(オプション)機能を無効にするには、「ランダム ハードウェア アドレス」設定で「オフ」オプションを選択します。
手順を完了すると、コンピューターはランダムな MAC アドレスを使用して Windows 11 上のワイヤレス ネットワークに接続します。
Windows 11ですべてのWi-Fiネットワークに対してランダムMACアドレスを有効にする
すべてのネットワークに対してランダム ハードウェア アドレスを有効にするには、次の手順に従います。
-
設定を開きます。
-
[ネットワークとインターネット]をクリックします。
-
Wi-Fiページをクリックします。
-
機能を有効にするには、「ランダム ハードウェア アドレス」トグル スイッチをオンにします。
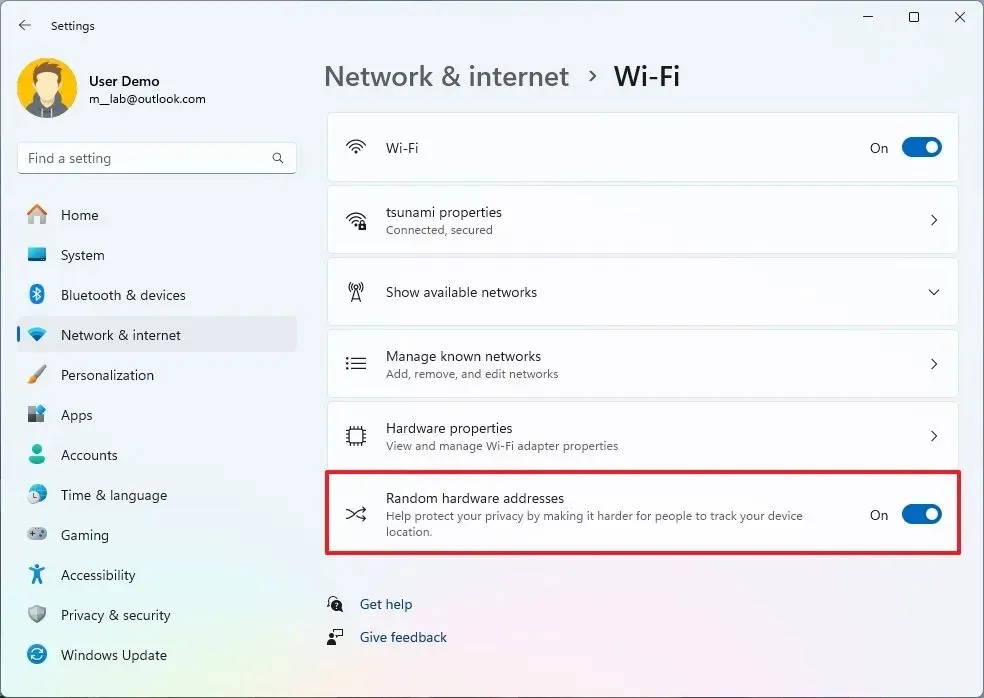
-
(オプション) 「ランダム ハードウェア アドレス」トグル スイッチをオフにして、機能を無効にすることができます。
手順を完了すると、コンピューターはランダムなハードウェア アドレスを使用してネットワークをスキャンし、任意のアクセス ポイントに接続します。
よくある質問
Windows 11 でランダム MAC アドレス オプションが見つからないのはなぜですか?
コンピュータで MAC アドレスをランダム化するオプションが見つからない場合、ワイヤレス ネットワーク アダプタにはこの機能がサポートされていません。個人的には、この機能を備えたデバイスと備えていないデバイスがあります。これがあなたのケースでもある場合、唯一の解決策は、その機能を備えた別のワイヤレス ネットワーク カードまたは外部アダプタを購入することです。
ランダム ハードウェア アドレス機能を使用しないほうがよいのはどのような場合ですか?
特に一般ユーザーで、パブリック ネットワークでラップトップを使用している場合は、可能な限り、ハードウェア アドレスをランダム化するオプションを使用する必要があります。これを有効にしないことを検討するのは、ネットワーク管理者がネットワーク フィルターやその他の設定を適用するために MAC アドレスを追跡する必要がある可能性がある企業ネットワークの場合のみです。



コメントを残す