最新の Windows Update の問題とその解決方法


Windows 10 と Windows 11 には、多くの問題があります。Microsoft セキュリティ レスポンス センター (MSRC) によると、このオペレーティング システムでは 2023 年に約 1,280 件のセキュリティ脆弱性が発生しました。Microsoft は、システムのこれらのセキュリティ ホールの多くを迅速に修正するため、最新の状態を維持することが重要です。ただし、Windows の更新によって独自の問題が発生する場合があります。このガイドでは、更新によってメリットよりもデメリットが大きくなる場合の対処方法を説明します。
[未修正] 2024 年 7 月 25 日、Windows 11 バージョン 23H2、KB5040527 累積更新プログラム
問題: インターネットと Bluetooth が機能しない | 更新プログラムのインストールに失敗する | タスクバーの高さとアイコンの問題
Windows 11 KB5040527 累積アップデートには、トラブルシューティングの解決策が満載です。以前のバージョンでのバックアップとアップグレードの失敗、Firefox と NVIDIA ドライバーの問題、Windows Defender アプリケーション コントロール (WDAC) のメモリ リーク、印刷サポート アプリケーションの問題に対処しています。最新バージョンはカーネル レベルのマルウェアの脅威に対する耐性が強化されているため、デバイスの脆弱性に対処しています。全体として、これは非常に優れたアップデートであり、これを実行すればシステムにとって有益です。
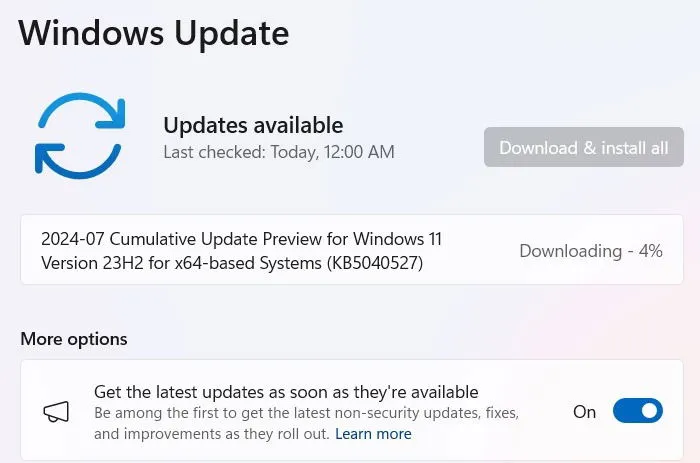
ただし、一部のユーザーからは、指示に従った後でも Wi-Fi アダプターまたは Bluetooth が機能しなかったという報告があります。Windows の Wi-Fi 関連の問題については、試行錯誤されたトラブルシューティング ソリューションがいくつかあります。特に、ネットワーク設定をリセットすると効果があるはずです。Bluetooth に問題がある場合は、他のソリューションがあります。
さらに、最新のアップデートによりタスクバーのサイズがおかしくなったという報告がユーザーから寄せられています。タスクバーが消えたり、アイコンがなくなったりした場合は、詳細な手順に従ってください。いずれにしても、タスクバーが応答しない場合は、この詳細なガイドに従ってください。
アップデートのインストールに失敗するという点が主な懸念事項である場合は、問題が解決する来月まで数週間アップデートを一時停止することをお勧めします。その間、クラウドベースのデバイス リセット (ファイルは保持したまま) を選択するのが、インストール エラーに対処する最善の方法ですが、多くの時間がかかります。システムがフリーズしたり、インストールが停止したりする可能性があるアップデートをインストールする場合は、まず Windows 11 アップデート トラブルシューティング ツールを実行することをお勧めします。[システム] -> [トラブルシューティング] -> [その他のトラブルシューティング ツール]に移動して見つけます。
トラブルシューティング ツールは、インストールを妨げていた問題をすべて修正しますが、主にセキュリティ設定、ファイルの欠落または破損、またはサービス登録の問題です。その他の問題は、Windows ネットワーク診断、IsPostback_RC_PendingUpdates、WaaSMedicService、および BITS サービスに関連している可能性があります。
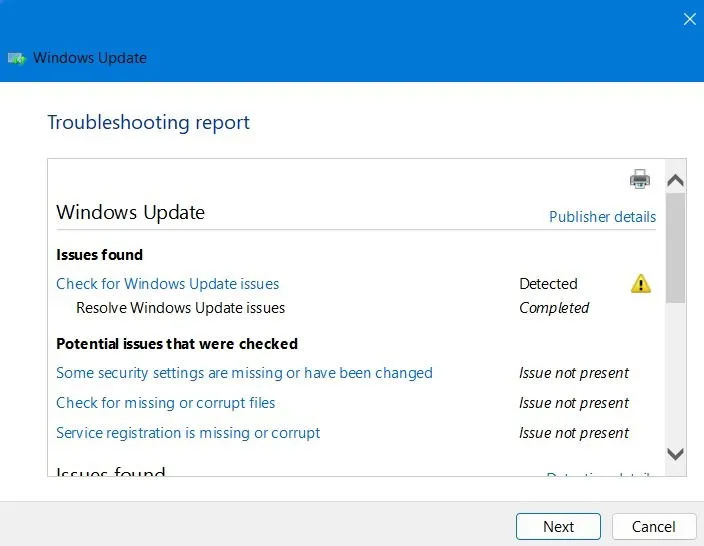
[部分的に修正済み] CrowdStrike Windows の停止
問題: Azure バックエンド システムを搭載した Windows エンタープライズ デバイスで BSoD エラーが発生する
今年 7 月中旬、CrowdStrike による不完全なアップデートが原因で、企業ユーザーは Azure システムで重大な Windows エラーが発生していることに気付きました。これは、航空会社、医療記録、銀行など、世界中に影響を及ぼしました。Microsoft はこれらのバックエンド システムのほとんどを修正するためのパッチを適時に提供し、復旧しつつありますが、エンド ユーザーとして今月は航空会社の遅延を経験する可能性があります。
CrowdStrike の問題全体は、私たちのシステムが単一障害点に対してどれほど脆弱であるかという懸念を頻繁に引き起こしています。これは SaaS モデルにも疑問を投げかけており、CrowdStrike の災害により、エンタープライズ システムでオンプレミス ソフトウェア配信が復活する可能性があると考えられています。
[未修正] 2024 年 7 月 9 日、Windows 11 バージョン 23H2、KB5040442 累積更新プログラム
問題: PC が BitLocker 回復を強制する | 更新プログラムのインストールに失敗する | タスクバーの問題
7 月の Patch Tuesday アップデート KB5040442 では、エラー コードによる起動時のログイン エラーなど、多くの問題が修正されています。これは、上記のセクションで説明した更新のインストールの失敗とタスクバーの問題を除けば、ほとんどの場合に安全な更新です。
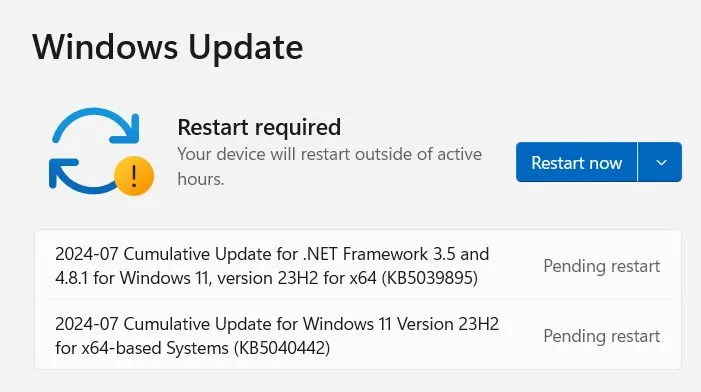
ただし、このアップデートの最大の問題は、一部のユーザーが BitLocker 回復環境を強制的に使用しなければならないことです。その場合は、ブート キーを使用してシステムを起動し、以前のアップデートにロールバックするか、システムの復元を使用してください。問題が発生した場合は、システムの復元にアクセスすることもできます。
[修正済み] 2024 年 6 月 25 日、Windows 11 バージョン 23H2、KB5039302 累積更新プログラム
問題: エラー コード 0xd0000225 によるログイン エラー | OS アップグレードの失敗 | WFP ドライバーによるシステム使用率の上昇
Windows 11 の累積アップデート KB5039302 には、以前のアップデートと比較して合計 9 つの修正が含まれています。これらの修正は、ビデオ録画で歪みを引き起こしていた Snipping Tool の問題に対処しています。さらに、USB の取り出しの問題もありました。特に、ファイル エクスプローラーは、コンテキスト メニューから 7-Zip とテープ アーカイブ (TAR) を使用した圧縮を直接サポートするようになりました。
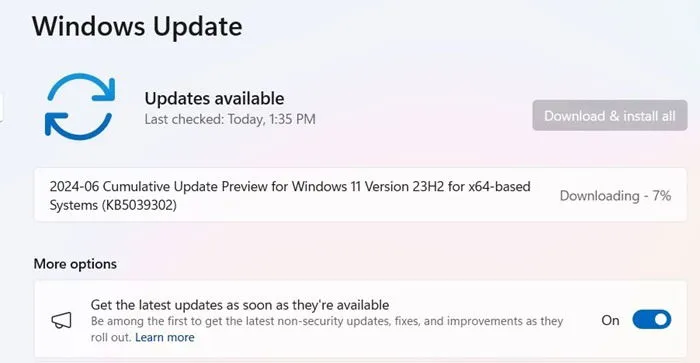
このアップデートはほとんどのユーザーにとって問題なく完了するはずですが、コード 0xd0000225 のログイン エラーが報告されているユーザーもいます。このエラーにより、PIN を使用してデバイスにサインインできなくなります。幸い、この問題はその後の Windows 11 アップデートで解決されています。
他のユーザーからは、Windows Pro から Windows Enterprise への移行中に OS のアップグレードが失敗したという報告がありました。この問題も現在解決されています。最後に、タスク マネージャーのシステムである Windows Filtering Platform (WFP) が原因で、CPU 使用率が高くなるというユーザーもいます。幸いなことに、CPU 使用率が高くなる問題には、非常に優れた解決策があります。
悪いニュース: 以前、Microsoft はすべての Windows 11 Pro および Home ユーザーに対し、2024 年 10 月 6 日までにバージョン 23H2 に強制的に移行することを再度義務付けました。以前の日付は 2025 年 6 月 24 日でした。したがって、まだバージョン 22H2 を使用している場合は、すぐに移行する必要があります。
[修正済み] 2024 年 6 月 11 日、Windows 11 バージョン 23H2、KB5039212 累積更新プログラム
問題: アップデートのインストールに失敗する | システムがクラッシュしてフリーズする
6 月の Patch Tuesday アップデートである KB5039212 では、先月の問題の一部が修正されています。これには、管理者がユーザー プロファイル画像を変更できない問題や、Firefox および NVIDIA ドライバーに関する過去の問題が含まれます。また、タスクバーが突然消える問題も解決されています。
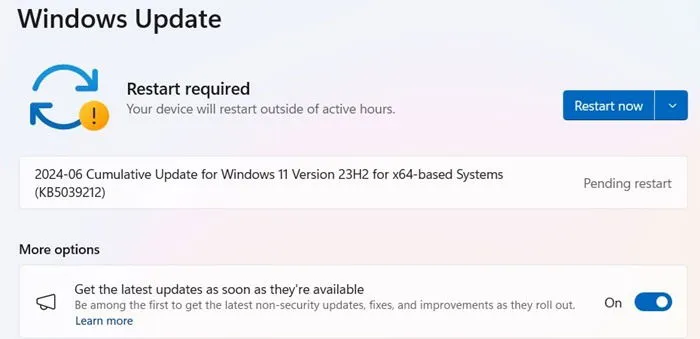
ただし、インストールの失敗や、システムのクラッシュやフリーズが報告されています。これらの問題に対処するには、Windows Defender 以外のウイルス対策を無効にし、重大なプロセス エラーを解決してください。重大なプロセス エラーは、システムの速度低下の原因となることが多いためです。PC のフリーズやクラッシュに対処するためのハードウェアおよびソフトウェア ソリューションのリストを用意しています。
[修正済み] 2024 年 5 月 29 日、Windows 11 バージョン 23H2、KB5037853 累積更新プログラム
問題: タスクバーの障害 | Explorer.exe の問題
5 月の最後の累積アップデートでは、バージョン 24H2 を少しだけお見せできると期待されていましたが、それは実現しませんでした。ただし、このアップデートでは、いくつかの小さいながらも興味深い機能が追加されました。
最も目立ったのは、「設定」→ 「アカウント」からアクセスできる「リンクされたデバイス」で、接続されたすべての Microsoft デバイスを見つけることができます。また、「デバイスの検索」にもリンクされています。もう 1 つの興味深い機能では、Microsoft Edge ブラウザーの Windows 共有オプションから直接 QR コードを作成できるようになりました。
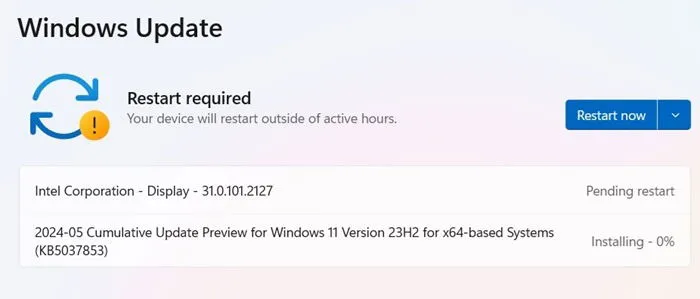
KB5037853 の最大の問題は、タスクバーが突然消えて再び表示されることです。幸いなことに、この問題は 6 月の Patch Tuesday アップデートで適切に解決されており、上記で確認できます。他のユーザーも explorer.exe システム エラーに遭遇しています。これは主にパス指定エラーが原因で発生しますが、当社の方法のいずれかを使用して解決できます。
場合によっては、不十分な RAM や十分に活用されていない RAM が PC の問題の原因となることがあります。この問題を解決するには、現在の RAM のパフォーマンスをテストする必要があるかもしれません。
エラーコード 0x800f0831
問題: アップデートのインストールに失敗する
これは、Windows を更新しようとしたときに発生する可能性のある、より一般的なエラーの 1 つです。
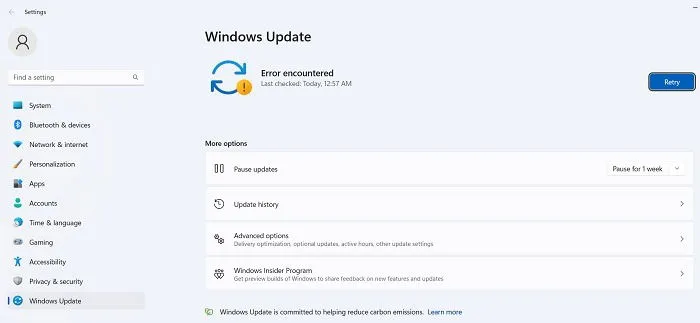
基本的に、上記のエラー コードは更新が失敗したことを意味しますが、この問題のトラブルシューティングにはいくつかのオプションがあります。
- VPN またはプロキシ サーバーと競合している場合は、Windows を更新するときに、それらが完全に無効になっていることを確認してください。ソフトウェアをアンインストールして再インストールする必要がある場合もあります。
- 破損したシステム ファイルをスキャンします。
- このエラーやその他の更新エラーが発生した場合は、Microsoft Update カタログで更新プログラムを見つけて手動でインストールしてください。
[未修正] 2023 年 7 月 23 日、Windows 10 バージョン 22H2、KB5040525 非セキュリティ更新プログラム
問題: WDAC メモリ リーク
Windows 10 は段階的に廃止されつつありますが、広く使用されているにもかかわらず、Microsoft は重要な機能をアップデートに組み込むのをやめました。しかし、今回ようやく、全面的に品質アップデートを含む、Windows 10 のセキュリティ以外の主要なアップデートがリリースされました。これは、TCP、印刷サポート アプリ、Windows バックアップ、Windows カーネルなど、多くの領域に影響を及ぼします。
ただし、この更新により、WDAC メモリ リークが発生し、新しいデバイスをプロビジョニングするときにシステム メモリが枯渇するなど、エンドポイント セキュリティの問題が発生する可能性があります。
[未修正] 2023 年 7 月 9 日、Windows 10 バージョン 22H2、KB5040427 セキュリティ更新プログラム
問題: ユーザー アカウントのプロファイル画像を変更できない | BitLocker 回復画面エラー。
KB5040427 は、Windows 10 のマイナー セキュリティ アップデートで、サイバー犯罪者による侵入を阻止することを目的としています。残念ながら、この厳格な対策により、ユーザーがユーザー アカウントのプロフィール写真を変更できなくなるという便利な機能に問題が発生しています。
これは、ユーザー アカウントのセキュリティ上の競合が原因で発生し、写真の変更やアカウントへの管理者アクセスの取得に影響を及ぼします。情報が 1 つのユーザー アカウントにある場合は、データを別のアカウントにシームレスに転送してください。
壊れた Windows アップデートを修正して回避する方法
新しい Windows 更新プログラムで発生した問題が、インストールが特定の割合で停止すること、またはより一般的にはインストールがまったく失敗することである場合は、PowerShell から更新プログラムをインストールしてみてください。
スタート メニューの検索にPowerShellと入力して、管理者として開きます。PowerShell では、次のコマンドを使用します。
NuGet プロバイダーをインストールしてインポートするように求められる場合があります。Y[はい] を押して、パッケージをインストールします。
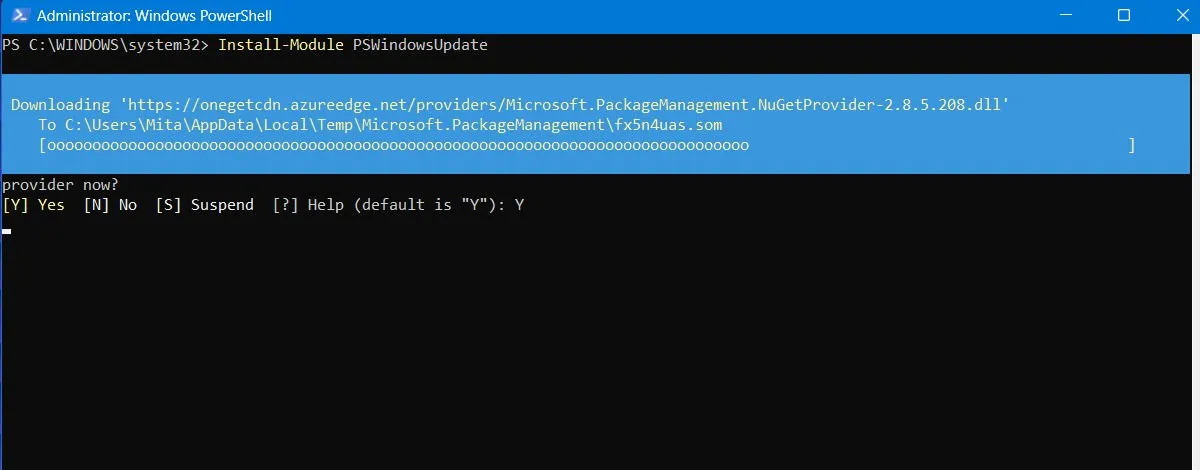
信頼できないリポジトリからモジュールをインストールしているという警告が表示される場合があります。Aすべての変更を許可するには、と入力してください。
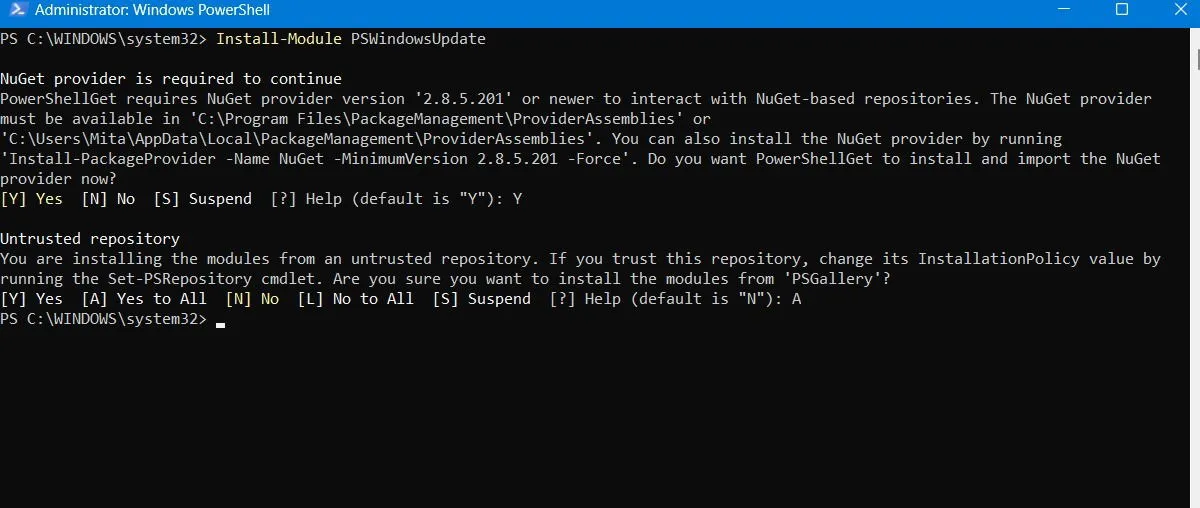
PowerShell に次のように入力して、最新の Windows 更新プログラムを確認します。
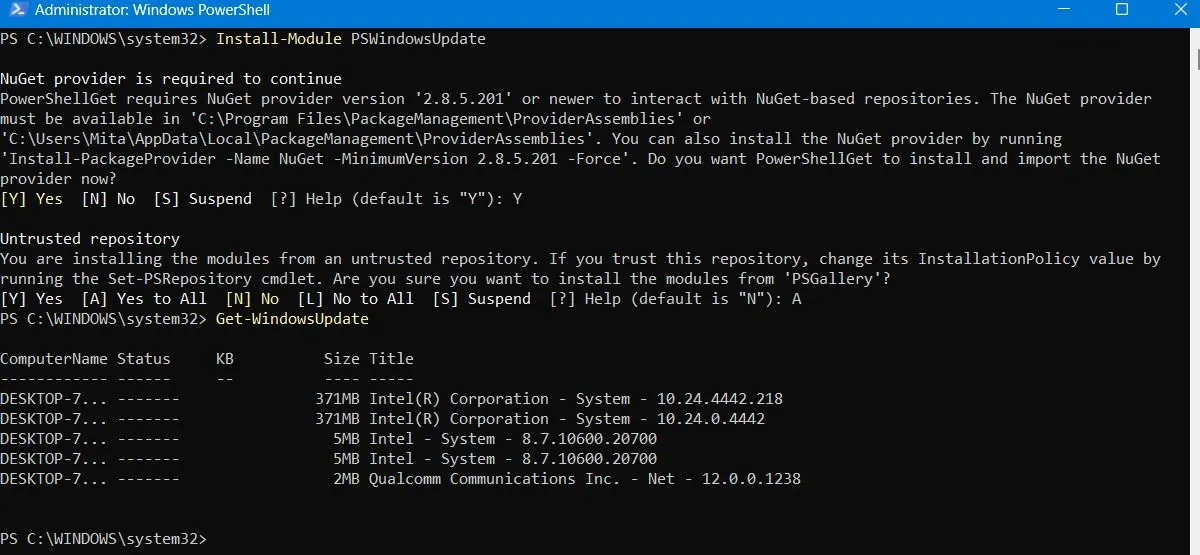
インストールするアップデートがあることを確認したら、次のコマンドを入力します。さらに、このアクションを実行するかどうかを尋ねられる場合があります。その場合は、入力してA確定する必要があります。
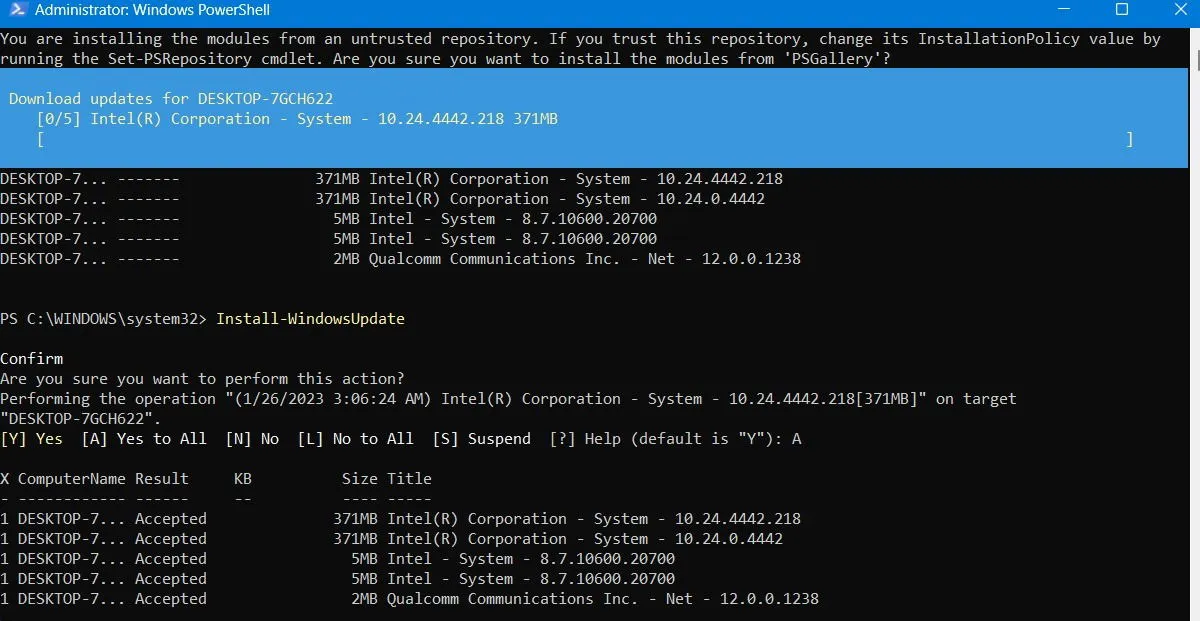
壊れた Windows 更新プログラムが修復されるまで待ちます。更新プログラムは PowerShell ウィンドウで自動的に実行されます。
オプションのアップデートをインストールする
[設定] -> [Windows Update] -> [詳細オプション] -> [追加オプション] の順に移動して Windows 更新画面にアクセスすると、 [オプションの更新]メニューが表示されます。
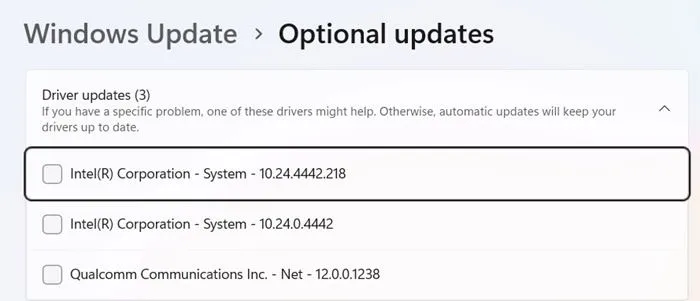
これらの更新プログラムは、最近の Windows 更新プログラムの機能、品質、およびドライバーの問題に対処するために特別に設計されています。徹底的にテストされた後、数週間後に「適切な」更新プログラムになります。
ただし、これらのアップデートはまだかなり安定しており、最近のアップデートによって Windows に何らかの障害が発生した場合は試してみる価値があるかもしれません。
Windows Update をアンインストールする
必要に応じて、小さな Windows 更新プログラムをアンインストールできます (ビルドをロールバックするには、次のセクションを参照してください)。
Windows 10 では、[コントロール パネル] -> [プログラム] -> [プログラムと機能] -> [インストールされた更新プログラム]に移動します。
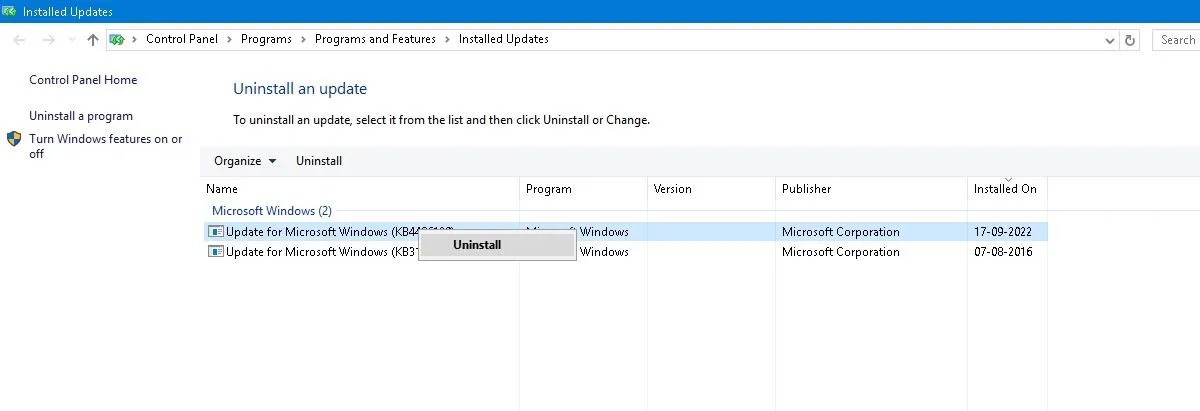
メイン ペインでMicrosoft Windowsの見出しまで下にスクロールすると、Windows 10 のすべての KB およびセキュリティ更新プログラムとインストール日が表示されます。アンインストールする更新プログラムを右クリックし、PC を再起動します。
Windows 11 には、最近の更新プログラムをアンインストールするオプションもあります。[設定] -> [Windows Update] -> [更新履歴] -> [更新プログラムのアンインストール] にアクセスし、削除する更新プログラムの横にある[アンインストール]ボタンをクリックします。この例では、2024 年 5 月の更新プログラムをアンインストールしています。
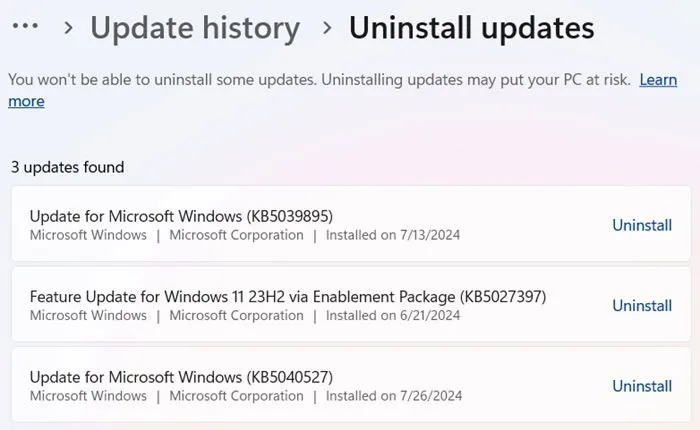
Windows ビルドをロールバックする方法
Windows では、メジャー アップデートのたびに、以前のバージョンにロールバックできる 10 日間の猶予が与えられます。これは便利な機能で、問題のあるアップデートかどうかを判断するのに十分な時間を与えてくれます。もちろん、Windows によってファイルが削除された場合は復元できませんが、少なくとも OS のより安定したバージョンになります。
Windows 10 では[設定] -> [更新とセキュリティ] -> [回復]に、Windows 11 では[設定] -> [システム] -> [回復]に移動します。
「この PC を初期状態に戻す」の下に、以前のバージョンの Windows に戻すオプションがあります。
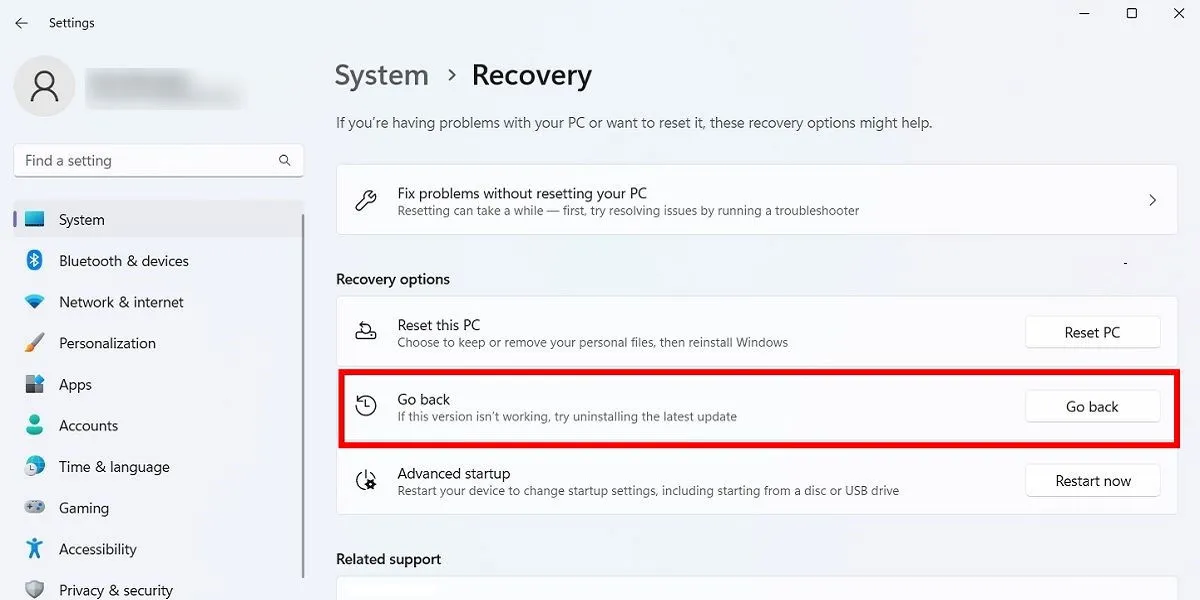
[開始する] をクリックし、手順に従って Windows をロールバックします。繰り返しますが、このオプションはWindows ビルドの更新後10 日間のみ使用できます。
Windowsビルドを確認する
壊れた Windows 更新プログラムをロールバックして修正する前に、現在使用している Windows のビルドをチェックして、どの問題が影響しているかを確認してください。
[設定] -> [Windows Update] -> [更新履歴] (Windows 11 の場合) または[設定] -> [更新とセキュリティ] -> [Windows Update] -> [更新履歴の表示] (Windows 10 の場合) に移動します。
新しいウィンドウで、 [機能更新プログラム]の横にある矢印をクリックして、現在使用している Windows のバージョンを確認し、[品質更新プログラム]をクリックすると、インストールされているすべての小さな KB 更新プログラムが表示されます。
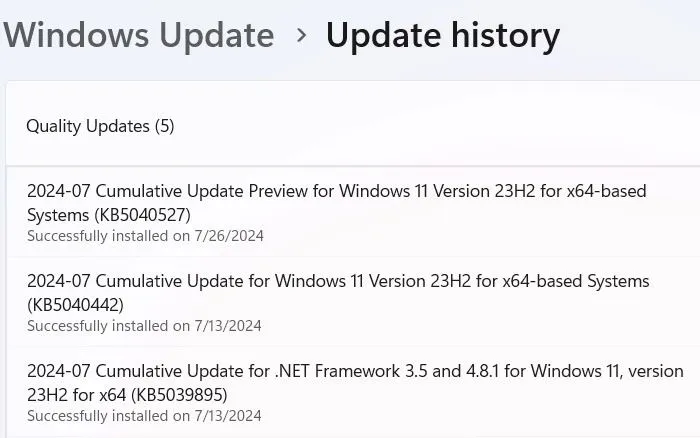
また、Microsoft Defender に関連するセキュリティ インテリジェンスの更新である定義の更新も見つかります。
リストの下部には、Windows 悪意のあるソフトウェアの削除ツール、インテリジェンス更新、セキュリティ パッチなどのプログラムに関する「その他の更新」が表示される場合があります。
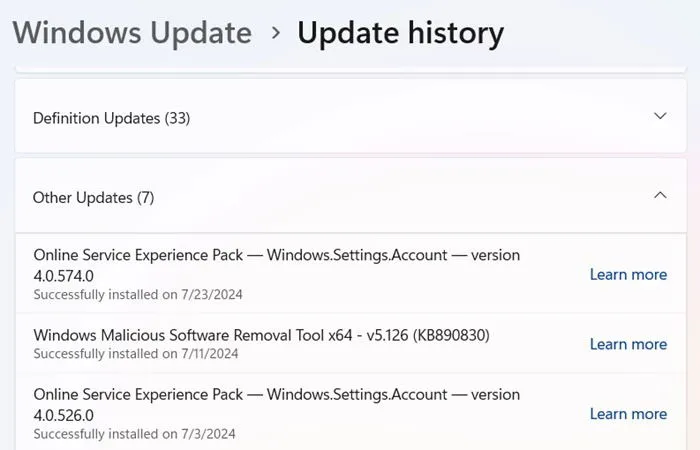
Windows Update を一時停止する
上記の更新の問題やその他の問題を回避するには、Windows の更新時に制御を引き継ぎます。こうすることで、Microsoft が更新を公開した瞬間に更新を延期し、しばらくニュースを監視して重大なエラーが発生していないかどうかを確認し、手動で更新を行うことができます。
Windows 11 を実行している場合は、[設定] -> [Windows Update] -> [その他のオプション] -> [更新の一時停止]に移動し、今後の更新を延期する週数 (既定の 1 週間から最大 5 週間) を選択します。
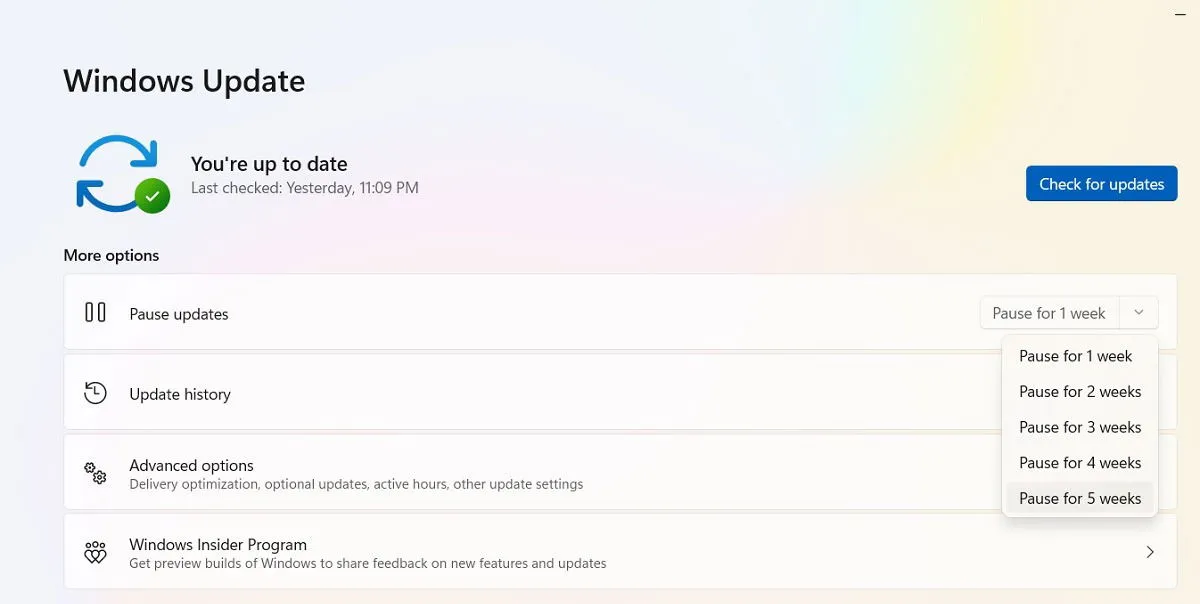
Windows 10 Home、Pro、Enterprise、Education、または S では、[設定] -> [更新とセキュリティ] -> [Windows Update]で同じオプションをオンにして、更新を延期します。一部の Windows 10 バージョンでは、これは[一時停止]ではなく[延期] と呼ばれ、別の見出しで表示されることがあります。
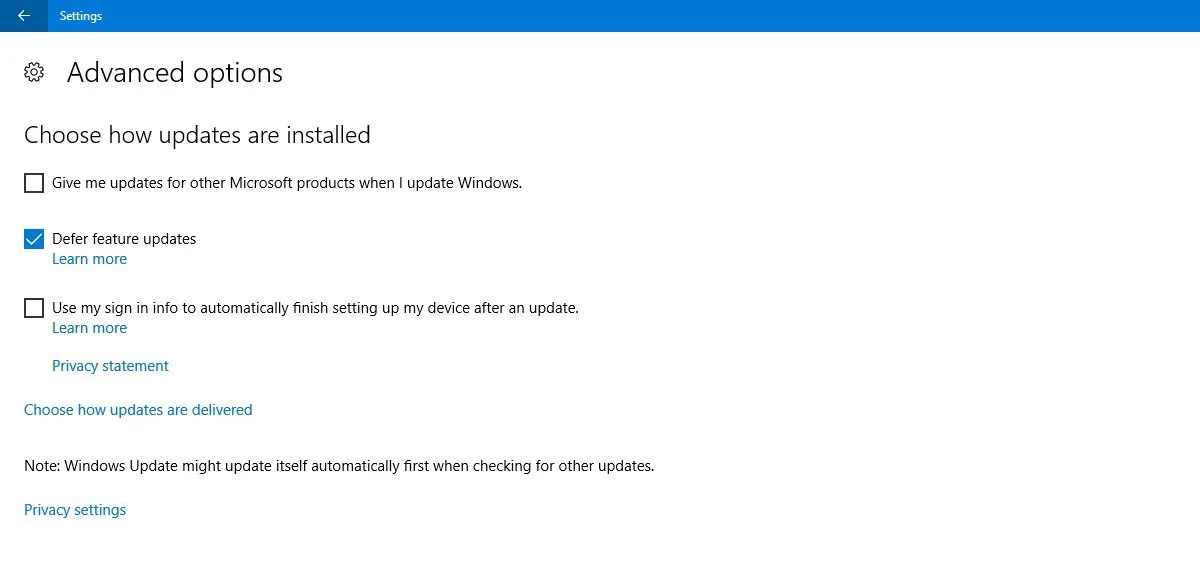
Windows アップデートを完全にブロックする
Windows の更新を無期限に完全にブロックする場合は、レジストリ エディターを使用してメインの Windows Update サービスを無効にします。
[スタート] をクリックし、と入力してregeditレジストリ エディターを開き、次のパスに移動します。
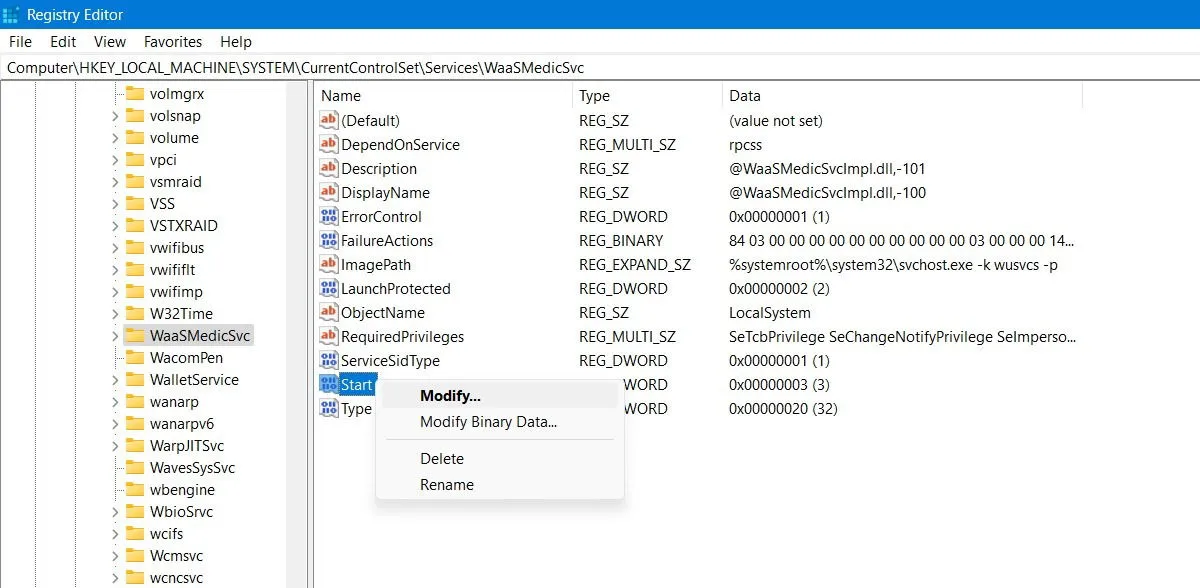
[スタート]を右クリックして変更し、[値のデータ] を4に変更します。

PC を再起動し、 Windows の検索機能を使用して[サービス]ウィンドウに移動します。同じウィンドウで、スタートアップの種類を[無効]に設定して、Windows Update サービスを無効にします。
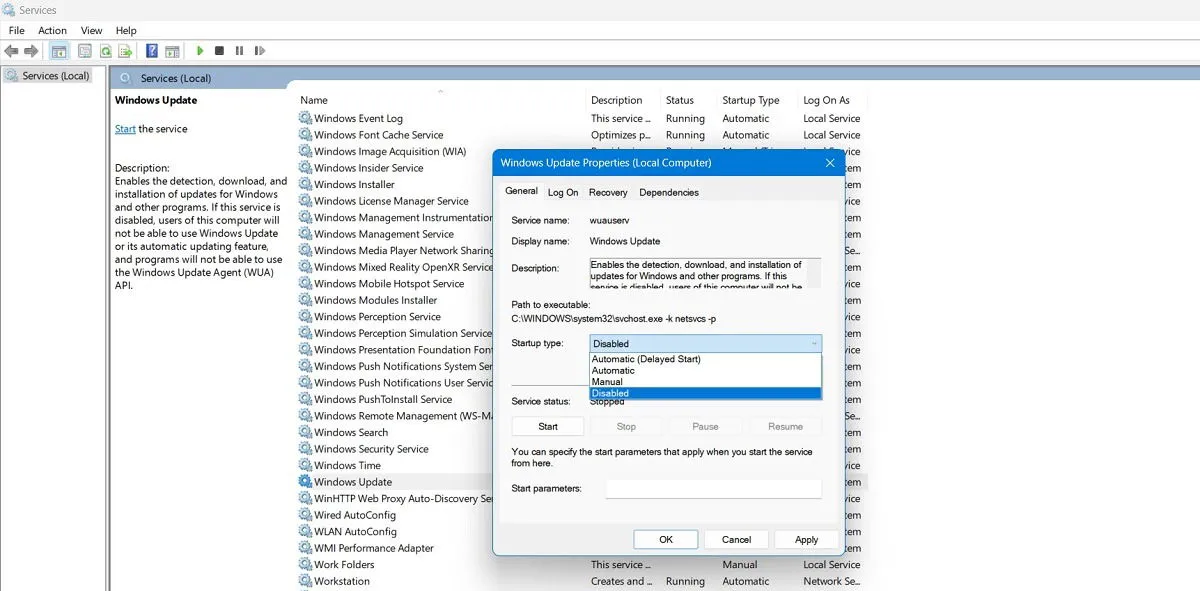
PC で、パフォーマンス向上を目的としたアップデートがシステムを壊してしまうことほどイライラさせられることはありません。残念ながら、この点については Microsoft はまだ取り組むべき課題があります。Windows に関するその他の問題としては、Microsoft Store が機能しない、マイクが故障するなどがあります。これらの問題も弊社がサポートいたします。
画像クレジット: Pixabay。すべてのスクリーンショットは Sayak Boral によるものです。



コメントを残す