Windows でファイル エクスプローラーを再起動する 4 つの方法
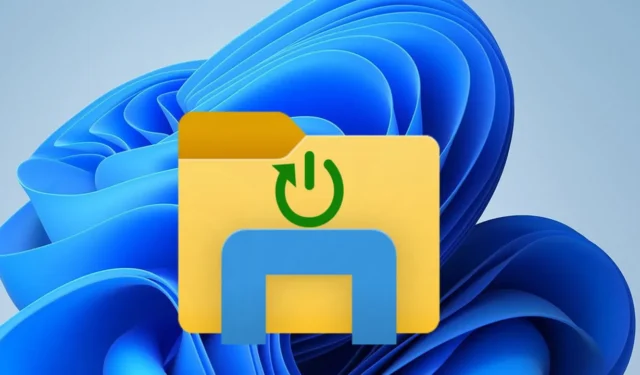
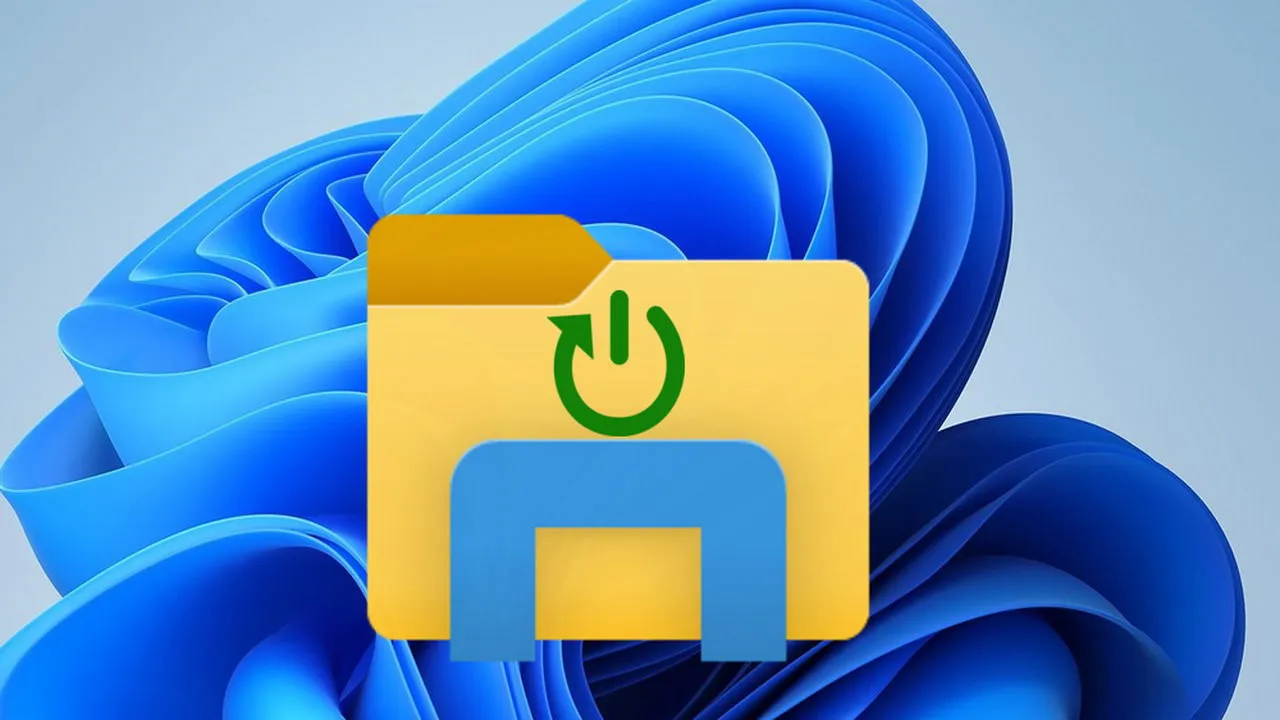
タスクバーが消えたり、ファイル エクスプローラーがクラッシュしたりするなどの Windows の問題は、多くの場合、ファイル エクスプローラーを再起動することで解決できます。ただし、ファイル エクスプローラーを再起動すると、単に閉じて再度開くだけでは済みません。ここでは、Windows でファイル エクスプローラーを適切に再起動する 4 つの方法を紹介します。
タスクマネージャーからファイルエクスプローラーを再起動する
Windows でタスク マネージャーを開くことができれば、これが最も簡単な方法です。スタート メニュー ボタンを右クリックして、[タスク マネージャー]Ctrlを選択します。タスク バーが機能していない場合は、 + Shift+Escキーボード ショートカットを使用してタスク マネージャーを開くことができます。
ここで、上部の検索バーで「Windows エクスプローラー」を検索するか、Windows プロセスセクションでWindows エクスプローラーを探します。見つかったら、Windows エクスプローラーを右クリックして、[再起動]を選択します。タスクバーやその他の UI 要素が消えてから再び表示され、問題が解決する可能性があります。

コマンドプロンプトの使用
コマンド プロンプトを使用して問題を解決する場合 (リモート トラブルシューティングなど)、コマンドを使用してファイル エクスプローラーを再起動できます。ウィンドウ検索で「cmd」を検索し、コマンド プロンプトを右クリックして、[管理者として実行]を選択します。
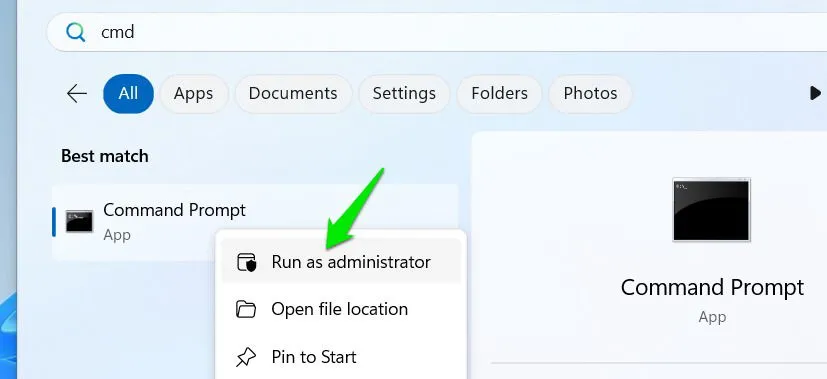
次のコマンドを入力して を押しますEnter。
これにより、ファイル エクスプローラーのプロセスが終了します。その後、以下のコマンドを使用して再起動します。

バッチファイルを使用してファイルエクスプローラーを再起動する
ファイル エクスプローラーを頻繁に再起動する必要があり、Windows コンポーネントに依存したくない場合は、バッチ ファイルの方が便利です。バッチ ファイルとは、ファイルを実行するとコマンド プロンプトでコマンドを実行する単純なスクリプトです。ファイル エクスプローラーを再起動するバッチ ファイルの作成方法は次のとおりです。
[ファイル]メニューをクリックし、[保存]を選択します。
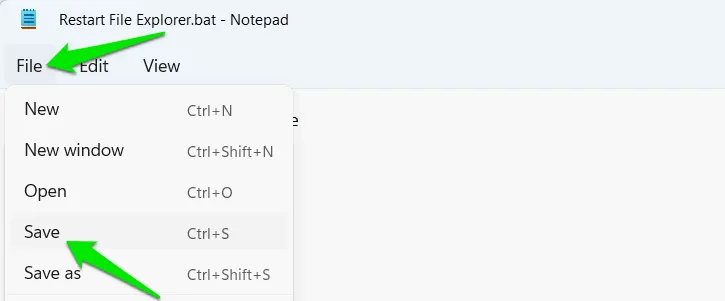
ファイルは.bat拡張子で保存する必要があります。たとえば、「Restart File Explorer.bat」という名前を付けることができます。拡張子が .bat であれば、任意の名前を使用できます。
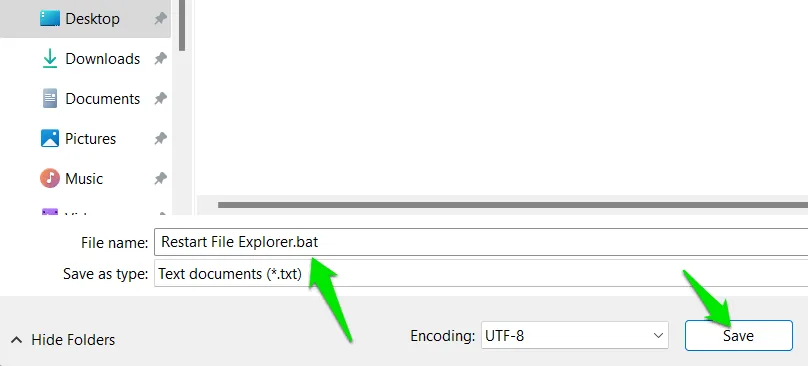
このバッチ ファイルを実行するたびに、ファイル エクスプローラーが再起動します。
コンテキストメニューエントリを作成する
すばやくアクセスするには、デスクトップまたは任意のフォルダーから直接ファイル エクスプローラーを再起動できるコンテキスト メニュー エントリを作成できます。コマンドを実行したり、特定の場所に移動したりする必要はありません。手順は次のとおりです。
Windows Search で「レジストリ」を検索し、レジストリ エディターを開きます。次の場所に移動します。
シェルキーを右クリックし、[新規] -> [キー]を選択します。このキーに名前を付けますRestart Explorer。
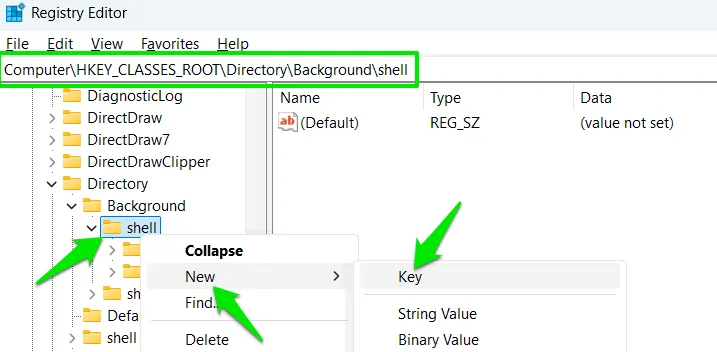
次に、この新しいRestart Explorerキーを右クリックして、もう一度[新規] -> [キー]を選択します。このキーに名前を付けますcommand。
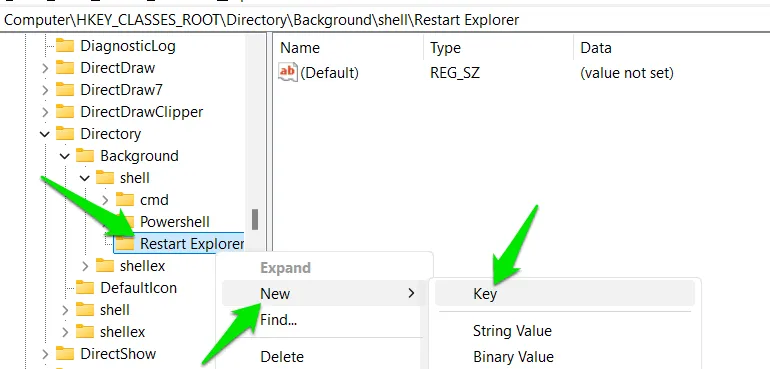
このコマンドキーが選択されている状態で、右側の列の既定値をダブルクリックし、次のように値を設定します。
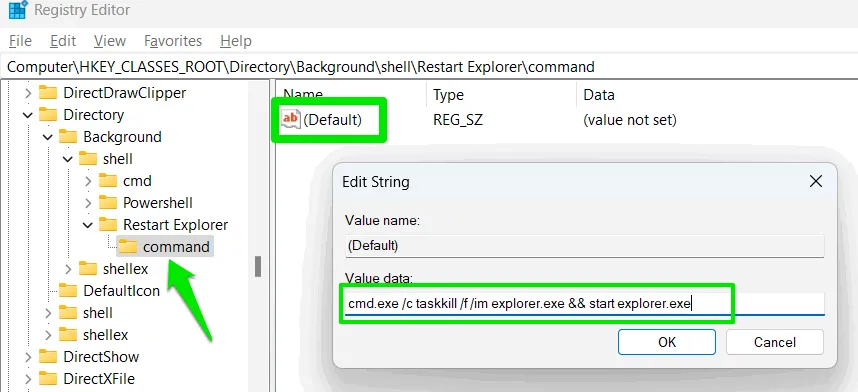
レジストリ エディターを閉じると、コンテキスト メニュー エントリが追加されます。デスクトップまたはフォルダーの任意の場所を右クリックし、[その他のオプションを表示] -> [エクスプローラーを再起動]を選択して、ファイル エクスプローラーを再起動します。
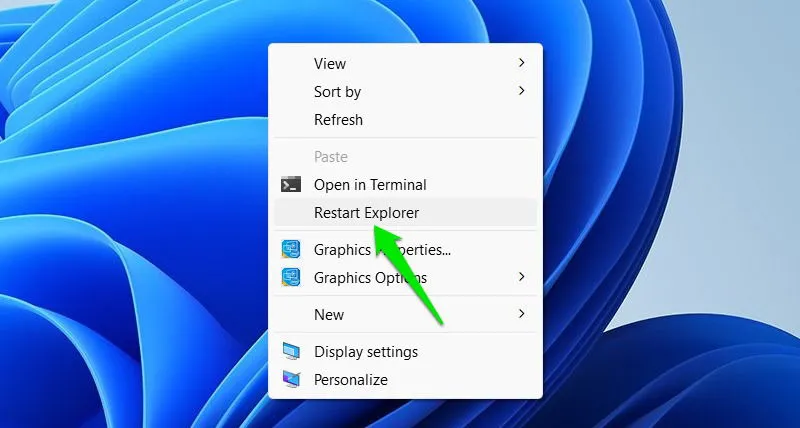
タスク マネージャーから再起動する以外の方法は、機能するコマンド プロンプトに依存することに注意してください。Windows でセーフ モードを使用してトラブルシューティングを行う場合は、これらの方法を使用するために必ずセーフ モードとコマンド プロンプトを使用してください。
画像クレジット: すべての画像とスクリーンショットはKarrar Haiderによるものです。



コメントを残す