Firefox XULRunner エラーを修正するためのステップバイステップガイド
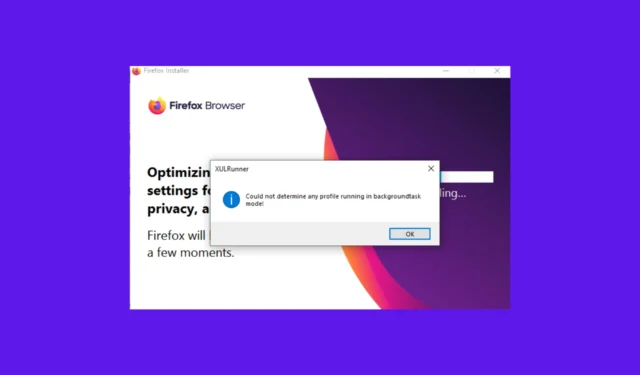
多くの読者から、ブラウザの再インストールまたはアップデート中に Firefox XULRunner エラーが発生するという苦情が寄せられています。これは、Firefox プログラム フォルダに古いファイルがある、インターネット接続が悪い、セキュリティ ソフトウェアが Firefox インストーラーに干渉しているなどの場合に発生する可能性があります。
まず、信頼できるインターネット接続があることを確認し、以下の手順を 1 つずつ実行して問題を解決してください。
Firefox で XULRunner エラーを修正するにはどうすればよいですか?
1. Firefoxのデータをバックアップする
- Firefox を起動し、メニューボタンをクリックして、「ブックマーク」を選択します。
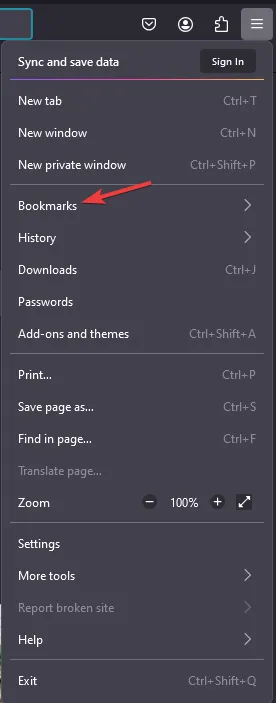
- 「ブックマークの管理」をクリックします。
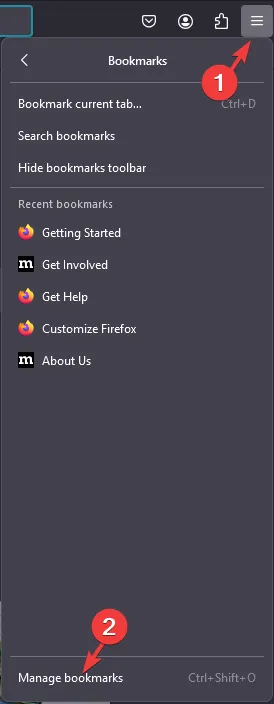
- [インポートとバックアップ]をクリックし、コンテキスト メニューから[ブックマークを HTML にエクスポート]を選択します。
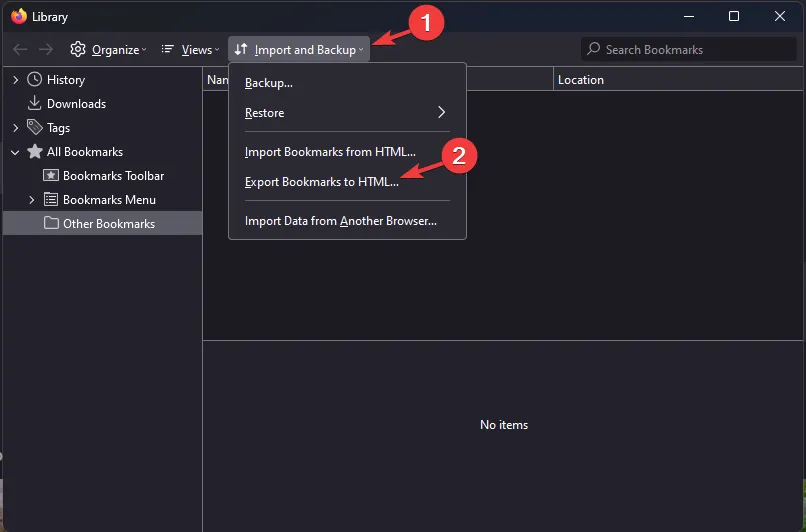
- 次に、ファイルを目的の場所に保存します。
2. セキュリティソフトウェアを一時的に無効にする
- ここでは、Avast セキュリティ ソフトウェアを使用した手順を説明します。右下のシステム トレイを見つけて、Avast アイコンを右クリックします。
- コンテキスト メニューから、[Avast Shields Control]を選択します。
- 「10 分間無効にする」、 「1 時間無効にする」、「コンピューターが再起動されるまで無効にする」、「手動で有効になるまで無効にする」などのオプションが表示されます。無効にするにはいずれかを選択します。
- プロンプトが表示されたら「はい」をクリックします。
他のセキュリティ ソフトウェアでは、リアルタイム保護、リアルタイム スキャン、ウイルス保護などの同様のオプションを探します。
3. Firefoxをアンインストールする
- Windows +を押して実行Rウィンドウ を開きます。
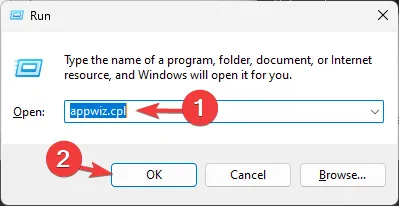
- appwiz.cplと入力し、[OK] をクリックして [プログラムと機能]ウィンドウを開きます。
- インストールされているプログラムのリストから Mozilla Firefox を見つけます。
- 選択して「アンインストール」をクリックします。
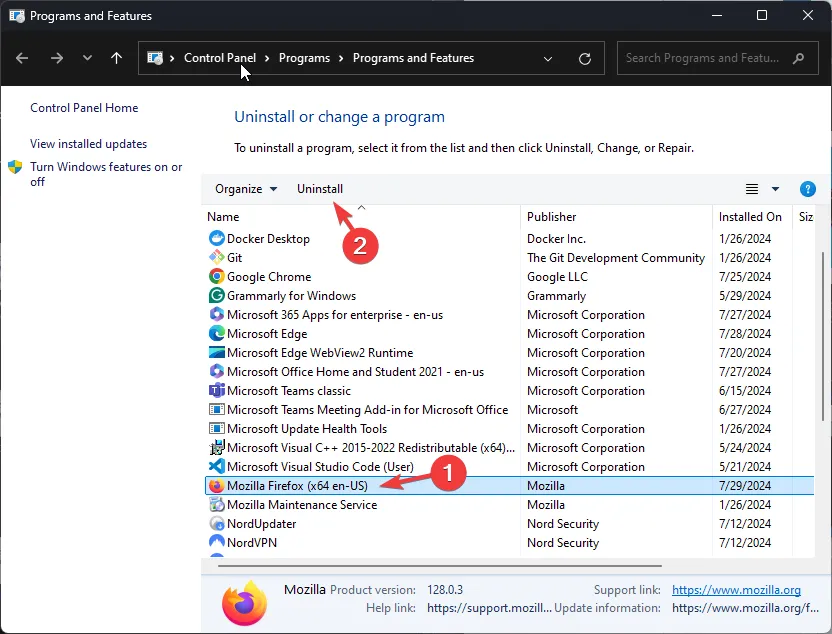
- Mozilla Firefox のアンインストール ウィンドウで、[次へ]をクリックします。
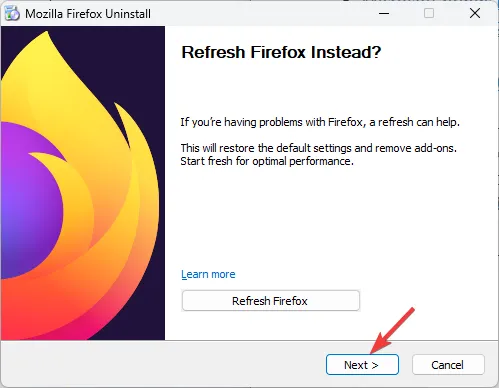
- 画面上の指示に従ってプロセスを完了します。
4. プログラムフォルダからFirefoxのインストールファイルを削除します。
- Windows+を押してファイルエクスプローラーEを開きます。
- システムに応じて、次のパスに移動します。
C:\Program FilesまたはC:\Program Files (x86) - システムドライブ文字を C に置き換えることを忘れないでください。
- Mozilla Firefox フォルダーを見つけて選択し、削除アイコンをクリックします。
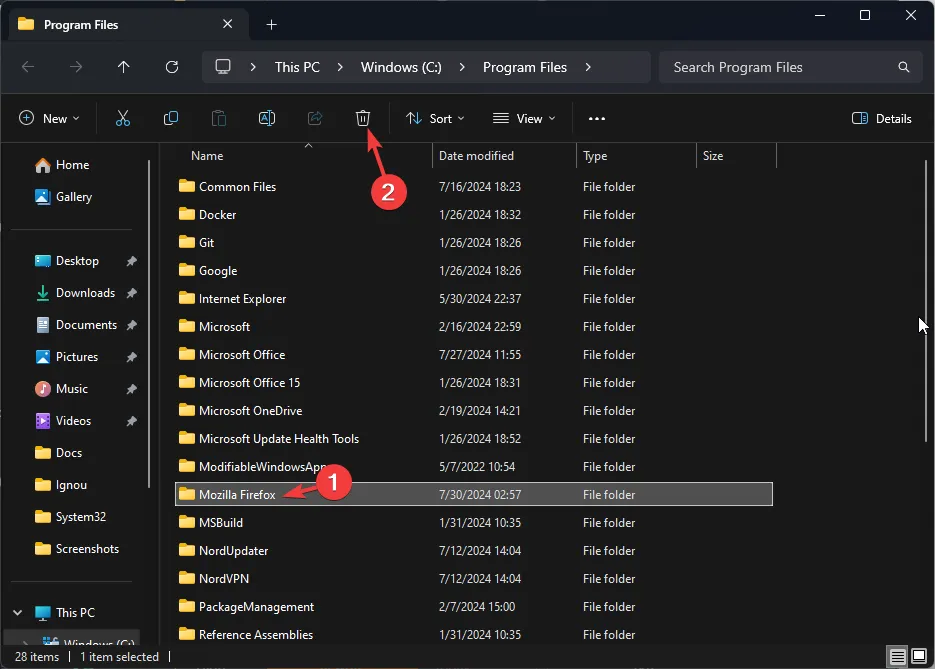
- Windows +を押して実行Rウィンドウ を開きます。
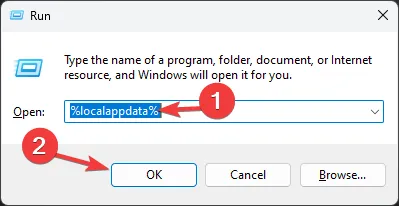
- %localappdata%と入力し、[OK] をクリックしてAppData\Localフォルダーを開きます。
- Firefox 関連のフォルダーを探します。見つかった場合は、それを選択して削除アイコンをクリックします。
- コンピュータを再起動してください。
5. Firefoxを再インストールする
- Mozilla Firefox のダウンロード ページにアクセスします。
- 「今すぐダウンロード」をクリックすると、インストーラーがコンピューターにダウンロードされます。
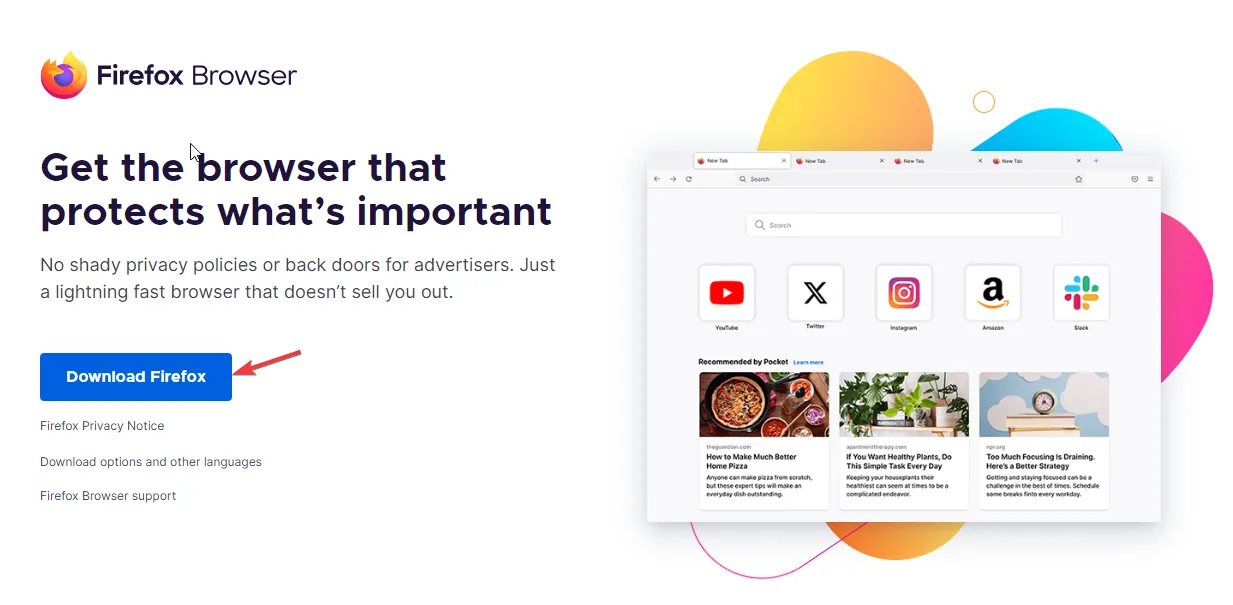
- インストーラー ファイルをダブルクリックし、画面の指示に従ってプロセスを完了します。
ブラウザを再インストールすると、インストールが停止するなどの他の問題を解決するのに役立ちます。この問題の詳細については、このガイドをお読みください。
Firefox を再インストールしたら、手順 2 をリバース エンジニアリングしてセキュリティ ソフトウェアを有効にし、Firefox を起動してブックマークをインポートできます。
将来このような問題を回避するために、アプリケーションを削除した後は、必ずプログラム フォルダーから関連するフォルダーを削除してください。また、ブラウザーが常に最新の状態であることを確認してください。
Firefox ブラウザの動作が遅い場合は、以下の簡単なヒントに従って動作を高速化できます。詳細については、こちらをご覧ください。
このトピックに関して他にご提案やご意見がございましたら、下のコメント欄にお気軽にお書きください。



コメントを残す