OBS でゲーム音声のみを録音する方法: 4 つの方法
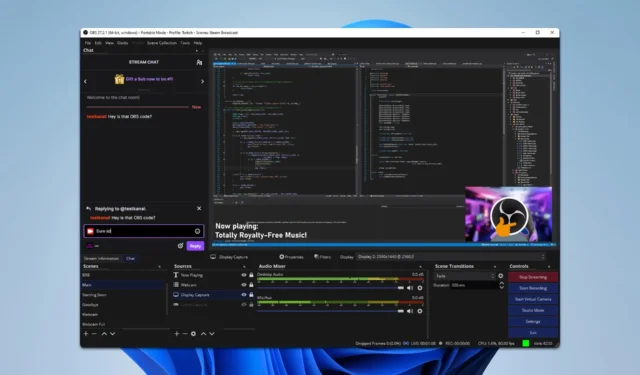
OBS でゲーム音声のみをキャプチャするのに苦労していませんか? あなただけではありません。多くのゲーマーやストリーマーがこの課題に直面していますが、当社のソリューションでこれを克服できます。
OBS でゲームサウンドのみをキャプチャするにはどうすればよいですか?
1. OBSでアプリケーションオーディオキャプチャを使用する
- OBS を開き、[設定]に移動します。
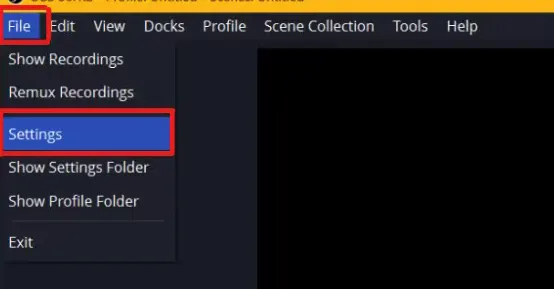
- [オーディオ]タブに移動します。
- すべてのグローバルオーディオデバイスを無効に設定します。
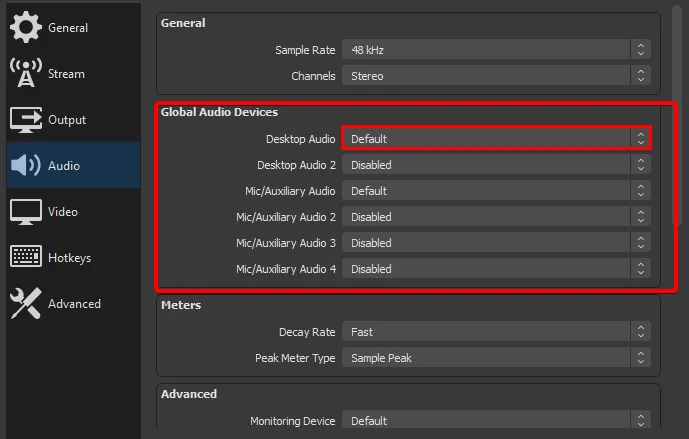
- OBS で、[ソース] の下の+アイコンをクリックして新しいソースを追加します。
- アプリケーションオーディオキャプチャを選択します。
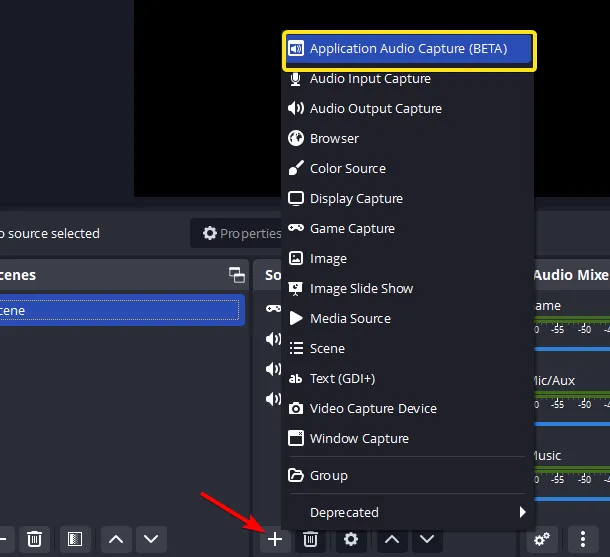
- リストからゲームアプリケーションを選択します。
2. OBSで高度なオーディオプロパティを使用する
- 使用しているゲームやその他のオーディオ ソースを追加します。
- ミキサー セクションの各オーディオ ソースの横にある歯車アイコンをクリックします。
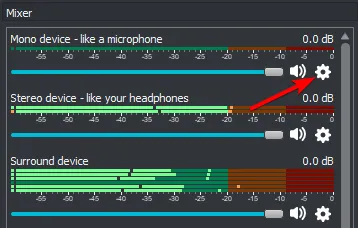
- [詳細オーディオプロパティ]を選択します。
- ゲーム オーディオを特定のトラック (例: トラック 1) に設定し、他のオーディオ ソースを別のトラックに設定します。
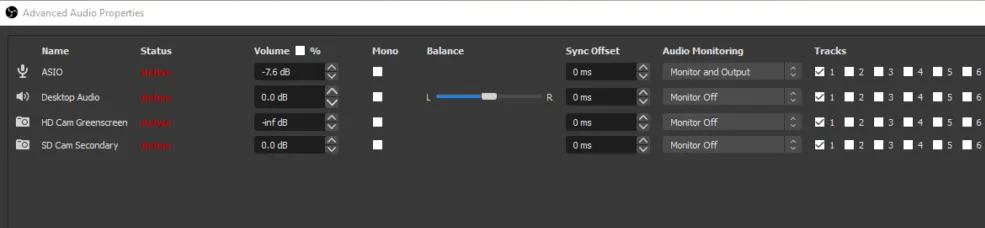
- 出力設定で、ゲームオーディオを含むトラックのみが録音対象として選択されていることを確認します。
3. win-capture-audioプラグインを使用する
- 希望のバージョンを選択してください。
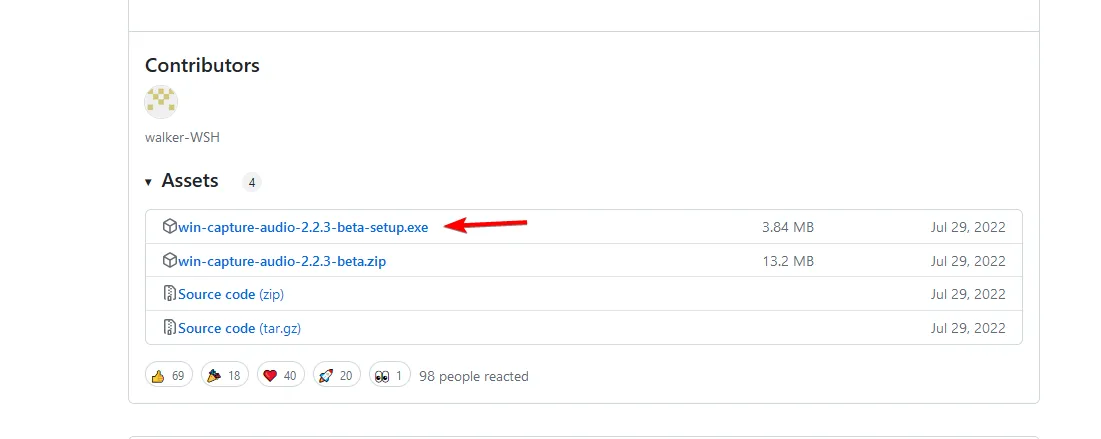
- プラグインをインストールします。
- 適切な使用方法についてはドキュメントを確認してください。
4. OBSを仮想オーディオケーブルで使用する
- Virtual Audio Cable のWeb サイトにアクセスしてソフトウェアをダウンロードします。
- 仮想オーディオ ケーブル コントロール パネルを開き、新しい仮想オーディオ ケーブルを作成します。
- コンピュータのサウンド設定に移動し、ゲームのオーディオ出力を仮想オーディオに設定します
- OBS を開き、[設定]に移動します。
- [オーディオ] に移動し、デスクトップ オーディオ デバイスの 1 つを仮想オーディオ ケーブルに設定します。
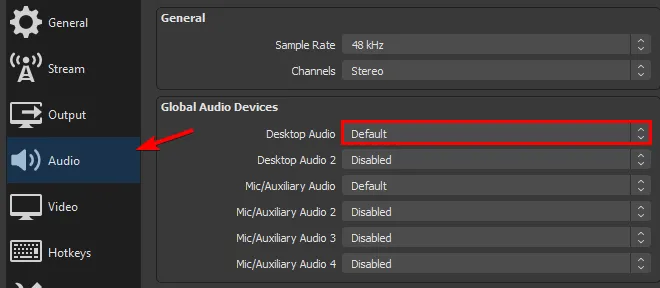
- OBS で、新しいオーディオ出力キャプチャソースを追加します。
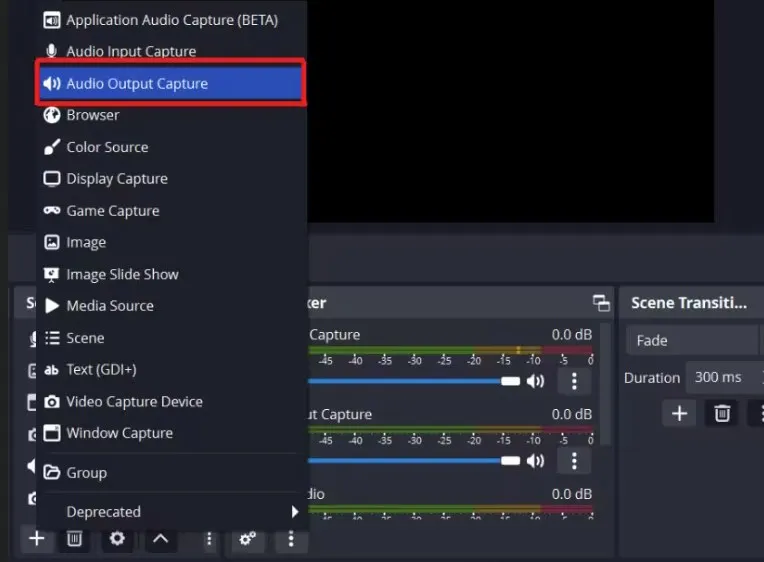
- デバイスとして仮想オーディオ ケーブルを選択します。
代わりにVoicemeeterを使用するユーザーもいるので、これも試してみるとよいでしょう。
これらの解決策に従うことで、ゲームオーディオのみを録音するように OBS を正常に構成し、集中して気を散らすことのない録音エクスペリエンスを実現できます。



コメントを残す