Windows 11 で USB ストレージ ポートをオフにする 5 つの方法
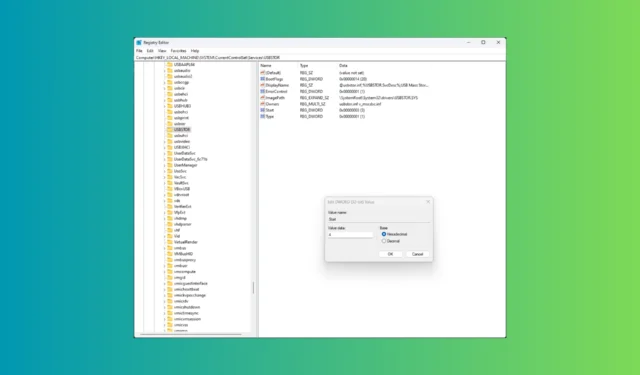
USB デバイスの接続を防ぎ、データを保護したい場合は、Windows コンピューターで USB ストレージをオフにする必要があります。このガイドでは、そのための最も簡単な方法をいくつか説明します。読み進めてください。
Windows 11 で USB ストレージ ポートをオフにするにはどうすればよいですか?
1. レジストリエディタの使用
- Windows +を押しR て実行ウィンドウを開きます。
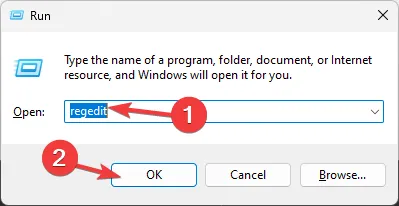
- 「regedit」と入力し、「OK」をクリックしてレジストリ エディターを開きます。
- まず、何か問題が発生した場合に備えて、レジストリ エントリをバックアップしてインポートする必要があります。[ファイル] に移動し、コンテキスト メニューから[エクスポート]を選択します。次のウィンドウで、ファイル名を入力して [保存] をクリックします。
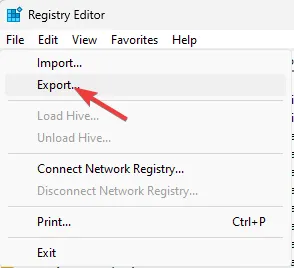
- 次のパスに移動します:
Computer\HKEY_LOCAL_MACHINE\SYSTEM\CurrentControlSet\Services\USBSTOR - 右側の詳細ペインから、「Start DWORD」を見つけてダブルクリックします。
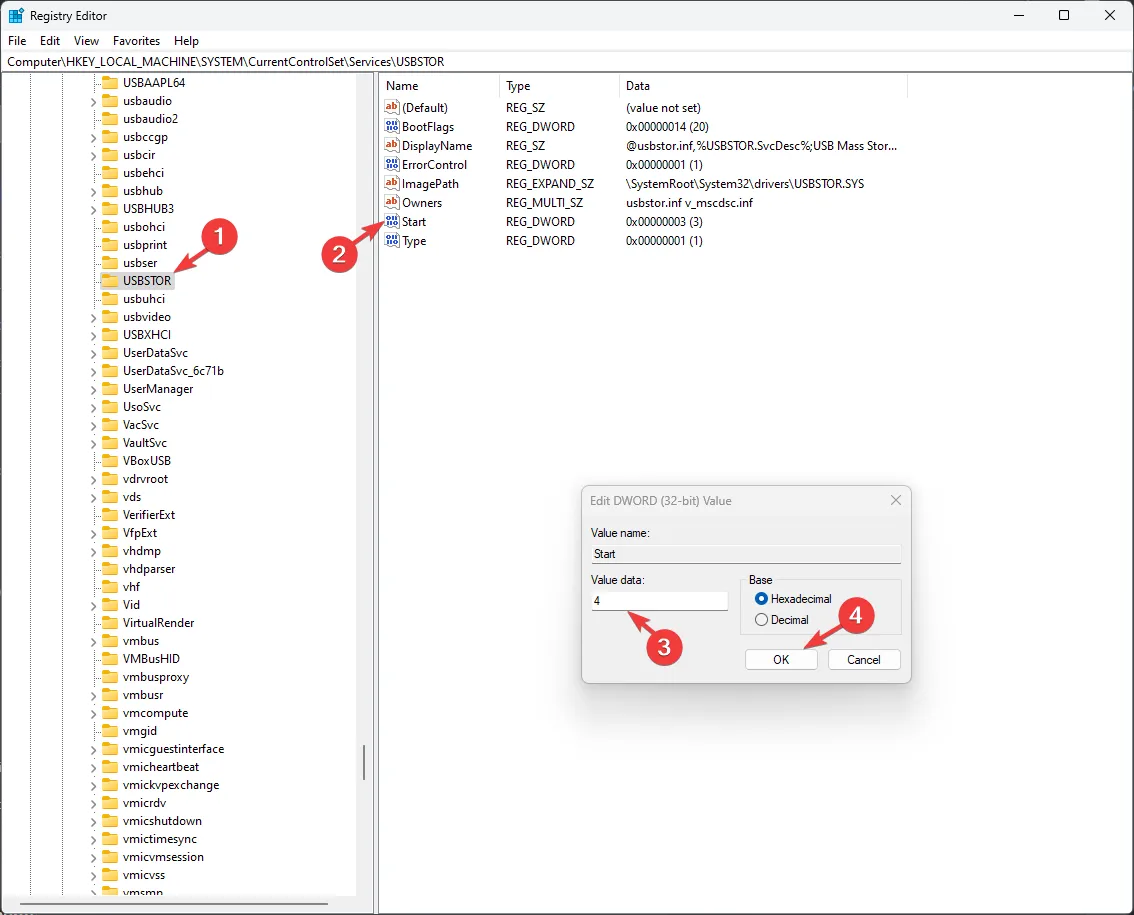
- 値データの場合は、 3 を4に置き換え、 16 進数を選択して、[OK]をクリックして変更を保存します。
- レジストリ エディターを閉じて、コンピューターを再起動します。
2. ファイルエクスプローラーの使用
2.1 権限を拒否するユーザーまたはグループを追加する
- Windows +を押して実行Rウィンドウ を開きます。
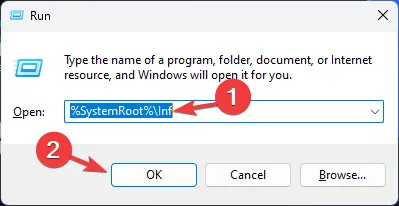
- %SystemRoot%\Infと入力し、[OK] をクリックして、 Windows ファイル エクスプローラーでInfフォルダーを開きます。または、Windows ファイル エクスプローラーで次のパスに従うこともできます: C:\Windows\INF\usbstor.pnf。ただし、C をコンピューターのシステム ドライブ文字に置き換えることを忘れないでください。
- ファイルを右クリックし、コンテキスト メニューから[プロパティ]を選択します。
- 「セキュリティ」タブに移動します。
- [グループ名またはユーザー名]セクションで、[編集] または[詳細設定] をクリックします。
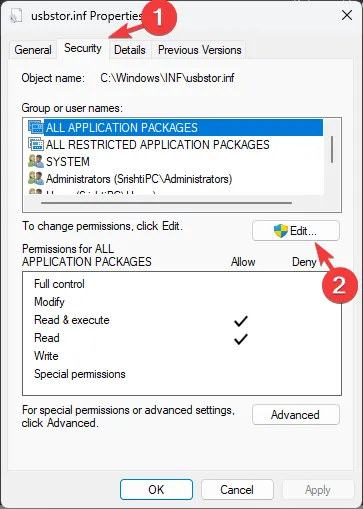
- USB ポートへのアクセスを禁止するユーザーまたはグループを追加するには、[追加] をクリックします。
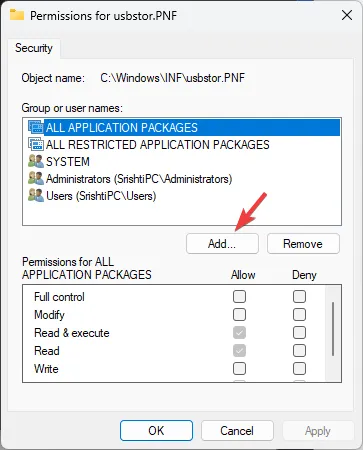
- ユーザーまたはグループの名前を入力し、「名前の確認」をクリックして確認します。
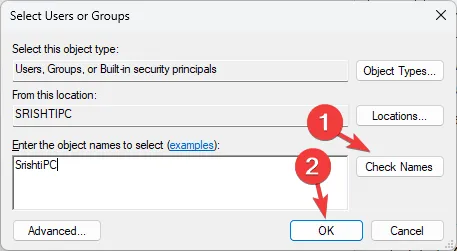
- [OK]をクリックします。
2.2 追加したユーザー/グループに拒否権限を設定する
- ユーザーまたはグループがグループ名またはユーザー名リストに追加されたら、それを選択し、「フル コントロール」の横にある「拒否」チェックボックスをクリックします。
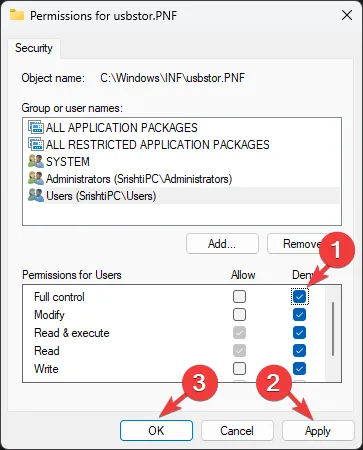
- 変更を適用するには、「OK」をクリックします。
2.3 システムアカウントを拒否リストに追加する
- Usbstor.pnf プロパティ ウィンドウで、[セキュリティ] タブに移動し、 [グループ名またはユーザー名]リストから SYSTEM アカウントを見つけて選択します。
- [編集]ボタンをクリックします。
- SYSTEM アカウントがリストにない場合は、「追加」をクリックして追加します。
- 次に、「名前の確認」をクリックし、「OK」をクリックします。
- 次に、SYSTEM を選択し、 SYSTEM のアクセス許可リストで、フル コントロール オプションの[拒否]を選択します。
![[OK] をクリックして適用 - 拒否 - Windows 11 で USB ストレージ ポートをオフにする [OK] をクリックして適用 - 拒否 - Windows 11 で USB ストレージ ポートをオフにする](https://cdn.thewindowsclub.blog/wp-content/uploads/2024/07/dllhost_rxzpouufhl.webp)
- [OK]をクリックし、[OK] をクリックしてウィンドウを閉じます。
2.4 Usbstor.inf のアクセス許可を拒否する
- Windows ファイル エクスプローラーで、このパスC: WINDOWSInfusbstor.infに移動します。Cをシステム ドライブ文字に置き換えることを忘れないでください。
- Usbstor.inf を右クリックし、コンテキスト メニューから[プロパティ]を選択します。
- [セキュリティ] タブに移動し、2.1、2.2、および 2.3 に記載されている手順に従って、コンピューター上の USB ストレージ デバイスへのアクセスを拒否します。
3. グループポリシーエディターの使用
- Windows +を押して実行Rウィンドウ を開きます。

- gpedit.mscと入力し、[OK] をクリックしてグループ ポリシー エディターを開きます。
- 次のパスに移動します:
Computer Configuration\Administrative Templates\System\Removable Storage Access - 右側のペインから、「リムーバブル ディスク: 実行アクセスを拒否」設定を見つけます。それをダブルクリックしてプロパティを開きます。
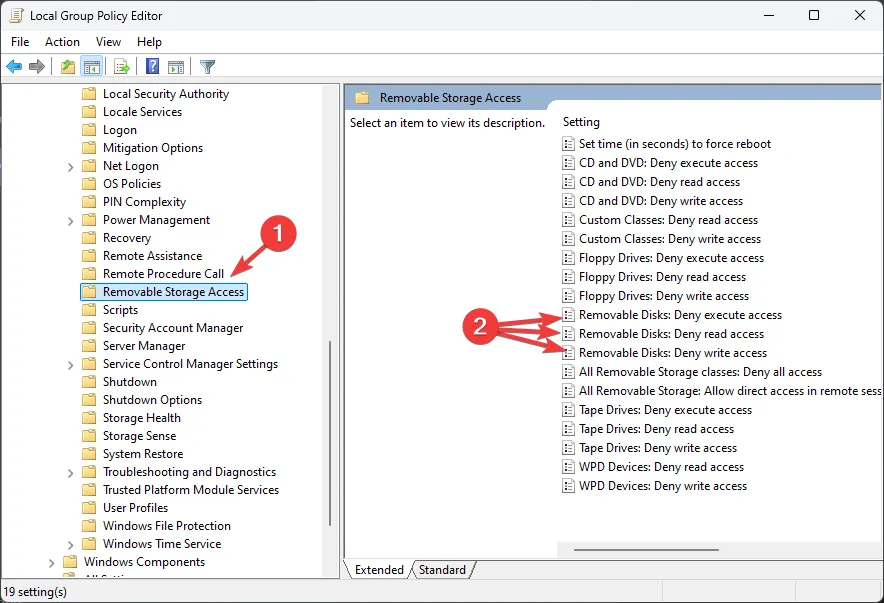
- [有効]を選択し、[適用] をクリックしてから[OK] をクリックして変更を保存します。
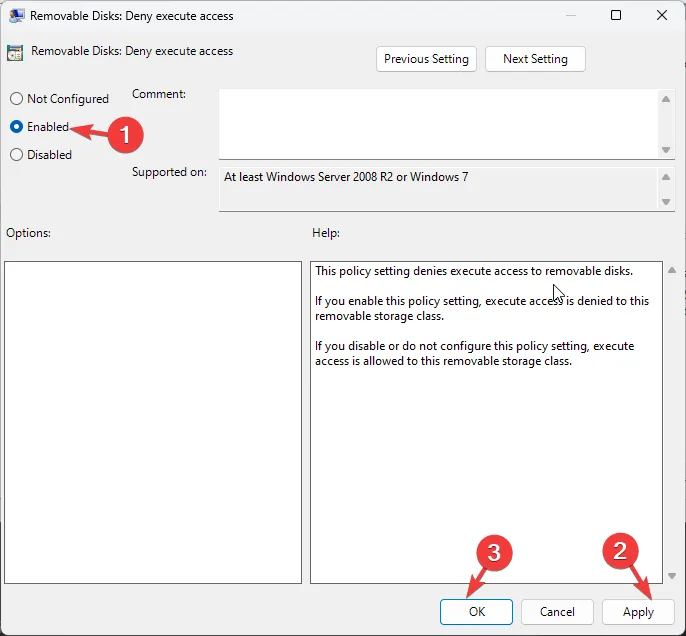
- 次に、「リムーバブル ディスク: 読み取りアクセスを拒否」と「リムーバブル ディスク: 書き込みアクセスを拒否」の設定を探し、手順 4 と 5 に従います。
- グループ ポリシー エディターを閉じて、PC を再起動します。
4. デバイスマネージャーの使用
- Windows +を押して実行Rウィンドウ を開きます。
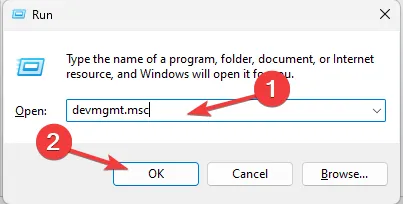
- devmgmt.mscと入力し、[OK] をクリックしてデバイス マネージャーを開きます。
- ユニバーサル シリアル バス コントローラーを見つけてクリックし、カテゴリを展開します。
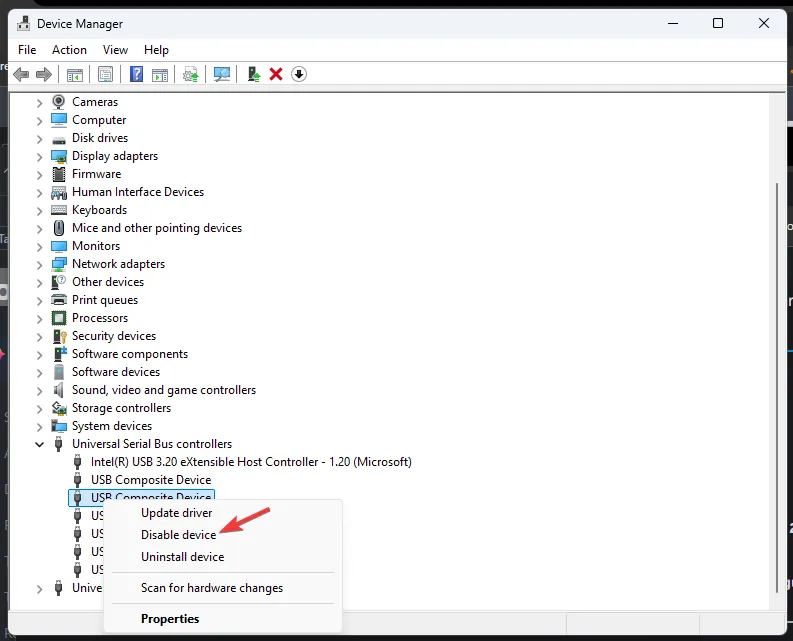
- すべてのエントリを 1 つずつ右クリックし、各エントリに対して[デバイスを無効にする]を選択します。[はい] をクリックして選択を確認します。
5. BIOSの使用
- 作業内容をコンピューターに保存し、コンピューターを再起動します。
- 起動プロセス中に指定されたキーを押して、BIOS/UEFI セットアップに入ります。通常、キーは、、、 F2またはです。不明な場合は、製造元の名前を入力してオンラインで検索できます。 F10DelEsc
- BIOS に入ったら、キーボードの矢印キーを使用してメニューを移動します。
- USB 構成を見つけます。これらは、詳細、統合周辺機器、オンボード デバイスなどのカテゴリで見つけることができます。
- USB ポート、USB コントローラー、USB レガシー サポートなどのオプションを探し、矢印を使用して設定で[無効]を選択します。
- 押すF10と BIOS が保存され終了し、コンピューターが通常どおり再起動します。
- プロンプトが表示されたら、「はい」または「OK」をクリックして変更を保存します。
Windows 10 で USB ストレージ ポートをオフにするにはどうすればよいですか?
上記の手順に従って、Windows 10 コンピューターの USB ストレージ ポートをすばやく無効にすることができます。
結論として、グループ ポリシー エディターを使用して複数のコンピューターのポートを無効にすることができます。ただし、レジストリ エディターに従って、個々のデバイスのリムーバブル ストレージ アクセスをオフにすることもできます。
管理者によってブロックされたポートを有効にする場合は、上記のいずれかの方法を使用して手順をリバース エンジニアリングできます。
USB ポートが開いているのに、Windows 11 コンピューターが USB デバイスを認識しない場合は、ドライバーに問題がある可能性があります。詳細については、このガイドをお読みください。
このトピックに関してご質問やご提案がございましたら、お気軽に下のコメント欄にお書きください。喜んでお手伝いさせていただきます。



コメントを残す