Excel ファイルをアイコンとして PowerPoint に挿入する方法
Excel ファイルをアイコンとして PowerPoint プレゼンテーションに挿入すると、特にスライドを整理したい場合に非常に便利です。手動の方法と自動スクリプトのどちらを好むかにかかわらず、これを実現するための効果的な方法がいくつかあります。
Excel ファイルをアイコンとして PowerPoint に挿入するにはどうすればよいですか?
1. Excelファイルを手動で挿入する
- PowerPointを開きます。
- Excel ファイルを挿入するスライドに移動します。
- リボンの [挿入] タブをクリックします。[テキスト] グループで[オブジェクト]を選択します。
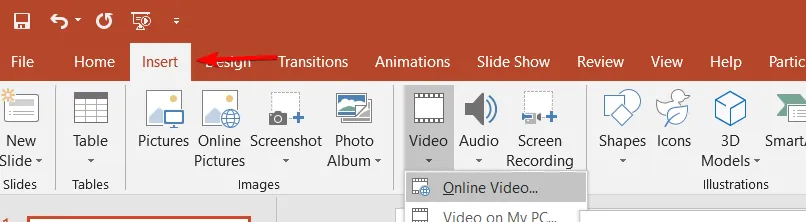
- [オブジェクトの挿入] ダイアログ ボックスで、[ファイルから作成] を選択します。[参照] をクリックして、Excel ファイルに移動します。
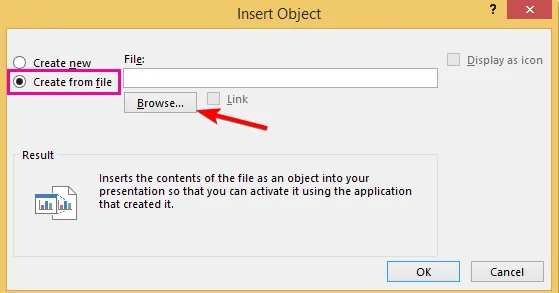
- [アイコンとして表示]のボックスをチェックします。
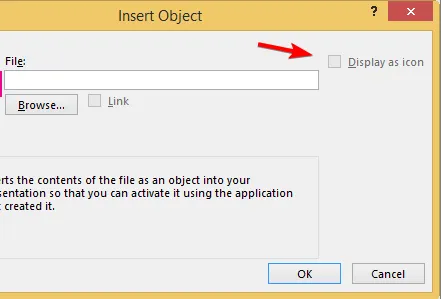
- [OK]をクリックします。
2. VBAを使用してExcelファイルをPowerPointに埋め込む
- Excel を開きます。
- ALT+を押しF11て VBA エディターを開きます。
- [挿入] > [モジュール] をクリックします。
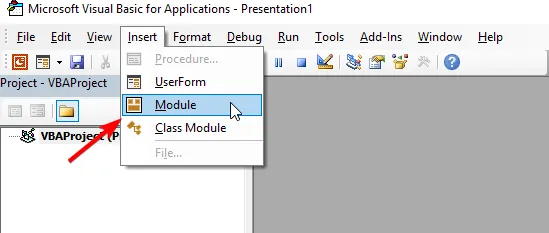
- 次の VBA コードをコピーしてモジュールに貼り付けます。
Sub EmbedExcelInPowerPoint() Dim pptApp As Object Dim pptPres As Object Dim pptSlide As Object Dim pptShape As Object Dim excelFilePath As String ' Set the file path of the Excel file excelFilePath = "C:\path\to\your\excel_file.xlsx"' Create a new PowerPoint application Set pptApp = CreateObject("PowerPoint.Application") pptApp.Visible = True ' Create a new Presentation Set pptPres = pptApp.Presentations.Add ' Add a slide Set pptSlide = pptPres.Slides.Add(1, 1) ' Embed the Excel file as an icon Set pptShape = pptSlide.Shapes.AddOLEObject(Left:=10, Top:=10, Width:=400, Height:=300, _ ClassName:="Excel.Sheet", FileName:=excelFilePath, DisplayAsIcon:=True) ' Rename the icon pptShape.OLEFormat.Object.IconLabel = "My Excel File"End Sub - excelFilePath変数を変更して、Excel ファイルの場所を指すようにします。
- を押してマクロを実行しますF5。
これらのソリューションは、手動プロセスから自動スクリプトまで、さまざまなオプションを提供し、Excel ファイルをアイコンとして PowerPoint スライドに効率的に埋め込むことができます。将来の問題を回避するために、常にファイル パスを再確認し、作業を頻繁に保存してください。
さらに詳しく知りたい場合は、PowerPoint プレゼンテーションを録画する方法や、PowerPoint Web アプリにビデオを挿入する方法に関するガイドをご覧ください。



コメントを残す