コンテンツに適切な OBS キーフレーム間隔を設定する方法
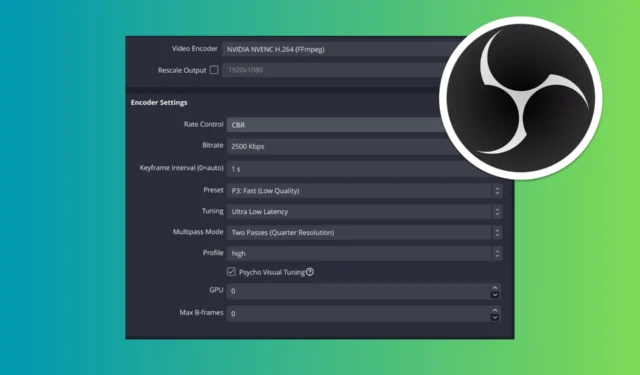
ストリーミング品質は視聴者の体験を左右する可能性があります。正しく設定する必要がある重要な側面の 1 つは、OBS Studio のキーフレーム間隔です。完璧なストリーミング品質を確保するために、OBS キーフレーム間隔をマスターする方法について詳しく見ていきましょう。
OBS Studio でキーフレーム間隔を設定するにはどうすればよいですか?
1. 推奨キーフレーム間隔を設定する
- デスクトップまたはスタート メニューの OBS アイコンをクリックしてアプリケーションを起動します。
- OBS Studio ウィンドウの右下隅にある[設定]ボタンをクリックします。
- 設定ウィンドウで、左側のメニューから出力タブをクリックします。
- 出力設定の上部にあるドロップダウンから詳細出力モードを選択して、詳細出力モードになっていることを確認します。
- 「キーフレーム間隔」というラベルの付いたオプションを見つけて、2 に設定します。これは、品質と遅延のバランスをとるために、ほとんどのストリーミング プラットフォームで一般的に推奨される設定です。
これにより、視聴者が感じる遅延を最小限に抑えながら、ストリームの品質を良好に保つことができます。これは、Twitch や YouTube などの多くのストリーミング プラットフォームで承認されているバランスの取れた設定です。
2. コンテンツタイプに応じてキーフレーム間隔を調整する
- デスクトップまたはスタート メニューの OBS アイコンをクリックしてアプリケーションを起動します。
- [設定]をクリックし、[出力] タブをクリックします。
- 上部のドロップダウンから詳細出力モードを選択します。
- コンテンツに基づくキーフレーム間隔:
- 静的なシーン(ニュースデスクやトークショーなど)の場合:キーフレーム間隔を 2 秒に設定します。
- 動的コンテンツ(スポーツイベントなど)の場合:キーフレーム間隔を 1 秒に設定します。
この調整により、コンテンツの種類に基づいてストリームを最適化し、放送内容に合わせて最高の品質とパフォーマンスを確保できます。
3. 高FPS録画のためのカスタムキーフレーム間隔
- OBS Studio で、[設定] に入り、[出力] に移動します。
- 詳細出力モードに切り替えます。
- キーフレーム間隔フィールドで次の値を設定します。
- 高 FPS 録画 (例: 240 FPS): 必要に応じてキーフレーム間隔の値を設定します。たとえば、1 に設定すると、240 フレームごとにキーフレームが挿入されます。120 フレームごとに 0.5 を使用することもできます。
キーフレーム間隔を 0 に設定すると、OBS はエンコード設定とストリーム要件に基づいてキーフレーム間隔を自動的に調整します。
カスタム設定により、特定の録画設定のパフォーマンスと品質を最適化できます。これは、ファイル サイズと品質のバランスを取りながら高 FPS で録画する場合に特に役立ちます。
OBS キーフレーム間隔に関する追加のヒント
- さまざまな設定をテストする: さまざまなキーフレーム間隔をテストし、ストリームの品質とパフォーマンスを監視することをお勧めします。
- CPU 使用率を監視する: キーフレーム間隔が短いと、CPU 負荷が増加する可能性があります。システムで問題が発生する場合は、間隔を長くするか、ハードウェアをアップグレードすることを検討してください。
- ビットレートと解像度を考慮する: キーフレーム間隔は、ストリームの品質に影響を与える多くの要素の 1 つにすぎません。ビットレートと解像度のバランスをとることも重要です。
適切なキーフレーム間隔を設定すると、ストリーミングの品質と視聴者のエクスペリエンスが大幅に向上します。特定のニーズとブロードキャストするコンテンツの種類に基づいて、これらの設定を調整してください。
OBSキーフレーム間隔の設定方法がわかったので、



コメントを残す