OBS 出力開始失敗エラー: 修正するための 4 つのテスト済み方法
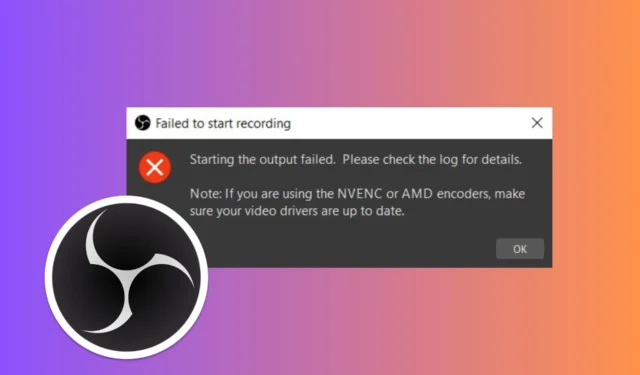
OBS 出力の開始に失敗しましたというエラーは、通常、録画を開始するときに表示されます。この問題は主に、NVENC または AMD ドライバーの問題、またはコーデックの不足が原因です。ただし、以下の解決策は、すぐに解決するのに役立ちます。
OBS で出力の開始に失敗したエラーを修正するにはどうすればよいですか?
1. ビデオドライバーを更新する
- キーボードのWindows+を押すか、スタート メニューを右クリックして、メニューからデバイス マネージャーを選択します。X
- ディスプレイ アダプターのセクションを探して展開します。
- グラフィック カード (例: NVIDIA、AMD、Intel) を右クリックします。
- ドライバーの更新を選択します。
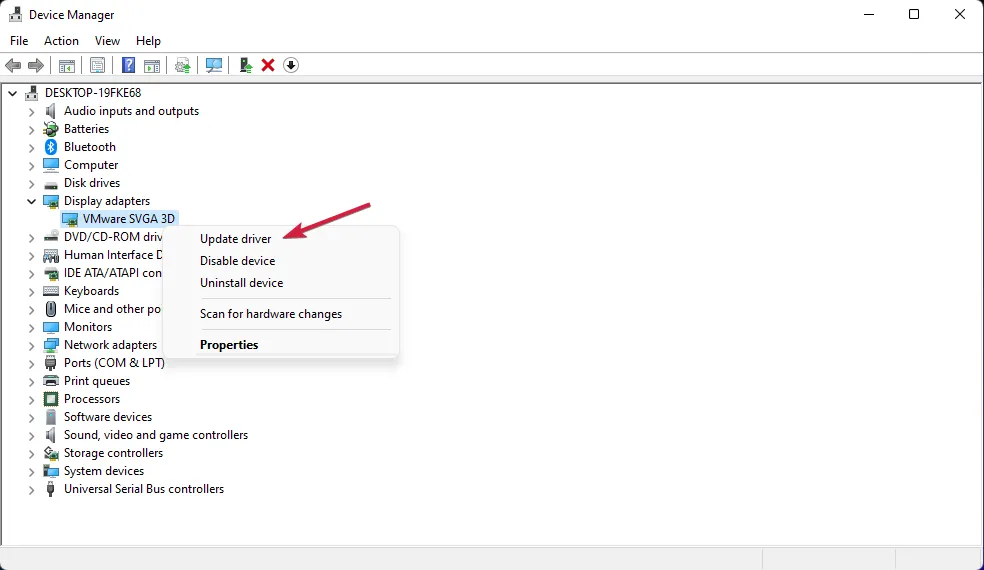
- 「更新されたドライバー ソフトウェアを自動的に検索する」を選択し、指示に従います。
ビデオ ドライバーを更新すると、OBS との互換性の問題が解決され、ハードウェアが NVENC または AMD エンコーダーを適切に利用できるようになります。
もっと手っ取り早い方法を好む場合は、信頼性の高いドライバー アップデーターを試してみてください。最も推奨されるツールの 1 つは、PC HelpSoft Driver Updater です。インストールすると、スキャンが開始され、古くなったドライバーや故障したドライバーが見つかり、最新のドライバー オプションで自動的に更新されます。
2. OBSのエンコーダ設定を変更する
- デスクトップまたはスタート メニューから OBS Studio を起動し、[設定] に移動します。
- 設定ウィンドウで、左側の「出力」タブをクリックします。
- [ストリーミング]セクションで、[エンコーダー] ドロップダウン メニューを見つけます。
- NVENCまたは AMDからソフトウェア (x264)に変更します。
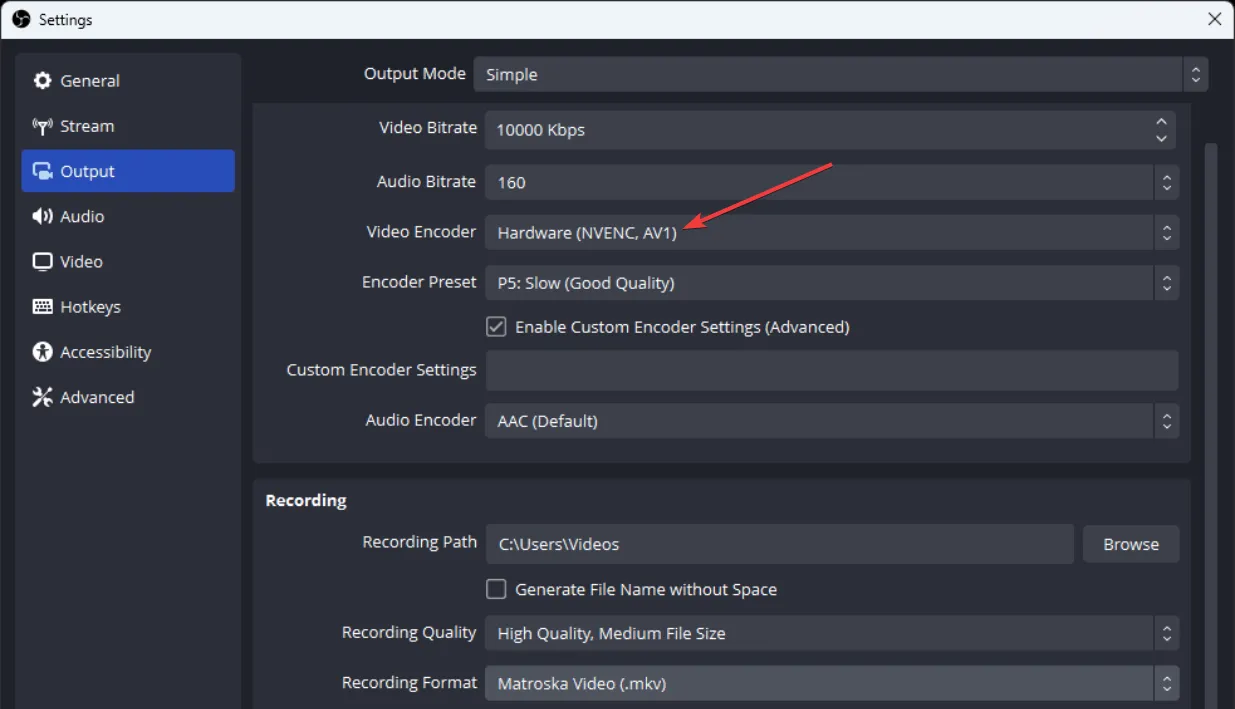
- 引き続き出力設定で、「録音」タブを選択します。
- 再度、エンコーダーがNVENCまたは AMDに設定されている場合は、ソフトウェア (x264) に変更します。
エンコーダーをソフトウェア (x264) に変更すると、サポートされていないか適切に構成されていない可能性のあるハードウェア エンコーダーの問題を回避できます。
3. OBSを管理者として実行する
- デスクトップまたはスタート メニューで OBS Studio のショートカットを見つけます。
- OBS ショートカットを右クリックし、[プロパティ]を選択します。
- [互換性]タブに移動し、[このプログラムを管理者として実行する] の横にあるボックスをオンにします。
- 「適用」をクリックし、「OK」をクリックします。
OBS を管理者として実行すると、録画やストリーミングに干渉する可能性のある権限関連の問題を防ぐことができます。
4. OBS出力でGPUを0に設定する
- デスクトップまたはスタート メニューから OBS Studio を起動し、設定を開きます。
- 設定ウィンドウで、左側の「出力」タブをクリックします。
- エンコーダー設定で、GPU オプションを見つけます。
- 値を1から0に変更します。
- 「適用」をクリックし、「OK」をクリックします。
GPU を 0 に設定すると、OBS はエンコードにプライマリ GPU を使用するようになり、出力エラーの問題を解決できます。
これらの手順に従うことで、OBS の出力開始に失敗したエラーを修正し、ストリーミングまたは録画アクティビティに戻ることができるはずです。今後の問題を防ぐために、ドライバーを最新の状態に保ち、OBS の更新を定期的に確認してください。
OBS の最大 B フレームを設定する場合は、強調表示されたガイドに必要な情報がすべて提供されます。
out メソッドを使用して、OBS の出力開始に失敗したエラーを修正できましたか? 以下のコメントでお知らせください。



コメントを残す