Microsoft Excel を終了できない: 終了する 5 つの簡単な方法
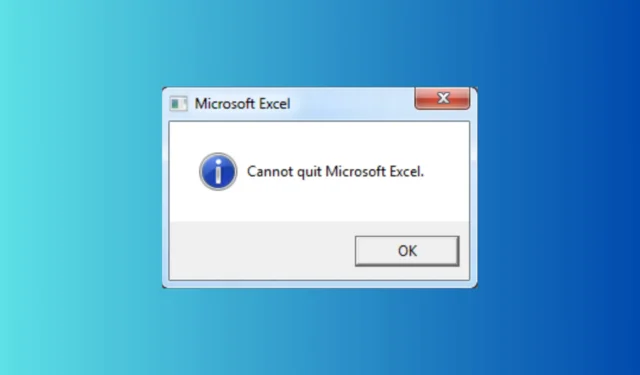
Microsoft Excel を閉じるのに苦労するのは、特に作業内容を保存する必要がある場合、非常にイライラすることがあります。それが頑固なプロセスであろうと、より深刻な問題であろうと、これらの究極の修正であなたをカバーします。
Excel でアプリを閉じることができない場合はどうすればいいですか?
1. タスクマネージャーでタスクを終了する
- [ファイル]をクリックし、[保存] をクリックして、Excel で開いている作業を保存します。
- Ctrl+ Shift+を押してEscタスク マネージャーを開きます。
- [プロセス]タブをクリックします。
- 下にスクロールして、 Microsoft Excelまたは EXCEL.EXEを見つけます。
- プロセスを右クリックし、「タスクの終了」を選択します。
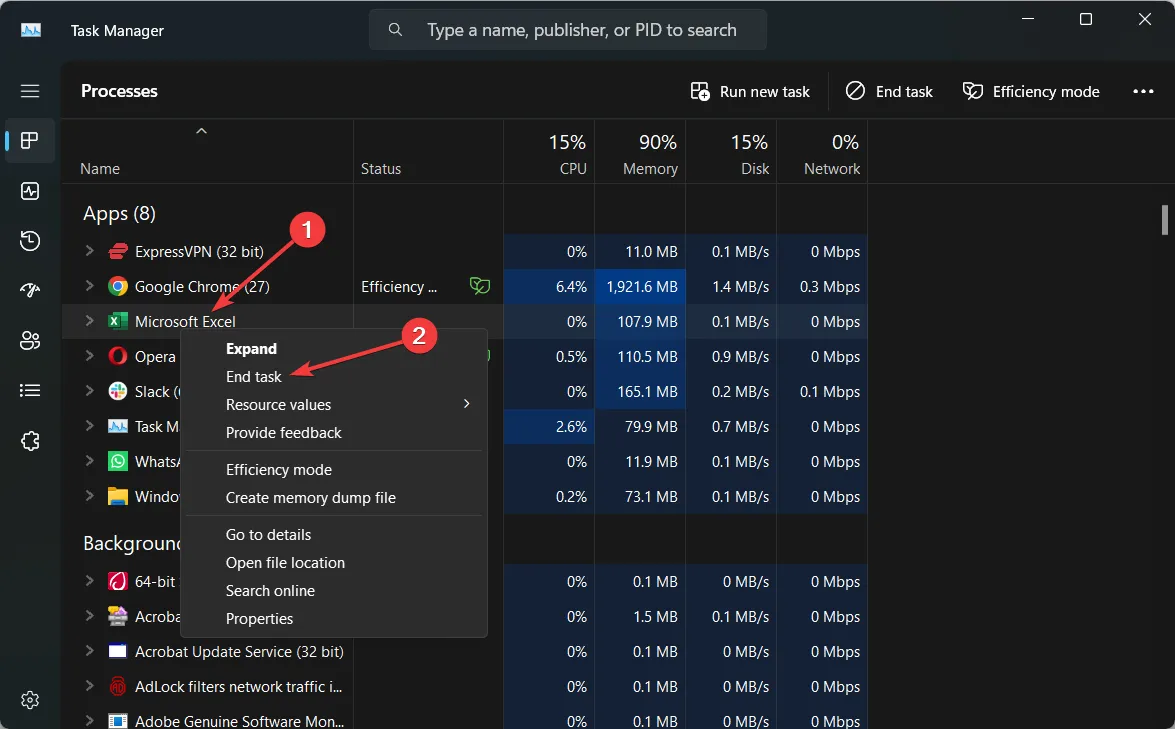
この解決策により、Excel が強制的に終了し、問題なくプログラムを再起動できるようになります。保存されていないデータが失われないように、タスクを終了する前に必ず作業内容を保存してください。
2. 他のアプリケーションを閉じる
- 開いているすべてのアプリケーションで作業を保存します。
- 右上隅の X ボタンをクリックするか、Alt+を使用して、各アプリケーションを 1 つずつ閉じますF4。
- 他のアプリケーションをすべて閉じたら、もう一度 Excel を閉じてください。
他のアプリケーションを閉じると、システム リソースが解放され、Excel が適切に閉じやすくなります。これは、コンピューターの RAM が少ない場合に特に役立ちます。
3. COMアドインを無効にする
- Excel を開きます。
- 「ファイル」をクリックし、「オプション」をクリックします。
- Excel オプション ウィンドウで、アドインをクリックします。
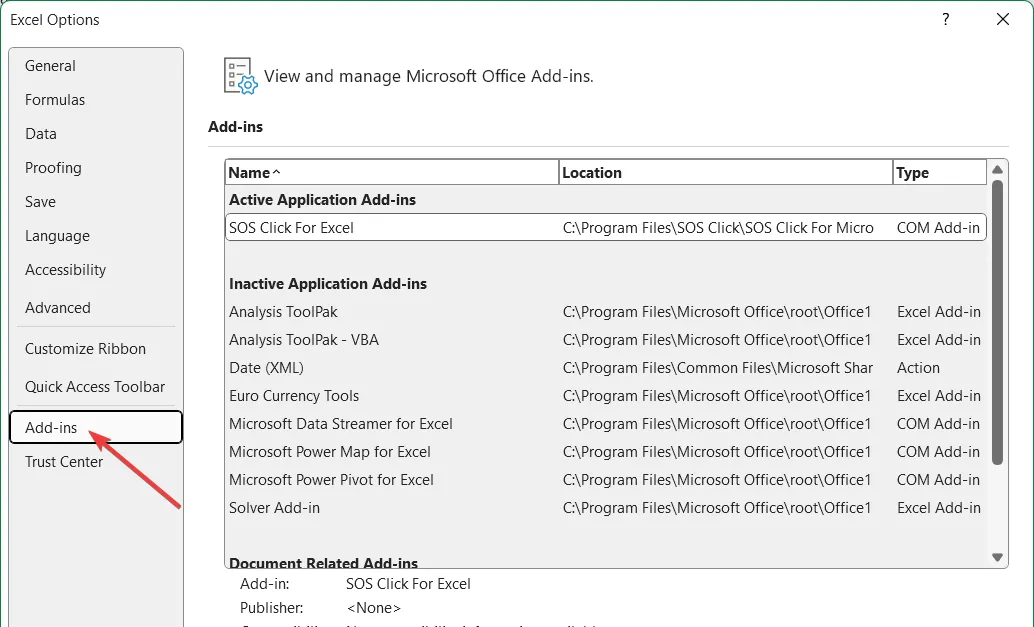
- ウィンドウの下部にある[管理] ドロップダウン メニューから[COM アドイン]を選択し、 [移動]をクリックします。
- すべてのアドインのチェックを外して、「OK」をクリックします。
- Excel をもう一度閉じてみてください。
COM アドインを無効にすると、サードパーティのアドインが Excel のハングの原因になっているかどうかを特定するのに役立ちます。各アドインを 1 つずつ再度有効にして、問題のあるアドインを見つけることができます。
4. マクロとVBAコードをクリーンアップする
- Excel を開きます。
- Alt+を押しF11て VBA エディターを開きます。
- エディターで、未使用のモジュールやマクロがないか確認します。
- 未使用のモジュールとコントロールを削除するには、右クリックして[削除] を選択します。
- VBA エディターを閉じて、もう一度 Excel を閉じてください。
未使用のマクロと VBA コードを削除すると、Excel が終了プロセス中にハングするのを防ぐことができます。これにより、問題を引き起こす孤立したコードがなくなることが保証されます。
5.修復インストールを実行する
- Windows+を押して実行Rダイアログ ボックスを開きます。
- appwiz.cplと入力して押し、Enter「プログラムと機能」ウィンドウを開きます。
- インストールされているプログラムの一覧でMicrosoft Office を見つけます。
- Microsoft Officeを右クリックし、[変更] を選択します。
- Microsoft Office ウィンドウで、「修復」を選択し、「続行」をクリックします。
- 指示に従ってインストールを修復し、プロンプトが表示されたらコンピューターを再起動します。
修復インストールでは、Excel のハングの原因となっている可能性のある破損したファイルを修復できます。これは、すべての Office コンポーネントが正常に動作することを保証する、より包括的なソリューションです。
マルウェアにより、Excel が適切に閉じられなくなる場合があります。システム全体のスキャンを実行すると、問題の原因となっている可能性のある悪意のあるソフトウェアがコンピューターに存在しないことが保証されます。
これらの解決策に従うことで、Excel が正しく閉じない問題を解決できるはずです。各手順では、さまざまな潜在的な原因に対処し、この問題のトラブルシューティングに対する包括的なアプローチを提供します。今後この問題を防ぐには、ソフトウェアを定期的に更新し、定期的なシステム メンテナンスを実行してください。



コメントを残す