パス App_Data へのアクセスが拒否されました: 修正する 4 つの方法
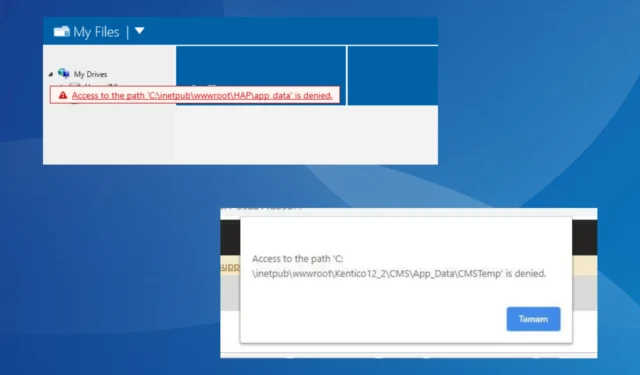
Visual Studio でアプリを実行したり、Web サイトを公開しようとすると、パス App_Data へのアクセスが拒否されるというエラーが発生することがよくあります。このエラーには、Web アプリがアクセスして編集する必要があるファイルのパス全体がリストされますが、アクセス許可がないためアクセスできません。
アクセス拒否エラーは通常、Visual Studio に必要な権限がない場合、IIS_IUSRS に wwwroot フォルダーへの読み取りおよび書き込みアクセス権がない場合、別のプロセスがファイルにアクセスしている場合、またはサードパーティのウイルス対策ソフトウェアによってファイルへのアクセスがブロックされている場合に表示されます。
パス App_Data へのアクセスが拒否されるエラーを修正するにはどうすればよいですか?
1. Visual Studioを管理者として実行する
- Visual Studioランチャー (.exe ファイル)を右クリックし、[プロパティ]を選択します。
- [互換性] タブに移動し、[このプログラムを管理者として実行する]チェックボックスをオンにします。
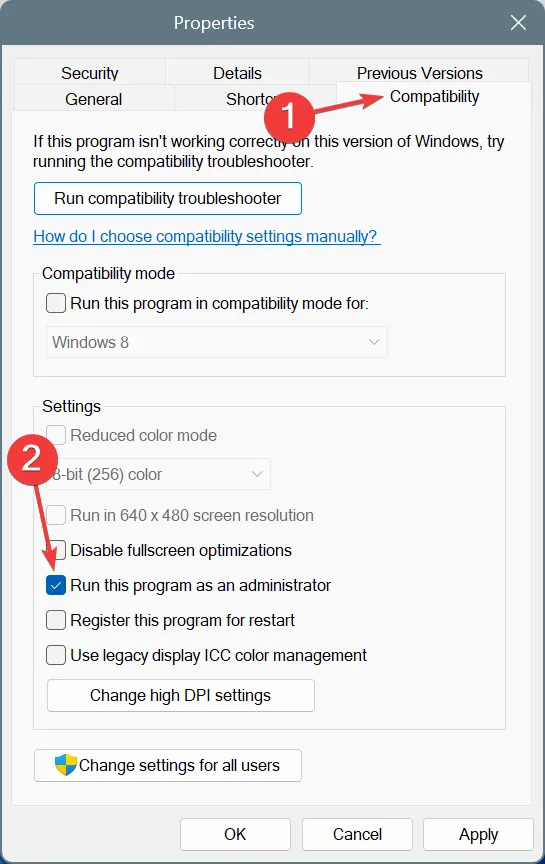
- [適用]と [OK]をクリックして変更を保存し、Visual Studioを実行してアクセス拒否エラーが引き続き表示されるかどうかを確認します。
2. IIS_IUSRSにwwwrootフォルダへのアクセス権限を付与する
- Windows +を押してE ファイルエクスプローラーを開き、アドレスバーに次のパスを貼り付けて押しますEnter。
C:\inetpub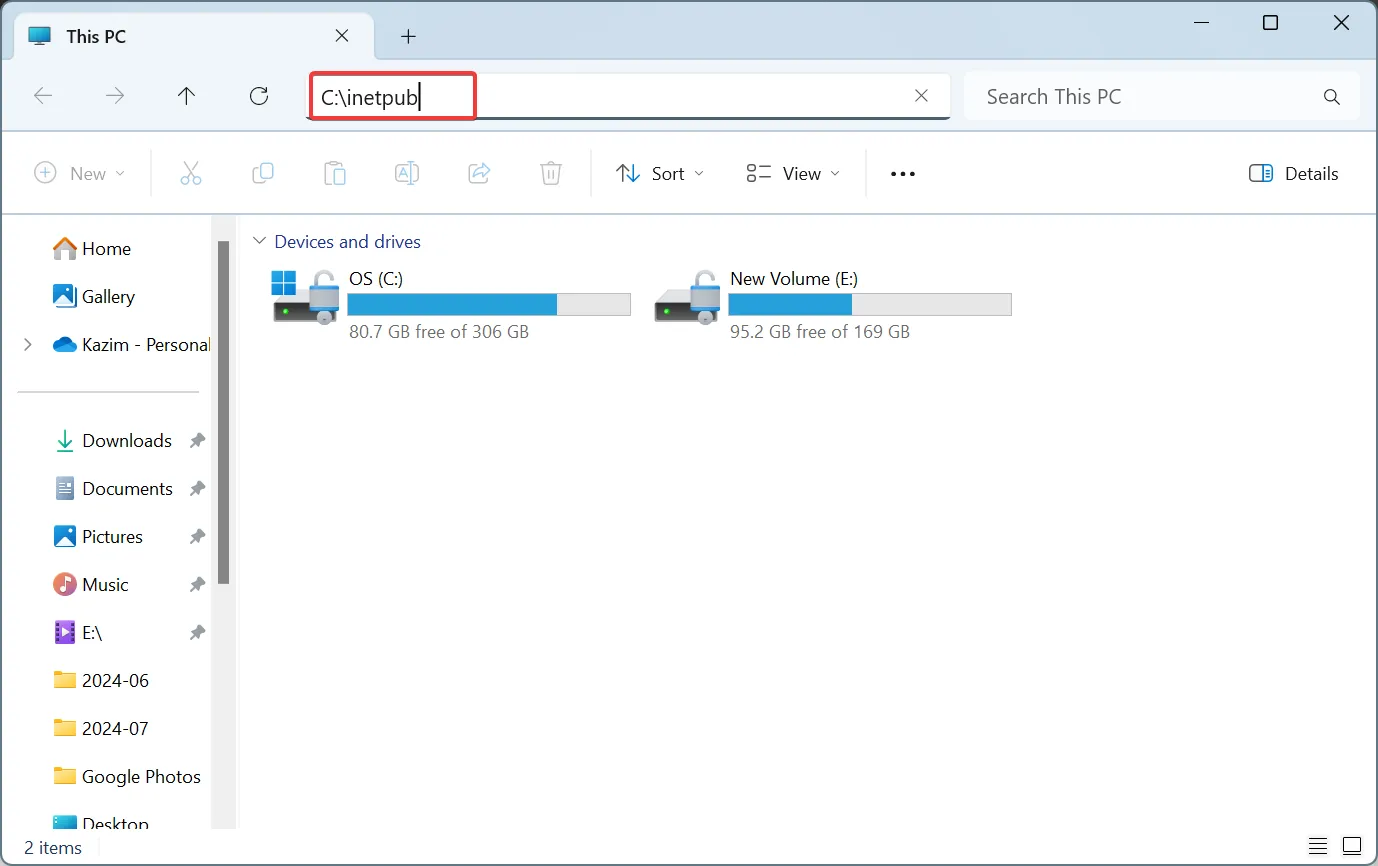
- wwwrootフォルダーを右クリックし、[プロパティ] を選択します。
- [セキュリティ] タブに移動し、[編集]をクリックします。
- 次に、リストからIIS_IUSRSで始まるエントリを選択し、「フル コントロール」のチェックボックスをオンにします。
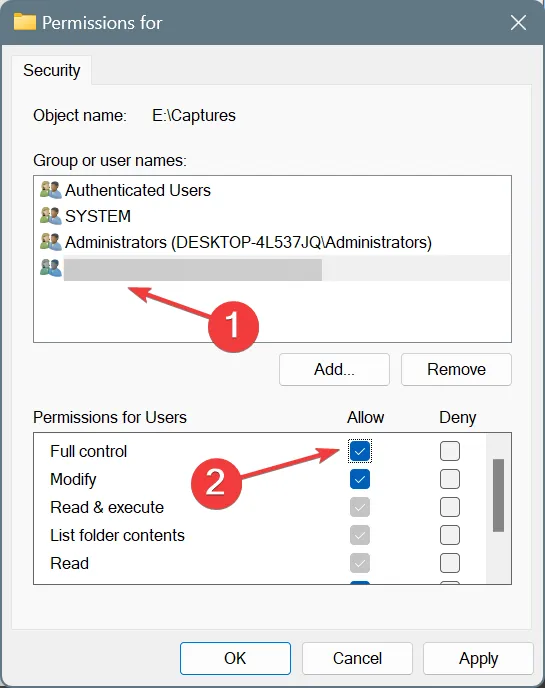
- 最後に、「適用」と「OK」をクリックして変更を保存し、改善を確認します。
これが機能しない場合は、Network Service と ASPNET に読み取りおよび書き込み権限を付与します。また、App_Data フォルダーと同じ手順で、IIS_IUSRS、Network Service、ASPNET の 3 つすべてに完全なフォルダー制御を付与することもできます。
3. ファイルにアクセスしているプロセスをすべて終了する
- Ctrl+ Shift+を押してEscタスク マネージャーを開き、エラー メッセージに表示されているファイルにアクセスしている可能性のあるプロセスを特定します。
- それぞれを個別に選択し、「タスクの終了」をクリックします。
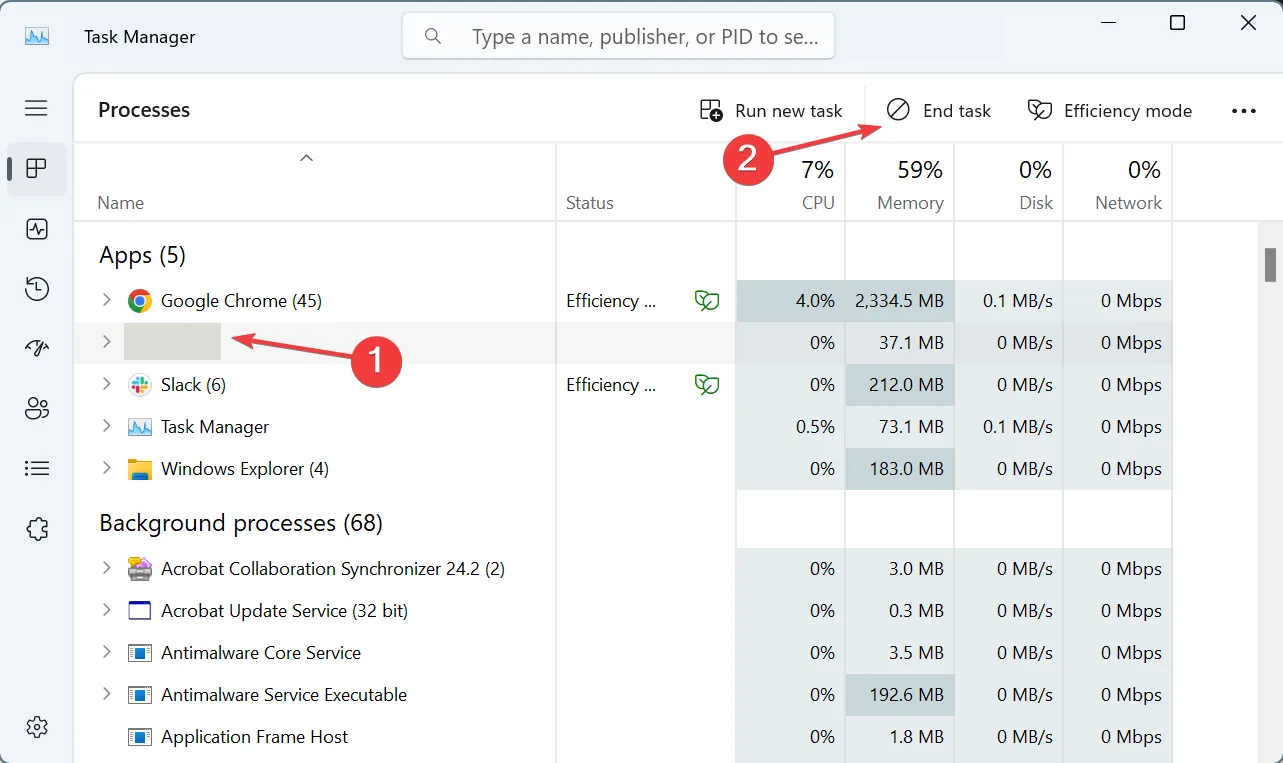
- 完了すると、アプリを実行できるようになります。
4. ウイルス対策ソフトでwwwrootフォルダをホワイトリストに登録する
これまでの解決策で「パス App_Data へのアクセスが拒否されました」というエラーが修正されなかった場合、ウイルス対策ソフトがフォルダー/ファイルへのアクセスをブロックしている可能性もあります。この場合、一時的にウイルス対策ソフトを無効にして、改善が見られるか確認してください。
エラー メッセージが消えた場合は、インストールされているサードパーティのウイルス対策ソリューションで wwwroot フォルダーの除外を追加し、最後に再度有効にしてください。
ここでは、効率性と生産性を高めるための Visual Studio 拡張機能のおすすめをご紹介します。
どの修正方法が効果的でしたか? コメント欄で読者と共有してください。



コメントを残す