Windows でスクロール スクリーンショットをキャプチャする方法


Windows ではスクリーンショットをキャプチャする方法が多数提供されていますが、これらの方法はすべて、ディスプレイの表示領域のサイズ内のコンテンツのみをキャプチャできます。Web ページ、ドキュメント、または表示領域を超えるその他のコンテンツのスクロール ウィンドウのスクリーンショットをキャプチャしたい場合はどうすればよいでしょうか。
このチュートリアルでは、Windows でスクロールスクリーンショットをキャプチャするための最適なツールを紹介します。
ブラウザでスクロールスクリーンショットをキャプチャする
Windows ブラウザでスクロール スクリーンショットを取得するには、そのブラウザ固有のオプションか、サポートされている Web ストア拡張機能が必要です。
1. マイクロソフトエッジ
Microsoft Edge には、スクロール スクリーンショットの形式で Web ページ全体をキャプチャできる統合機能があります。
Edge の右上隅にある 3 つのドットのメニュー アイコンをクリックし、[スクリーンショット] をクリックします。または、Ctrl+ Shift+と入力しますS。Web サイトに、いくつかのスクリーンショット オプションを含む透明なオーバーレイが表示されます。
「ページ全体をキャプチャ」オプションを押します。これにより、現在の Web ページのスクロール スクリーンショットが生成されます。
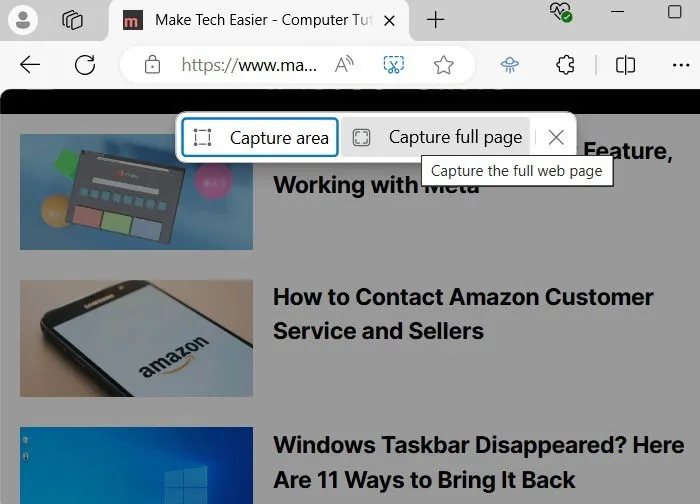
Edge スクロール スクリーンショットには多くのオプションがあります。たとえば、スクリーンショットに描画したり消去したりできます。 [共有] をクリックすると、Nearby Share、Teams、Outlook、電話リンク、Snipping Tool を介した共有オプションが生成されます。
保存アイコンをクリックすると、スクロール スクリーンショットの JPEG ファイルがダウンロード フォルダーに保存されます。
2. モジラファイアフォックス
Mozilla Firefox には、ブラウザ内でスクロールスクリーンショットをキャプチャする統合された方法もあります。
右上の 3 本線のハンバーガー メニュー アイコンをクリックし、[その他のツール] -> [ツールバーのカスタマイズ]をクリックします。ここには、スクリーンショットを含む多くの項目があります。それを右側のオーバーフロー メニューにドラッグします。その後、[完了]をクリックします。
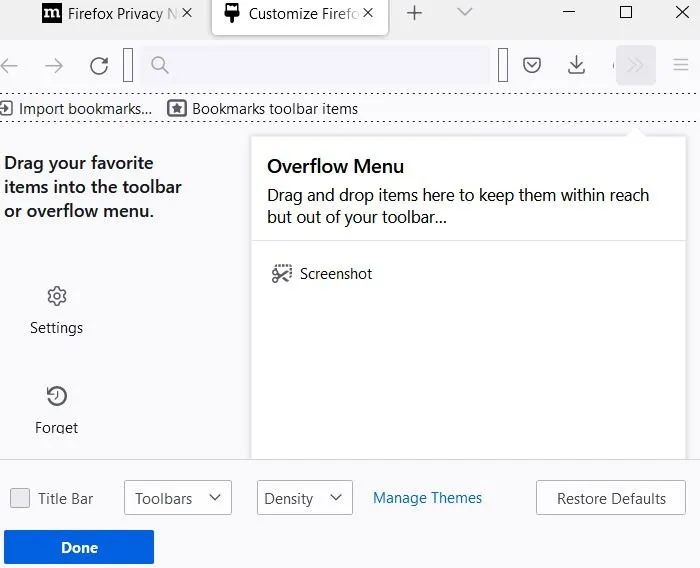
ツールバーのスクリーンショット ボタンを使用して、Firefox ブラウザー ウィンドウの任意の画面をキャプチャできるようになりました。ページに移動して、ツールバーの新しいスクリーンショット アイコンをクリックし、[ページ全体を保存]をクリックします。ブラウザーの表示方法によっては、 [その他のツール]アイコンをタップしてスクリーンショットを表示する必要があります。
その後、スクロールするスクリーンショットがポップアップ表示されるので、「ダウンロード」をクリックして PC に保存できます。
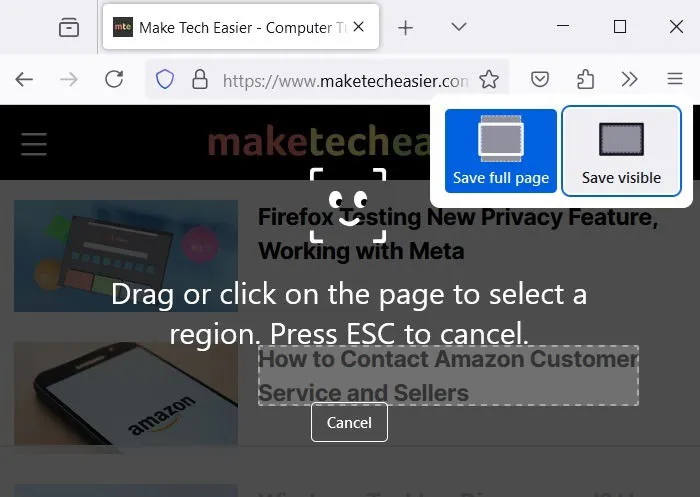
あるいは、Web ページの任意の領域を右クリックして、「スクリーンショットを撮る」オプションを選択することもできます。
Firefox拡張機能の使用
Firefox に組み込まれているスクリーンショット ツールは、ほとんどの用途に十分です。より高度なオプションが必要な場合は、FireShotという拡張機能をダウンロードしてインストールします。追加したら、ツールバーにピン留めします。
Firefox ウェブ ブラウザでスクロール スクリーンショットをキャプチャする必要がある場合は、FireShot アイコンをクリックします。画像の保存方法の選択肢がさらに増えます。JPEG、PDF ファイルとして保存するか、ウェブ ページ全体を印刷することができます。
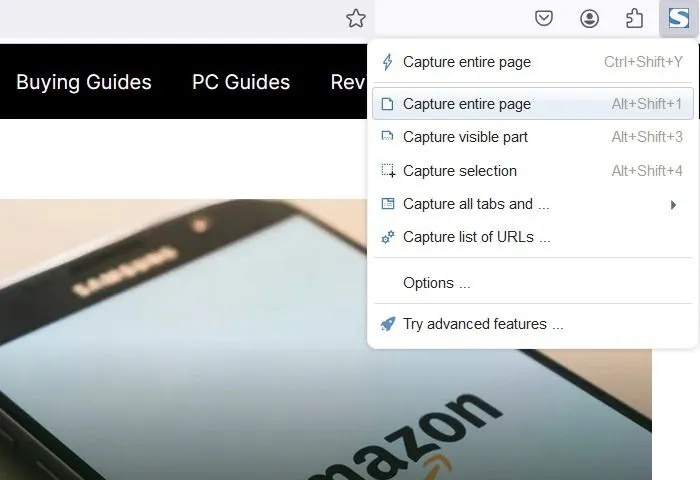
Web ページ全体をスクロール スクリーンショットとして保存するのに役立つその他の Firefox 拡張機能は次のとおりです。
- ページのスクリーンショット:Bernard
- Mozilla Online による簡単なスクリーンショット
3. Google Chrome
Google Chrome にはスクリーンショットの統合機能はありませんが、スクロール ページのスクリーンショットをキャプチャする別の組み込み方法があります。
3 つのドットのメニューをクリックし、次に [その他のツール] -> [開発者ツール]をクリックします。コンソール内で、設定(歯車) アイコンの横にある 3 つのドットをクリックし、ドロップダウン リストから[コマンドの実行]を選択します。
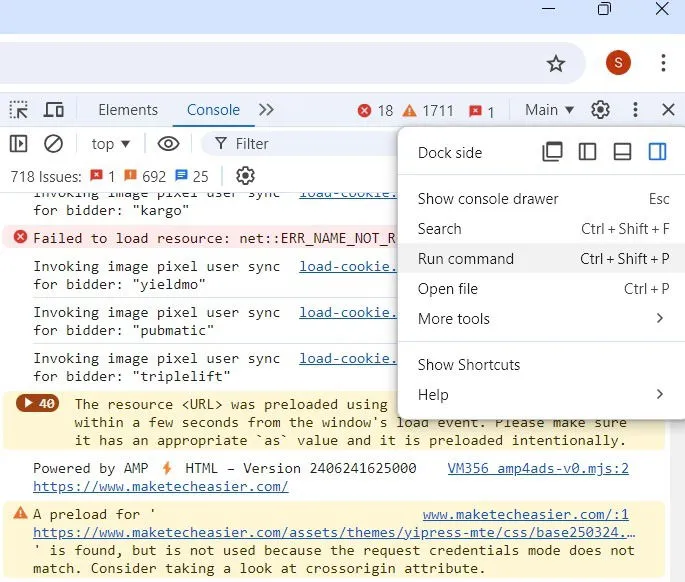
実行コマンドの横に「screenshot」と入力すると、ブラウザにスクリーンショット コマンドのリストが表示されます。
ブラウザ ウィンドウ全体のフルサイズのスクリーンショットをキャプチャするには、[フルサイズのスクリーンショットをキャプチャ]を選択します。Web ページ ウィンドウ全体を JPEG/PNG 画像として保存するように求められます。
![Google Chrome のデベロッパー ツールの [コマンドを実行] の下にある [コンソールでフル サイズのスクリーンショットをキャプチャ] を選択します。 Google Chrome のデベロッパー ツールの [コマンドを実行] の下にある [コンソールでフル サイズのスクリーンショットをキャプチャ] を選択します。](https://cdn.thewindowsclub.blog/wp-content/uploads/2024/07/scrolling-screenshots-windows-chrome-developer-tools-console-run-full-size-screenshot.webp)
Chrome拡張機能の使用
Google Chrome には、以下の例に示すように、ページ全体のスクリーンショットをキャプチャする拡張機能もあります。
GoFullPageをインストールし、Chrome ツールバーにピン留めします。そのためには、パズルピースのアイコンをクリックし、拡張機能リストから GoFullPage を選択します。
ブラウザ ウィンドウでのスクロールをキャプチャする場合は、ツールバーの GoFullPage アイコンをクリックします。現在開いている Web ページ全体がスキャンされ、画面キャプチャが進行中であることを示すステータスが表示されます。スクロール スクリーンショットが作成されると、編集、注釈付け、PDF または PNG ファイルとしてダウンロードできます。
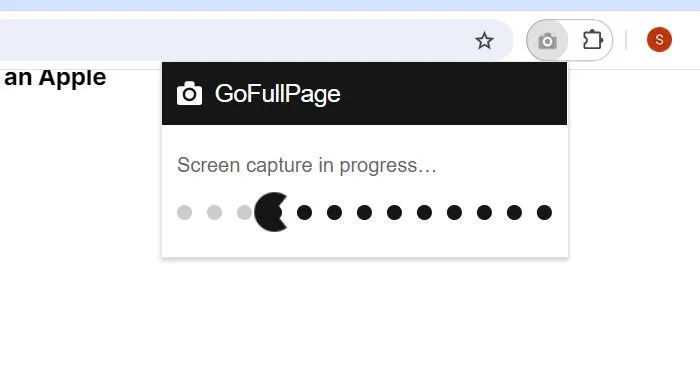
ウェブページ全体をスクロールスクリーンショットとして保存するのに役立つその他の Google Chrome 拡張機能は次のとおりです。
- ウェブページのスクリーンショット – ページ全体のスクリーンショット
- スクリーンキャプチャ – フルページのスクリーンショット
- FireShot、Mozilla Firefoxと同じ
簡単に削除する方法があります。
アプリ/ゲームでスクロールスクリーンショットをキャプチャする
上記のブラウザベースの方法では、ブラウザウィンドウ内のスクロールスクリーンショットしかキャプチャできません。アプリやゲーム内でスクリーンショットをキャプチャしたい場合はどうすればよいでしょうか。そのような場合は、外部アプリを使用する必要があります。
以下は、Windows でスクロール スクリーンショットをキャプチャするための最適なアプリ ベースの方法の一部です。
1. シェアX
無料のスクリーン キャプチャ アプリ ShareX は、独自の Web サイトと Steam ゲーム プラットフォーム (「圧倒的に好評」のレビューを獲得) で購入でき、また、独自の Discord チャンネルも充実しており、こだわりのあるゲーム ストリーミング コミュニティで広く人気があることが証明されています。
このオープンソース アプリは、強力なスクリーン キャプチャ オプションを備えているため、ゲーマーに広く使用されています。ビデオ キャプチャ、GIF、領域選択、ワークフロー、キャプチャに追加できる膨大な数のフィルターやエフェクトなどの機能の中に、お探しの「スクロール スクリーンショット」オプションがあります。
ShareXをインストールするには、「.setup.exe」ファイルをダウンロードします。インストール後、アプリケーションを起動し、「キャプチャ」-> 「スクロールキャプチャ」を選択します。
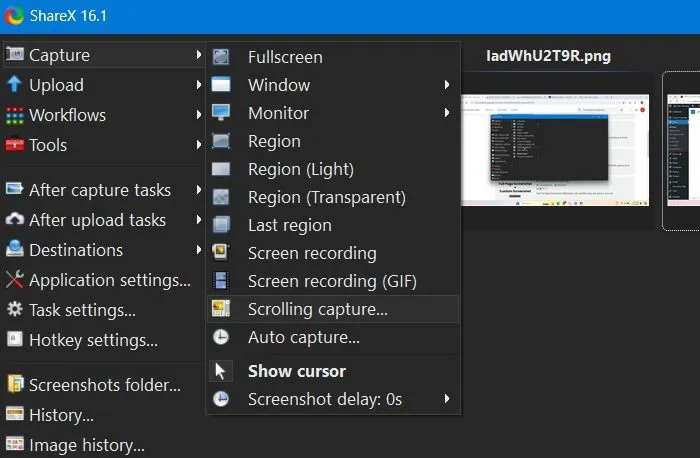
キャプチャしたいアプリケーション/ゲーム ウィンドウに移動し、下にスクロールし続けます。ShareX アプリは、スクロール ウィンドウの必要な部分をキャプチャします。
ShareX は、何の制約もなく無料で、熱心なオープンソース開発者のコミュニティによってそのまま維持されています。スクロールするだけでなく、オールインワンのスクリーン キャプチャ スイートとしても機能し、ファイル サイズが小さいことを考えると、非常に印象的です。
2. Windows用のその他のスクロールキャプチャアプリ
Windows でスクロール スクリーンショットをキャプチャするのに十分な機能を持つツールは他にもあります。主な例を以下に示します。
- PicPick : PicPick は、NGWIN が開発し所有するスクリーン キャプチャおよび画像編集ソフトウェアです。これを使用してスクロール スクリーンショットをキャプチャするには、アプリケーションを開いて [スクロール ウィンドウ]を選択します。いくつかのスクリーンショット オプションを含む小さなツールバーが表示されます。もう一度スクロール ウィンドウCtrlオプションを選択します。 +をAlt同時に押したまま、 を押しますPRTSC。赤で強調表示された長方形のボックスが表示されます。マウスの左ボタンを押したままにします。マウスのクリックを放すと、ゆっくりと自動スクロールが行われます。
- Apowersoft スクリーン キャプチャ プロ: Apowersoft スクリーン キャプチャ プロは、革新的で高度にカスタマイズ可能なスクリーンショット キャプチャおよび画像編集ツールです。ソフトウェア プロは、 PC に簡単にダウンロードしてインストールできます。プログラムを起動したら、スクロール ウィンドウオプションを選択して続行します。画面のグラブ ハンドルが左上でアクティブになり、画面ウィンドウを必要なだけ選択できます。
- FastStone Capture : FastStone Capture は、スクロール スクリーンショットを含む多くのスクリーン キャプチャ オプションを備えた古いソフトウェアです。このソリューションは、Windows 7 などの古いバージョンの Windows と互換性がありますが、Windows 11 でも問題なく動作します。FastStone Capture をデバイスにダウンロードしてインストールします。試用期間は 30 日間の試用版です (クレジットカードは不要)。小さなツールバーが起動したら、[スクロール ウィンドウのキャプチャ]オプションを選択します。
- Screenpresso : Screenpresso は、Windows 用の非常に高度なスクリーン キャプチャ ツールです。この軽量ツールは、スクロール スクリーンショットを一瞬で作成し、非エンタープライズ ユーザーは無料で使用できます。公式リンクからScreenpresso をダウンロードしてインストールします。Windows PC に .NET 4.8 がインストールされている必要があります。プログラムを起動したら、スクリーンショット領域というメニュー アイコンに移動してクリックします。自動スクロール オプションを使用してスクリーンショットを選択します。
よくある質問
スクロールスクリーンショットを録画するにはどうすればいいですか?
マウスのスクロール操作を録画しようとしていますか? ShareX や PicPick などのスクリーン キャプチャ ソフトウェアには、スクロール スクリーンショットを録画するための専用のスクリーン録画機能があります。
ただし、MP4、AVI、その他のビデオ形式でのスクリーン録画をサポートするソフトウェアを使用するのが最善の方法です。Windows 10 以降では、Xbox Game Bar でこのタスクを簡単に実行できます。ショートカット キー Win + G を使用して起動できます。XSplit または OBS でも同様の目的を達成できます。
シークレットモードでスクロールスクリーンショットを撮ることはできますか?
はい。このガイドで説明されているスクロール スクリーンショット拡張機能の一部 (GoFullPage や FireShot など) は、Chrome と Firefox のシークレット モードをサポートしています。
Windows の Snipping Tool でスクロール スクリーンショットを撮ることはできますか?
Windows の Snipping Tool には厳密なスクロール キャプチャ機能はありませんが、ビデオ録画機能を使用して同様のことを行うことができます。Web ページやスクロールを伴うアプリケーションをキャプチャする場合は、画像ではなくビデオ モードを選択する必要があります。スクリーンショットはビデオの形式でキャプチャされます。
Android でスクロールスクリーンショットを撮ることはできますか?
はい、Android スマートフォンでスクロール スクリーンショットを撮る方法はたくさんあります。
画像クレジット: Christina via Unsplash。すべてのスクリーンショットは Sayak Boral によるものです。



コメントを残す